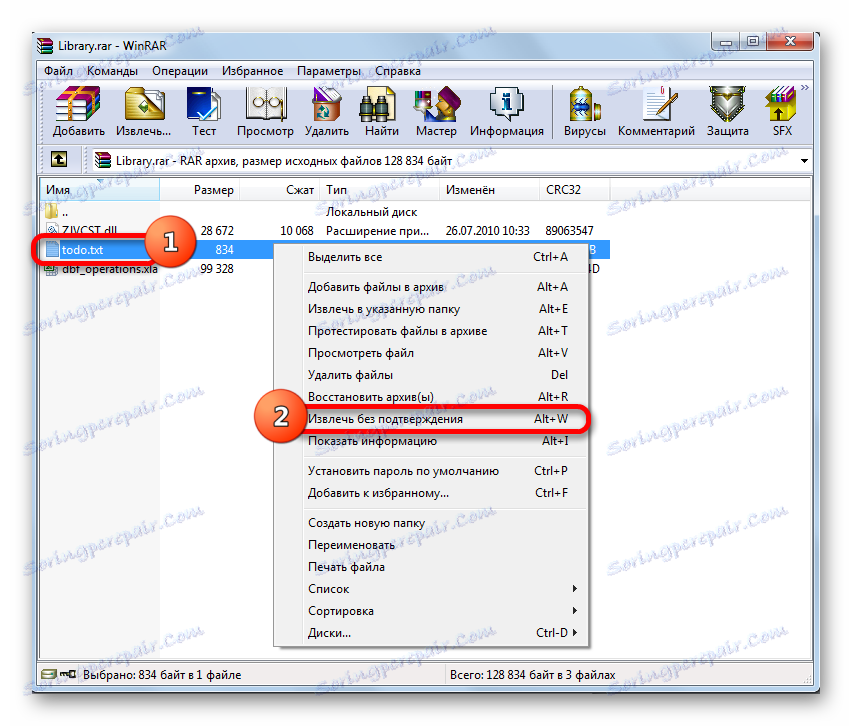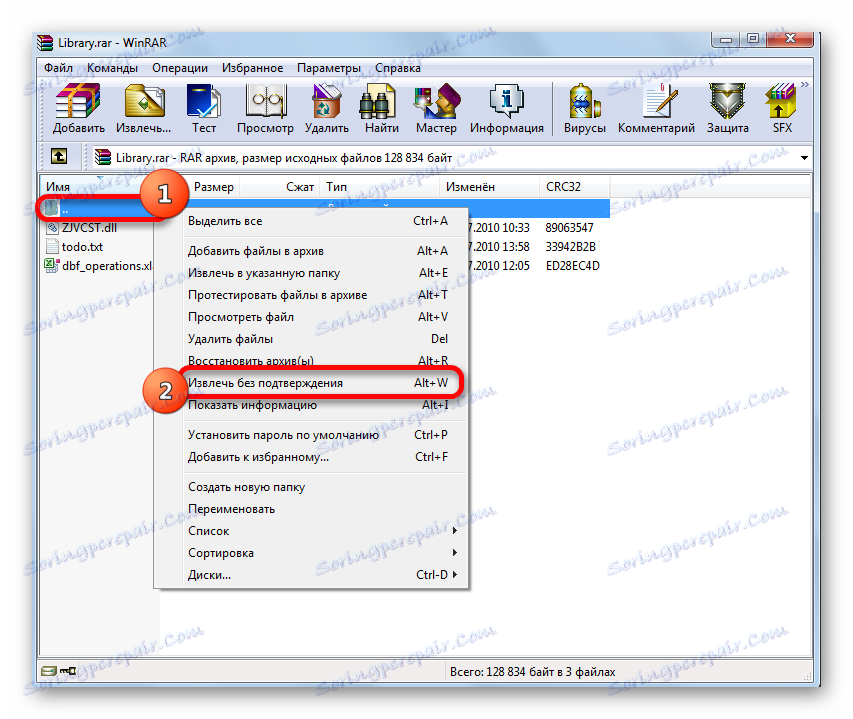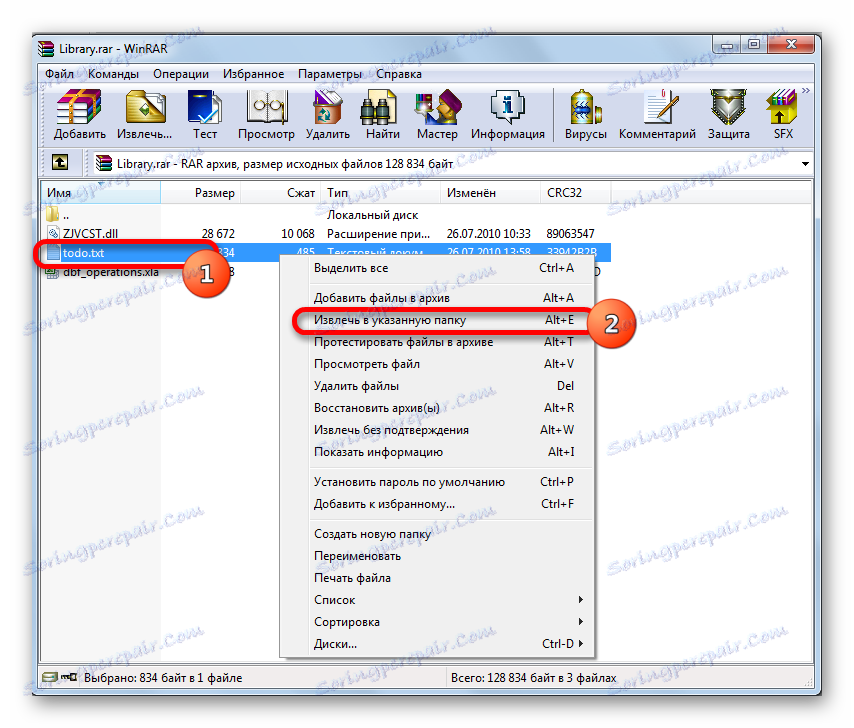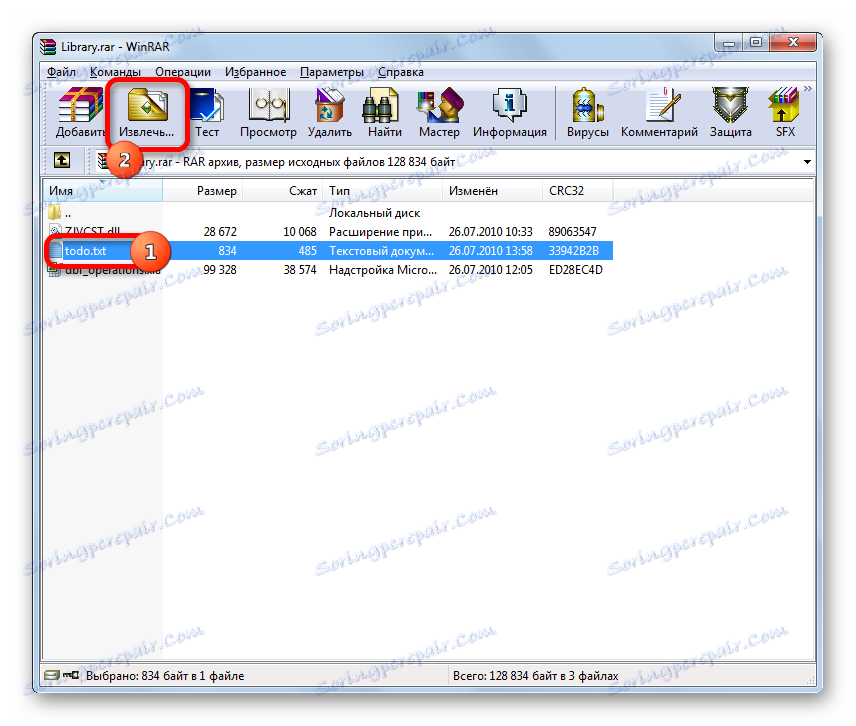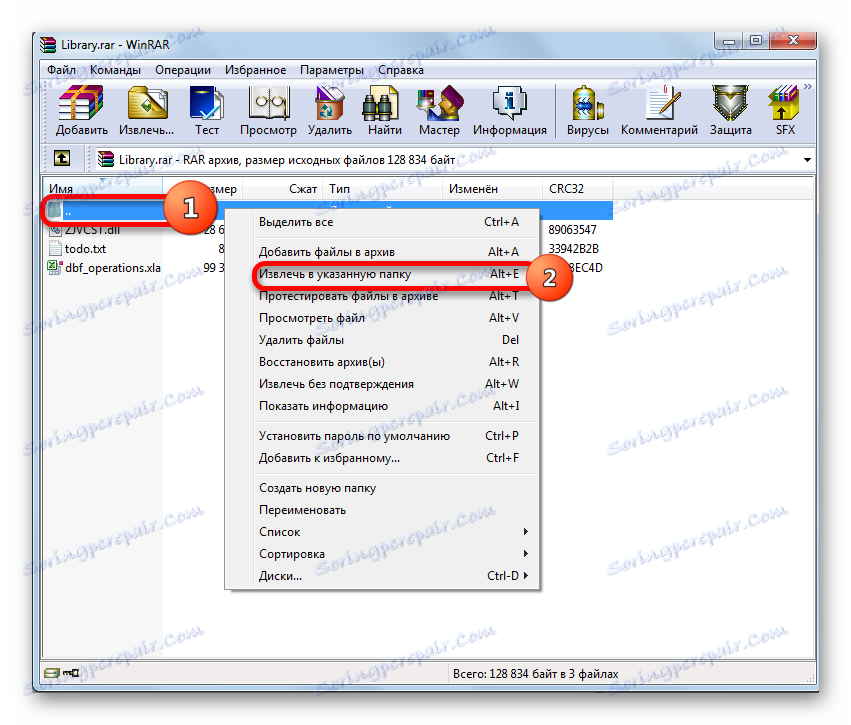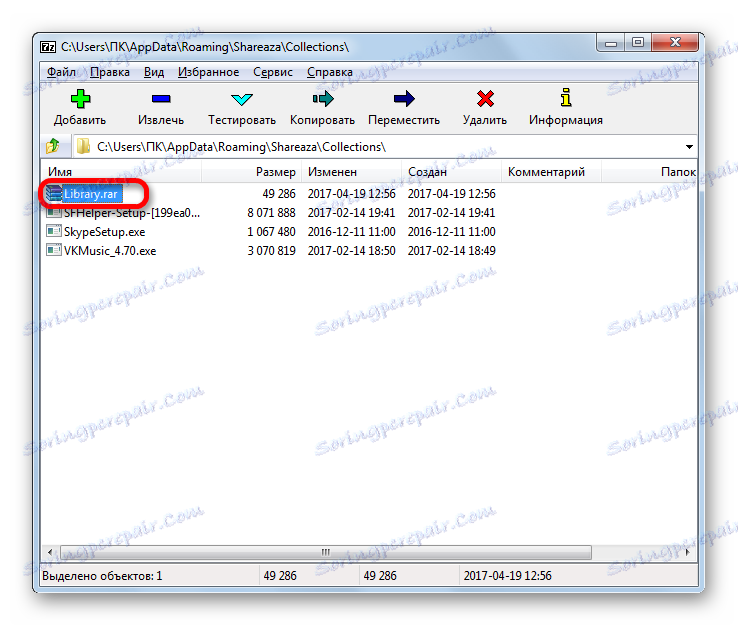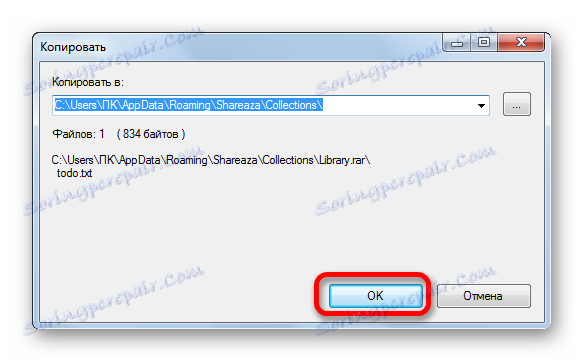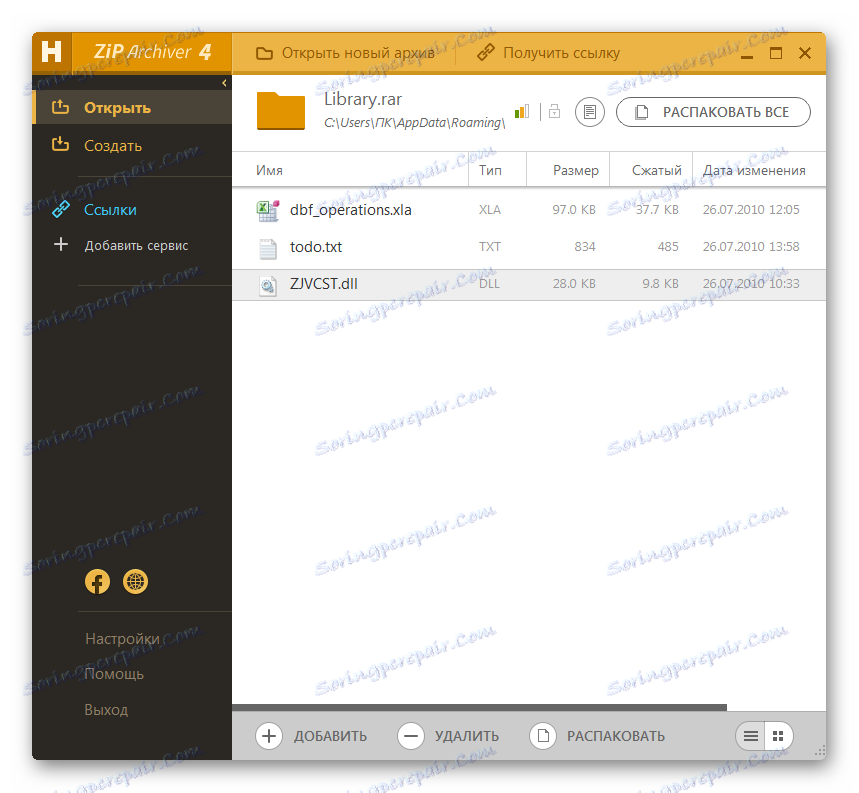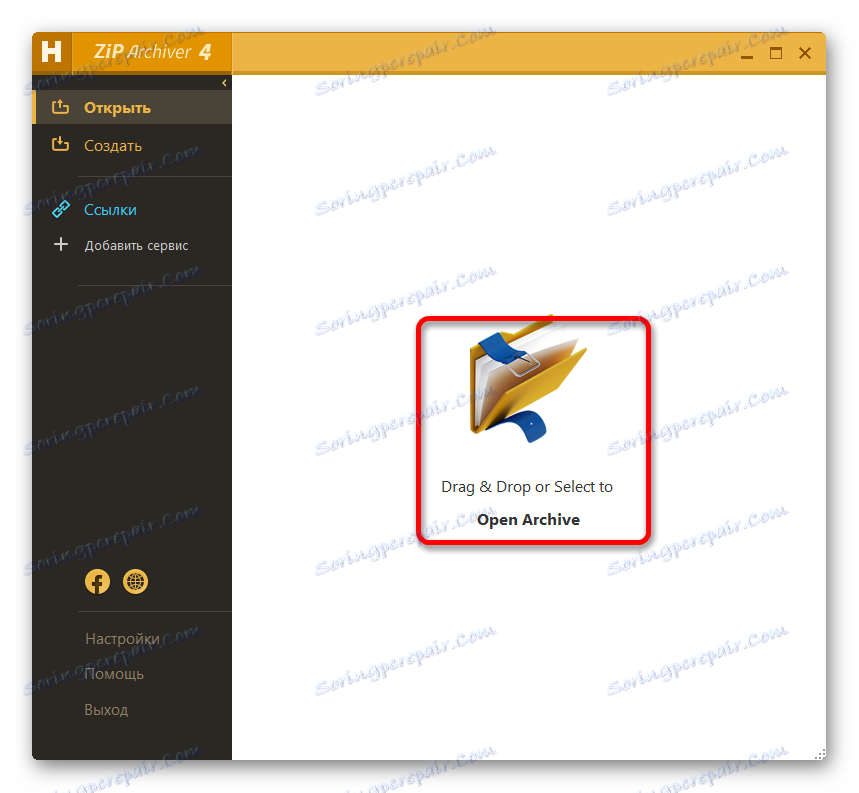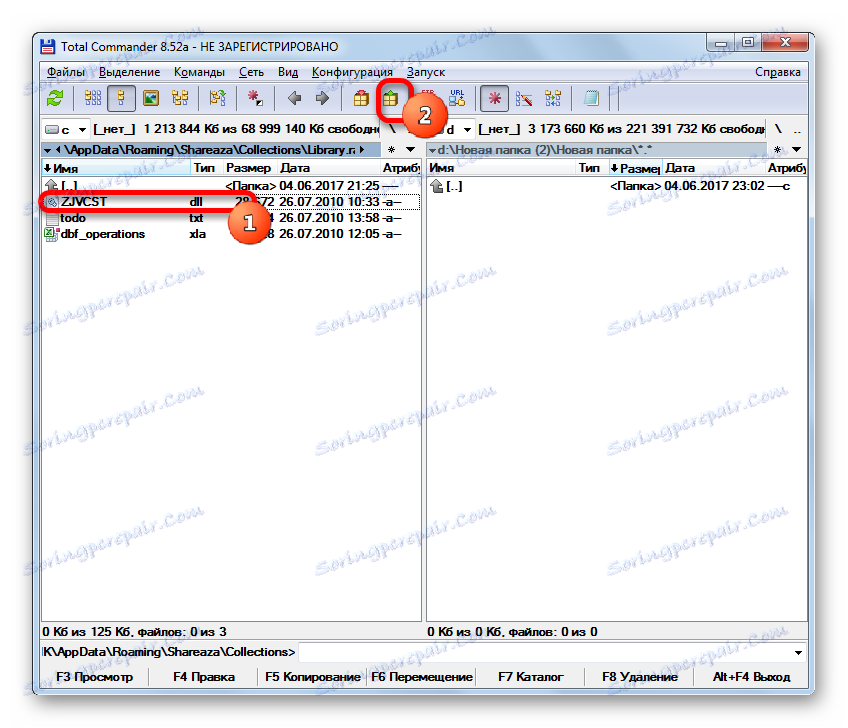Razpakiranje RAR arhivov
RAR - oblika arhivov visoke stopnje stiskanja. Ugotovimo, kako obstajajo načini za razveljavitev te vrste datoteke.
Preberite tudi: Brezplačni analogi WinRAR
Vsebina
Unarchive RAR
Vsebino si lahko ogledate in razpakirate arhive RAR s pomočjo programov arhiviranja in nekaterih upraviteljev datotek.
Metoda 1: WinRAR
Seveda bi morali začeti z uporabnostjo WinRAR . Njena posebnost je v tem, da jo je ustvaril isti razvijalec (Eugene Roshal), ki je ustvaril format RAR. Samo primarni cilj te aplikacije je ustvariti, obdelati in razširiti določen format. Poglejmo, kako je to storjeno.
- Če je pripomoček WinRAR registriran v registru operacijskega sistema Windows, kot aplikacija za upravljanje s privzetim formatom RAR (in v večini primerov je to, če je WinRAR nameščen na osebnem računalniku), je odprtje datoteke z imenovanim razširitvijo zelo enostavno. Dovolj je, da s svojim imenom v Windows Explorer dvakrat kliknete z levo miškino tipko.
- Po tem bo vsebina RAR predstavljena v oknu programa WinRAR.
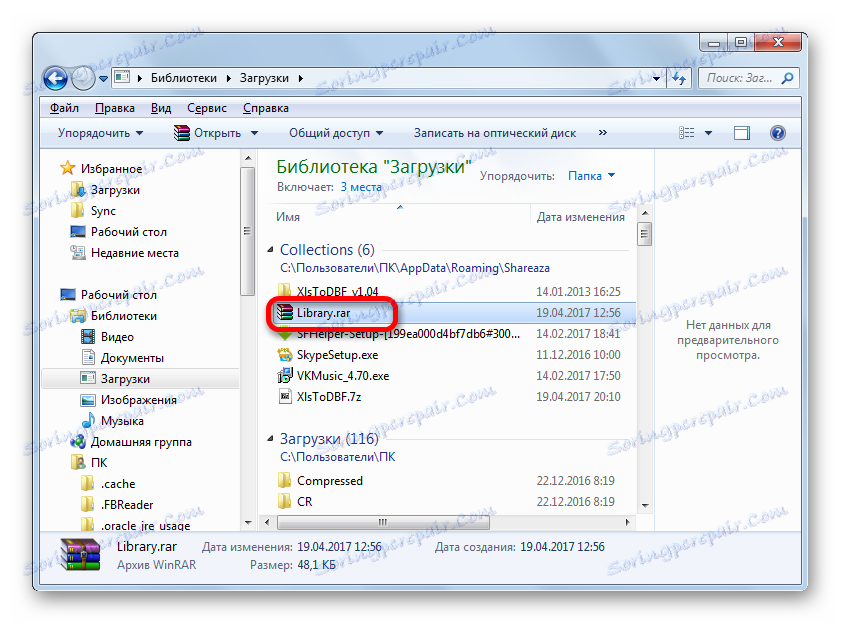
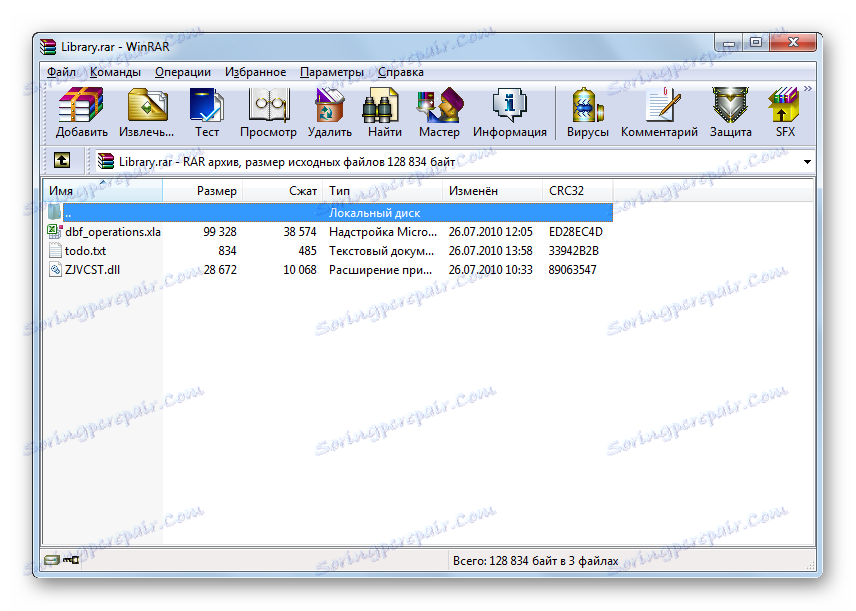
Obstaja tudi možnost, da se odprejo neposredno iz vmesnika WinRAR.
- Zaženite WinRAR. V meniju kliknite »Datoteka« . Prikaže se seznam dejanj. Izberite "Odpri arhiv" . Tudi zgoraj omenjena dejanja lahko zamenjate s pritiskom kombinacije tipk Ctrl + O.
- Začne se iskalno okno. S pomočjo navigacijskih orodij v njej gremo v imenik trdega diska, kjer se nahaja potreben RAR arhiv. Izberite ime in kliknite gumb »Odpri« .
- Po tem se elementi v arhivu prikažejo v oknu WinRAR. Če uporabnik preprosto želi zagnati določeno datoteko brez razpakiranja arhiva, je dovolj, da ga dvokliknete z levim gumbom miške.
- Objekt se odpre v programu, s katerim je privzeto vezan, vendar sam arhiv ne bo nestisnjen.
- Če želite delati z datotekami, ne da bi se morali v prihodnosti sklicevati na WinRAR ali podobne aplikacije, morate v tem primeru izvesti postopek ekstrakcije.
Ko uporabnik želi, da bi element iz arhiva prenesel v isto mapo, kjer se nahaja, jo morate z desno miškino tipko klikniti. Nato v meniju izberite »Izvleček brez potrditve« ali vnesite vroče tipke Alt + W.
![Preklopite na pridobivanje datoteke brez potrditve prek kontekstnega menija v programu WinRAR]()
Če želi uporabnik razkriti celotno vsebino arhiva v imenik svoje umestitve, potem za to ni treba izbrati določene datoteke, ampak ikone za preklop na višjo raven kot odprto mapo z dvema točkama poleg nje. Po tem aktivirajte kontekstni meni in kliknite »Izvleček brez potrditve« ali pritisnite Alt + W.
![Odprite celotno vsebino arhiva brez potrditve preko kontekstnega menija programa WinRAR]()
V prvem primeru se izbrana mapa nahaja v isti mapi, kjer se nahaja arhiv, v drugi pa celotna vsebina predmeta RAR.
Ampak pogosto morate izvleči ne v trenutno mapo, temveč v drugo mapo trdega diska. V tem primeru bo postopek nekoliko drugačen.
Tako kot v zadnjem času, če želite odpeti enega elementa, ga izberite, aktivirajte kontekstni meni s klikom na desno miškino tipko in označite element »Izvleči v določeno mapo« v njem .
![Odprite datoteko v določeno mapo s pomočjo bližnjice v programu WinRAR]()
Druga možnost je, da to dejanje zamenjate s pritiskom na tipko Alt + E ali s klikom na gumb "Extract" v orodni vrstici WinRAR, potem ko izberete ime.
![Odprite datoteko v določeno mapo s pomočjo gumba v orodni vrstici programa WinRAR]()
Če je potrebno, izločite celotno vsebino v izbrani imenik po analogiji z ekstrakcijo brez potrditve, izberite ikono za višjo raven in nato kliknite ikono »Extract to specified folder« v kontekstnem meniju.
![Pojdite na ekstrakcijo celotne vsebine arhiva v določeni mapi skozi kontekstni meni v programu WinRAR]()
Druga možnost je, da lahko uporabite kombinacijo tipk Alt + E ali pritisnete gumb »Izvleček« v orodni vrstici.
- Po določenih ukrepih o ekstrakciji elementa ali celotne vsebine v določeni mapi se odpre okno, v katerem je treba prilagoditi način in parametre ekstrakcije. V levem delu na zavihku "Splošno" so glavne nastavitve, s preklopom, s katerim lahko prilagodite način posodabljanja, način prepisovanja in druge parametre. Vendar večina uporabnikov raje zapusti določene nastavitve nespremenjene. Na desni strani programskega vmesnika je področje, v katerem natančno določite, kje bo potekalo razpakiranje predmetov. Ko so nastavitve končane in izbrana je mapa, kliknite gumb »V redu« .
- Po zadnjem koraku se postopek za razpakiranje izbrane vsebine v navedeno mapo izvede neposredno.
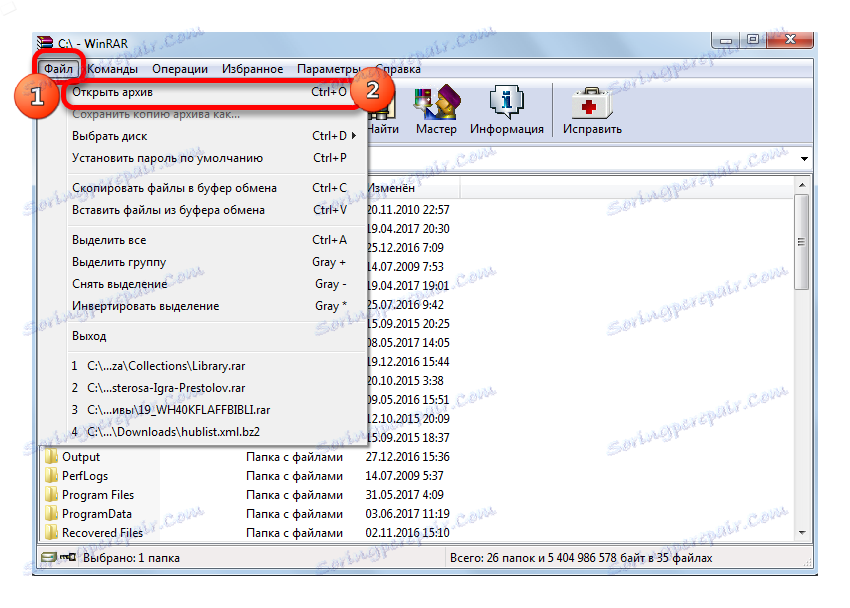

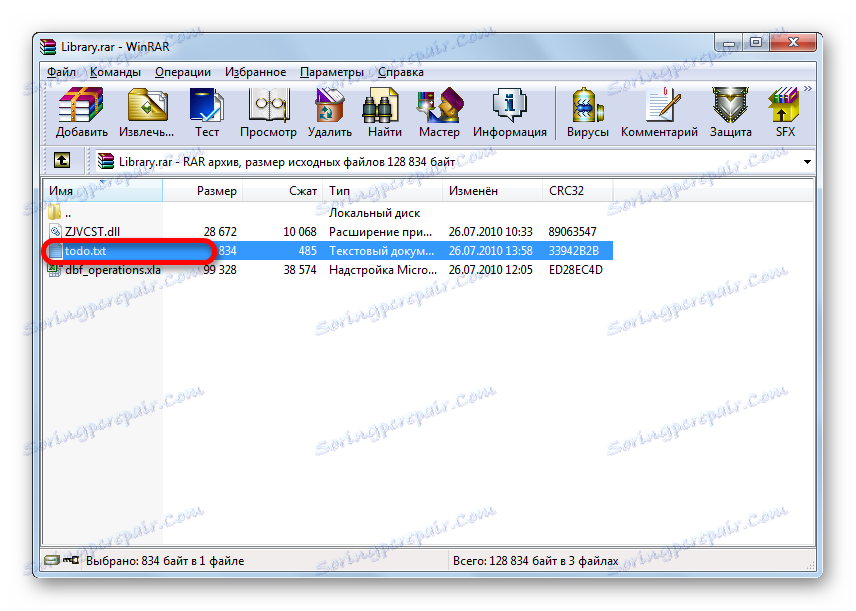
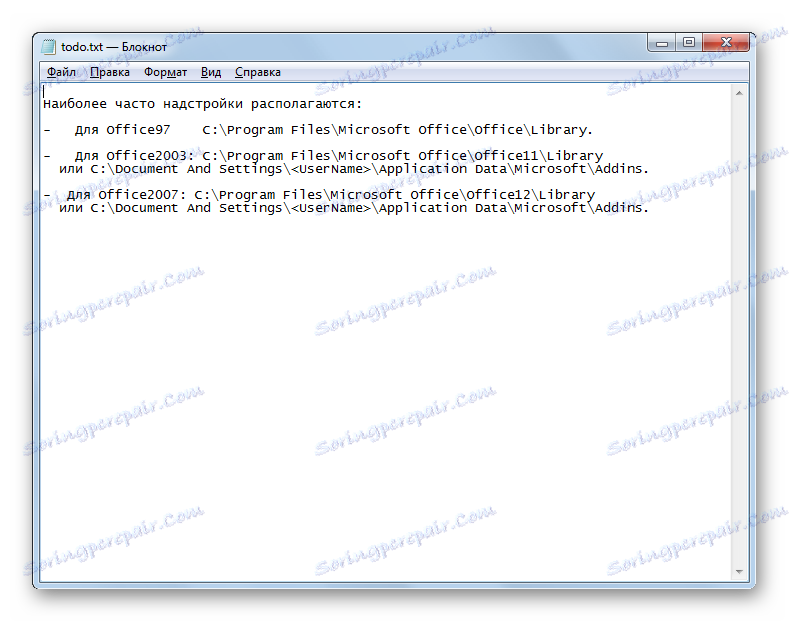

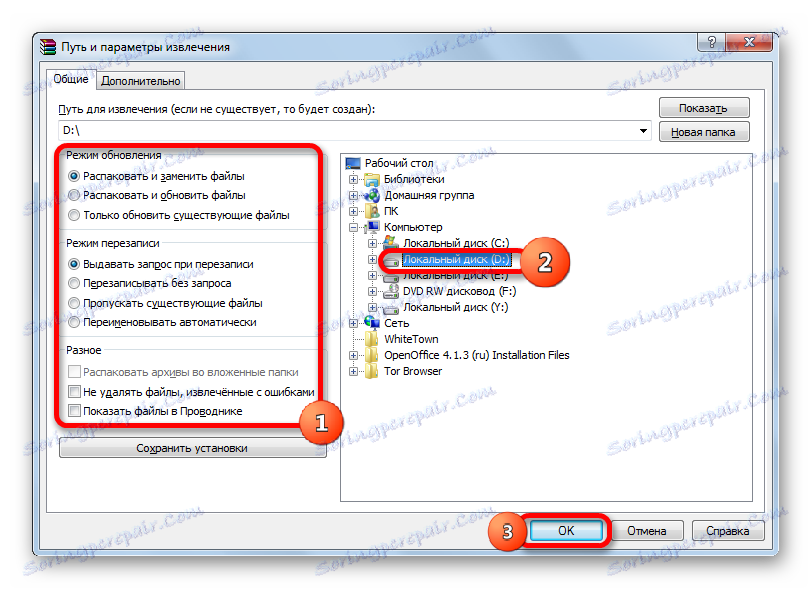
Lekcija: Kako razkriti datoteko v WinRAR
Metoda 2: 7-Zip
Vsebino RAR lahko odprete z drugim priljubljenim arhivom - 7-Zip . Čeprav, za razliko od WinRAR, ta aplikacija ne ve, kako ustvariti RAR arhivov, temveč jih brez težav odpravi.
- Zaženite aplikacijo 7-Zip. V osrednjem delu je upravitelj datotek, s katerim lahko krmarite na trdem disku. Če si želite ogledati vsebino RAR-ja, se z določenim upraviteljem datotek premaknemo v imenik, kjer se nahaja želeni predmet z navedeno razširitvijo. Dvokliknite na levi gumb miške.
![Izbira arhiva RAR, da si ogledate njegovo vsebino v programu 7-Zip]()
Namesto tega lahko po izbiri kliknete na tipko Enter na tipkovnici ali pa skozi vodoravni meni do elementa »Datoteka« in iz odprtega seznama izberete element »Odpri« .
- Po tem so vsi elementi v arhivu predstavljeni uporabniku preko vmesnika 7-Zip.
- Če želite izpisati želeno datoteko, jo izberite in kliknite gumb »Izvleček« v obliki znaka za minus v orodni vrstici.
- Nato se odpre okno z imenom »Kopiraj« . Če želite izvleči v isti imenik, kjer se nahaja datoteka RAR, kliknite gumb »V redu« , ne da bi več spremenili nastavitve.
![Izvlecite datoteko iz arhiva na svojo lokacijo prek okna Copy in 7-Zip]()
Če želite določiti drugo mapo, za to, preden razpakirate, kliknite gumb v obliki elipsa na desni strani polja za naslov.
- Odpre se okno pregledovalnika map. V osrednjem delu pojdite v imenik, kjer želite razpakirati. Kliknite na "V redu" .
- Samodejno se vrne v okno Copy . Kot lahko vidite, je v naslovnem polju imenika, namenjenega shranjevanju praznih predmetov, določena pot, ki je bila izbrana v oknu brskalnika. Sedaj morate klikniti na "OK" .
- Po tem se izbrani predmet razpakira v določenem imeniku.
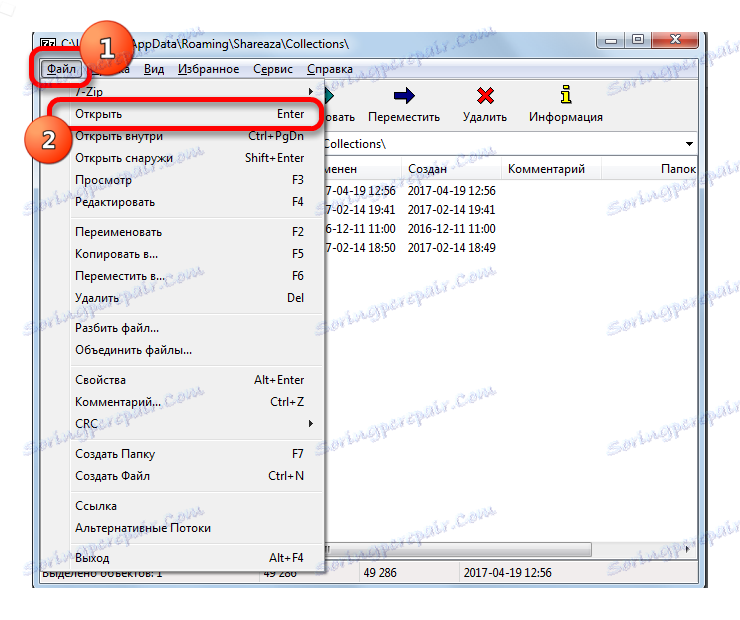

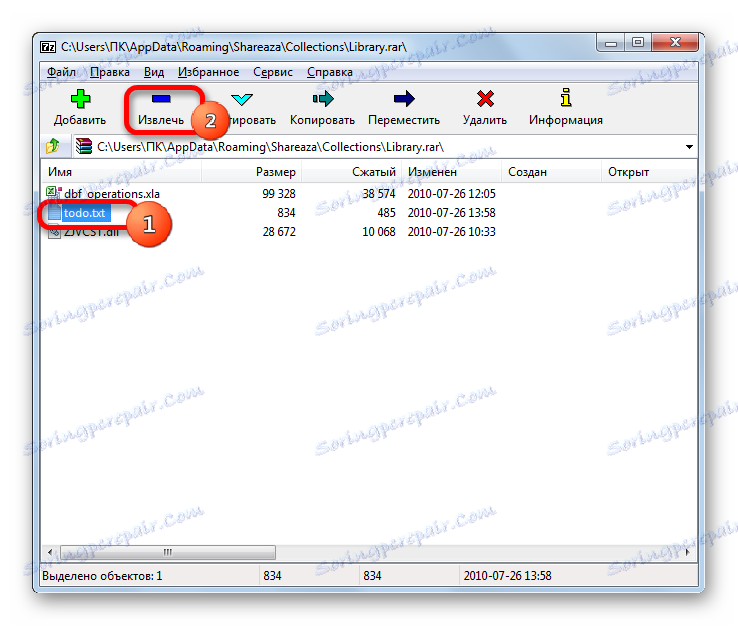
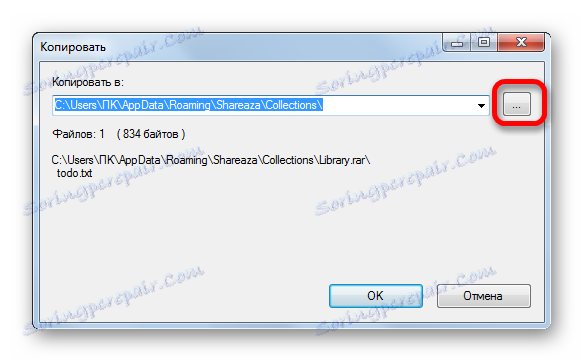
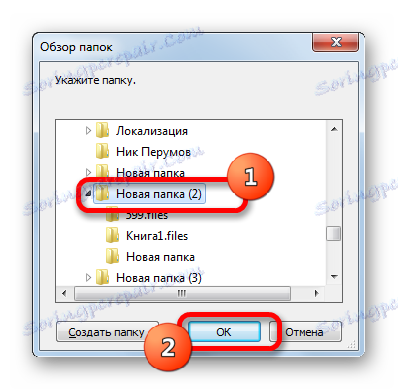
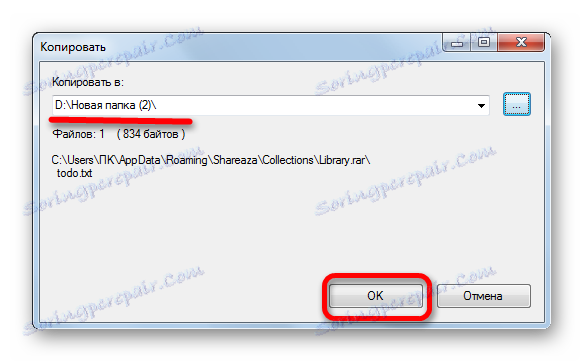
Zdaj pa si oglejte, kako razpakirati celotno vsebino.
- V 7-Zip popolnoma razpakirajte RAR, vam ni treba iti v arhiv. Dovolj je označiti ime in kliknite gumb »Izvleček« v orodni vrstici.
- Odpre se okno "Extract" . Privzeto je izvlečna pot registrirana v mapi, v kateri je arhiv. Če želite, lahko imenik spremenite po enakem postopku, kot je bil opisan prej, ko ste delali v oknu »Kopiraj« .
Pod naslovom je označeno ime mape, kjer bo vsebina neposredno izvlečena. Privzeto ime te mape ustreza imenu predmeta RAR, ki se obdeluje, vendar ga lahko po želji spremenite v poljubno drugo.
Poleg tega lahko v istem oknu, če želite, spremenite nastavitve poti (popolne poti, poti, absolutne poti) in nastavitve prepisa. V primeru, da se arhiv razpakira, obstaja ločeno okno za vnos gesla. Po vnosu vseh potrebnih nastavitev kliknite na gumb »V redu« .
- Po tem se bo začel postopek ekstrakcije, o katerem se pojavi indikator.
- Po zaključku ekstrakcije se v izbranem imeniku ustvari mapa, v kateri se nahajajo pridobljeni predmeti.
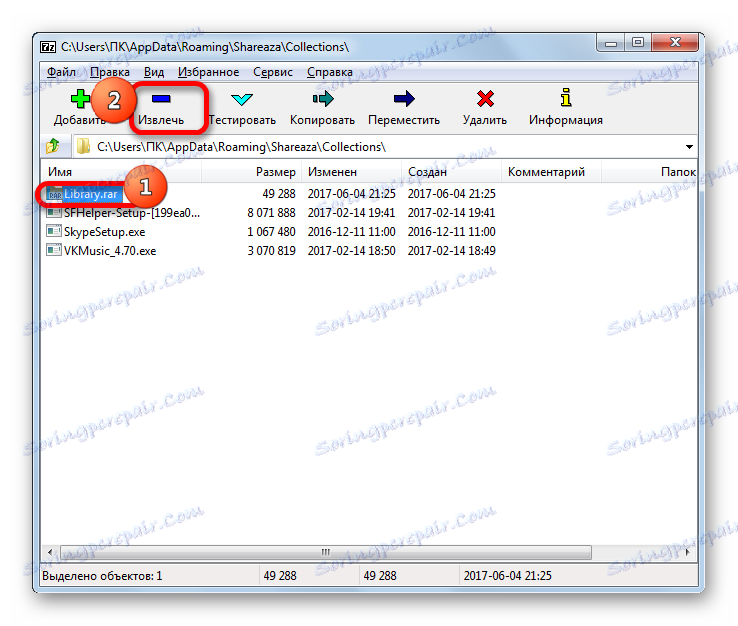

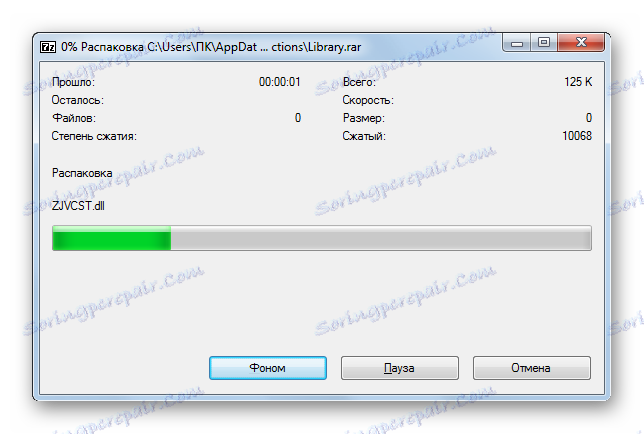
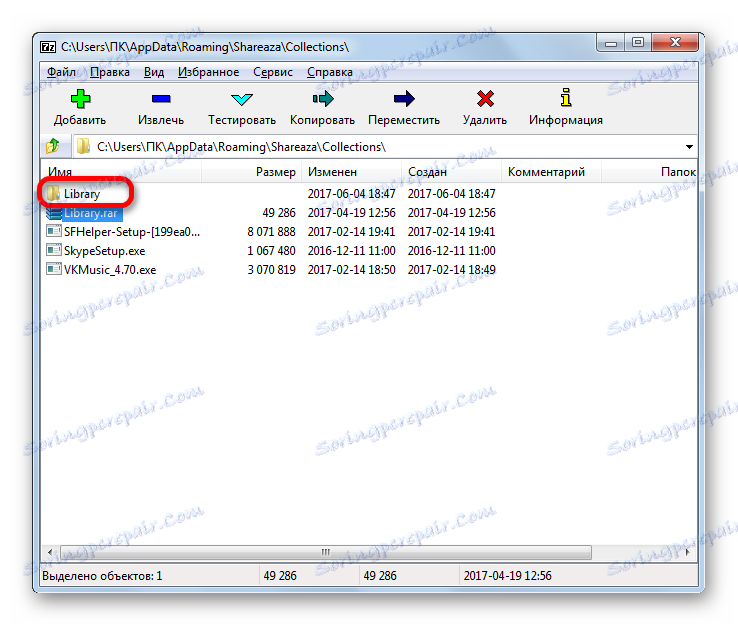
Metoda 3: Hamster Free ZIP Archiver
Še en priljubljen arhivar, ki lahko dela s formatom RAR, je Hamster Free ZIP Archiver. V tej aplikaciji se pristop k dekompresiji zelo razlikuje od tistih, ki smo jih opisali v prejšnjih metodah. Oglejmo si, kako izvedeti določen postopek s programom Hamster.
Prenesite Hamster Free ZIP Archiver z uradne strani
- Zaženite aplikacijo. Stikalo za način v levem navpičnem meniju mora biti vedno v položaju "Odprite" . Vendar je v tem položaju privzeto nastavljen.
- Po tem odprite Windows Explorer in pojdite v imenik, kjer se nahaja datoteka RAR. Izberite ta predmet in držite levi gumb miške, ga povlecite iz Raziskovalca na središče območja okna aplikacije Hamster.
- Takoj, ko predmet vstopi v okno Hamster, se preoblikuje, razdeljen na dva dela: "Odpri arhiv ..." in "Razpakiraj naslednje ..." . V prvem primeru se bo predmet odprl v oknu in pripravljen za nadaljnjo obdelavo, v drugem pa bo vsebina takoj razpakirana v istem imeniku kot arhivirani predmet.
Najprej preberite, kako ukrepati pri izbiri prve možnosti.
- Torej, ko premaknete predmet na območje "Odpri arhiv ..." v oknu Hamster, bo prikazana vsa njegova vsebina.
![Vsebina RAR arhiva v brezžičnem ZIP Archiver]()
Element za obdelavo lahko dodate na bolj tradicionalen način. Po zagonu aplikacije Hamster kliknite na levi gumb miške na osrednjem delu, kjer je napis "Odpri arhiv" .
![Pojdite na odprtje arhiva v brezžičnem ZIP Archiver]()
Nato se odpre okno za odpiranje. V njem morate iti v imenik, kjer se nahaja objekt RAR, ga izberite in kliknite gumb »Odpri« . Po tem bo celotna vsebina predmeta predstavljena v oknu programa na enak način, kot smo videli zgoraj, ko jo odprete tako, da ga povlečete.
- Če želite dekompresirati vse vsebine, v tem primeru kliknite na gumb "Razpakiraj vse" .
- Odpre se okno, v katerem morate določiti pot do izpisa. S pomočjo navigacijskih orodij pojdite v mapo računalnika, v kateri želimo shraniti izpisano vsebino. Nato kliknite gumb »Izberi mapo« .
- Vsebina bo izvlečena v izbrani imenik v mapi, katere ime bo enako imenu arhiva.
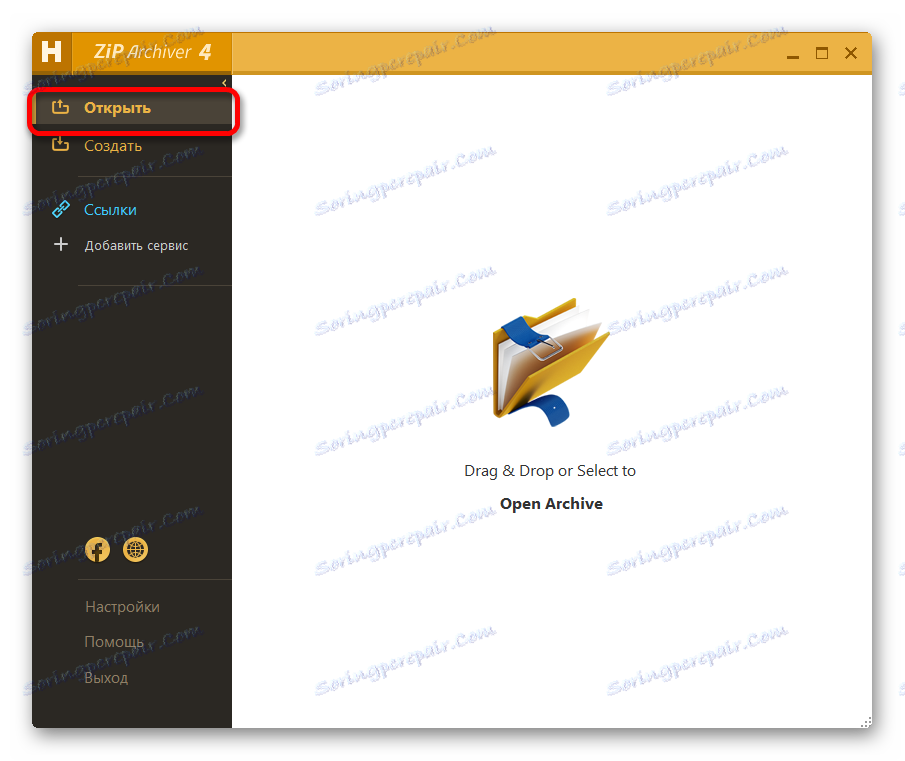
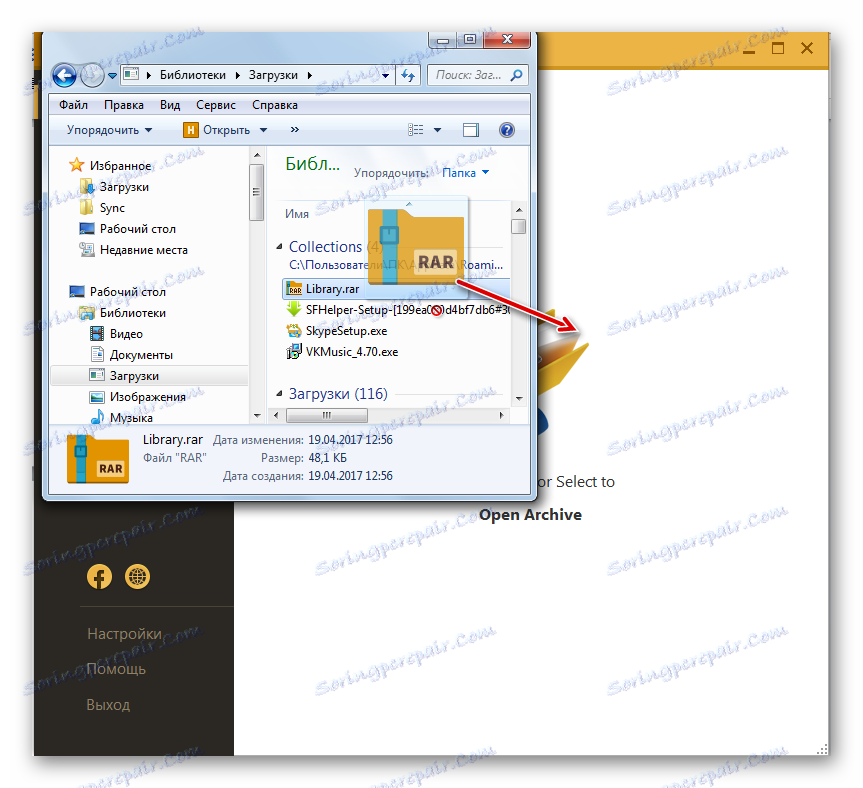
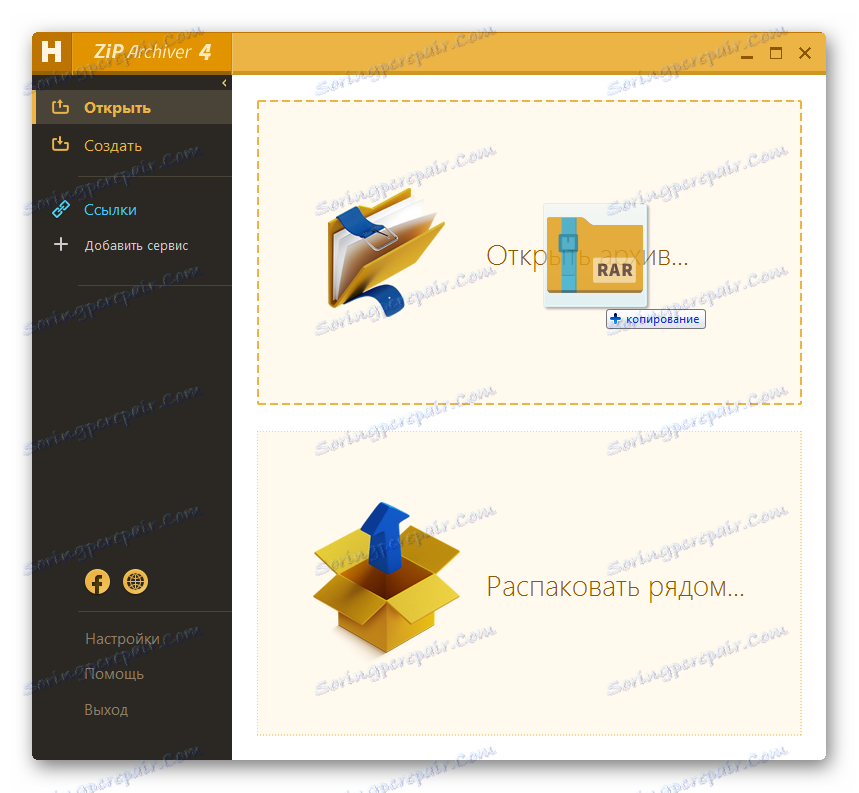
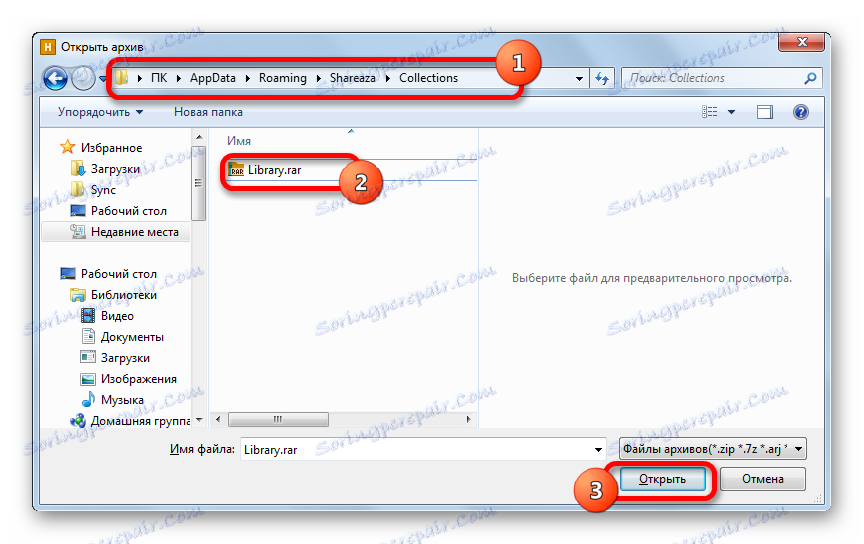
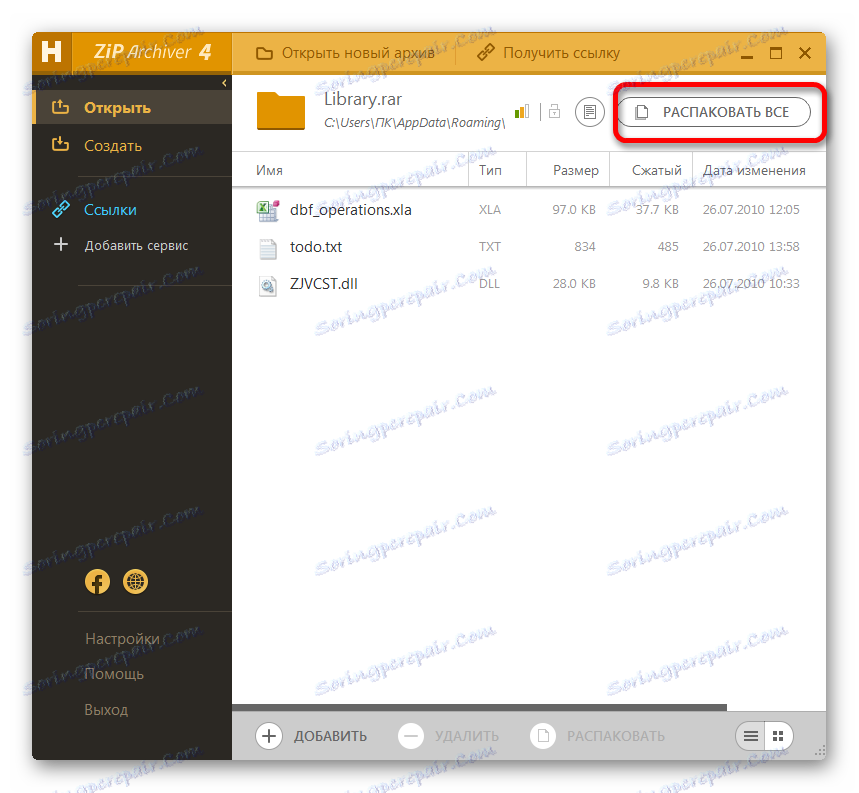
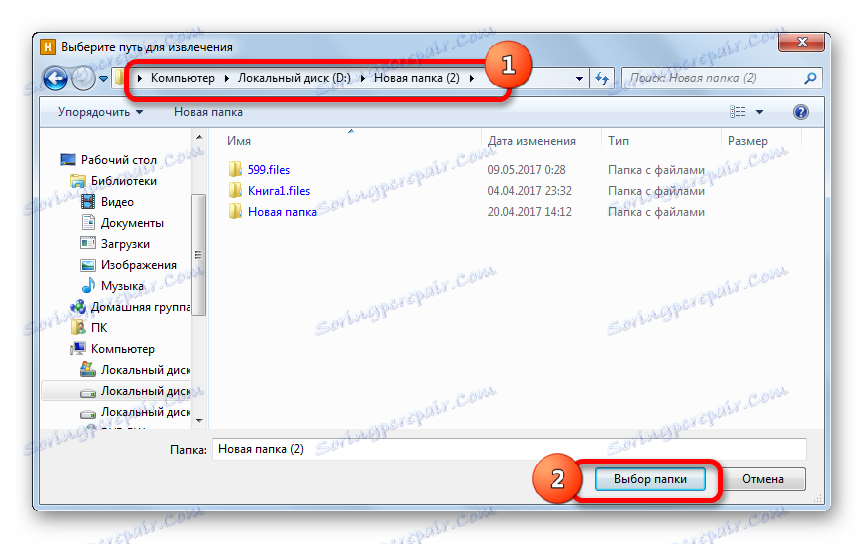
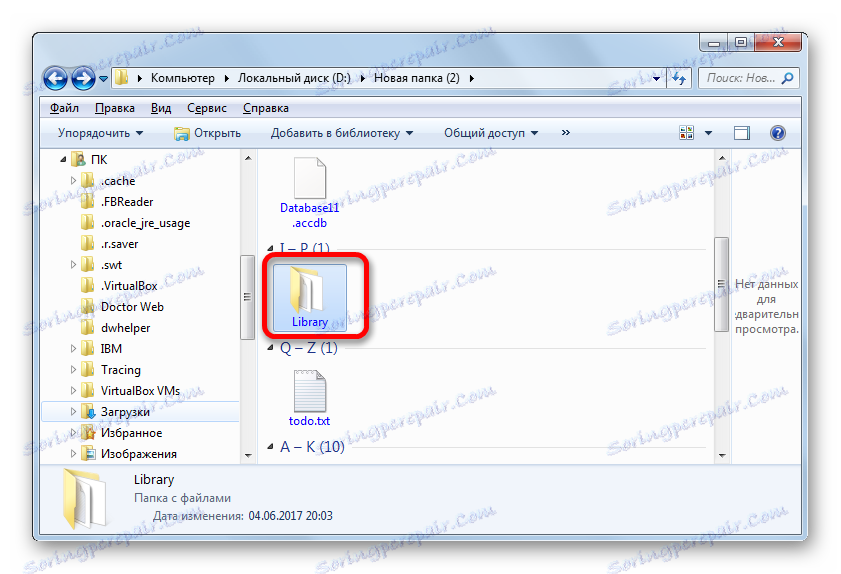
Kaj, če uporabniku ni treba naložiti celotne vsebine, temveč samo en element?
- Izberite želeni element v oknu aplikacije Hamster. Na dnu okna kliknite na napis "Razpakiraj" .
- Enako okno za izbiro poti ekstrakcije, ki smo jo opisali nekoliko višje, se začne točno. Prav tako mora izbrati imenik in klikniti gumb »Izberi mapo« .
- Po tem dejanju bo izbrani element razpakiran v določenem imeniku v mapi, katere ime ustreza imenu arhiva. Toda ob istem času bo samo ena datoteka nelegirana, ne pa vsa vsebina obdelanega predmeta.
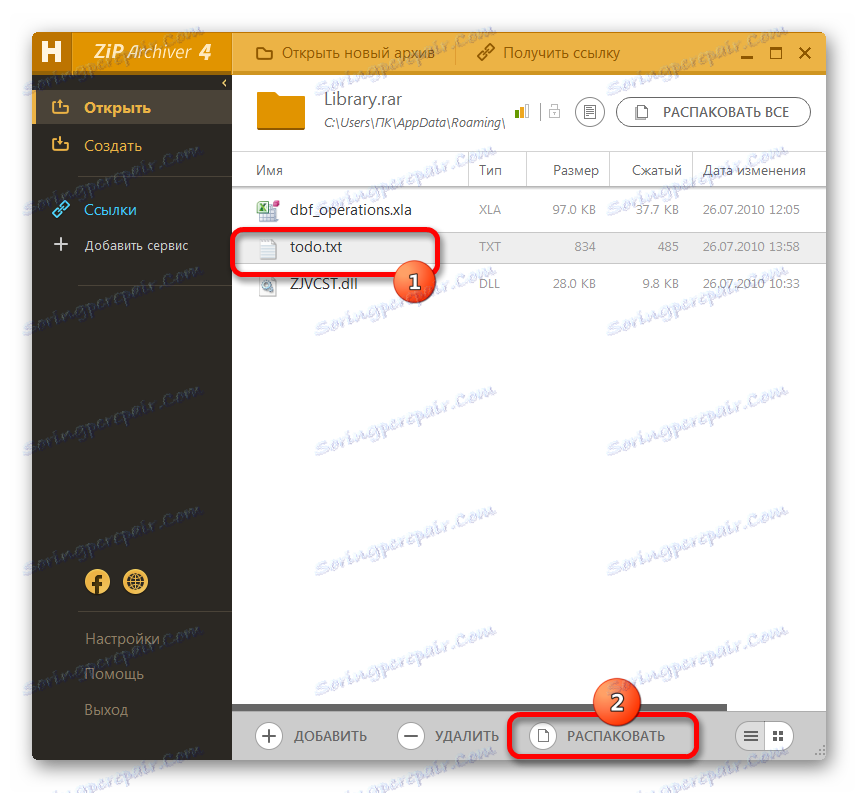
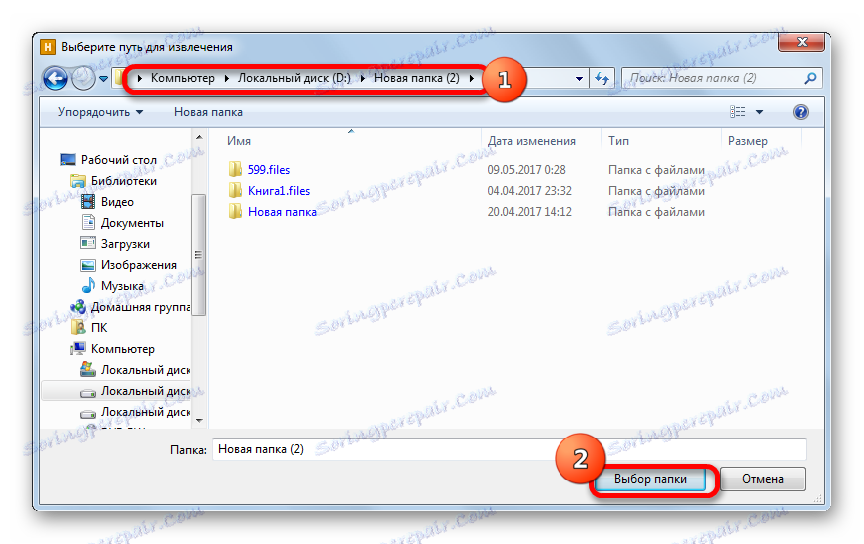
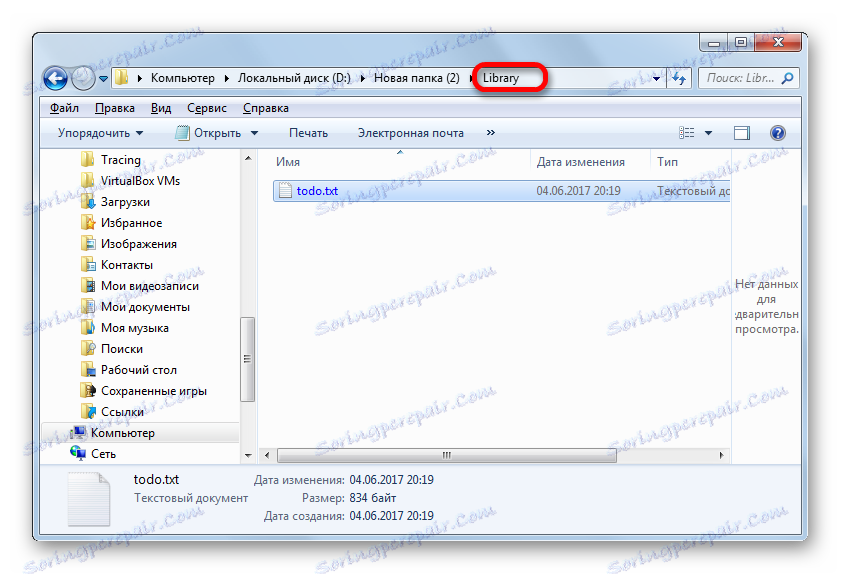
Zdaj pa se vrnimo na to, kaj se bo zgodilo, če med premikom datoteke iz Explorerja dodate na območje »Razpakiraj po ...« .
- Torej povlecite element iz Raziskovalca v polje »Razpakiraj z ...« v oknu Hamster.
- Arhiv bo takoj razpakiran v istem imeniku, kjer je vir shranjen. Ni potrebno dodatno ukrepanje. To lahko preverite tako, da obiščete ta imenik s programom Windows Explorer .
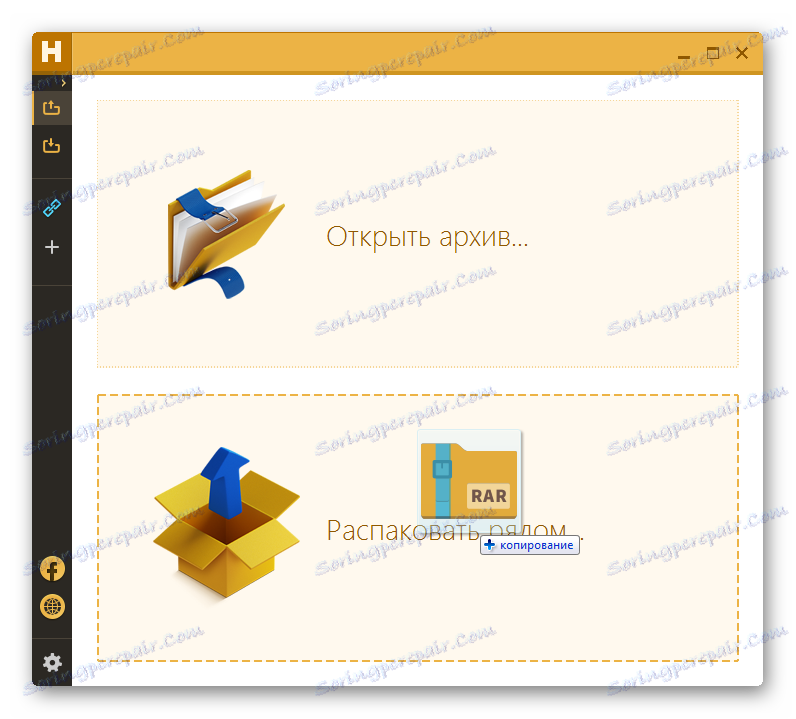
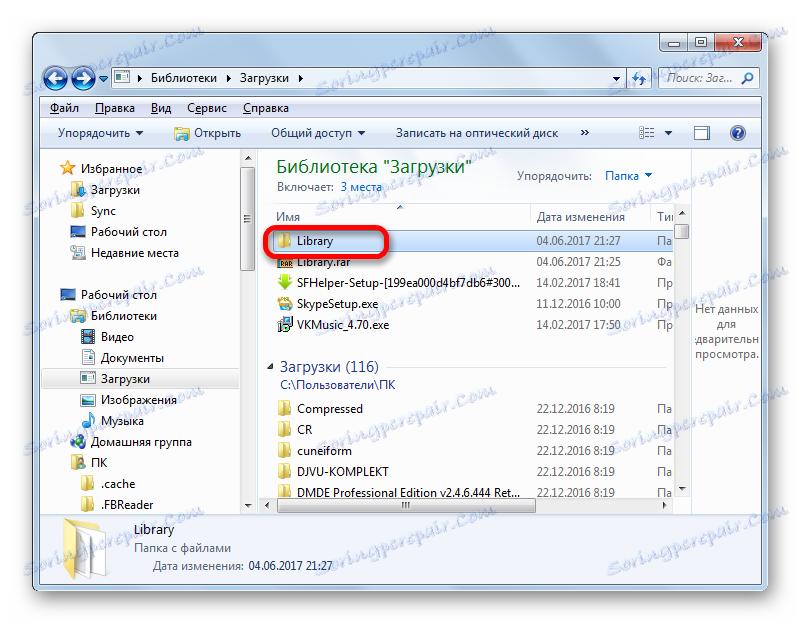
Metoda 4: Upravitelji datotek
Poleg arhivov, nekateri upravitelji datotek podpirajo delo z objekti RAR. Poglejmo, kako se to naredi z uporabo najbolj priljubljenih - Skupaj poveljnik .
- Zaženite aplikacijo Total Commander. V enem od dveh plošč v polju pogonskega pogona nastavite črko logičnega pogona, na katerem se nahaja želeni objekt RAR.
- Nato z navigacijsko vrstico premaknite v imenik izbranega diska, kjer se nahaja arhiv. Če si želite ogledati vsebino, z levim gumbom miške dvakrat kliknite na to.
- Po tem se bodo vsebine v plošči Total Commander odprle natanko tako, kot če bi se ukvarjali z običajno mapo.
- Če želite odpreti element, ne da bi ga izvlekel v ločeni imenik trdega diska, kliknite ta predmet z dvojnim klikom na levi gumb miške.
- Odpre se okno lastnosti pakiranega elementa. Kliknite gumb "Razpakiraj in izvrši" .
- Po tem se element odpre v programu, ki je povezan z njo privzete nastavitve.
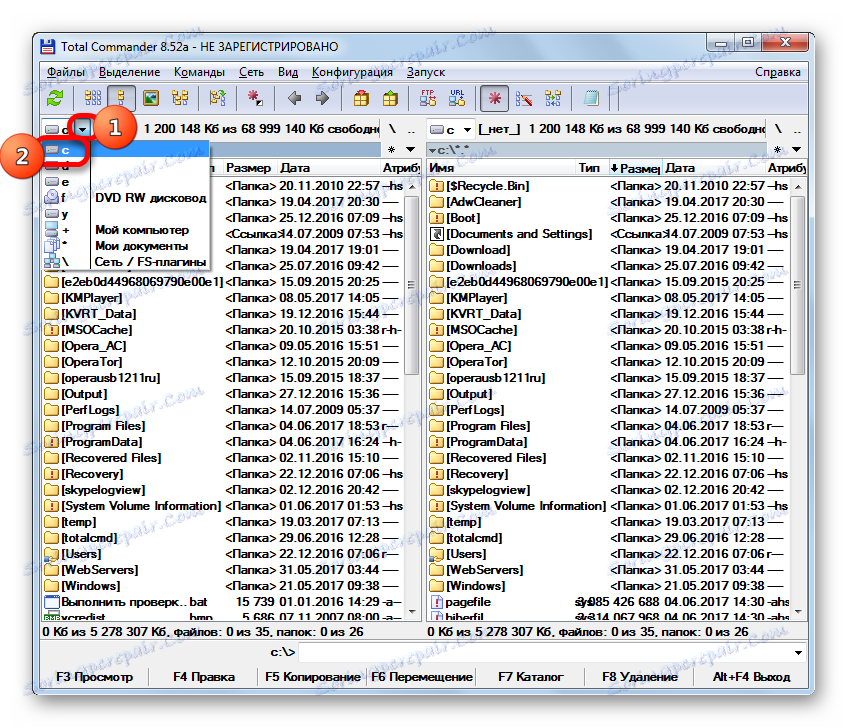
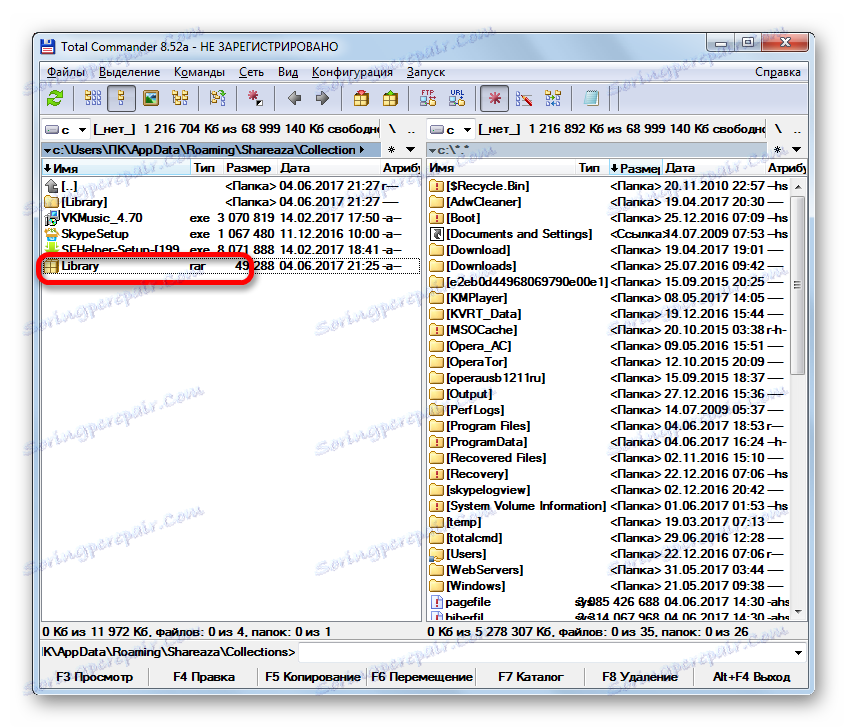
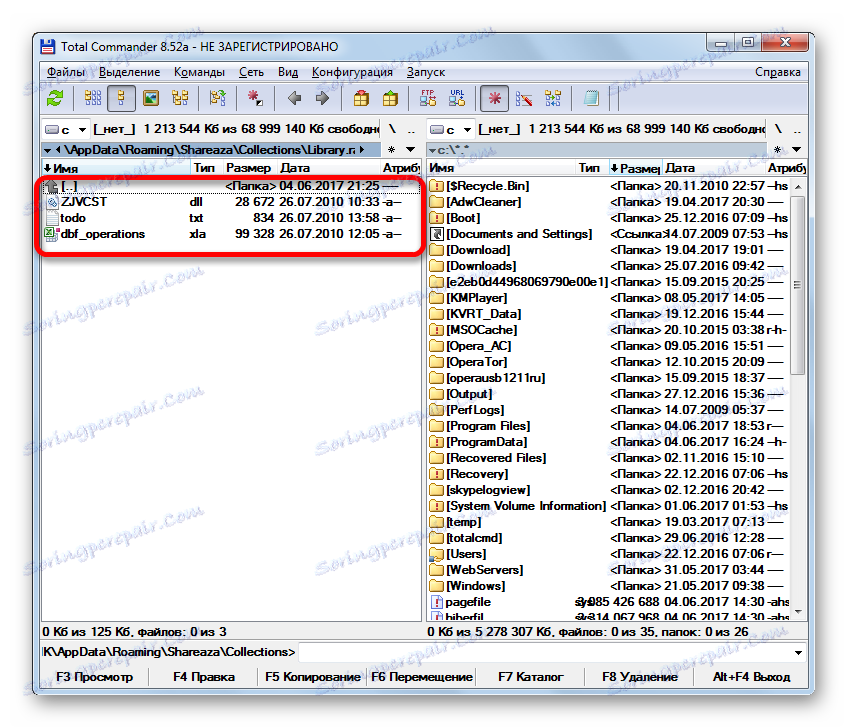
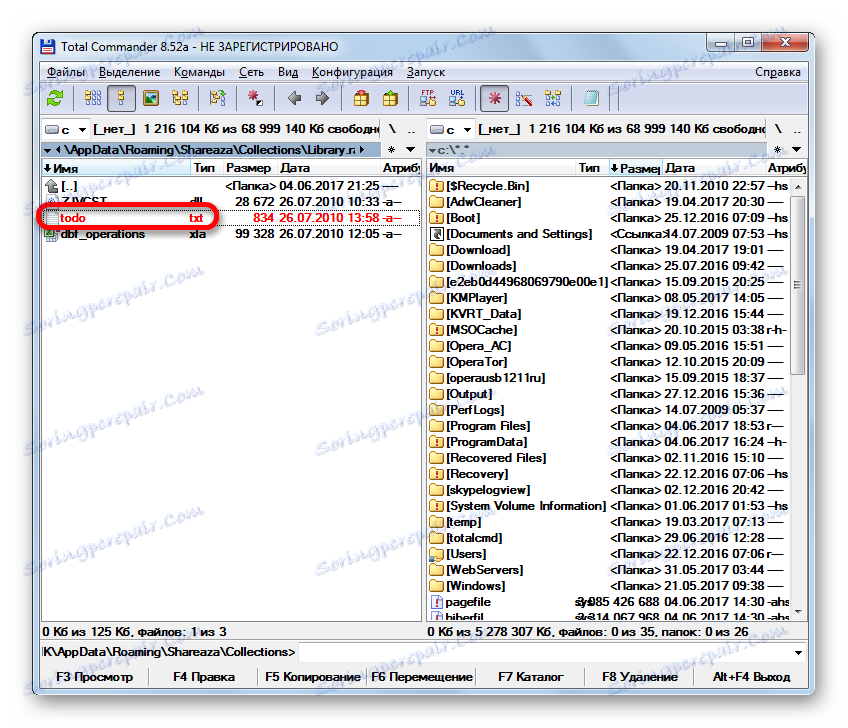

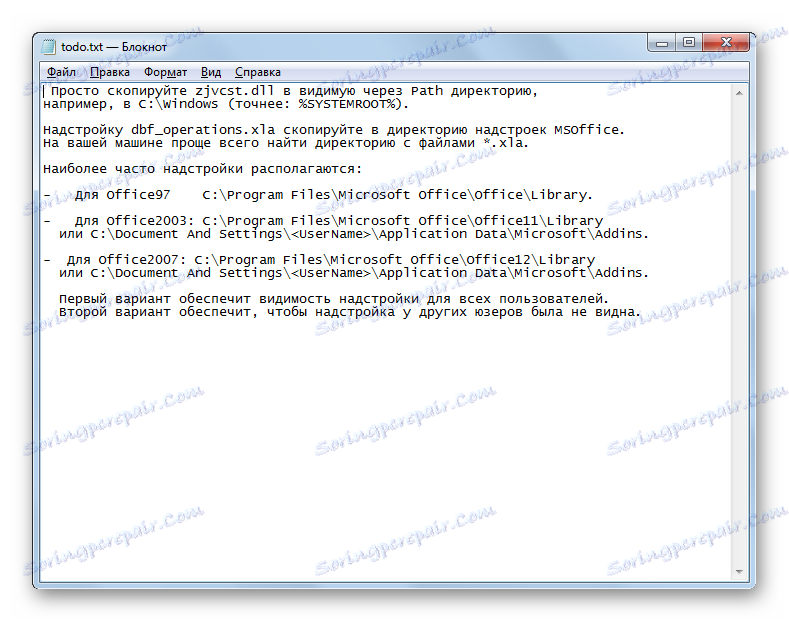
Če morate predmet izvleči na določeno mesto, naredimo naslednje.
- V drugi plošči preklopite disk in se premaknite v imenik, v katerem želite izvleči datoteko.
- Vrnite se na prejšnjo ploščo in kliknite na ime predmeta, ki ga želite izvleči. Po tem, kliknite na funkcijsko tipko F5 na tipkovnici ali kliknite na gumb "Kopiraj" na dnu okna Total Commander. Oba ukrepa v tem primeru sta popolnoma enakovredna.
- Po tem se sproži majhno okno za pridobivanje datotek. Tukaj lahko nastavite nekaj dodatnih nastavitev (načela obračunavanja poddirektorij in zamenjavo obstoječih datotek), vendar v večini primerov je dovolj preprosto klikniti gumb »OK« .
- Po tem se izbrana datoteka razpakira v imenik, v katerem se odpre druga plošča Total Commander.
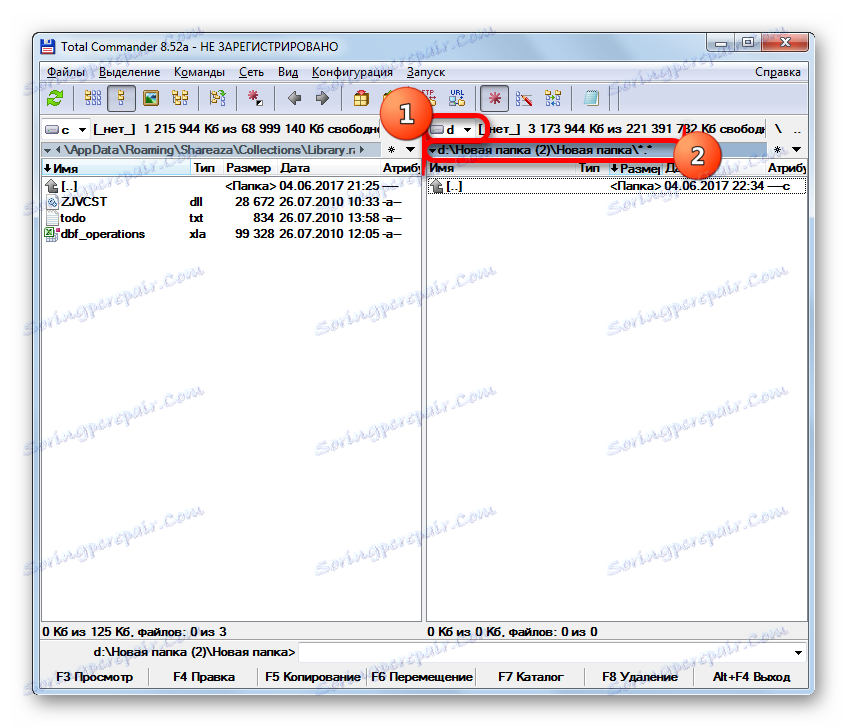
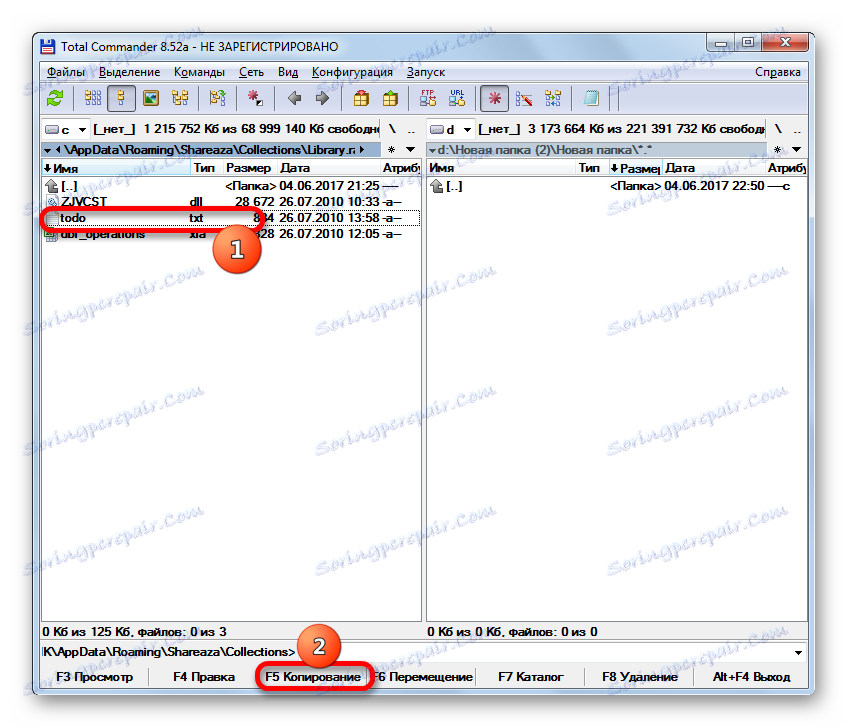
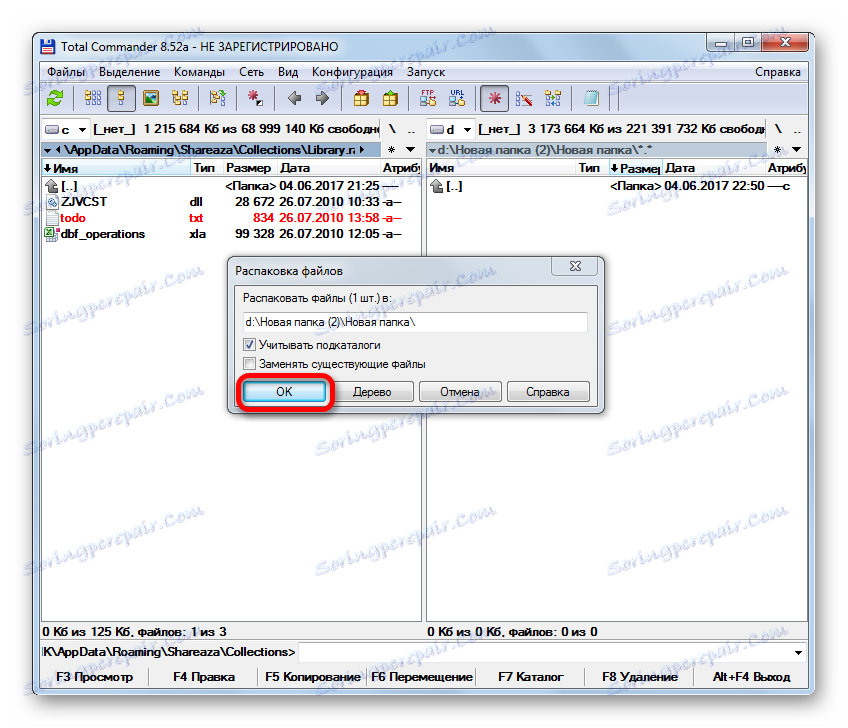
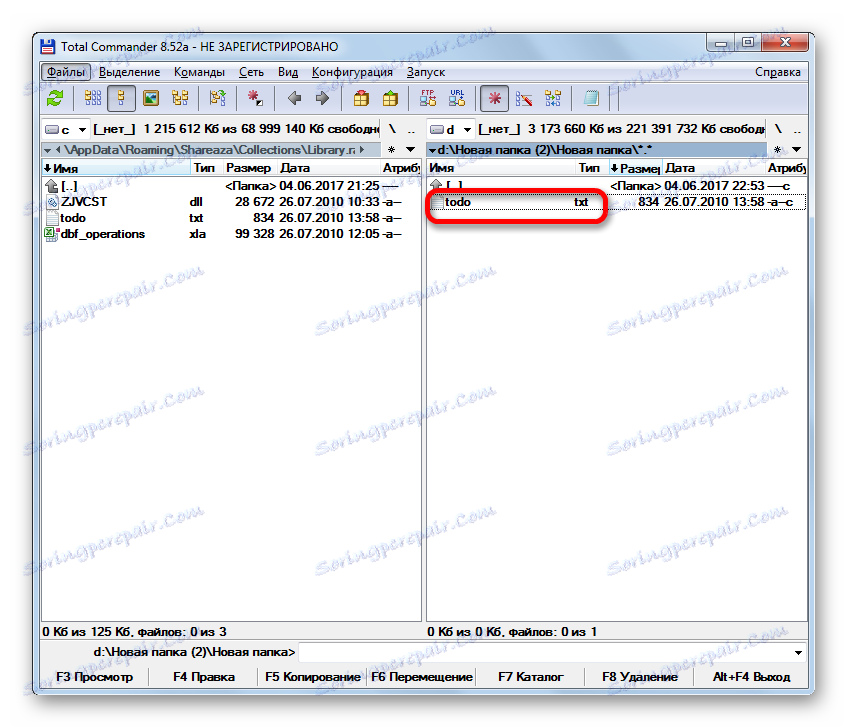
In zdaj si oglejmo, kako popolnoma razpakirati celotno vsebino.
- Če je arhiv že odprt prek vmesnika Total Commander, preprosto izberite poljubno datoteko in kliknite ikono "Razpakiraj datoteke" v orodni vrstici.
![Prehod do razpakiranja datotek v Total Commander]()
Če se ne odpre v Total Commander, nato izberite datoteko z razširitvijo RAR in kliknite na isto ikono "Unzip files" .
- Po enem od teh dveh dejanj se bo odprlo okno za ekstrakcijo datotek. To bo nekoliko spremenjeno v primerjavi z načinom, kako smo ga videli pri ekstrakciji enega elementa. Dodal bo parameter "Razpakiraj vsak arhiv v ločeni imenik" in masko za razpakiranje. Nato kliknite gumb "OK" .
- Po tem bodo vsi elementi izvlečeni v imenik, ki se odpre v drugi plošči programa.
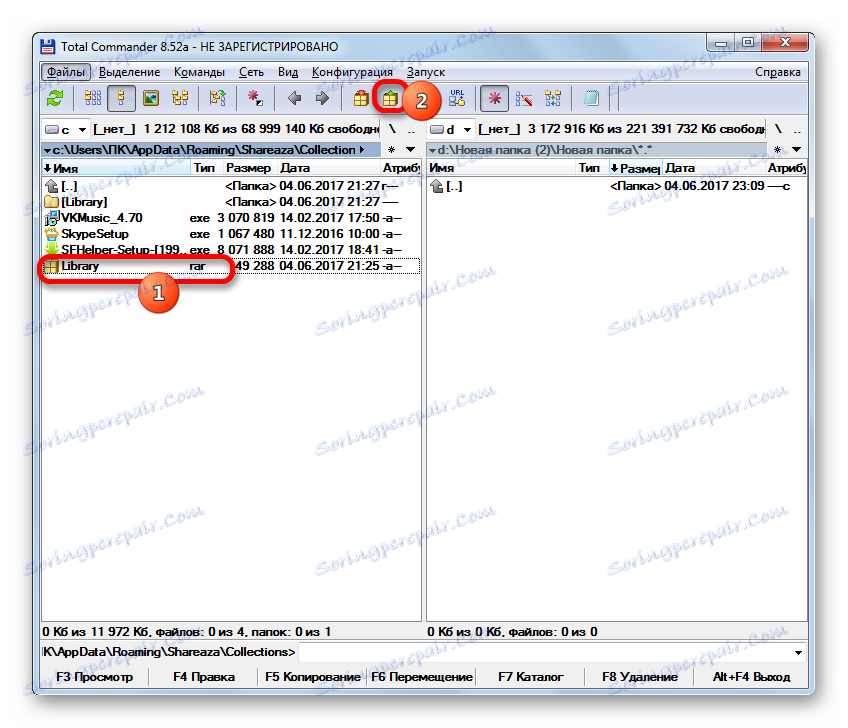
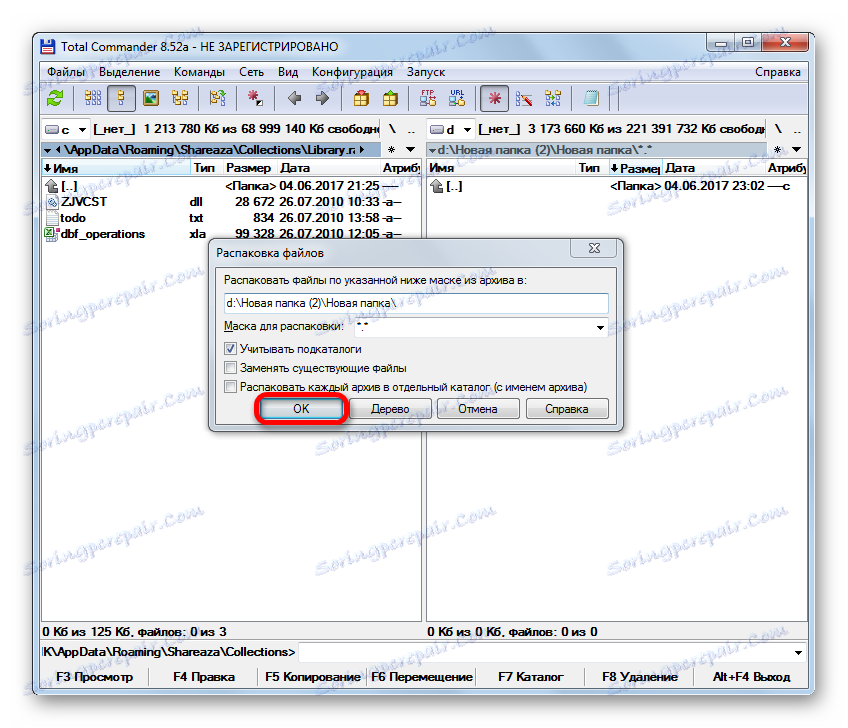
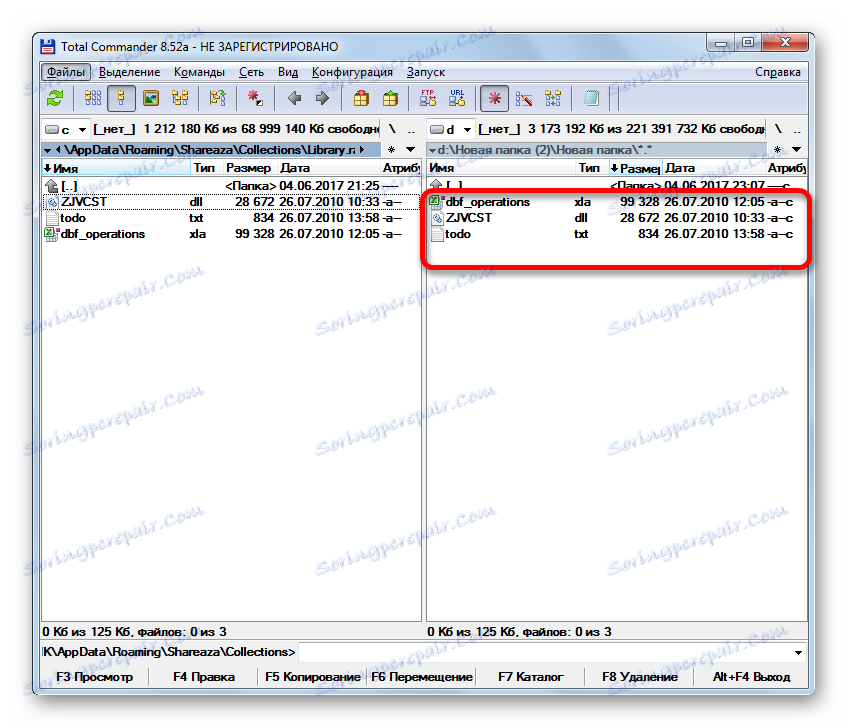
Lekcija: Kako uporabljati Total Commander
Seveda niso navedeni vsi zgoraj navedeni arhivarji in upravitelji datotek, ki vam omogočajo, da si ogledate vsebino datotek z razširitvenim RAR-om. Kljub temu smo se poskušali osredotočiti na najbolj priljubljene od teh programov, verjetnost, da ima uporabnik dokaj veliko.