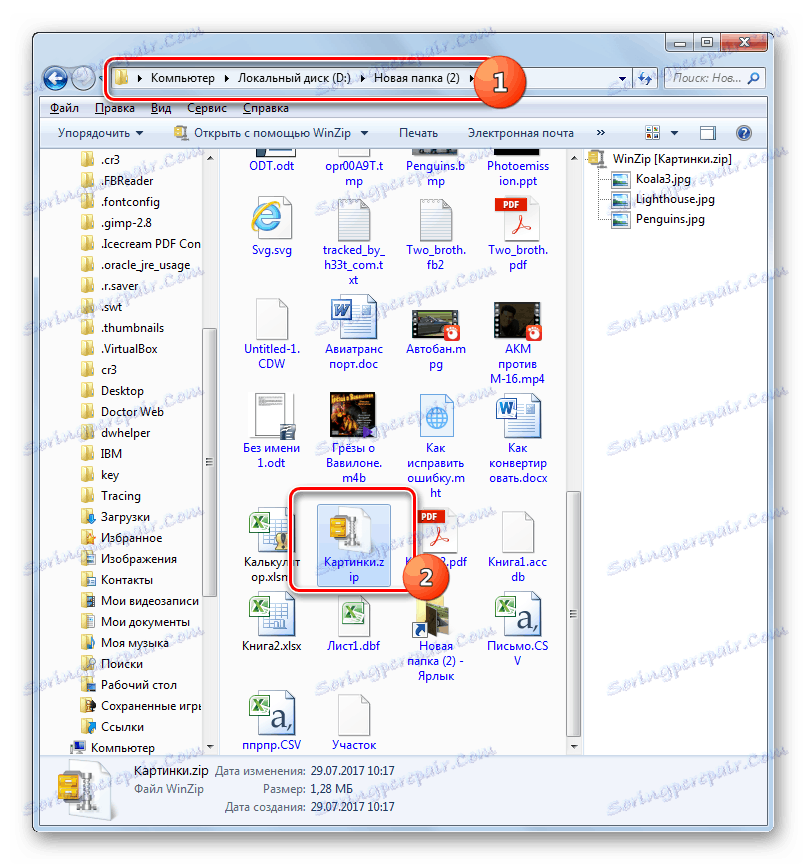Odpri ZIP arhiv
Najpogostejša oblika stiskanja za podatke do danes je ZIP. Let's ugotoviti, na kakšen način lahko razpakirate datoteke iz arhiva s to razširitvijo.
Preberite tudi: Ustvarjanje ZIP arhiva
Vsebina
Programska oprema za razpakiranje
Datoteke iz ZIP-arhive lahko izvlečete z različnimi orodji:
- Spletne storitve ;
- Programska oprema za arhiviranje ;
- Upravitelji datotek ;
- Vgrajena orodja so Windows.
V tem članku bomo podrobno preučili algoritem ukrepov v določenih programih pri razpakiranju podatkov z uporabo treh zadnjih skupin metod.
Metoda 1: WinRAR
Eden najbolj znanih arhivarjev je WinRAR , ki lahko, čeprav je specializirana za delo z RAR arhivi, lahko tudi izpisuje podatke iz ZIP arhivov.
- Zaženite WinRAR. Kliknite »Datoteka« in nato izberite »Odpri arhiv« .
- Odpre se lupina. Pojdite v mapo ZIP in po določitvi tega stisnjenega elementa za shranjevanje podatkov kliknite »Odpri« .
- Vsebina arhiva, torej vsi predmeti, ki so shranjeni v njej, se bo prikazal kot seznam v lupini WinRAR.
- Če želite izpisati to vsebino, kliknite gumb »Izvleček« .
- Pojavi se okno za nastavitev pojavnih oken. V njegovem desnem delu si lahko ogledate območje za navigacijo, kjer morate določiti, v katero mapo bodo datoteke izvlečene. Naslov dodeljenega imenika bo prikazan na področju "Ekstrakcija" . Ko izberete imenik, kliknite »V redu« .
- Podatki, ki jih vsebuje ZIP, bodo pridobljeni, če jih je uporabnik dodelil.
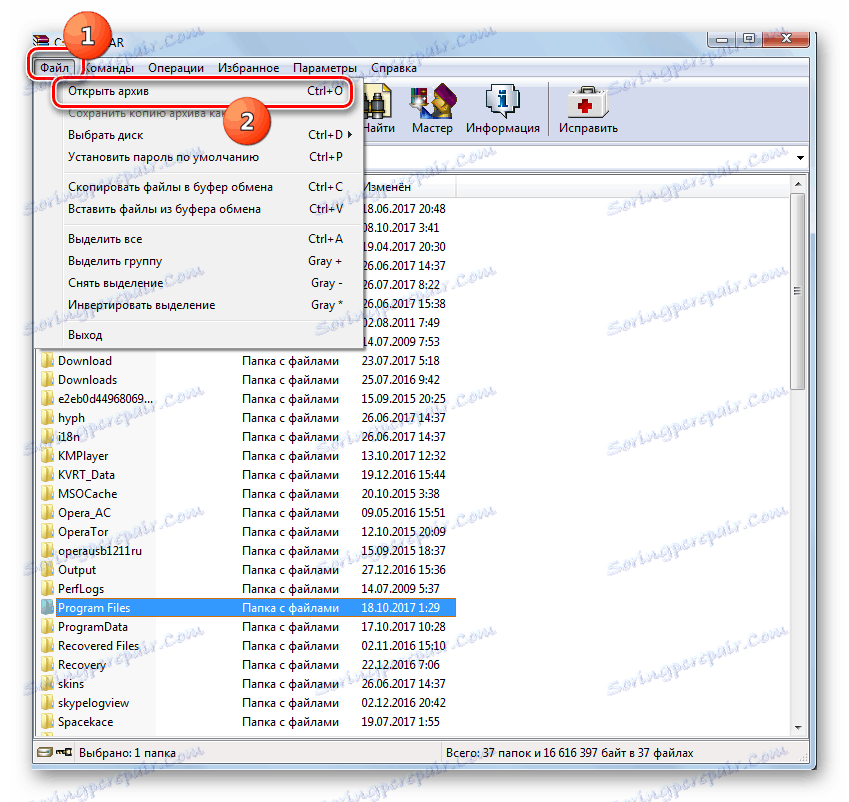
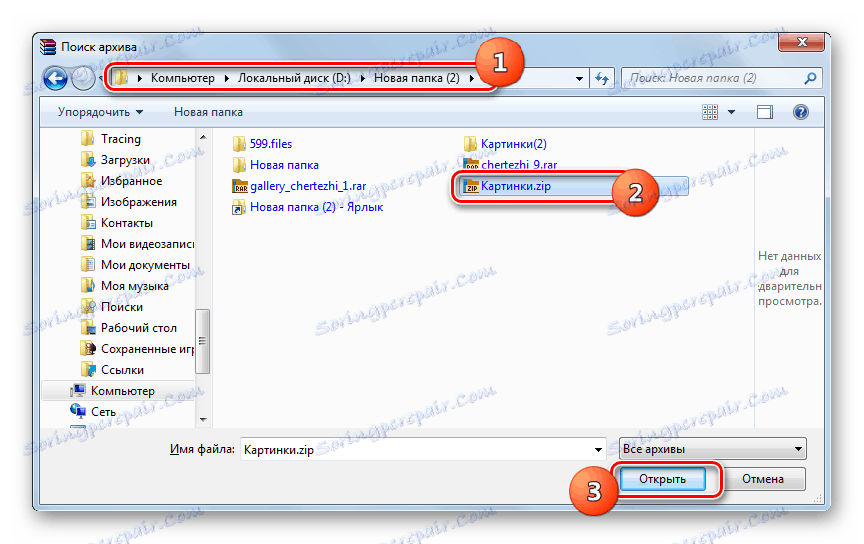
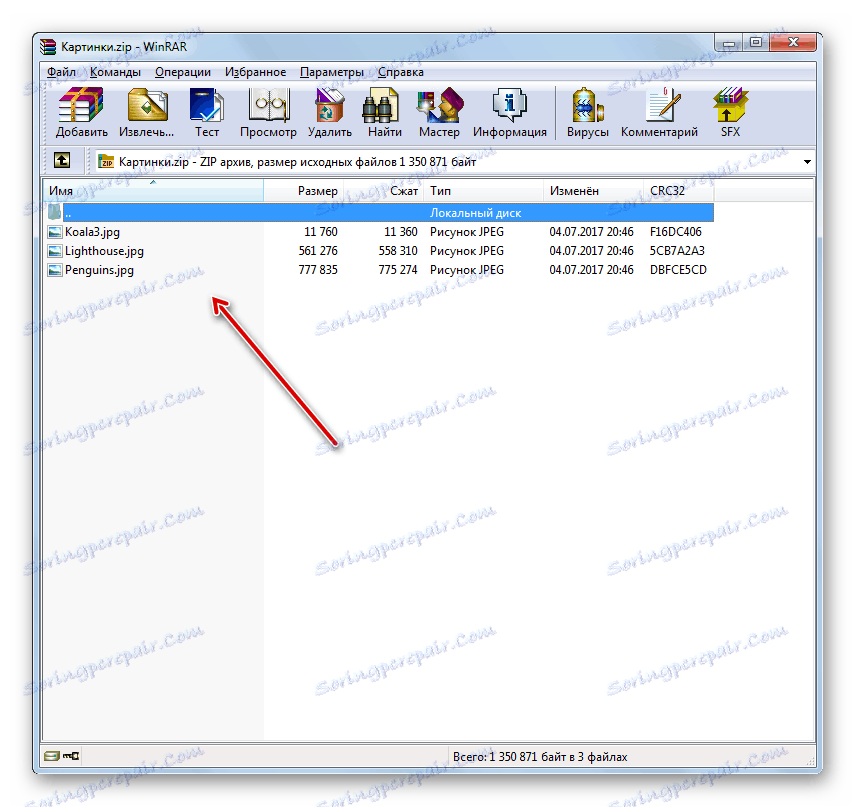
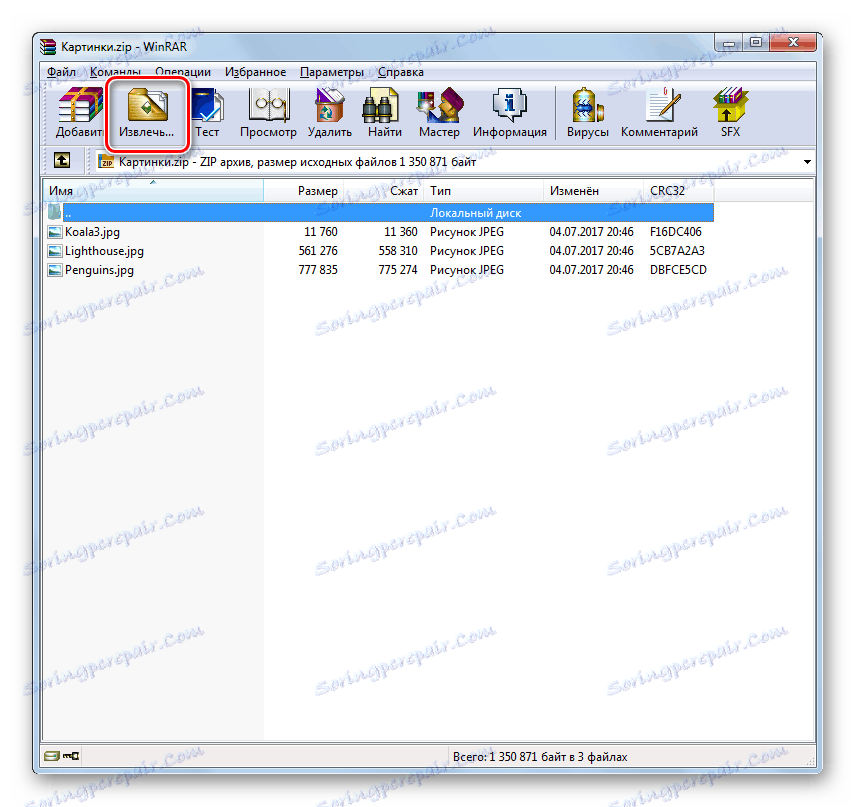
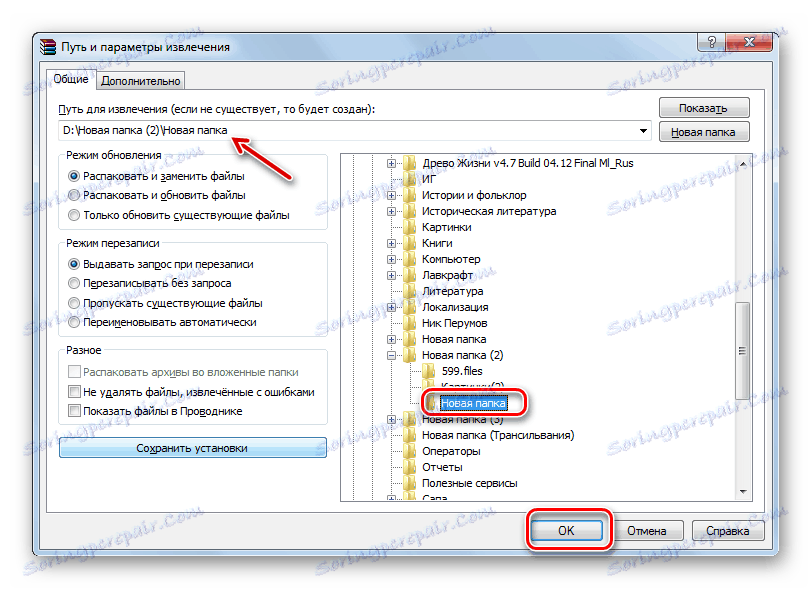
Metoda 2: 7-Zip
Drugi arhivar, ki lahko izpisuje podatke iz ZIP arhivov, je aplikacija 7-Zip .
- Aktivirajte 7-Zip. Odprl se bo vgrajeni upravitelj datotek.
- Vnesite obseg ZIP in ga označite. Kliknite »Izvleček« .
- Pojavi se pojavno okno. Po privzetih nastavitvah se pot do mape, kjer bodo izpisane datoteke nameščene, ujema s imenikom lokacije in se prikaže na področju "Razpakiraj na" . Če želite spremeniti ta imenik, kliknite gumb z elipsom na desni strani polja.
- Prikaže se »Browse folders« . Pojdite v imenik, kjer želite shraniti nepakirani material, ga označite in kliknite »V redu« .
- Zdaj je pot do dodeljenega imenika prikazana na področju "Razpakiraj do" v oknu možnosti za odpiranje . Za začetek ekstrakcije kliknite »V redu« .
- Postopek se izvede in vsebina ZIP arhiva se pošlje v poseben imenik na območju, ki ga je uporabnik dodelil v nastavitvah za ekstrakcijo 7-Zip.
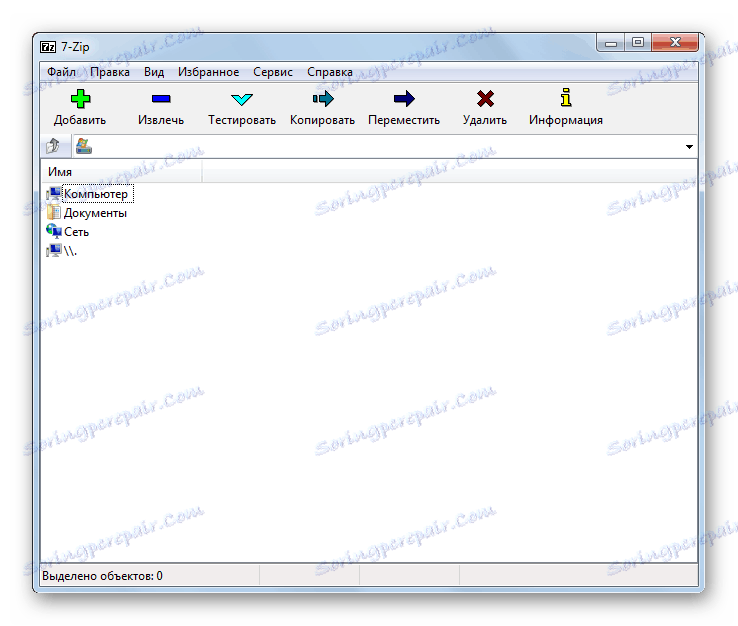
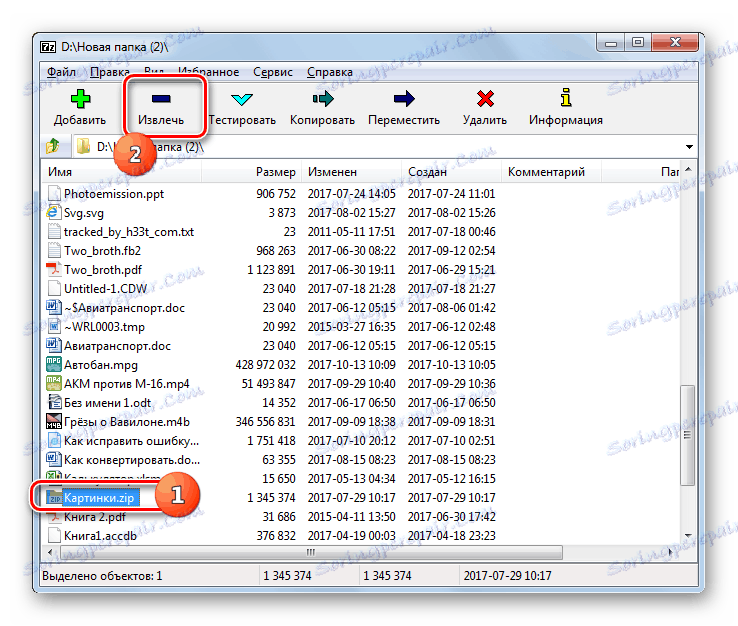



Metoda 3: IZArc
Zdaj opisujemo algoritem za pridobivanje vsebine iz objektov ZIP z uporabo IZArc .
- Začni IZArc. Kliknite gumb "Odpri" .
- Začne se lupina »Odpri arhiv ...« . Pojdite v mapo ZIP. Izberite predmet in kliknite Odpri .
- Vsebina ZIP bo prikazana kot seznam v lupini IZArc. Za začetek razpakiranja datotek kliknite gumb »Izvleček« na plošči.
- Odpre se okno za nastavitve ekstrakcije. Obstaja veliko različnih parametrov, s katerimi lahko uporabnik sam razume. Zanima nas usmerjanje razpakirnega imenika. Prikazana je v polju "Izpisek v" . Ta parameter lahko spremenite s klikom na sliko kataloga iz polja na desni.
- Kot 7-Zip je aktiviran "Browse folders" . Izberite imenik, ki ga nameravate uporabiti, in kliknite V redu .
- Če spremenite pot do mape za ekstrakcijo v polju "Razširiti na" odseka za odpisovanje, se lahko začne postopek razpakiranja. Kliknite »Izvleček« .
- Vsebina ZIP arhiva je bila izvlečena v mapo, katere pot je bila določena v polju "Izvleček v" okna za odzivanje.
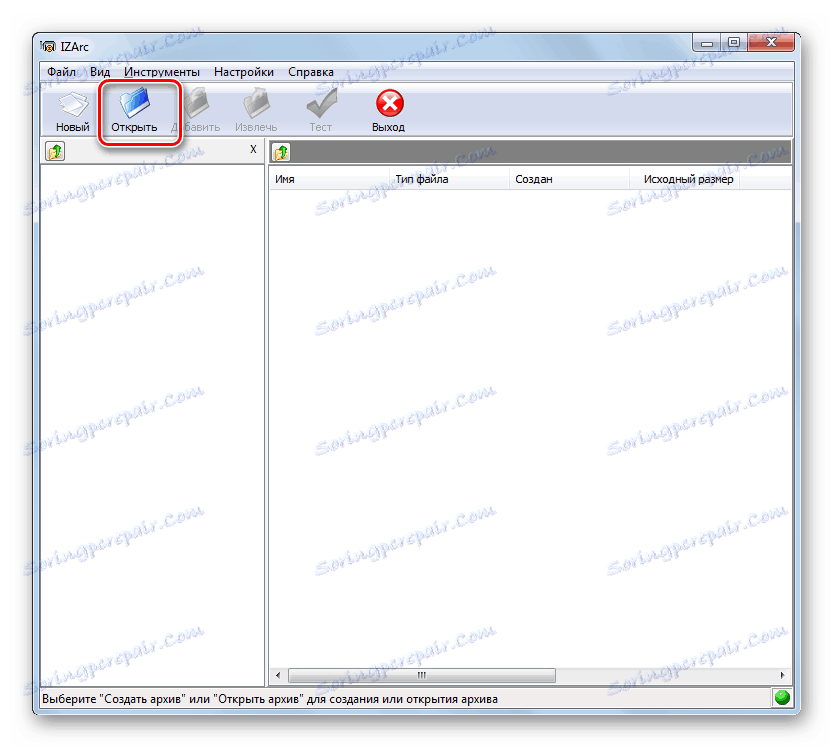
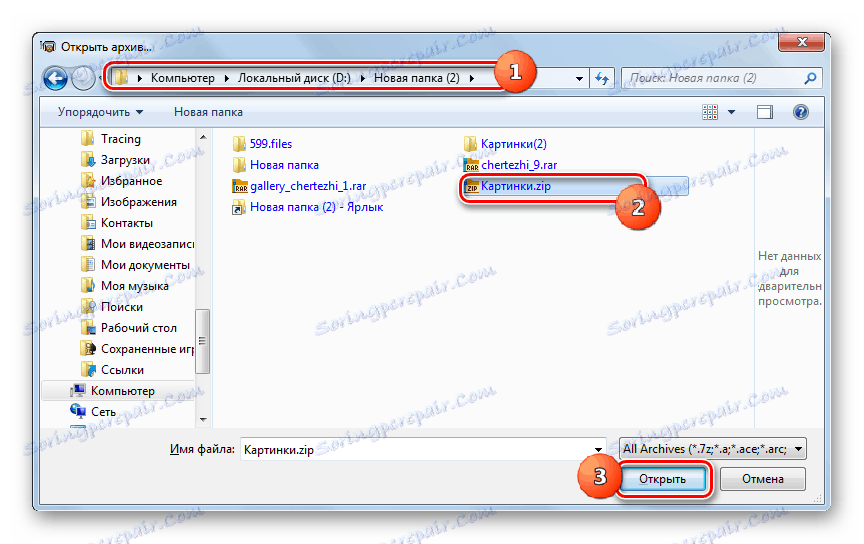
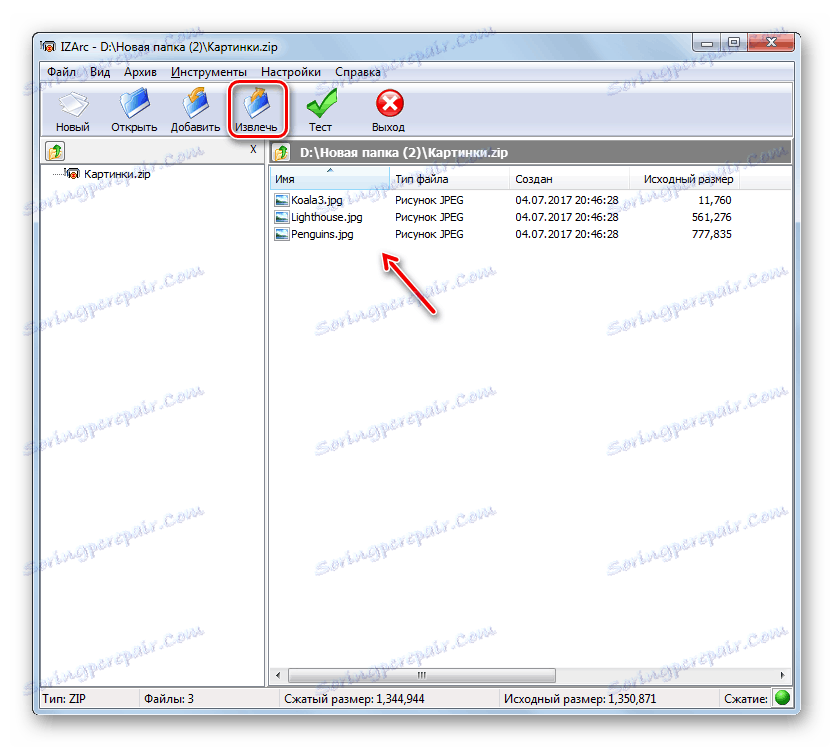



4. način: ZIP arhivator
Nato bomo preučili postopek za pridobivanje podatkov iz arhiva ZIP z uporabo ZIP Archiverja iz Hamsterja.
- Začnite arhivirati. V razdelku »Odpri« v levem meniju kliknite središče polja poleg oznake »Odpri arhiv« .
- Vklopljeno je normalno okno za odpiranje. Pojdite na območje lokacije ZIP-arhiva. Izberite predmet, uporabite »Odpri« .
- Vsebina ZIP-arhiva bo prikazana v obliki seznama v lupini arhiva. Če želite izpisati, kliknite Razpakiraj vse .
- Odpre se okno za izbiro poti, ki jo želite izvleči. Pojdite v imenik, kjer želite odpreti elemente in kliknite »Izberi mapo« .
- Objekti ZIP-arhivirajo v določeno mapo.
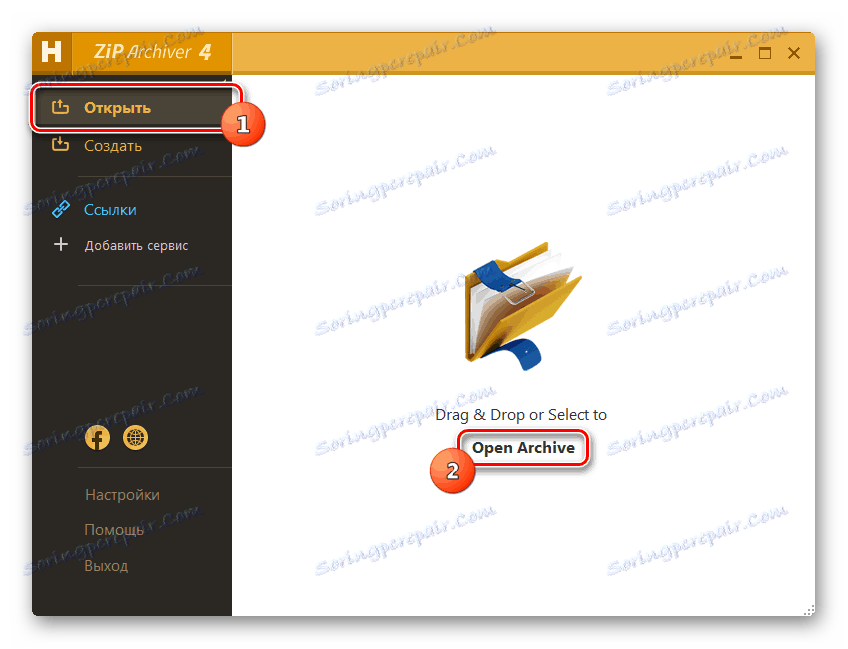
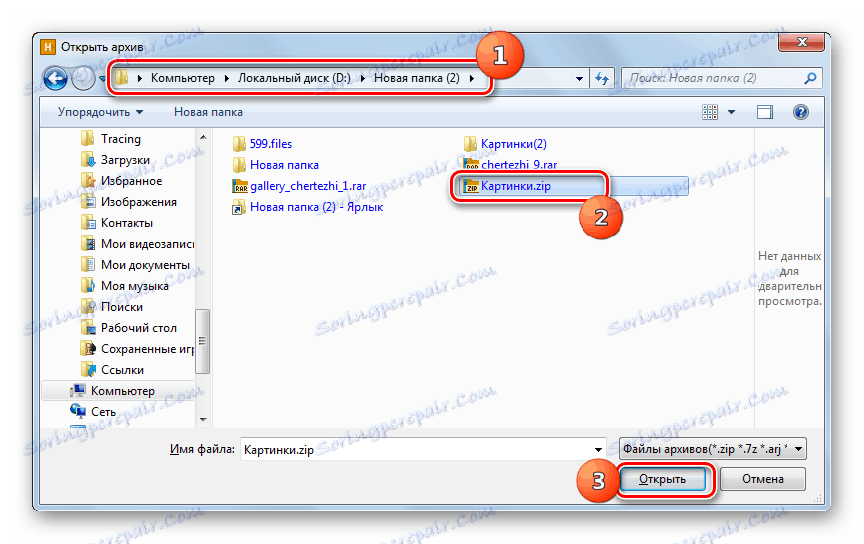
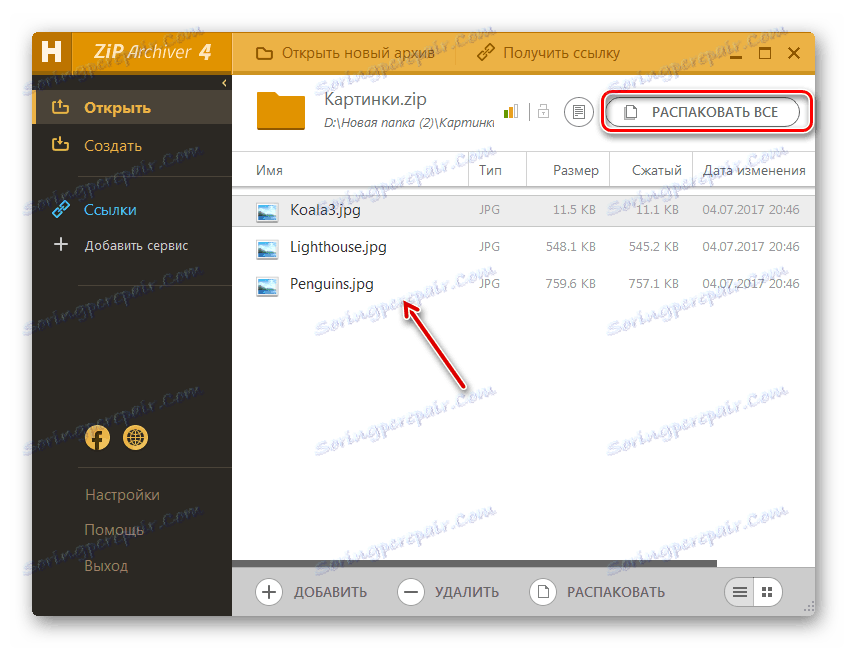
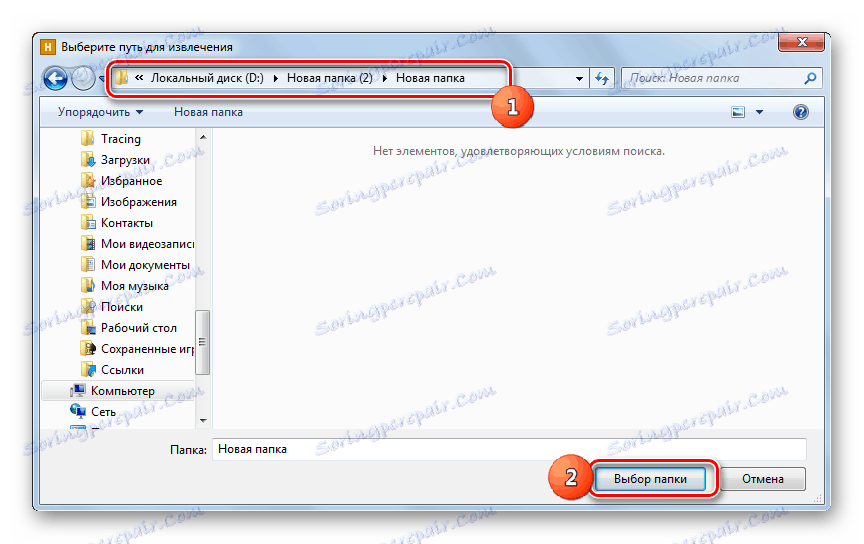
Metoda 5: HaoZip
Drug programski izdelek, s katerim lahko razpakirate ZIP-arhiv, je arhivar kitajskih razvijalcev HaoZip.
- Zaženite HaoZip. V središču lupine programa z vdelanim upraviteljem datotek vnesite imenik lokacije ZIP arhiva in jo označite. Kliknite ikono v sliki mape z zeleno puščico, ki kaže navzgor. Ta nadzorni objekt se imenuje "Izvleček" .
- Pojavi se okno za možnosti razpakiranja. V področju "Ciljna pot ..." se prikaže pot do trenutnega imenika za shranjevanje izpisanih podatkov. Ampak, če je potrebno, je mogoče spremeniti ta imenik. Z upraviteljem datotek, ki se nahaja na desni strani aplikacije, se pomaknite do mape, kamor želite shraniti rezultate dekompresije in jo izberite. Kot lahko vidite, se je pot v polju »Ciljna pot ...« spremenila na naslov izbranega imenika. Zdaj lahko začnete dekompresijo s klikom na "V redu" .
- Iztekanje v dodeljeni imenik je končano. To samodejno odpre "Raziskovalec" v mapi, v kateri so ti predmeti shranjeni.
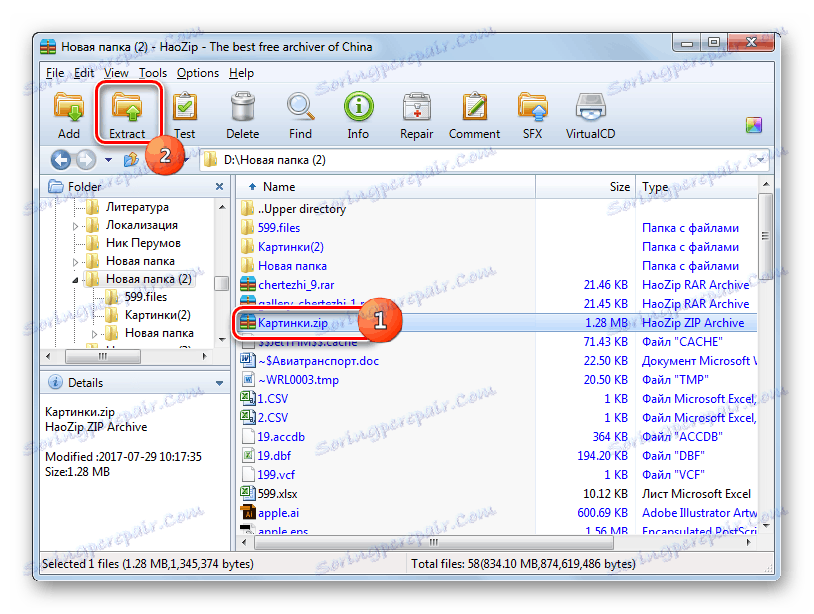
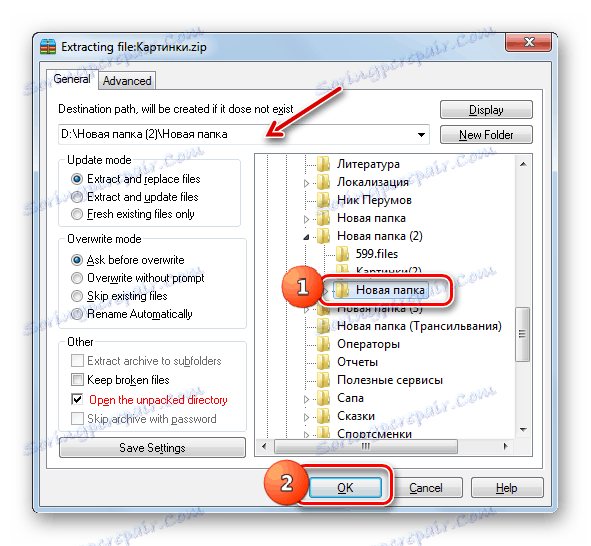
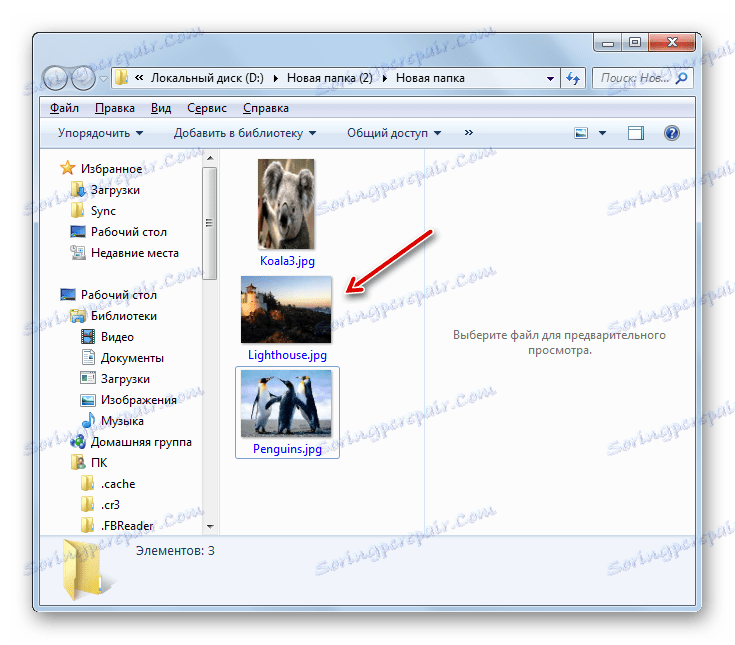
Glavna pomanjkljivost te metode je, da ima HaoZip samo angleški jezik in kitajski vmesnik, vendar v uradni različici ni nobene Russification.
Metoda 6: PeaZip
Zdaj preučite postopek odpiranja ZIP arhivov z aplikacijo PeaZip .
- Začnite PeaZip. Kliknite meni »Datoteka« in izberite »Odpri arhiv« .
- Odpre se okno za odpiranje. Vnesite imenik, kjer se nahaja objekt ZIP. Po določitvi tega elementa pritisnite "Odpri" .
- Vsebina ZIP arhiva bo prikazana v lupini. Za dekompresijo kliknite ikono »Izvleček« v sliki mape.
- Pojavi se pojavno okno. V polju "Target" se prikaže trenutna pot za dekompresijo podatkov. Če želite, ga lahko spremenite. Kliknite na gumb, ki se nahaja takoj na desni strani tega polja.
- Začelo se je orodje »Brskanje po mapah« , ki smo ga že prej seznanili. Pomaknite se do želenega imenika in jo izberite. Kliknite »V redu« .
- Po prikazu naslova novega naslovnega imenika v polju Cilj , kliknite OK ( V redu), da začnete s črpanjem.
- Datoteke so pridobljene v navedeni mapi.
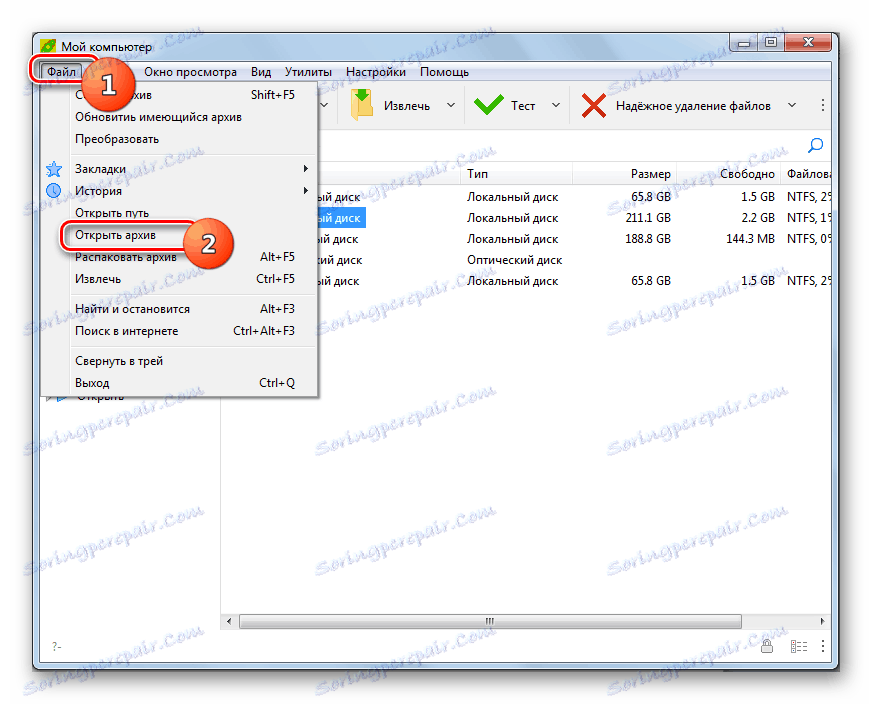
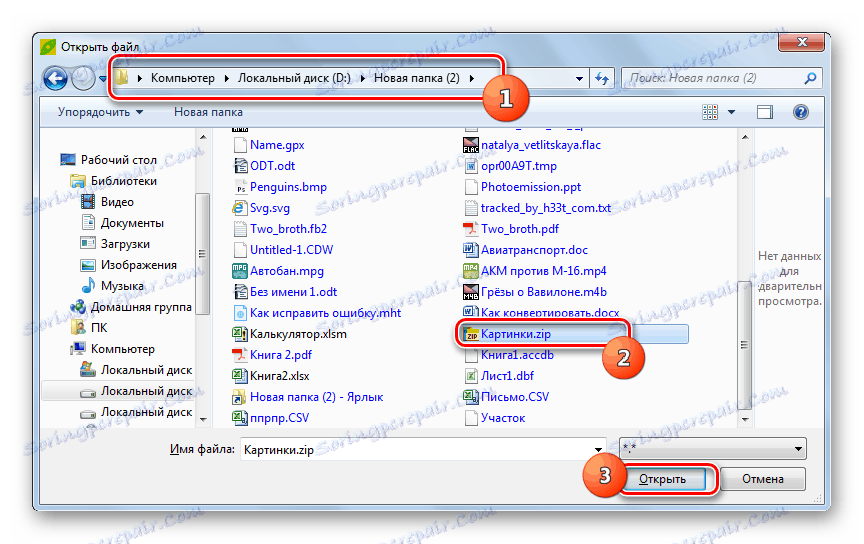
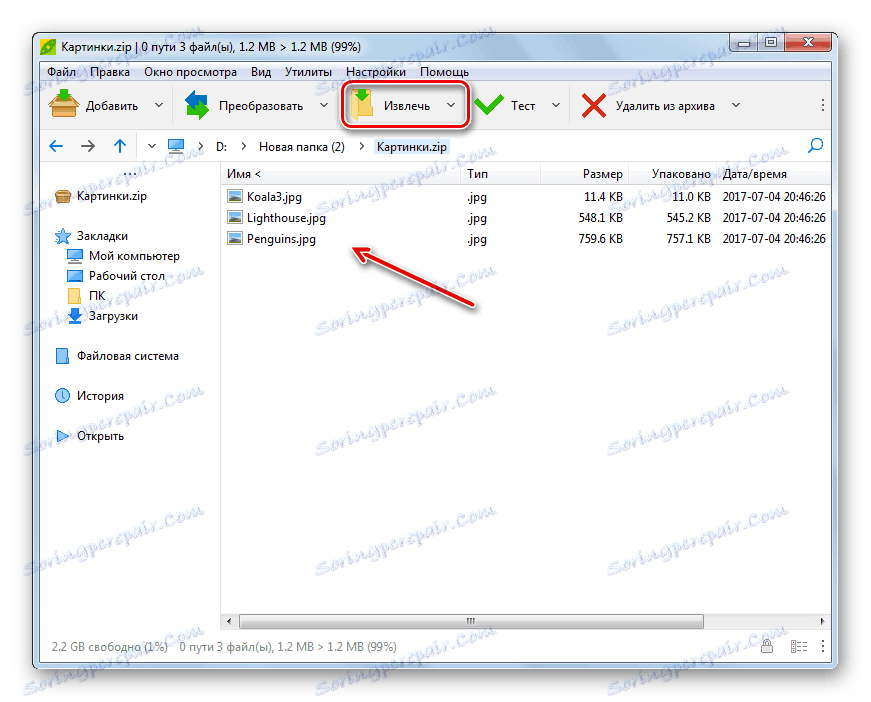
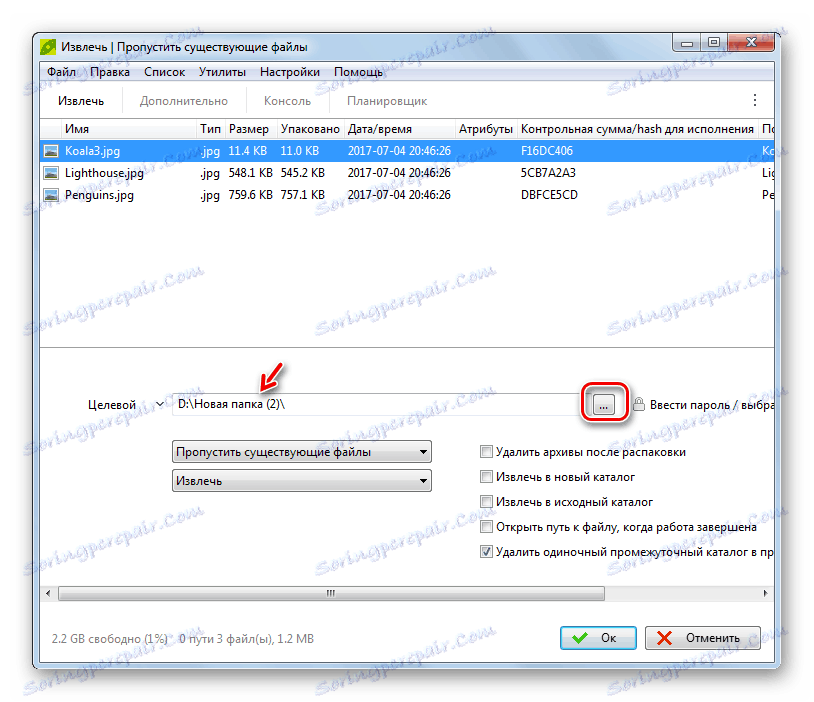
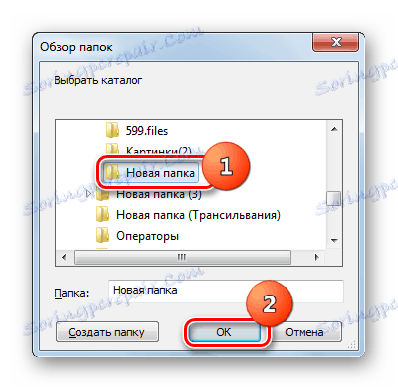
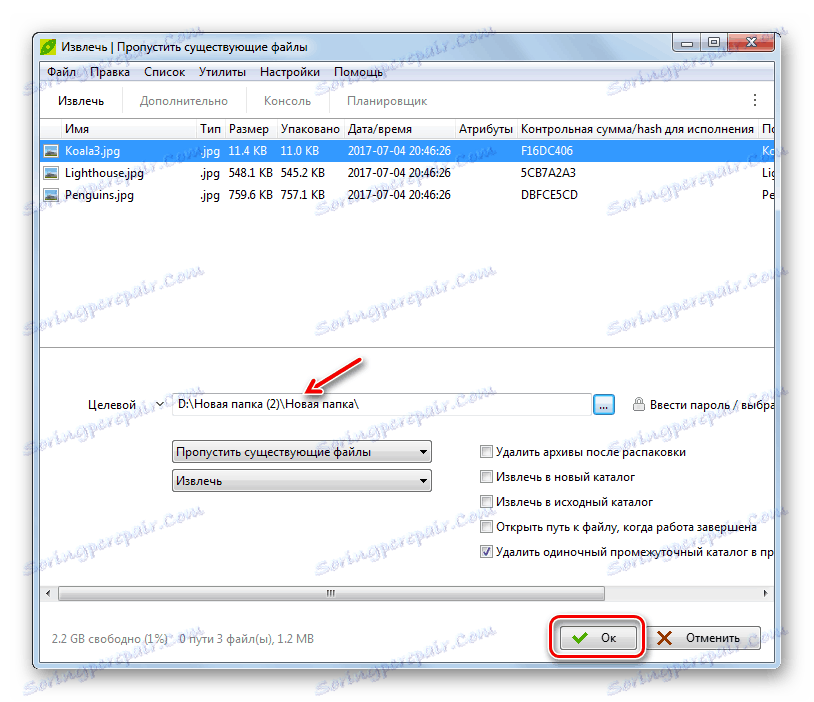
Metoda 7: WinZip
Zdaj pa se obrnite na navodila za pridobivanje podatkov iz arhiva ZIP z arhivatorjem datotek WinZip .
- Zaženi WinZip. Kliknite ikono v meniju, ki se nahaja levo od elementa »Ustvari / Delež« .
- Od odprtega seznama izberite element "Odpri (iz računalnika / storitev v oblaku)" .
- V oknu za odpiranje, pojdite v imenik ZIP arhiva. Izberite predmet in uporabite »Odpri« .
- Vsebina arhiva bo prikazana v lupini WinZip. Kliknite jeziček Unzip / Delež . V orodni vrstici, ki se prikaže, izberite gumb »Unzip za 1 klik« in nato kliknite spustni seznam »Razširite na moj računalnik ali storitev za oblak ...« .
- Zagonsko okno se sproži. Vnesite mapo, kamor želite shraniti iztiskane predmete, in nato kliknite Razpakiraj .
- Podatki bodo izvlečeni v imenik, ki ga določi uporabnik.
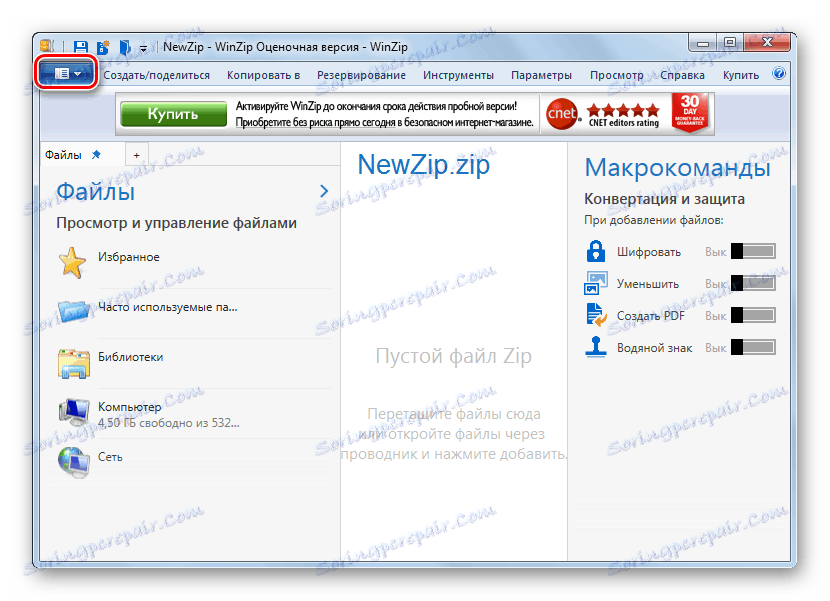
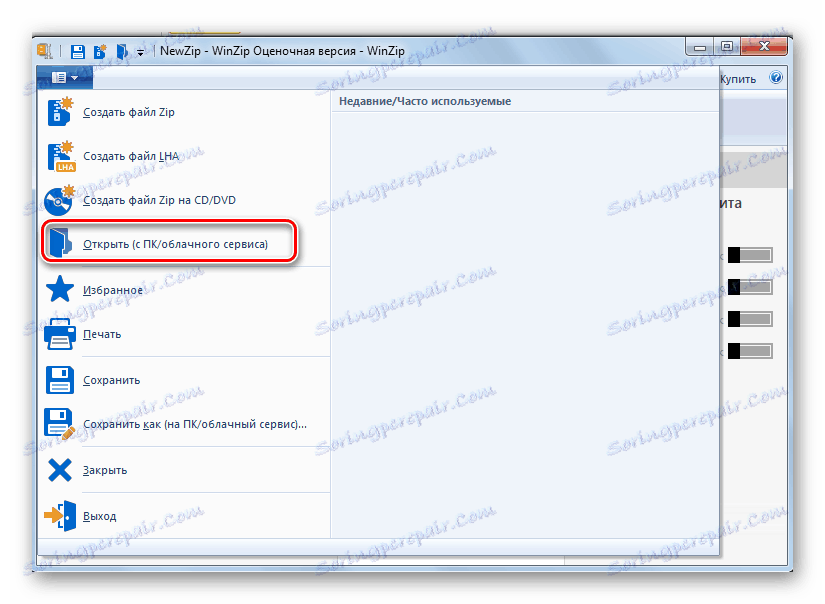
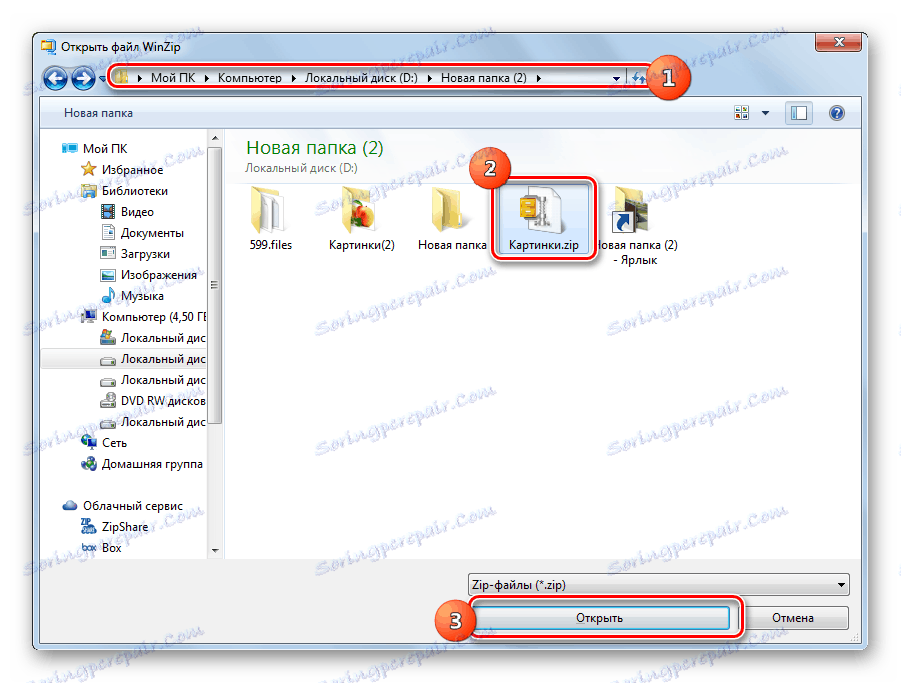
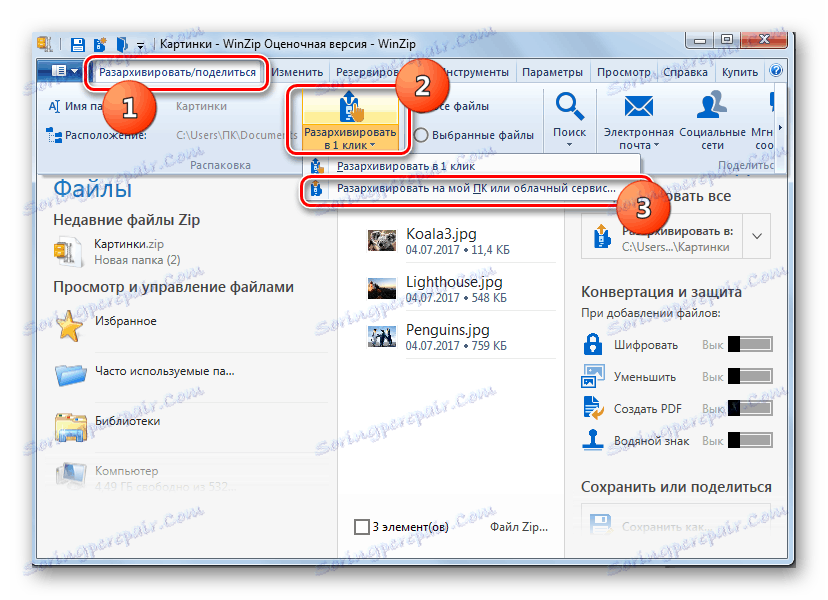
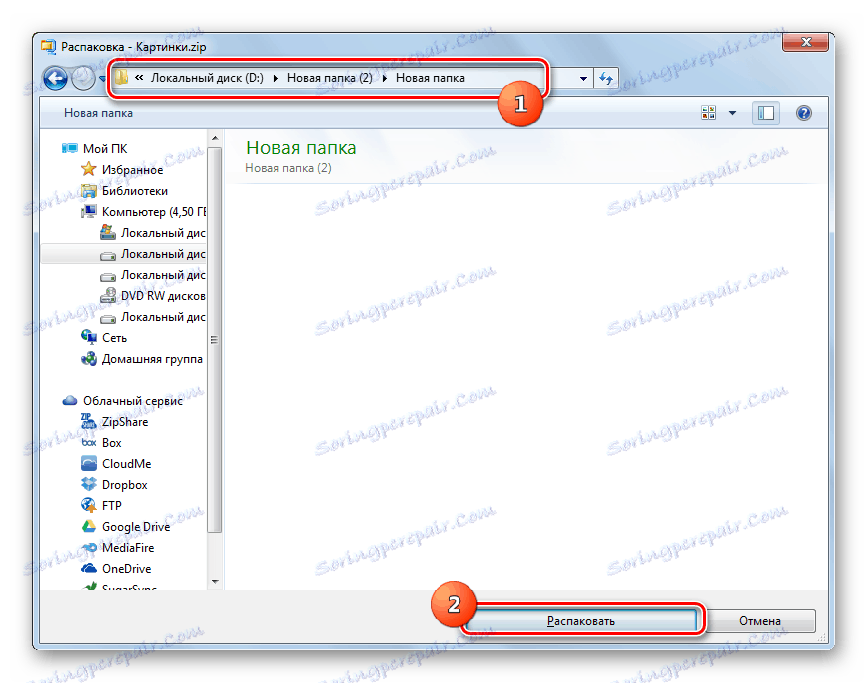
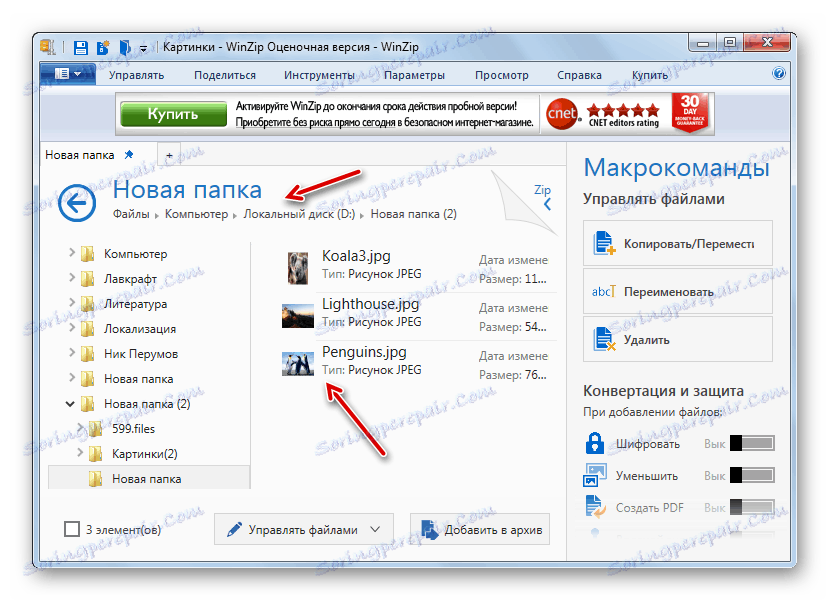
Glavna pomanjkljivost te metode je, da ima različica zadevnega programa WinZip omejeno obdobje uporabe, potem pa boste morali kupiti polno različico.
Metoda 8: Skupni poveljnik
Zdaj od arhivarjev gredo do upravljalcev datotek, začenši z najbolj znanimi - Skupaj poveljnik .
- Začni Total Commander. V eni od navigacijskih plošč se pomaknite do mape, kjer je arhiv ZIP shranjen. V drugi navigacijski plošči se pomaknite do imenika, kjer ga želite razpakirati. Izberite sam arhiv in kliknite "Razpakiraj datoteke" .
- Odpre se okno "Razporejanje datotek" , kjer lahko naredite nekaj majhnih nastavitev za odzračevanje, vendar je pogosto dovolj, da kliknete »V redu« , ker je v prejšnjem koraku že izbran imenik, na katerem ste izvlečeni.
- Vsebina arhiva se izvleče v določeno mapo.
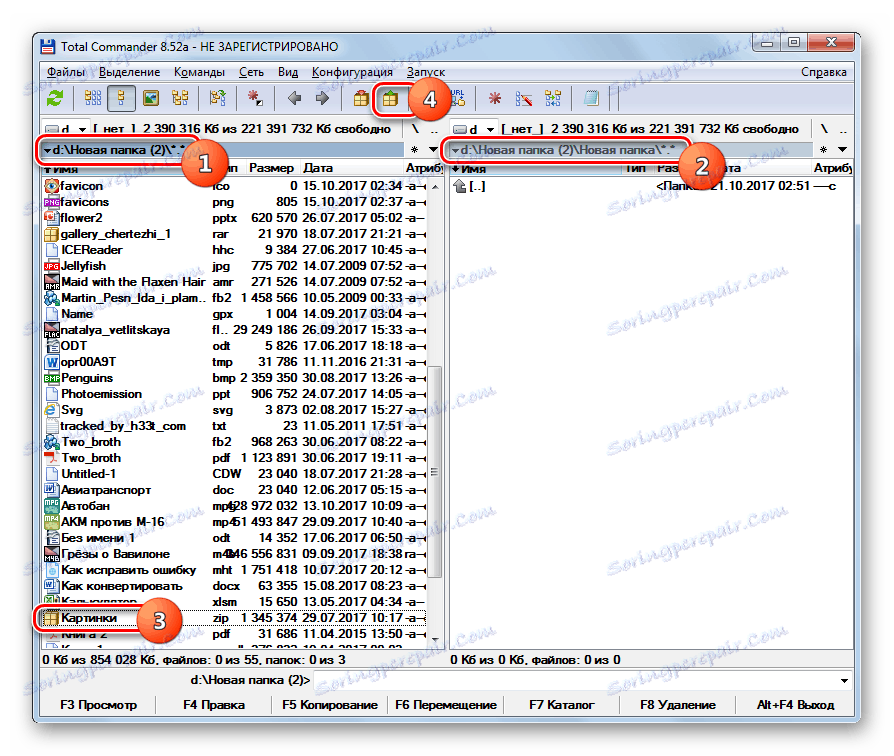
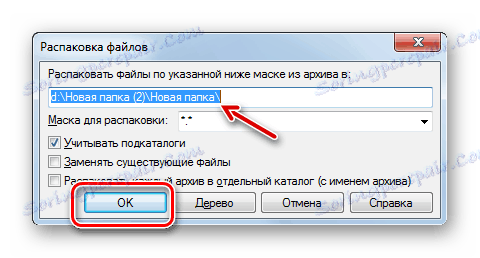

Obstaja še ena možnost za ekstrahiranje datotek v Total Commander. Še posebej ta metoda bo ustrezala tistim uporabnikom, ki ne želijo popolnoma odpreti arhiva, temveč samo posamezne datoteke.
- V eno od navigacijskih plošč vnesite imenik lokacije arhiva. Vnesite navedeni objekt tako, da dvokliknete levi gumb miške ( LMB ).
- Vsebina ZIP arhiva bo prikazana v podoknu upravitelja datotek. V drugi plošči pojdite v mapo, kamor želite poslati izvožene datoteke. Če pritisnete tipko Ctrl , v datotekah arhiviranja, ki jih želite razpakirati, kliknite LMB . Izpostavljeni bodo. Nato kliknite element "Kopiraj" v spodnjem delu vmesnika TC.
- Odpre se lupina »Razporejanje datotek« . Kliknite V redu .
- Označene datoteke iz arhiva bodo kopirane, kar je v bistvu razpakirano v imenik, ki ga je dodelil uporabnik.
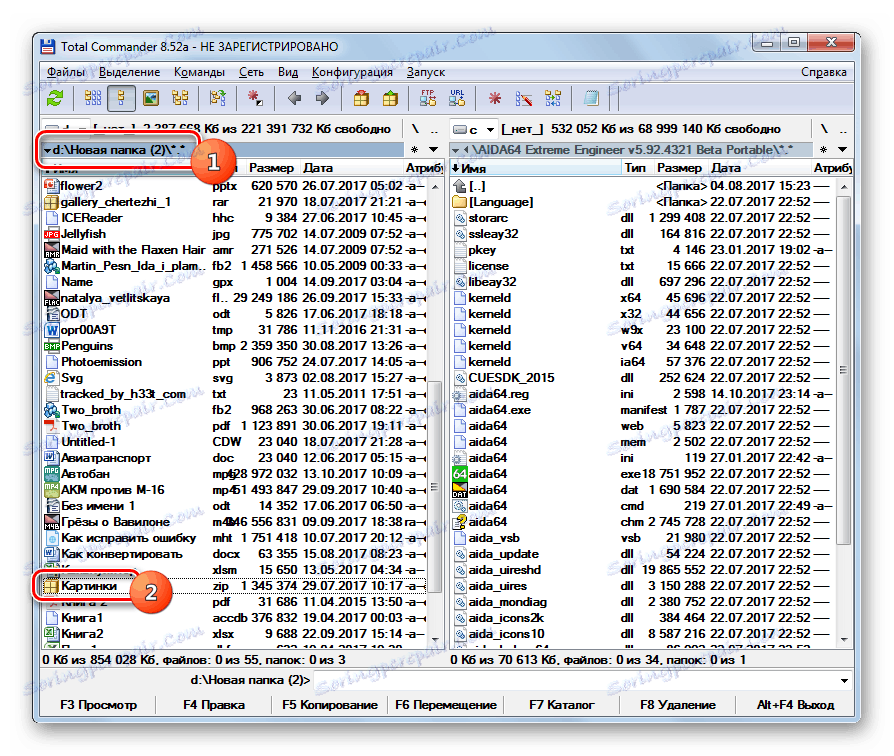
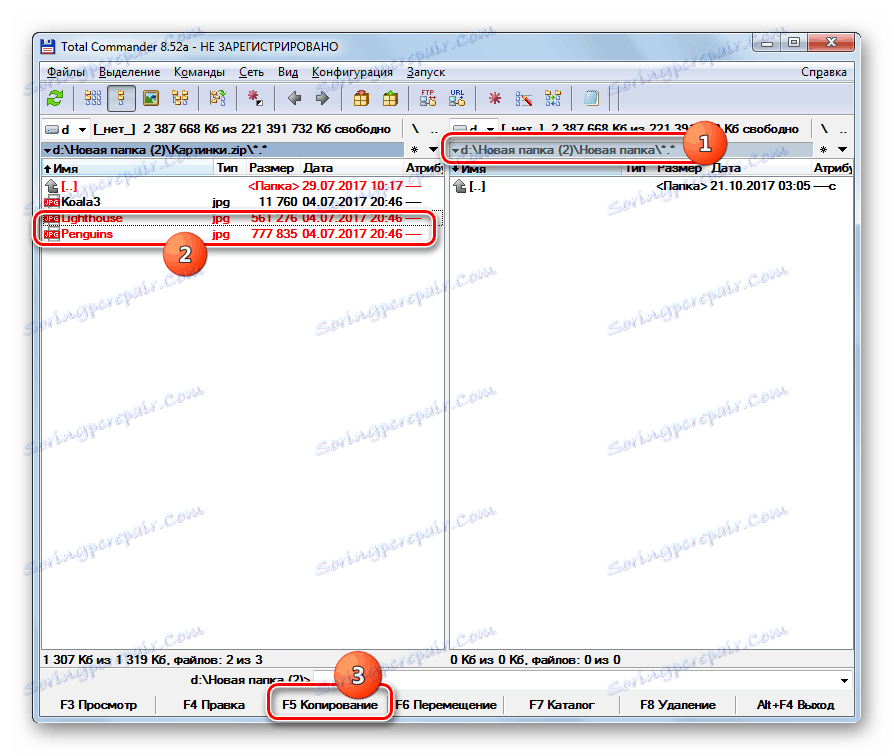
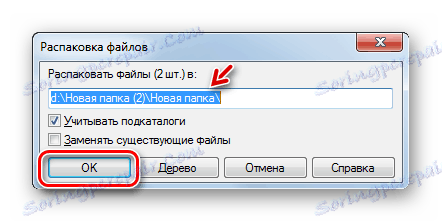
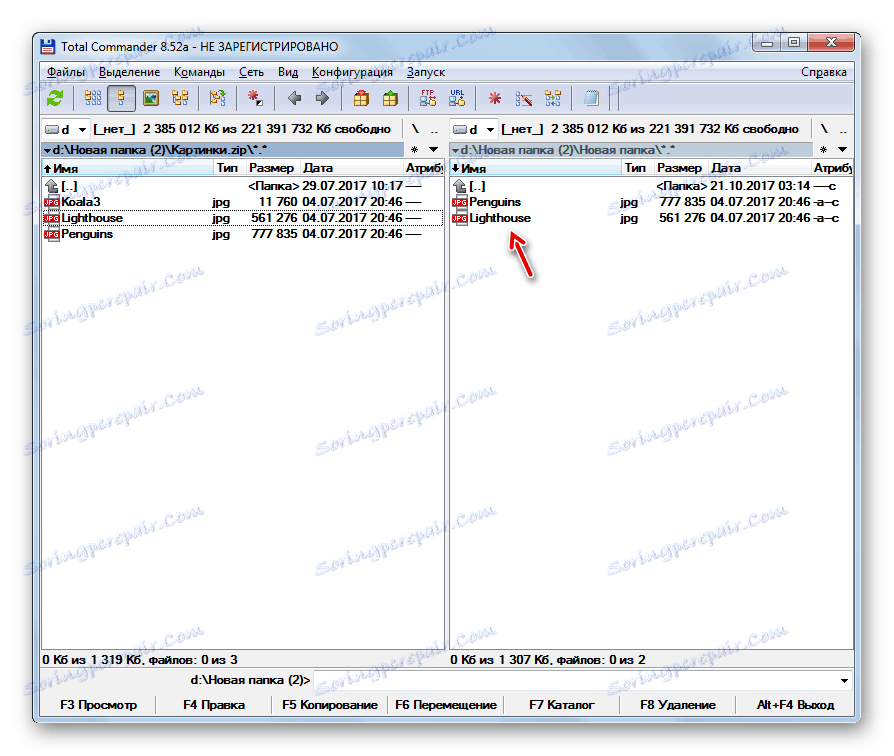
Metoda 9: Upravitelj FAR
Prikliči se naslednji upravitelj datotek, o ukrepih, o katerih bomo govorili o razpakiranju ZIP-arhivov Upravitelj FAR .
- Začnite upravitelja FAR. To, kot Total Commander, ima dve navigacijski plošči. Morate iti na eno od njih v imeniku ZIP arhiva. Najprej morate izbrati logični pogon, na katerem je shranjen ta predmet. Odločiti se moramo, na katerem panelu bomo odprli arhiv: v desno ali levo. V prvem primeru uporabite kombinacijo Alt + F2 in v drugem - Alt + F1 .
- Prikaže se okno za izbiro diska. Kliknite na ime diska, kjer se nahaja arhiv.
- Vnesite mapo, kjer se nahaja arhiv, in pojdite k dvakratnim klikom na predmet LMC .
- Vsebina bo prikazana znotraj plošče FAR Manager. Zdaj v drugem panelu morate iti v imenik, kjer razpakirate. Spet uporabljamo izbiro diska s kombinacijo Alt + F1 ali Alt + F2 , odvisno od kombinacije, ki ste jo prvič uporabili. Zdaj moramo uporabiti drugo.
- Pojavi se znano okno za izbiro diska, v katerem bi morali klikniti na možnost, ki vam ustreza.
- Ko je disk odprt, premaknite se v mapo, kjer želite izvleči datoteke. Nato kliknite kjer koli na plošči, na kateri so prikazane arhivske datoteke. S kombinacijo Ctrl + * izberite vse predmete, ki jih vsebuje ZIP. Po označevanju pritisnite gumb »Kopiraj« na dnu lupine programa.
- Pojavi se pojavno okno. Kliknite gumb "V redu" .
- Vsebina ZIP je izvlečena v imenik, ki je aktiviran v drugi plošči upravitelja datotek.
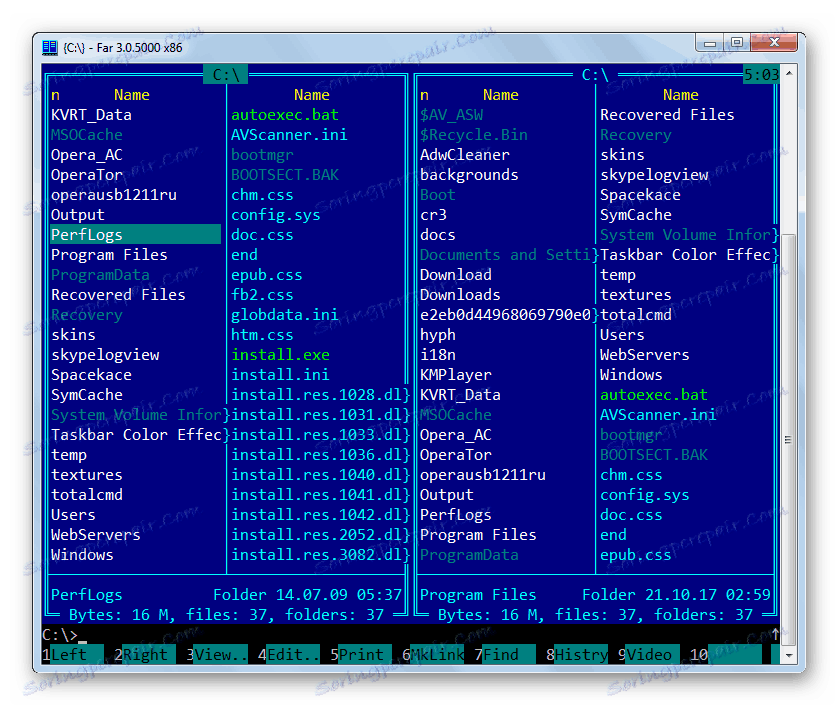
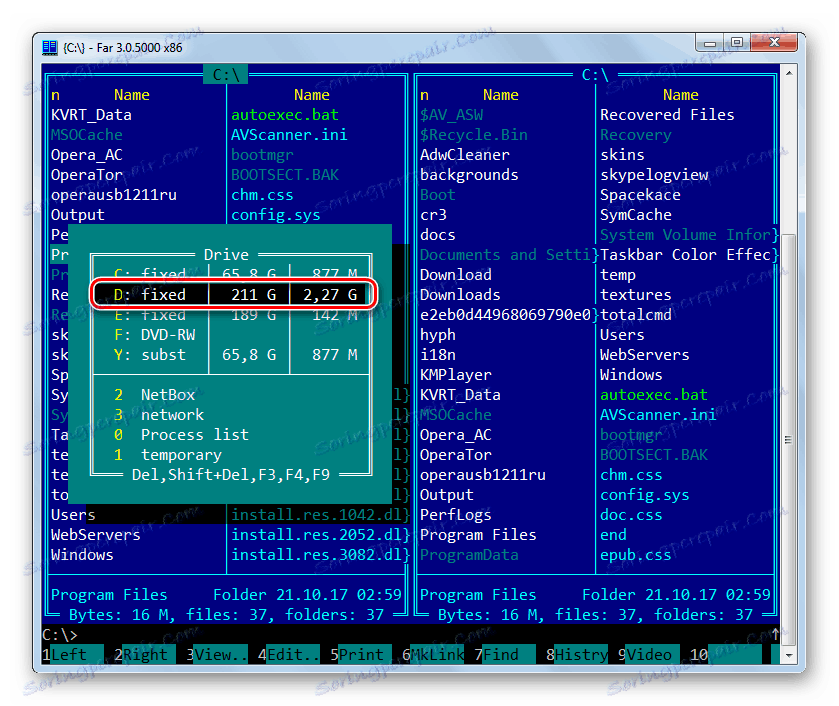
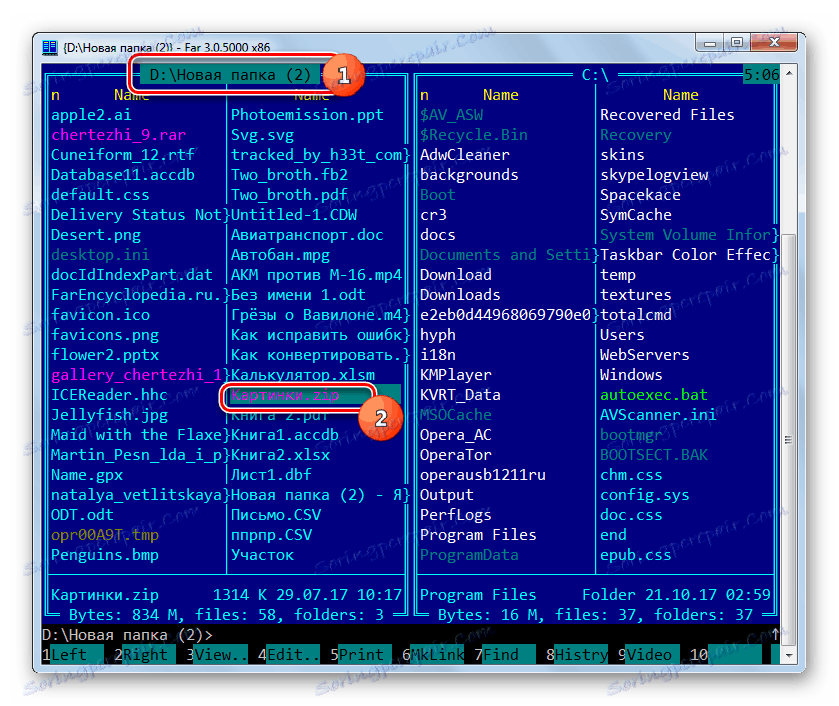
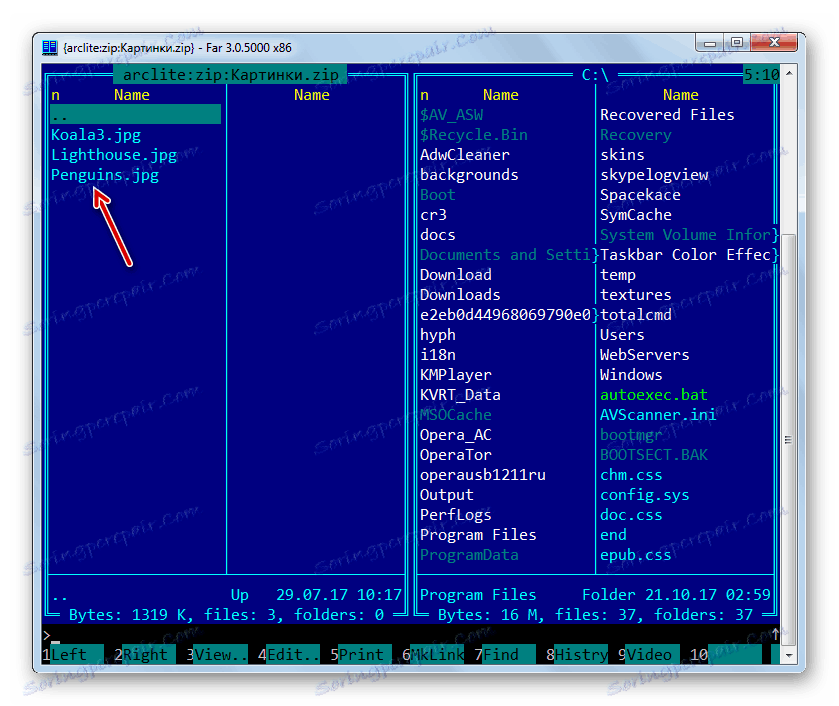
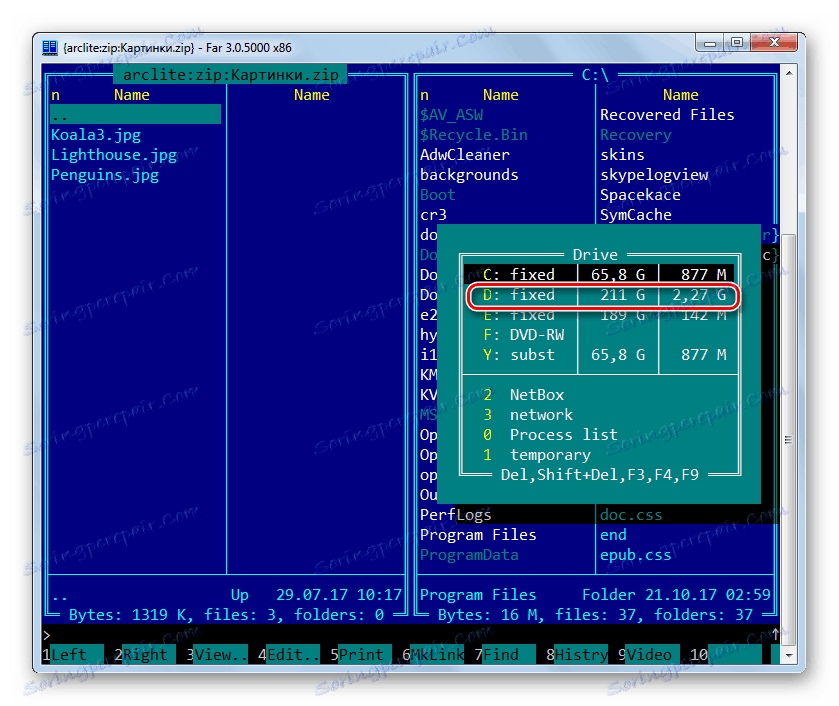
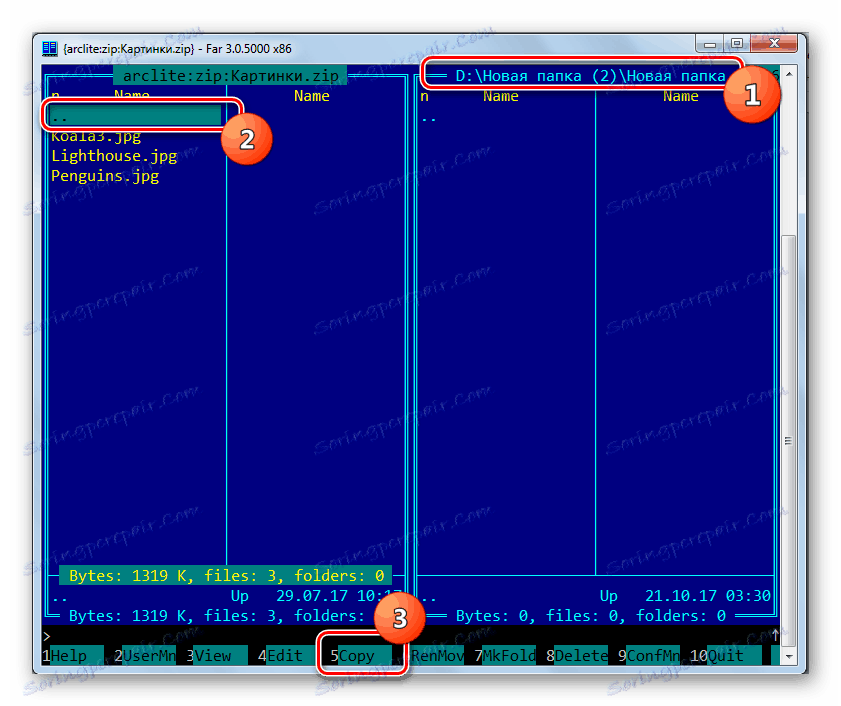
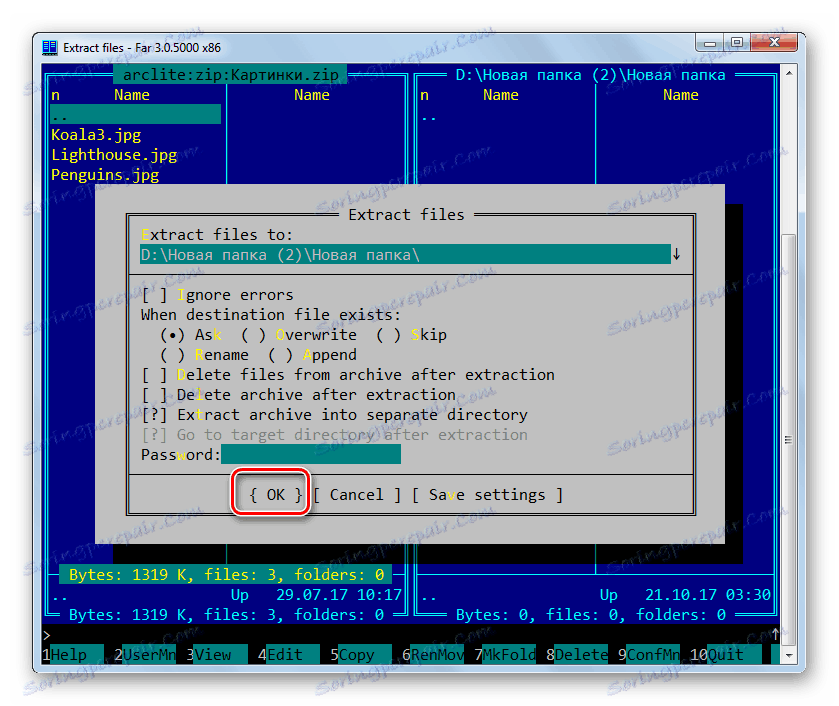
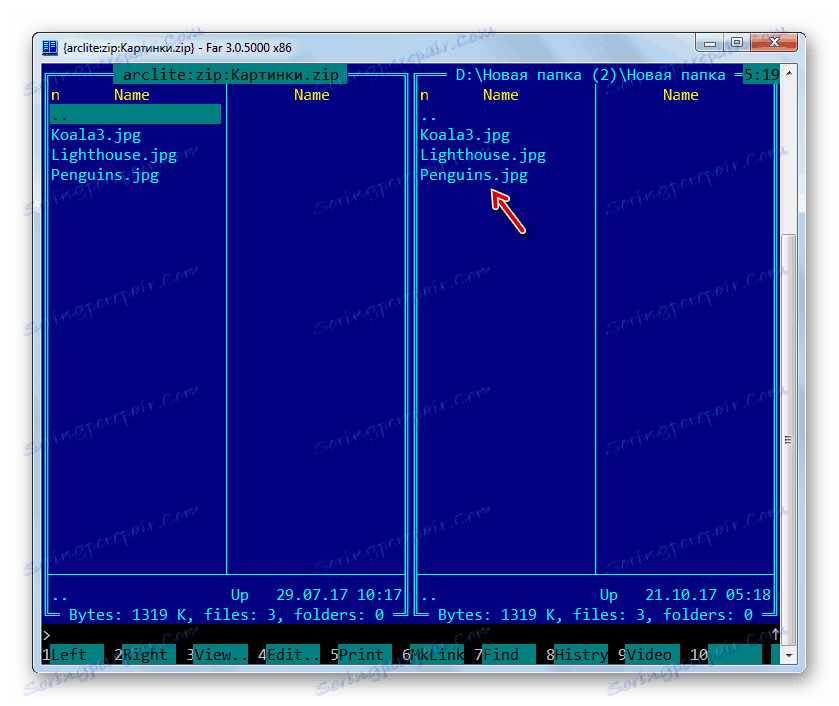
Metoda 10: "Raziskovalec"
Tudi če na svojem računalniku nimate nameščenih arhivov ali upraviteljev datotek tretje osebe, se arhiv ZIP vedno lahko odpre in iz nje izvleče z uporabo Raziskovalca .
- Zaženite »Raziskovalec« in vnesite imenik, v katerem se nahaja arhiv. Če na vašem računalniku nimate nameščenih arhivov, dvokliknite na LMB, da odprete arhiv ZIP z raziskovalcem .
![Odpiranje arhiva ZIP v odsotnosti arhivov drugih ponudnikov v Raziskovalcu]()
Če imate še vedno nameščen arhivator, se bo arhiv na ta način odprl točno v njem. Toda, kot se spomnimo, bi morali prikazati vsebino ZIP v Raziskovalcu . Kliknite na desni gumb miške ( PCM ) in izberite »Odpri z«. Nato kliknite »Raziskovalec« .
- Vsebina ZIP je prikazana v "Raziskovalcu" . Če ga želite izvleči, z miško izberite želene arhivske elemente. Če morate razpakirati vse predmete, lahko za izbiro uporabite Ctrl + A. Kliknite na PCM, da jo izberete in izberete »Kopiraj« .
- Nato v "Raziskovalcu" pojdite v mapo, kjer želite izvleči datoteke. Kliknite poljubno prazno mesto odprtega PCM okna. Izberite "Prilepi" na seznamu.
- Vsebina arhiva je razpakirana v imenovanem imeniku in prikazana v "Raziskovalcu" .
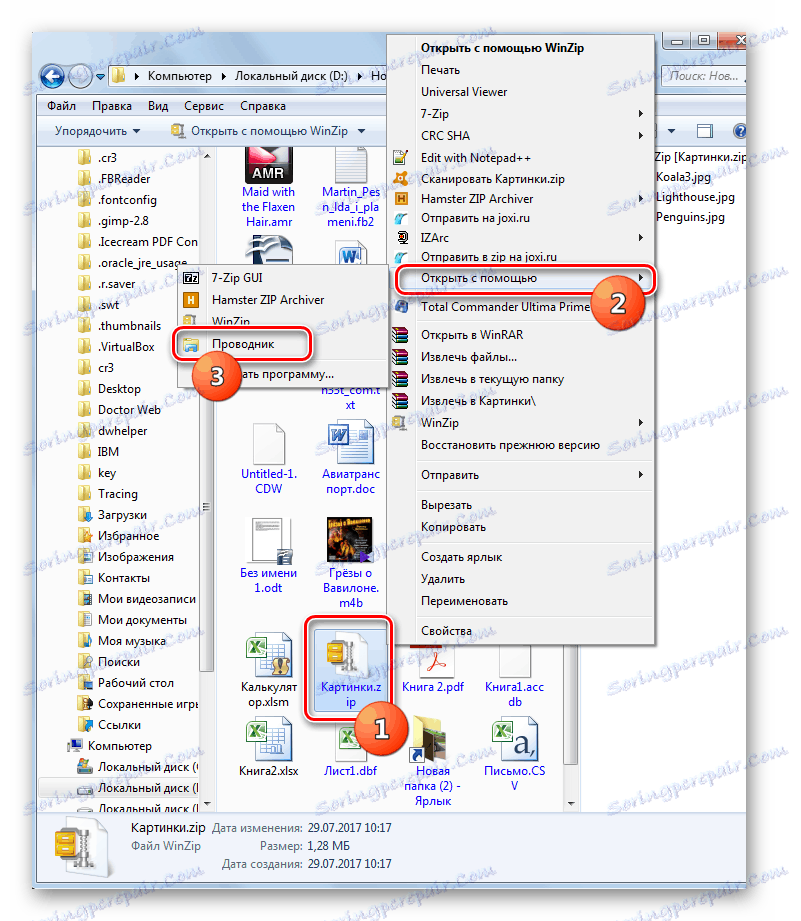
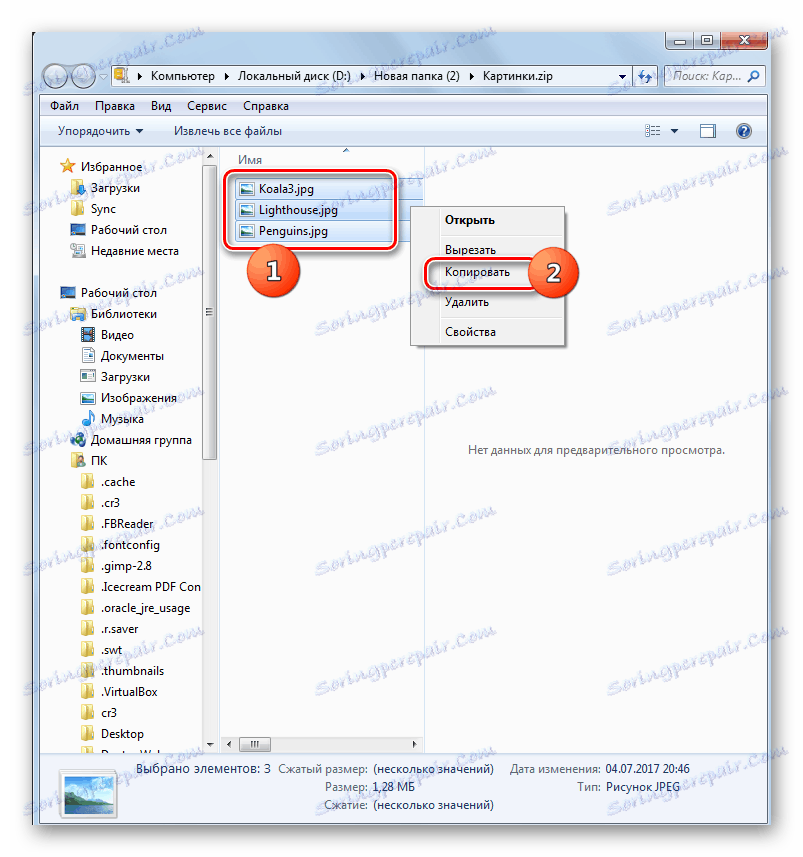
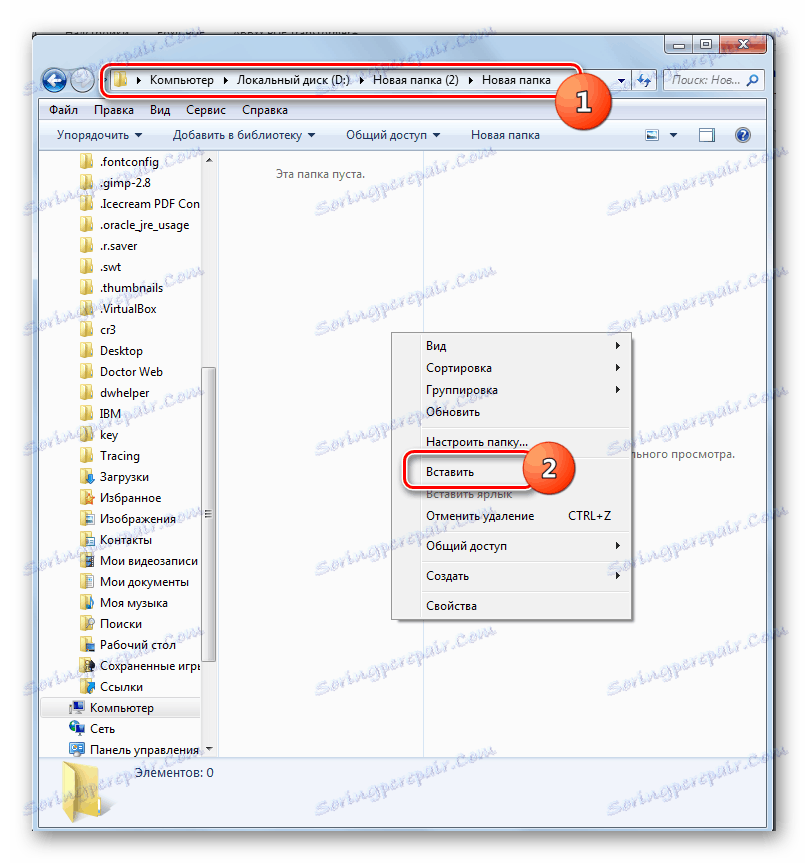
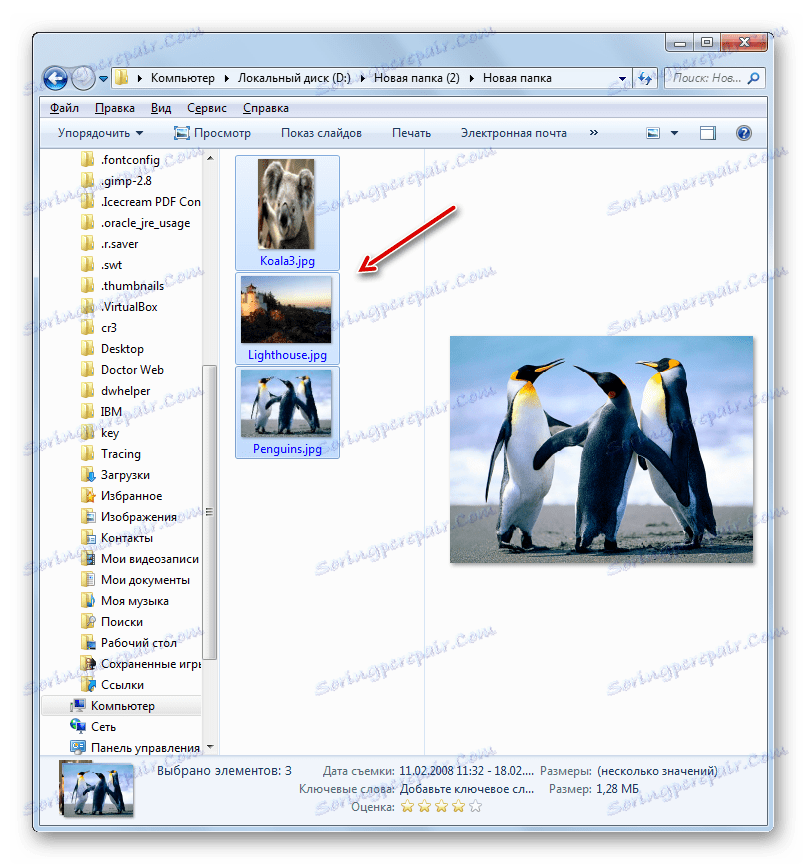
Obstaja več metod za razpakiranje ZIP-arhivov z različnimi programi. To so upravitelji datotek in arhivatorji. Zagotovili smo daleč od popolnega seznama teh aplikacij, vendar le najbolj znanih. Med njimi ni bistvene razlike v postopku razpakiranja arhiva z navedeno razširitvijo. Zato lahko varno uporabljate tiste arhivarje in upravitelje datotek, ki so že nameščeni v računalniku. Но даже в том случае, если подобных программ у вас нет, для распаковки ZIP-архива не обязательно сразу их устанавливать, так как можно выполнить данную процедуру с помощью «Проводника» , хотя это и менее удобно, чем использование стороннего программного обеспечения.