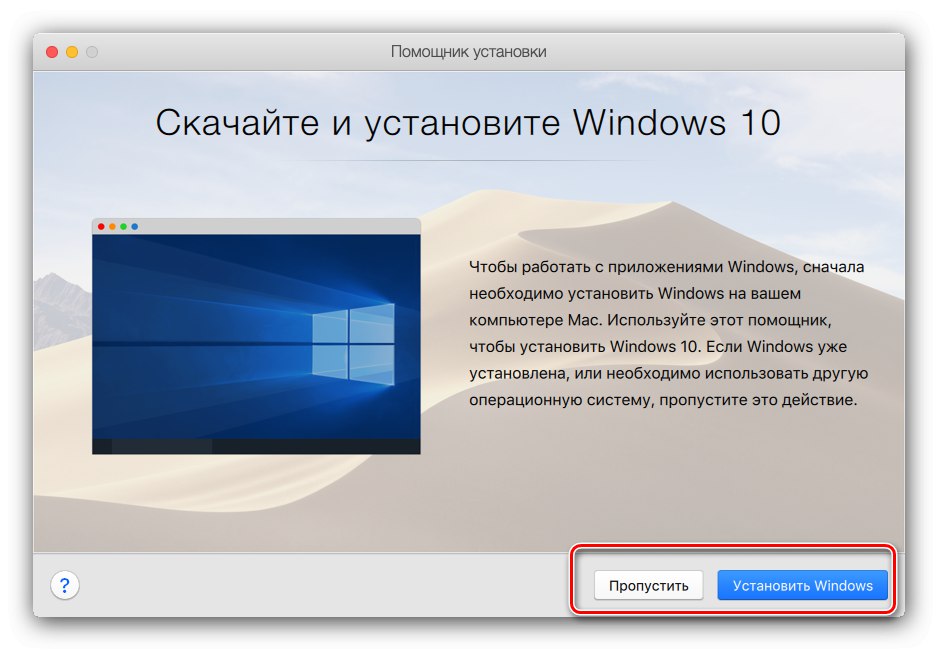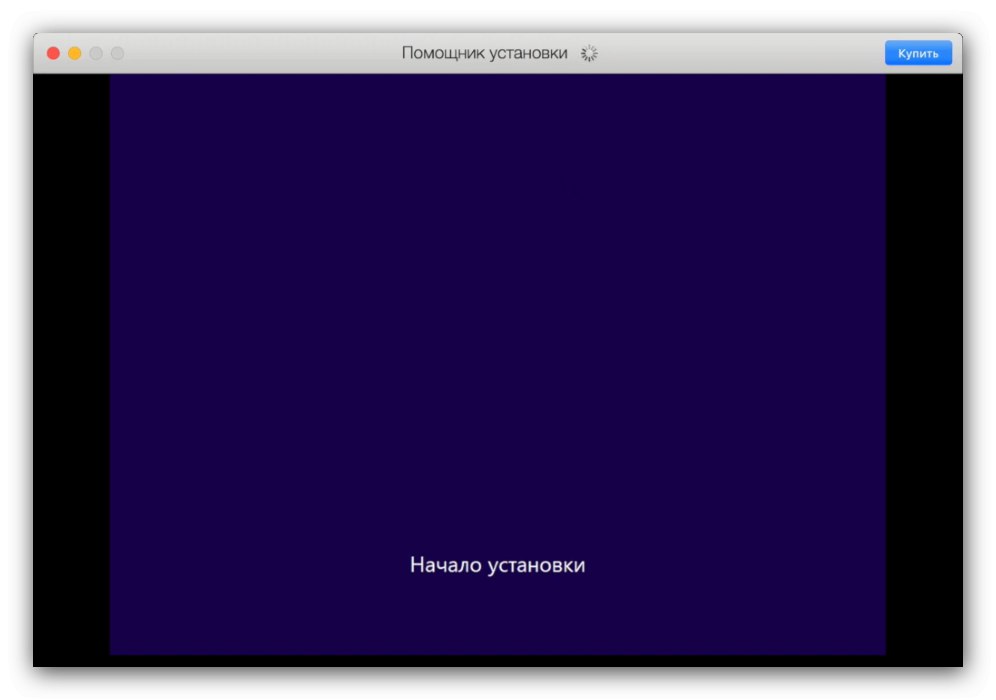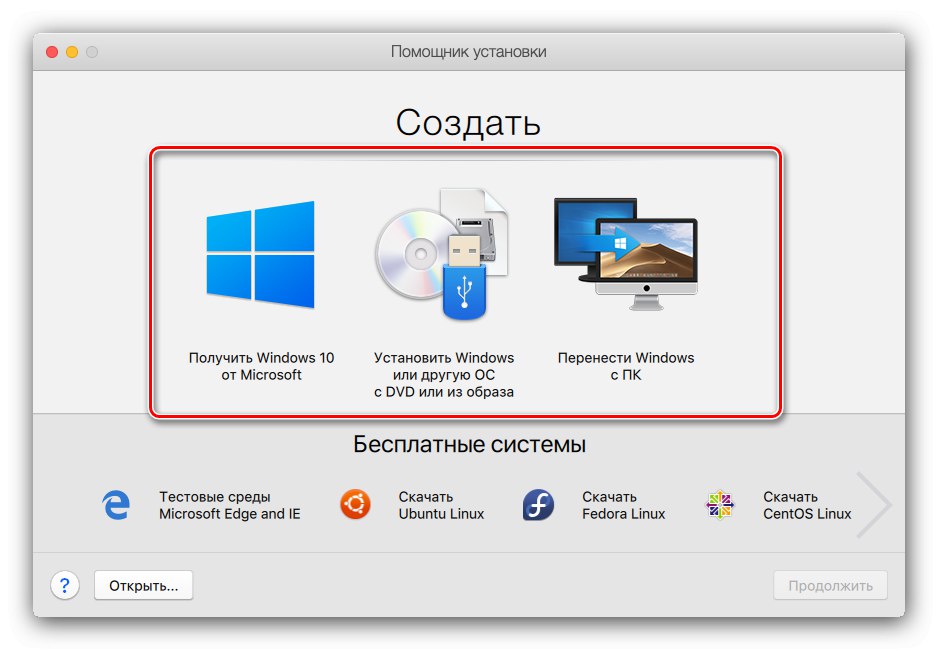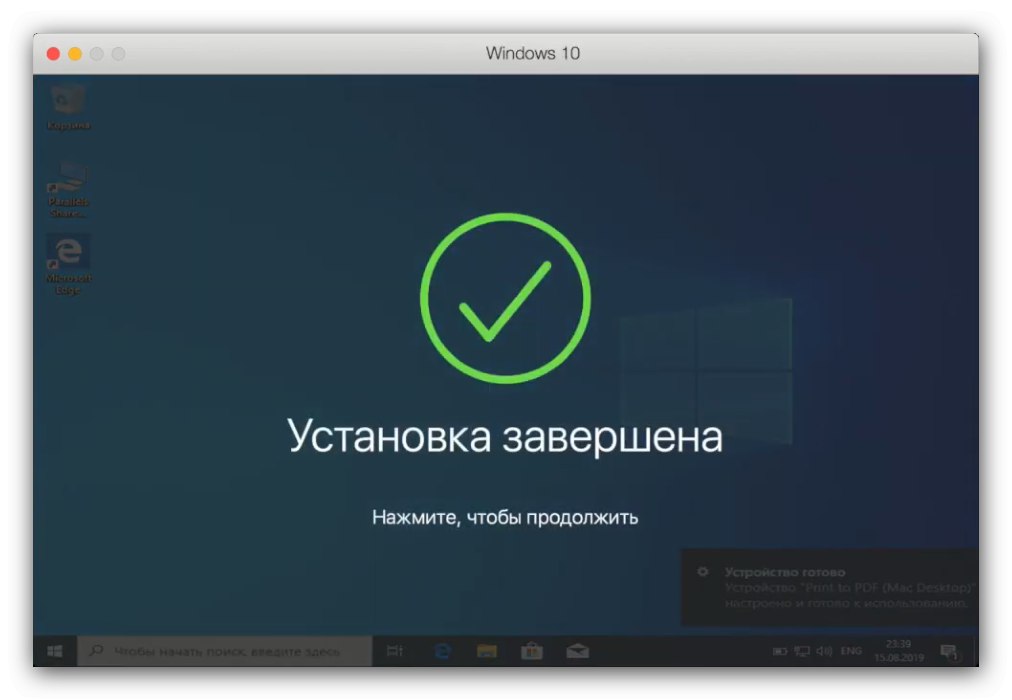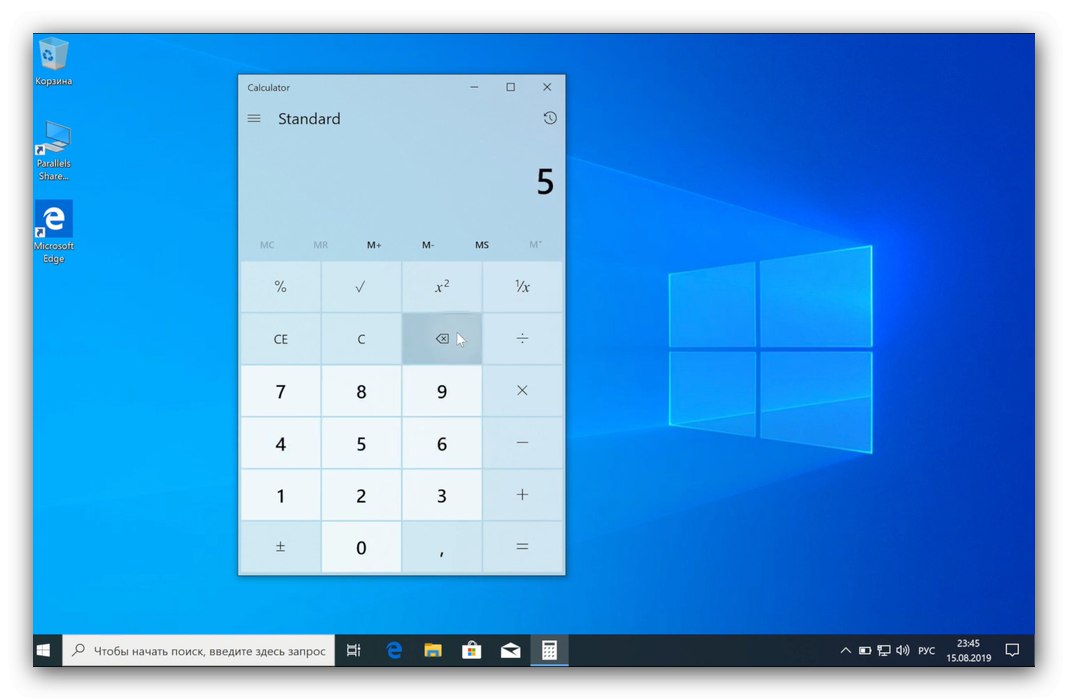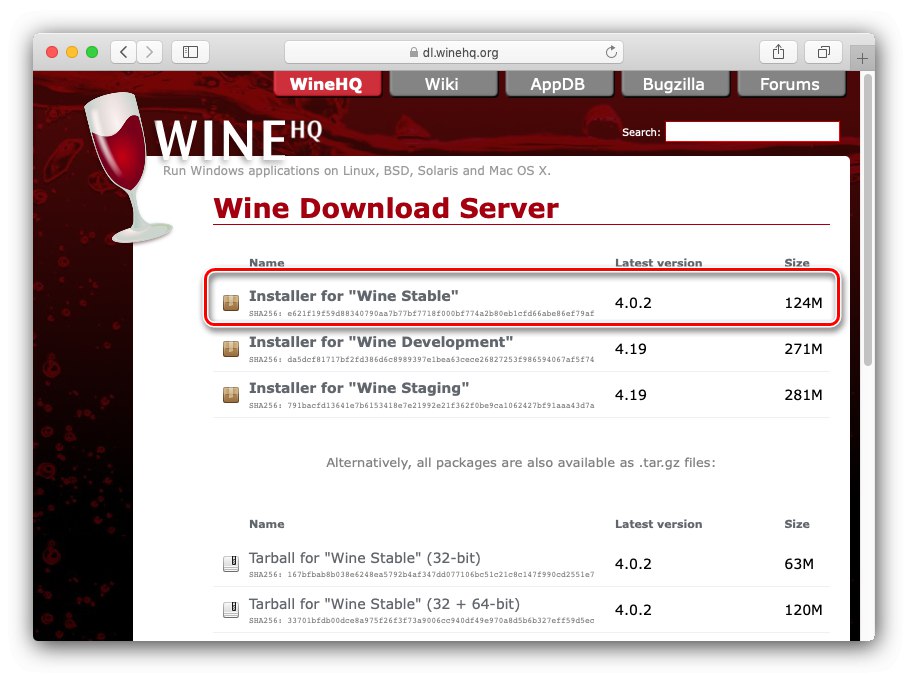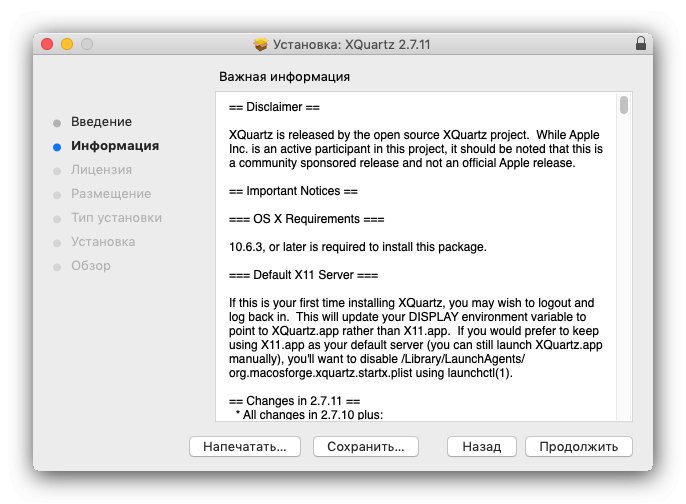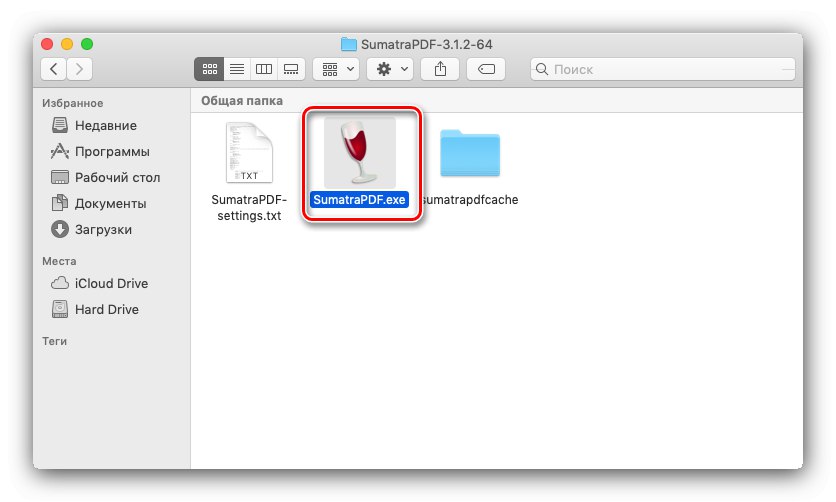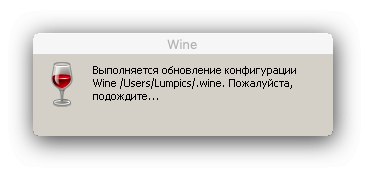Obstaja veliko programov za operacijske sisteme Apple macOS, zlasti urejevalniki multimedijskih datotek in druga programska oprema za oblikovalce, umetnike in glasbenike. Kljub temu za to platformo ni nekaterih posebnih aplikacij, vključno z igrami, obstajajo pa operacijski sistemi Windows. Obstaja več načinov za zagon programov Windows na macOS, ki jih želimo predstaviti naprej.
Zagon EXE v macOS
Izvedljive datoteke za "windows" v Macu seveda ne bodo delovale same: Microsoftov in Appleov sistem se preveč razlikujeta. Kljub temu obstajajo možne možnosti za delo z njimi, in sicer namestitev sistema Windows v drug sistem prek Boot Camp-a, z uporabo navideznega stroja ali emulatorja Wine.
1. način: Namestite Windows prek Boot Camp
Sprva so računalniki Apple delali na procesorjih RISC in MIPS arhitektur, ki so strojno nezdružljivi z arhitekturo x86-64, vendar se že deset let v MacBook in iMac uporabljajo Intel-ove rešitve, ki omogočajo namestitev operacijskega sistema Windows na te stroje. Poleg tega je slednja podprta povsem uradno - ne tako dolgo nazaj je Apple začel v svoje namizne izdelke vgrajevati orodje Boot Camp, ki ponuja možnost namestitve Microsoftovega operacijskega sistema kot drugega delujočega sistema. Eden od naših avtorjev je pripravil navodila za njegovo uporabo, ki jih najdete na spodnji povezavi.
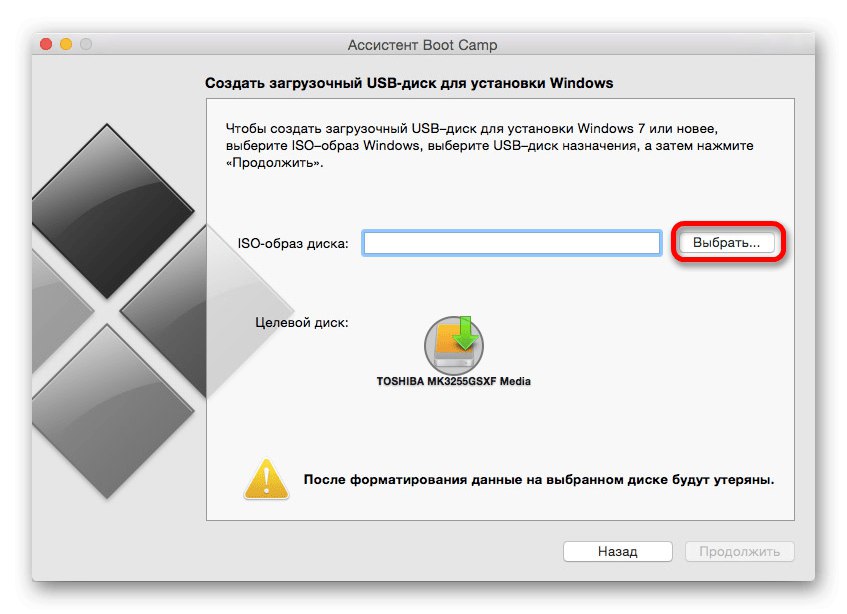
Lekcija: Namestitev sistema Windows 10 na Mac z BootCampom
Ta možnost je idealna rešitev za današnji problem: na voljo so vse strojne zmogljivosti naprave in programske funkcije sistema Windows, kar vam omogoča brezhibno delo z vsemi združljivimi programi. Vendar ta metoda zahteva ponovni zagon računalnika in prav tako porabi dostojno količino prostora za shranjevanje.
2. metoda: navidezni stroj
Naslednji način za zagon datotek EXE na MacOS je namestitev navideznega računalnika, čemur sledi namestitev enega od Microsoftovih sistemov. Za Appleov sistem je več takšnih, najboljši med njimi so predstavljeni v ločenem pregledu.
Več podrobnosti: Navidezni stroji za macOS
Na primeru Parallels Desktop bomo pokazali, kako delati s to programsko opremo.
Prenesite Parallels Desktop z uradne spletne strani
- Prenesite aplikacijo in jo namestite. Po končanem postopku boste morali v okolje namestiti različico sistema Windows. Na voljo sta dve možnosti - samodejna, prek same aplikacije, ki se zažene s pritiskom na gumb Namestite Windows... S tem boste prenesli najnovejšo različico prvih deset.
![Možnosti namestitve sistema Windows v namizju Parallels za odpiranje datotek EXE v macOS]()
Pritisnite gumb "Preskoči" vam bo omogočil, da s slike samostojno namestite zahtevano različico sistema Windows.
- Če želite samodejno namestiti operacijski sistem, kliknite gumb, naveden v prejšnjem koraku, in počakajte, da program sam prenese, namesti in konfigurira sistem.
![Namestitev sistema Windows v namizje Parallels za odpiranje datotek EXE na macOS]()
Ročna možnost vključuje uporabo brezplačnih Microsoftovih preskusnih slik, zagonskih pogonov USB ali datoteke ISO.
![Vrste samoinstalacije sistema Windows v namizju Parallels za odpiranje datotek EXE na macOS]()
Izberite možnost, ki ustreza vaši situaciji, in namestite Windows - tehnično se postopek namestitve sam ne razlikuje od običajnega računalnika.
Lekcija: Namestitev sistema Windows 10 z bliskovnega pogona USB
- Na koncu postopka boste prejeli ustrezno sporočilo.
![Dokončanje namestitve sistema Windows v namizju Parallels, da odpre datoteke EXE v macOS]()
Okolje se privzeto zažene v celozaslonskem načinu - če želite skrčiti okno, uporabite kombinacijo Ctrl + Alt, nato v glavi okna kliknite gumb za zmanjšanje.
- Uporabite lahko navidezno okolje - Parallels Desktop podpira integracijo med gostiteljskim in gostujočim operacijskim sistemom, zato je datoteko EXE mogoče odpreti preprosto s povlečenjem in spuščanjem v prostor aplikacije. Nadaljnje manipulacije s to datoteko se ne razlikujejo od manipulacij s polnopravnim sistemom Windows.
![Manipuliranje datotek v namizju Parallels za odpiranje datotek EXE v macOS]()
O dodatnih funkcijah Parallels Desktop vam bomo povedali v ločenem članku.
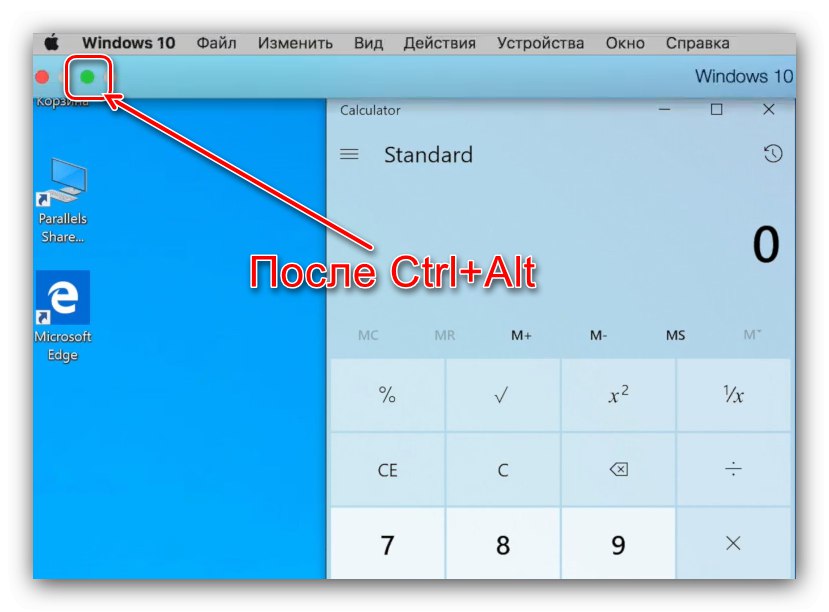
Parallels Desktop je ena najmočnejših rešitev, vendar je aplikacija na voljo proti plačilu, polna različica pa je zelo draga. Na srečo ima brezplačne alternative, čeprav ne tako bogate po funkcionalnosti.Upoštevati pa je treba, da navidezna okolja morda ne bodo delovala pravilno ali pa sploh ne bodo delovala na hackintoših.
3. metoda: vino
Uporabniki sistemov v jedru Linuxa poznajo program Wine, ki je programska "plast" za zagon aplikacij Windows v OS z jedrom UNIX. Obstaja različica te programske opreme za macOS, vendar ne pozabite, da v času pisanja še ni združljiva z najnovejšo različico izdaje Catalina 10.15.
Prenesite vino z uradne strani
- Za stabilno delovanje aplikacije priporočamo prenos stabilne različice.
![Prenos stabilne izdaje Wine za odpiranje datotek EXE v macOS]()
Prav tako boste morali prenesti programsko komponento, imenovano XQuartz - brez tega okvira Vine ne bo deloval.
- Po prenosu namestite obe zahtevani komponenti - najprej XQuartz.
![Namestitev XQuartz for Wine za odpiranje datotek EXE v macOS]()
Nato namestite Wine.
- Ko je namestitev končana, se pomaknite do mesta datoteke EXE. Kot jo lahko zamenjate, je njena ikona zdaj videti kot ikona Vine - to pomeni, da je aplikacija povezana s prevajalnikom.
![Izberite datoteko EXE v macOS, da jo odprete v Wine]()
Če želite zagnati izvršljivo datoteko, je zdaj dovolj, da jo dvokliknete z miško.
- Ko prvič zaženete program, bo konfiguracija posodobljena, počakajte, da se konča.
![Postopek posodobitve konfiguracije vina za odpiranje datotek EXE v macOS]()
Če se v postopku pojavi sporočilo o potrebi po namestitvi dodatnih komponent, se strinjamo z vsemi.
- Po kratkem času bo program zagnan in pripravljen za uporabo.
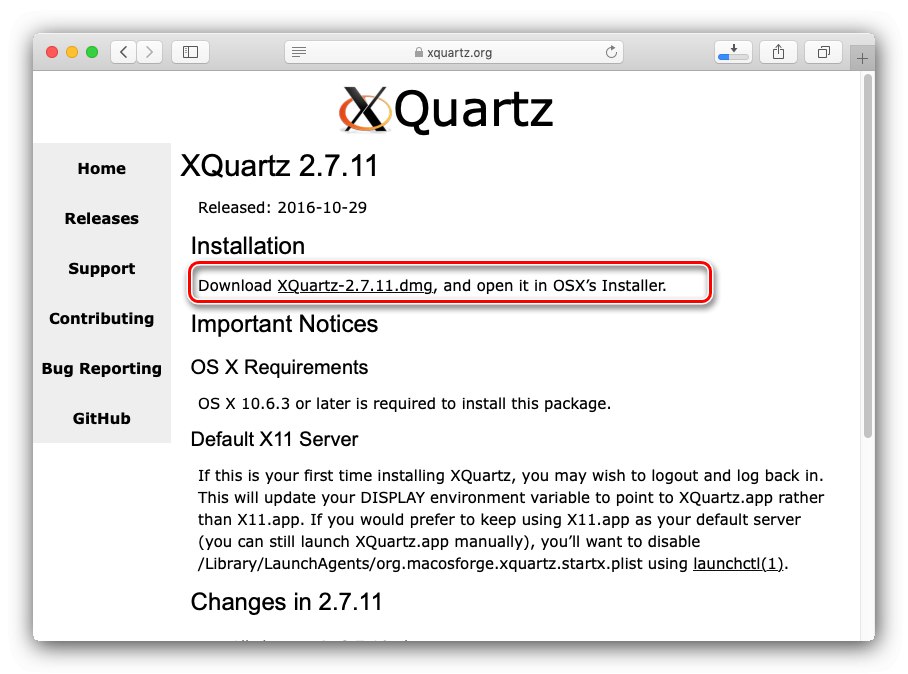
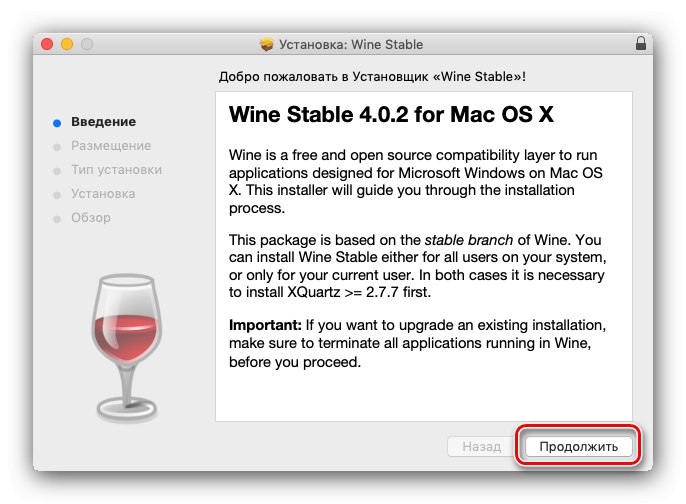
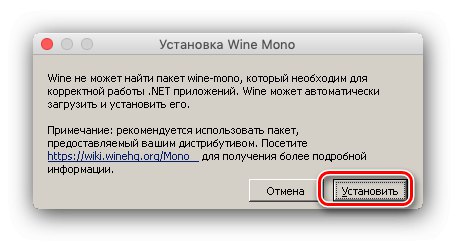
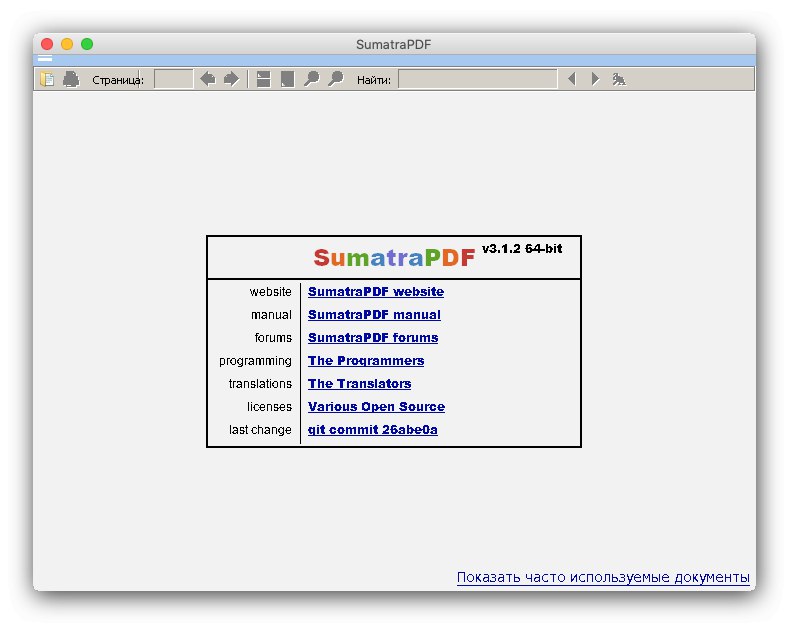
Vino je po svojih parametrih dobra rešitev našega današnjega problema, vendar pomanjkljivosti v obliki težav z združljivostjo preprečujejo, da bi ga označili za idealnega.
Zaključek
S tem smo zaključili naš vodnik za zagon datotek EXE v macOS. Če povzamemo, ugotavljamo, da bo namestitev sistema Windows prek Boot Camp optimalna glede združljivosti, medtem ko Wine vodi v enostavnosti uporabe, različica z navideznim računalnikom pa zavzame vmesno mesto med njima.