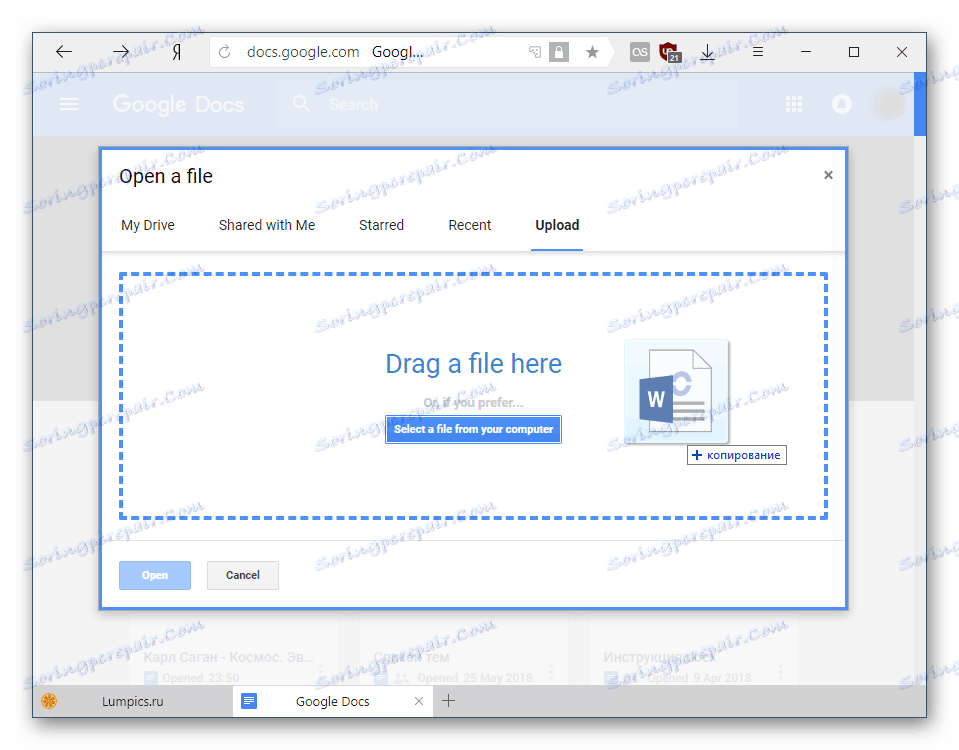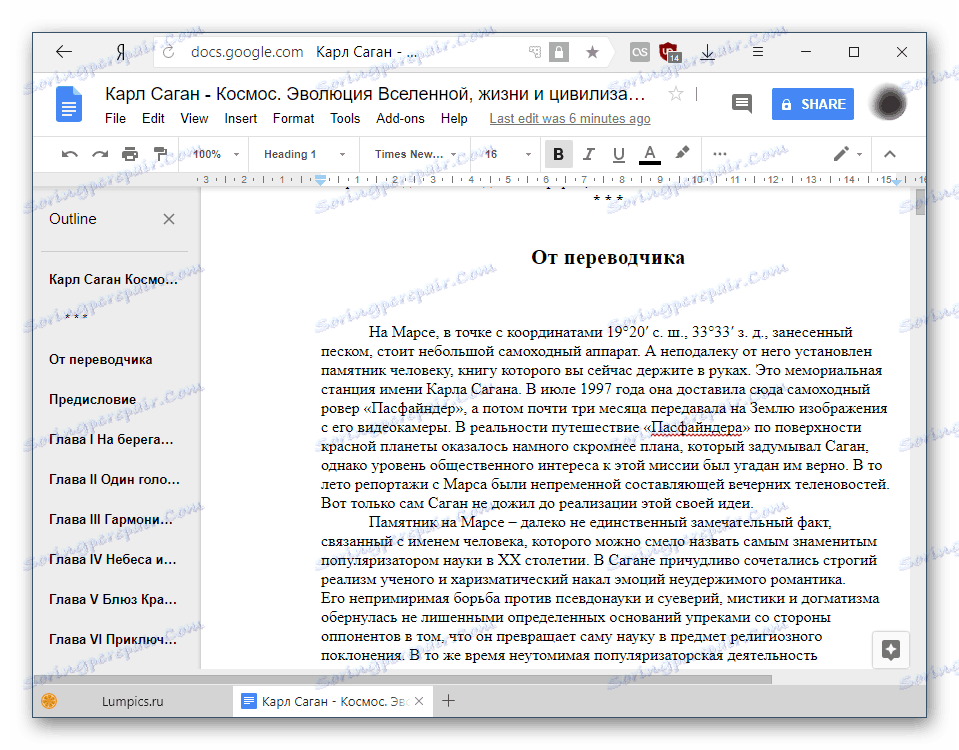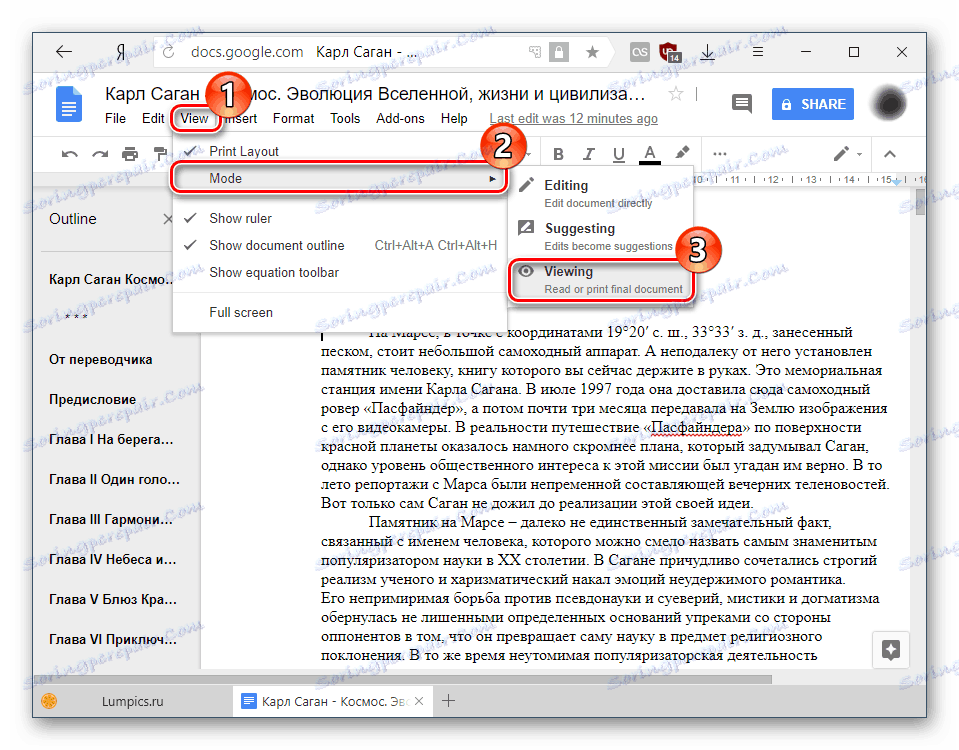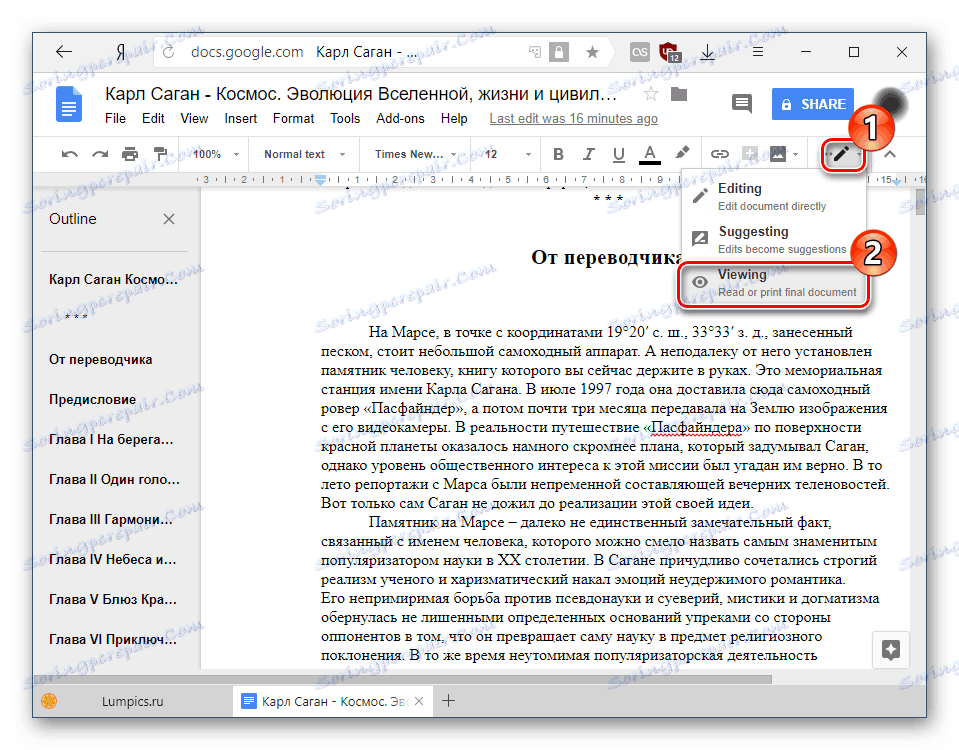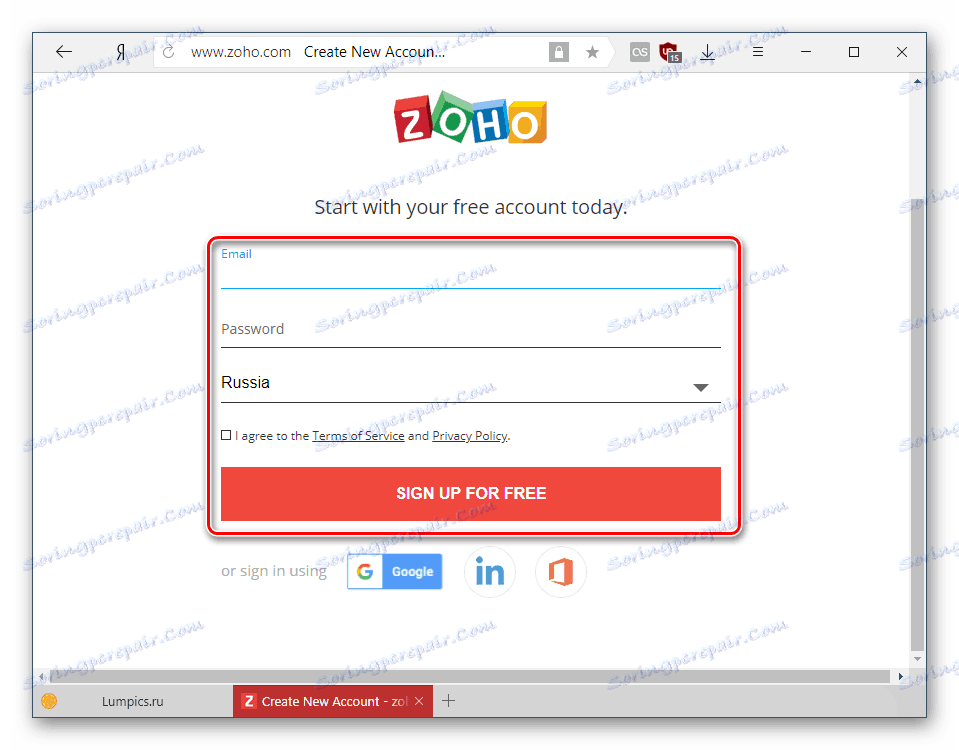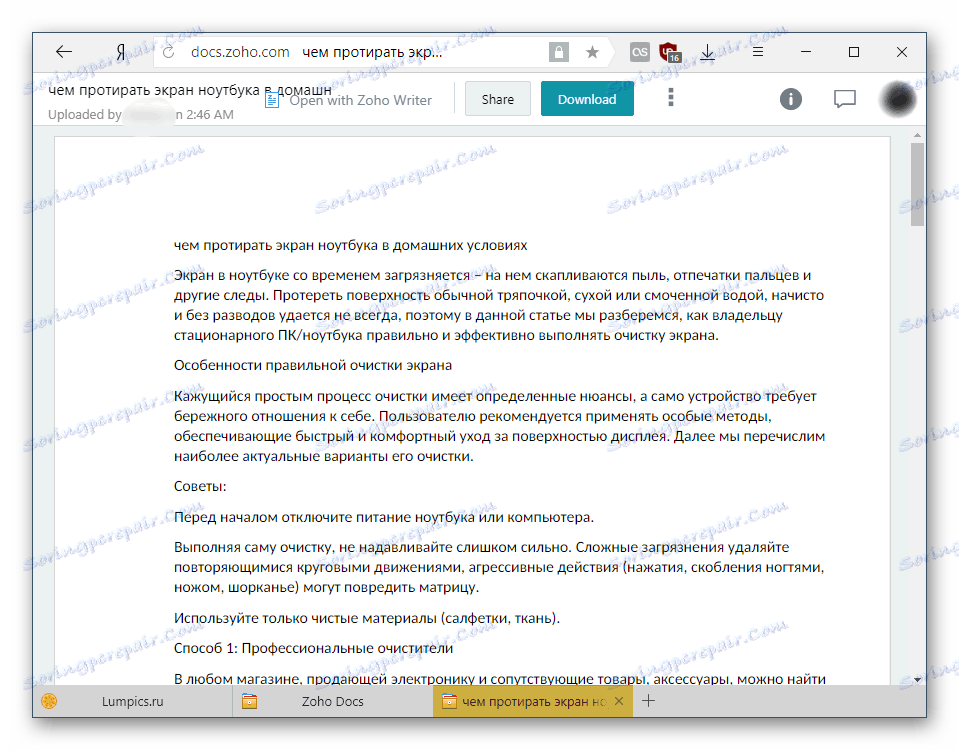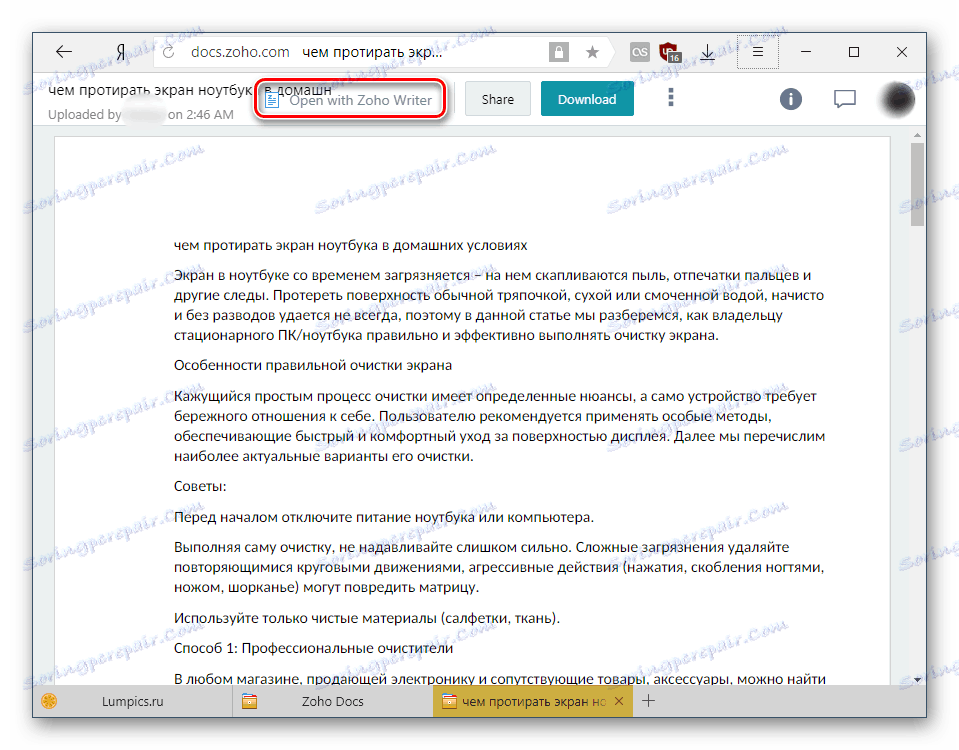Kako odpreti datoteko .odt online
Besedilne datoteke z razširitvijo .odt se uporabljajo v brezplačnih pisarniških urednikih, kot so Openoffice ali Libreoffice . Vsebujejo lahko vse iste elemente, ki jih lahko vidite v datotekah DOC / DOCX, ustvarjenih v Beseda : besedilo, grafika, grafikoni in tabele. Če ni nobenega nameščenega pisarniškega paketa, se dokument ODT lahko odpre na spletu.
Vsebina
Oglejte si spletno datoteko ODT
Privzeto ni urejevalnikov v sistemu Windows, ki vam omogočajo, da odprete in si ogledate datoteko .odt. V tem primeru lahko uporabite alternativo v obliki spletnih storitev. Ker načeloma te storitve niso nič drugačne, ki omogočajo ogled dokumenta in njegovo urejanje, bomo upoštevali najbolj relevantna in priročna spletna mesta.
Mimogrede, uporabniki Brskalnik Yandex lahko uporabite vgrajeno funkcijo tega spletnega brskalnika. Datoteko preprosto povlečete v okno brskalnika, da ne samo, da si ogledate dokument, ampak ga tudi uredite.
1. način: Google Dokumenti
Google Dokumenti so univerzalne spletne storitve, ki so priporočljive za različna vprašanja, povezana z besedilnimi dokumenti, preglednicami in predstavitvami. To je celovit večfunkcijski spletni urejevalnik, kjer se ne morete seznaniti samo z vsebino dokumenta, temveč ga tudi urediti po lastni presoji. Za delo s storitvijo, ki jo potrebujete google račun ki jo že imate, če uporabljate pametni telefon Android ali po pošti Gmail .
- Najprej morate naložiti dokument, ki bo shranjen v vašem Pogon Google . Sledite zgornji povezavi in kliknite ikono mape.
- V oknu, ki se odpre, odprite kartico »Naloži «.
- Povlecite datoteko v okno z uporabo funkcije drag'n'drop ali odpirajte klasični raziskovalec, da izberete dokument.
![Povlecite in spustite datoteko, ki jo želite naložiti v Google Dokumente]()
Prenesena datoteka bo zadnja na seznamu.
- Kliknite na levi gumb miške, da odprete dokument za ogled. Urejevalnik se bo začel, s katerim lahko istočasno berete in uredite vsebino datoteke.
![Ogled prenesene datoteke v Google Dokumentih]()
Če ima besedilo podnaslove, bo Google ustvaril svojo vsebino. To je zelo priročno in omogoča hitro preklapljanje med vsebino datoteke.
- Urejanje poteka skozi zgornjo ploščo, ki je znana osebi, ki dela z dokumenti.
- Če si želite ogledati dokument brez popravkov in sprememb, lahko preklopite na način branja. Če želite to narediti, kliknite na element »Pogled« , pokažite na »Način« in izberite »Ogledovanje« .
![Preklopite na način branja v Google Dokumentih]()
Ali preprosto kliknite ikono svinčnika in izberite želeni način prikaza.
![Alternativna možnost za preklop v način branja v Google Dokumentih]()
Orodna vrstica bo izginila in olajšala branje.
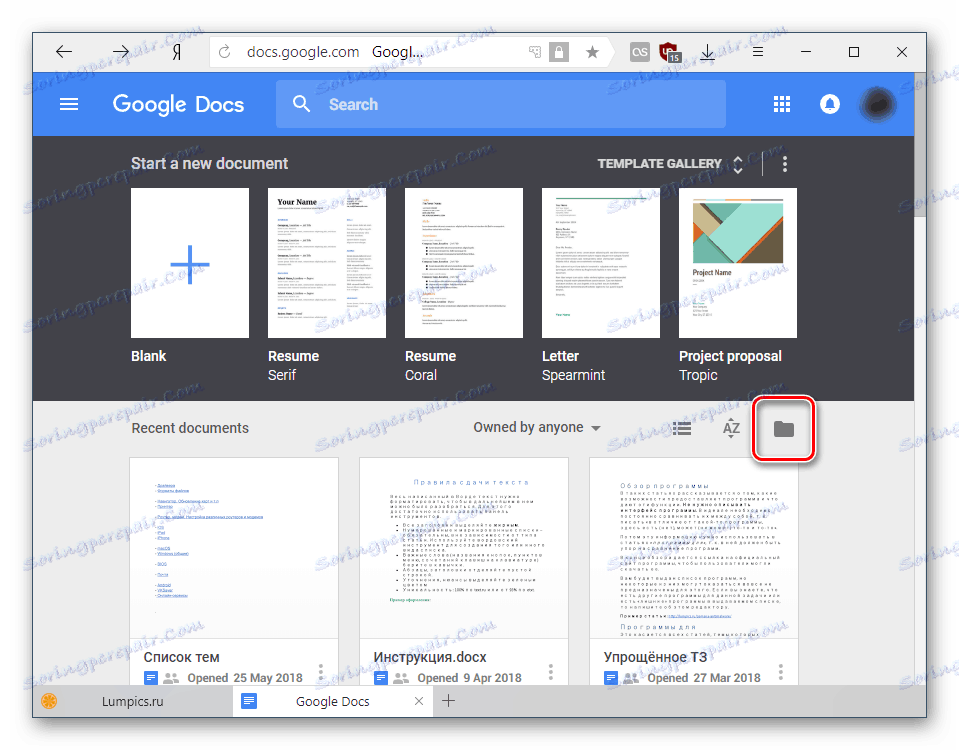
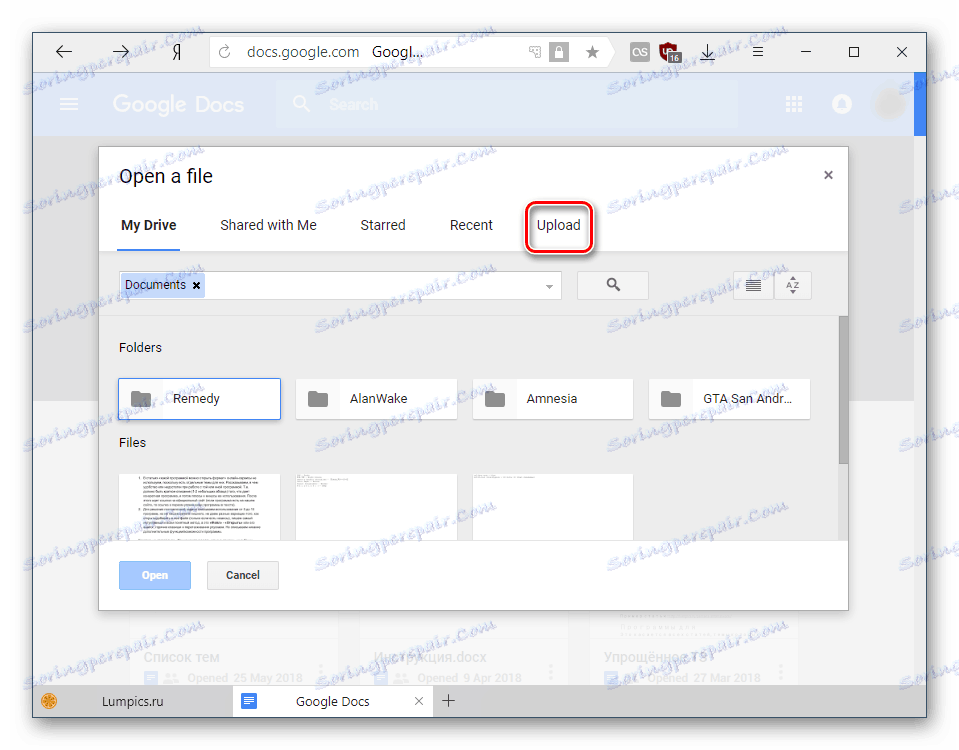
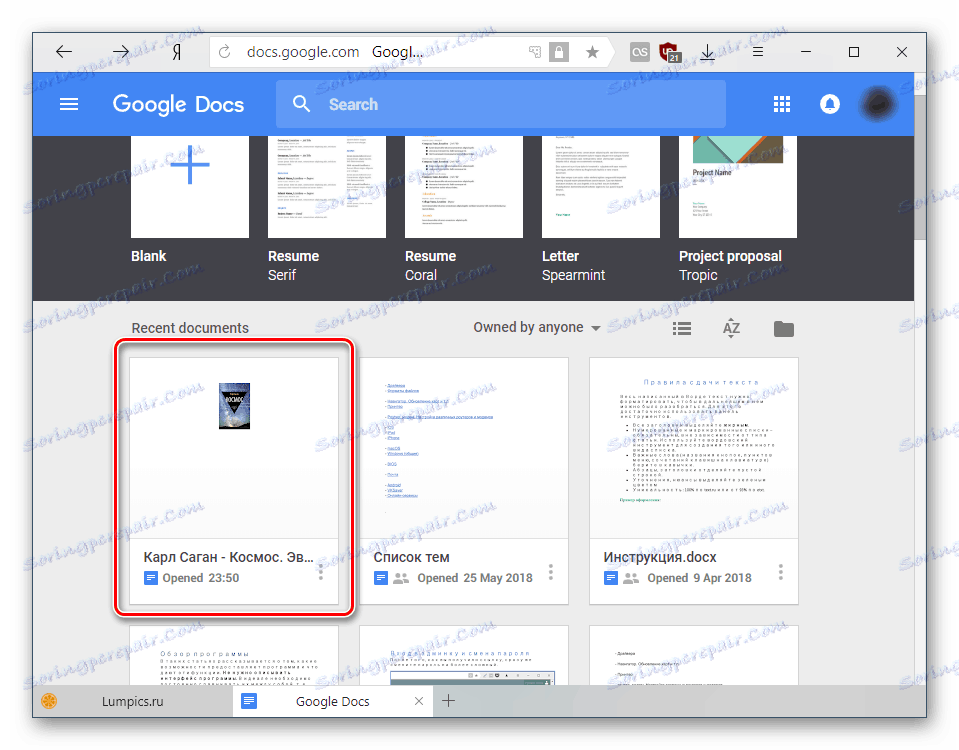
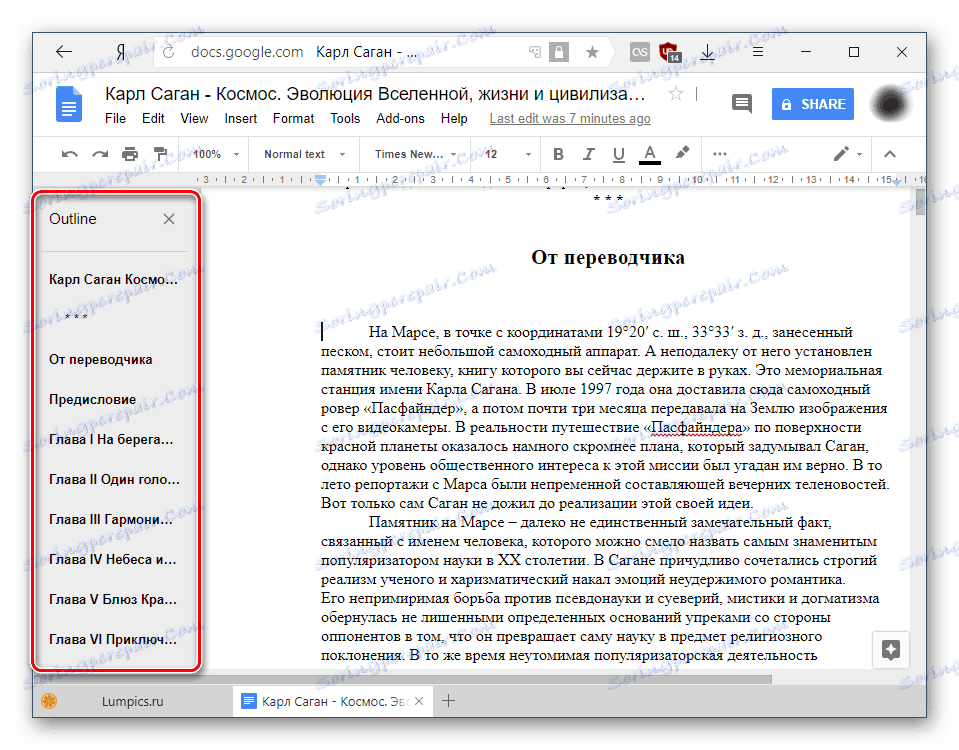
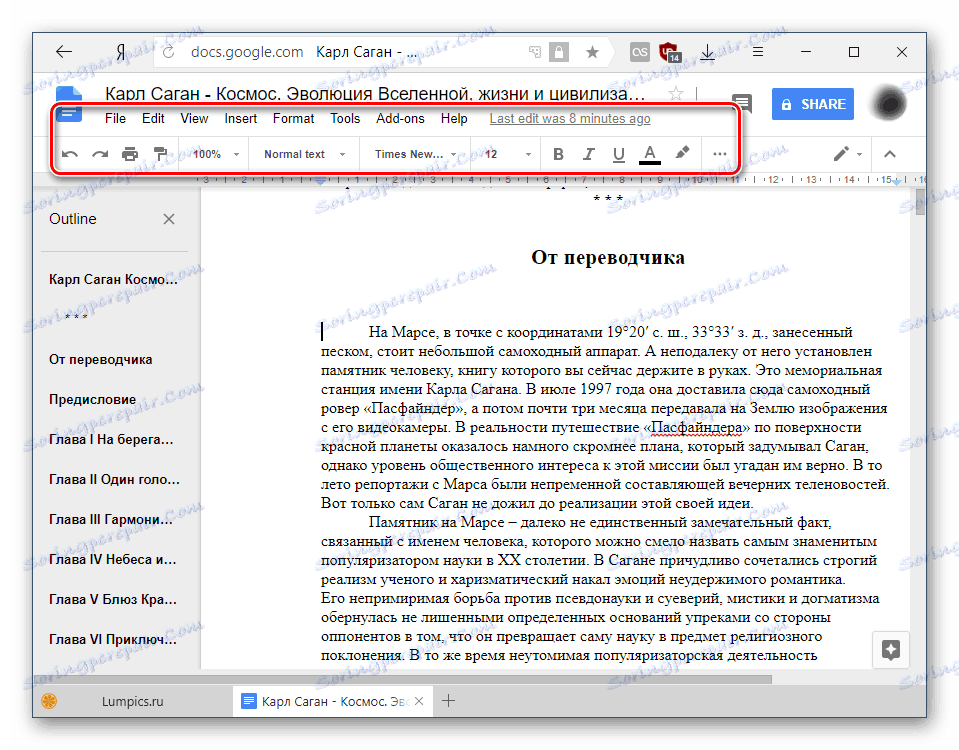
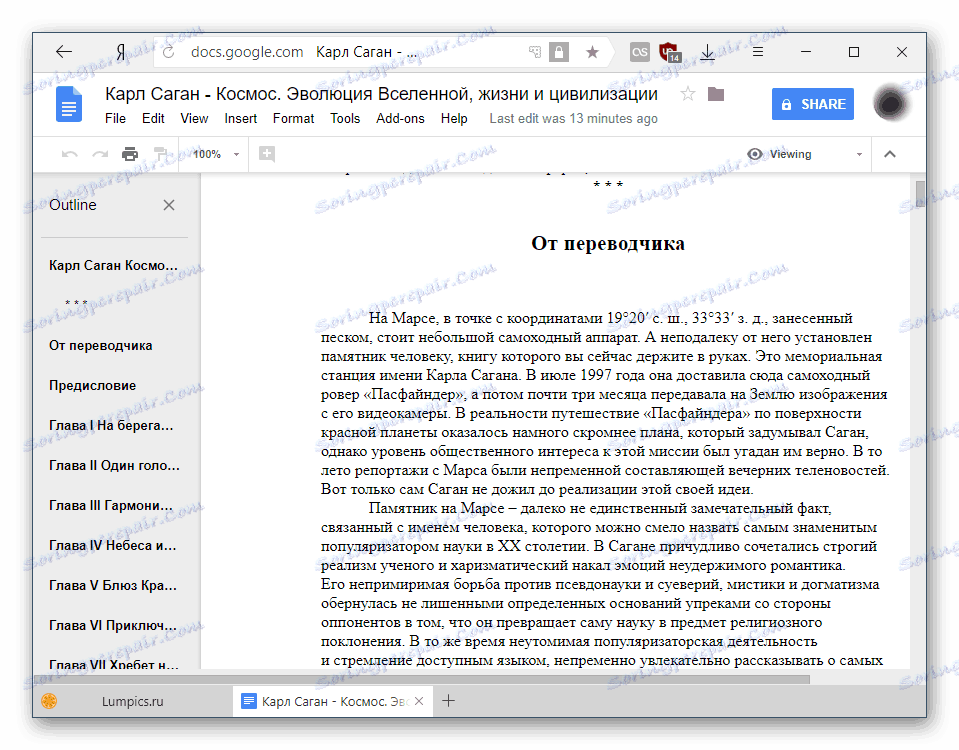
Vse spremembe so samodejno shranjene v oblaku, datoteka pa je shranjena v storitvi Google Drive, kjer jo je mogoče najti in ponovno odpreti.
2. način: Dokumenti Zoho
Naslednja stran je zanimiva alternativa storitvi Google. Je hiter, lep in enostaven za uporabo, zato bi se morali pritožiti na uporabnike, ki si želijo ogledati ali urediti dokument. Vendar pa se vir ne bo ponovno uporabil brez registracije.
- Odprite spletno mesto s pomočjo zgornje povezave in kliknite gumb »SIGN UP NOW« .
- Izpolnite obrazec za prijavo tako, da izpolnite polja z e-poštnim naslovom in geslom. Država bo privzeto nastavljena, vendar jo lahko spremenite v drugo - jezik vmesnika storitve je odvisen od tega. Ne pozabite postaviti oznake poleg pogojev uporabe in pravilnika o zasebnosti. Nato kliknite na gumb "PRIJAVITE BREZPLAČNO" .
![Postopek registracije v dokumentih Zoho]()
Druga možnost je, da se prijavite v storitev prek Google računa, računa LinkedIn ali Microsofta.
- Po odobritvi vas bomo preusmerili na domačo stran. Na seznamu poiščite razdelek »E-pošta in sodelovanje« in na seznamu izberite »Dokumenti« .
- V novem zavihku kliknite gumb »Prenos« in izberite datoteko ODT, ki jo želite odpreti.
- Prikažejo se informacije o prenosu. Ko so nastavljeni vsi potrebni parametri, kliknite »Začni prenos« .
- Stanje prenosa se prikaže desno navzdol, po katerem se bo datoteka pojavila v glavnem delovnem prostoru storitve. Kliknite njeno ime, da ga odprete.
- Lahko se seznanite z dokumentom - v načinu prikaza se prikaže ne samo besedilo, ampak tudi drugi elementi (grafika, tabele, itd.), Če obstajajo. Ročna sprememba je prepovedana.
![Odpri datoteko v dokumentih Zoho]()
Če želite narediti popravke, spremenite besedilo, kliknite gumb »Odpri z Zoho Writer« .
![Pojdi na Zoho Writer]()
Pojavi se poizvedba Zoha. Kliknite »Nadaljuj«, če želite samodejno ustvariti kopijo dokumenta, ki se pretvori in izvaja z urejanjem po meri.
- Orodna vrstica za oblikovanje je skrita v meniju v obliki treh vodoravnih črt.
- Ima rahlo nenavadno navpično različico, ki se morda zdi nenavadna, a po kratki uporabi ta občutek izgine. Sami se lahko seznanite z vsemi orodji, saj je njihova izbira tukaj precej velikodušna.
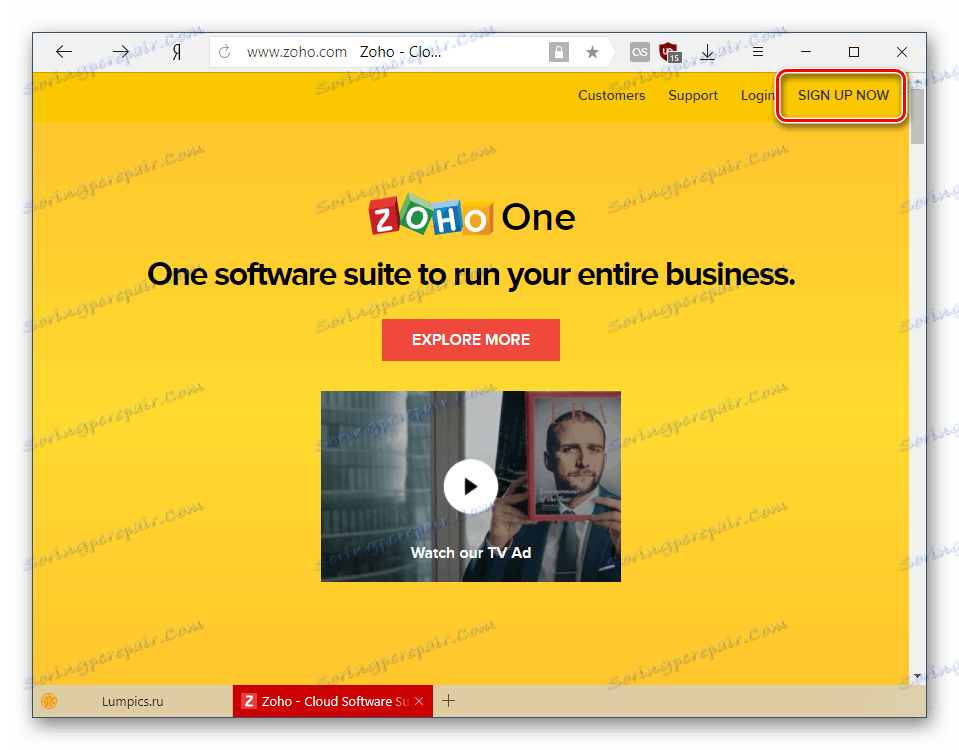
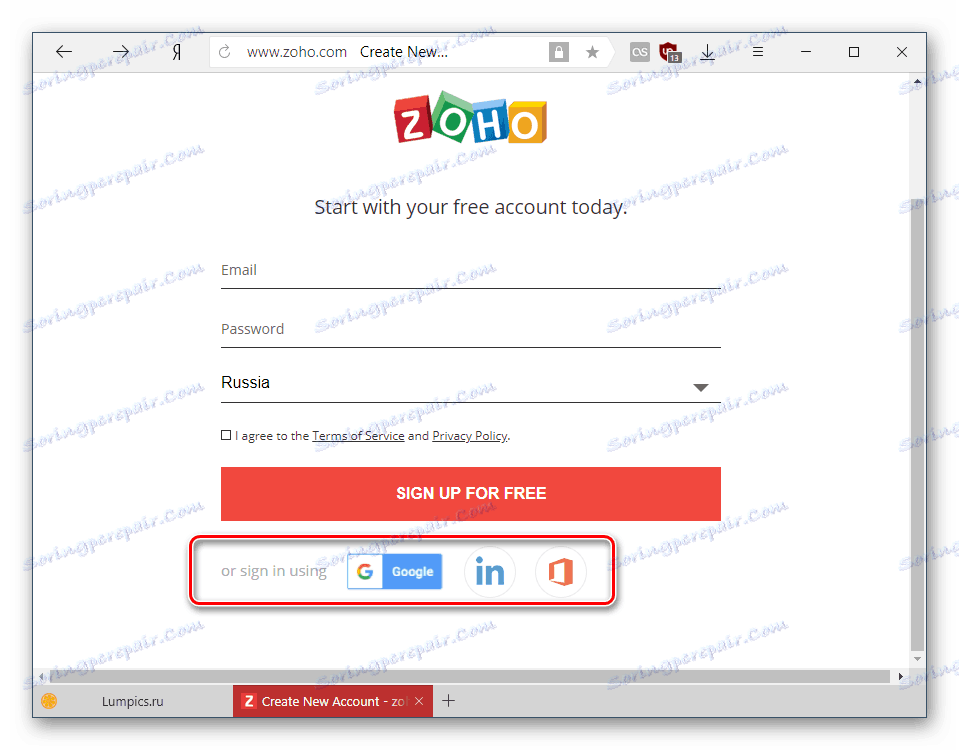
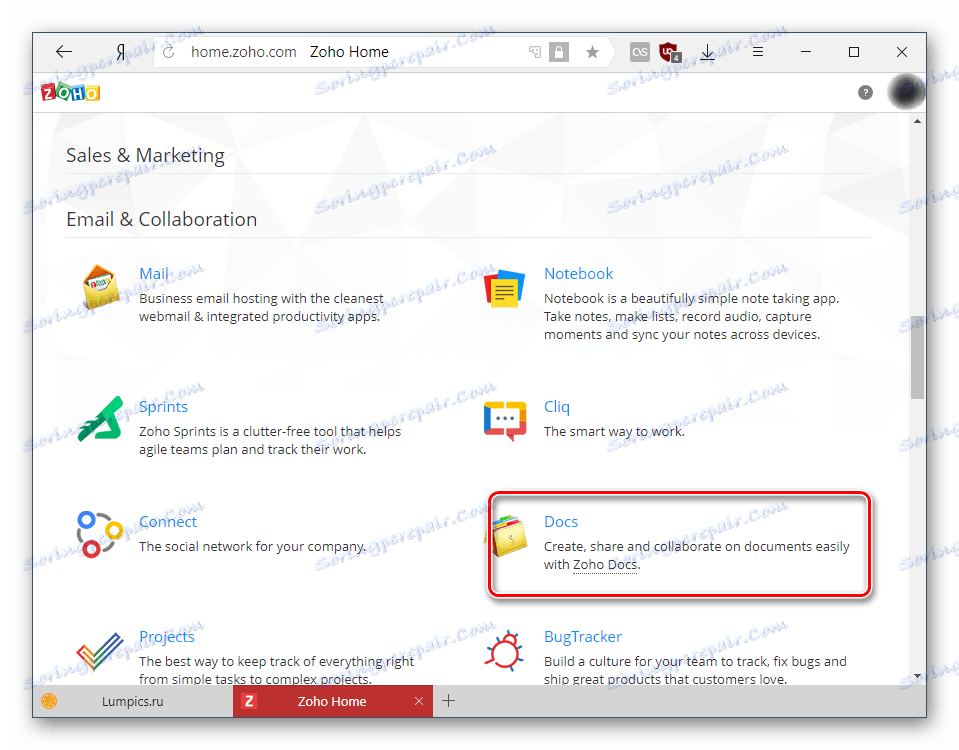
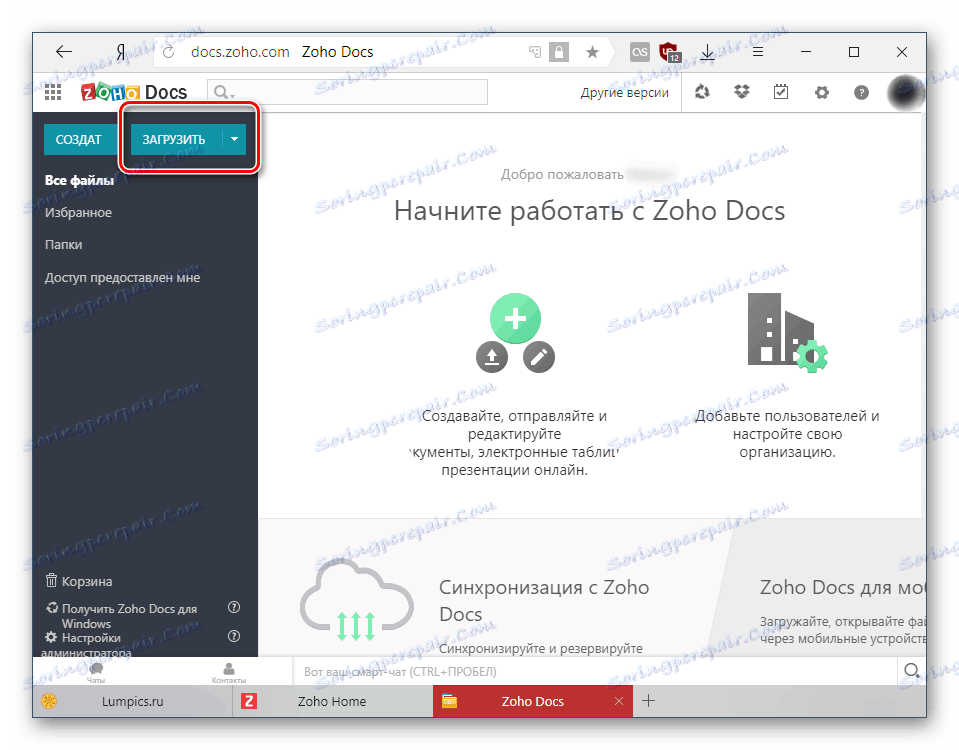
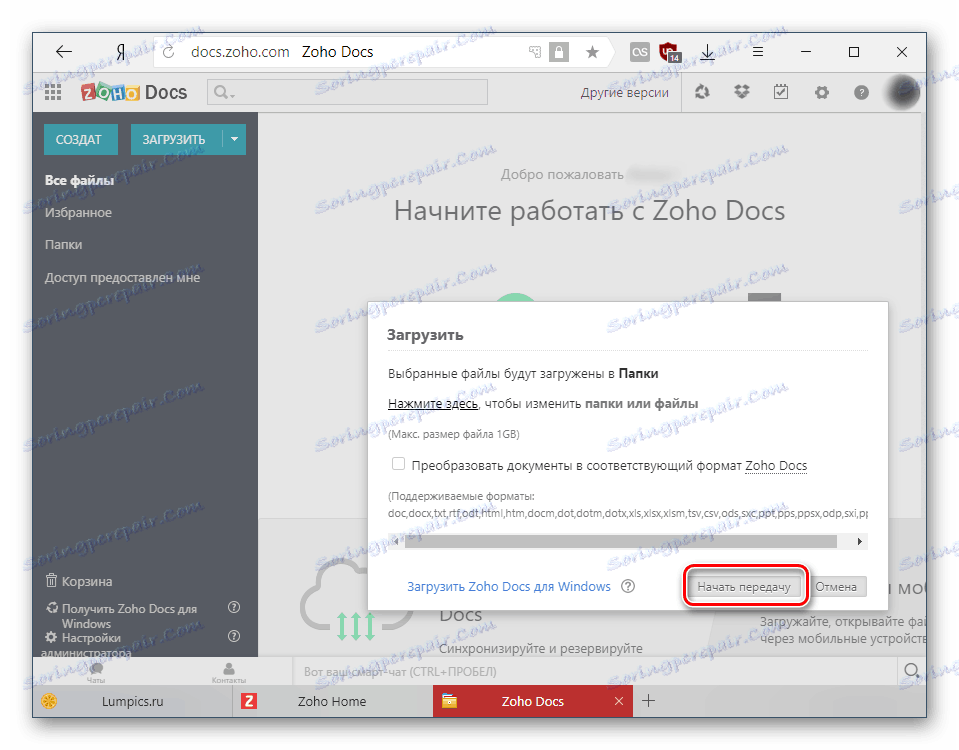
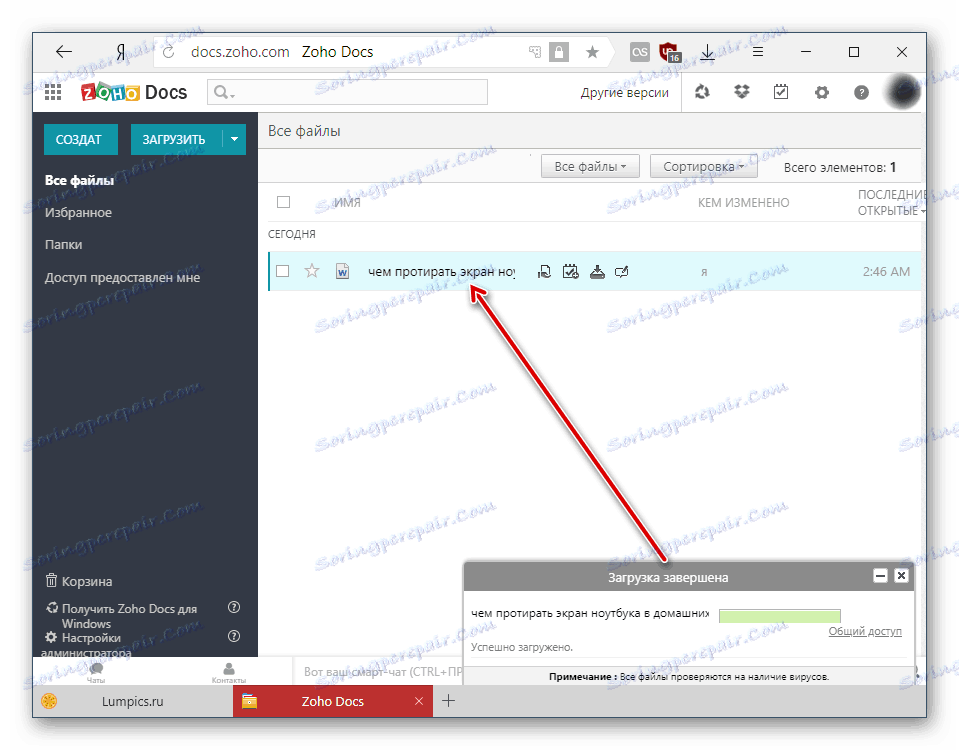
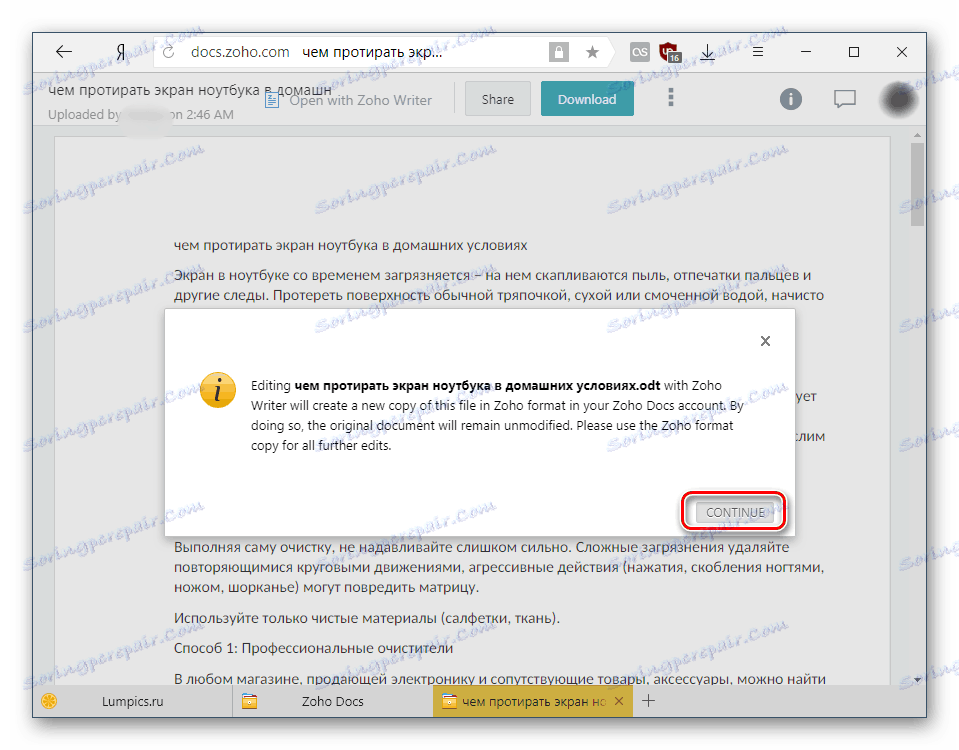
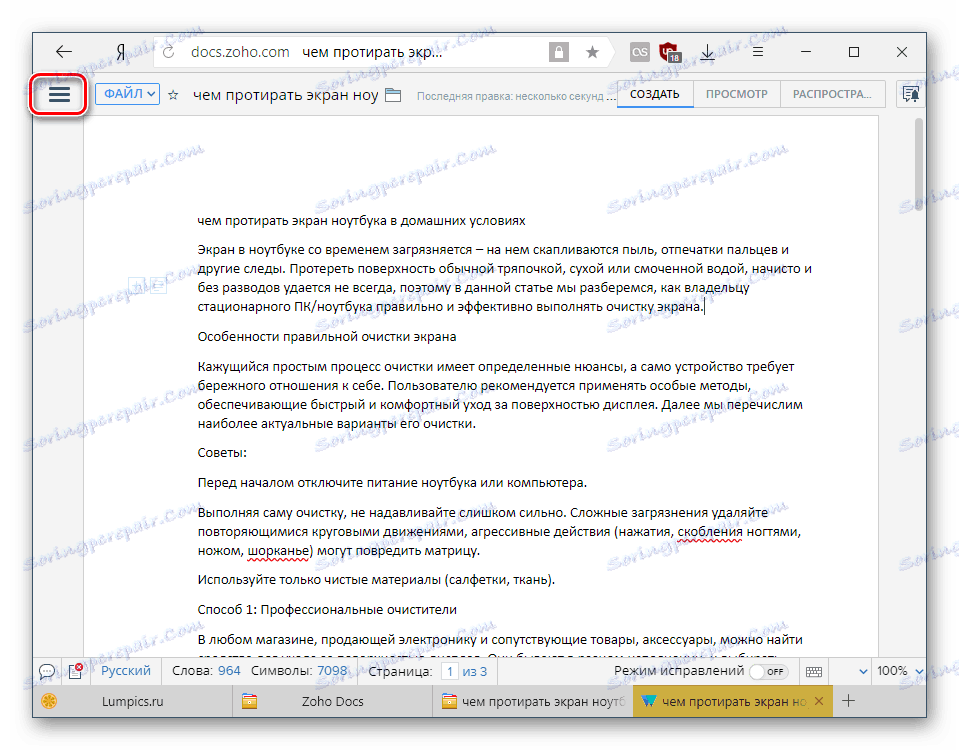
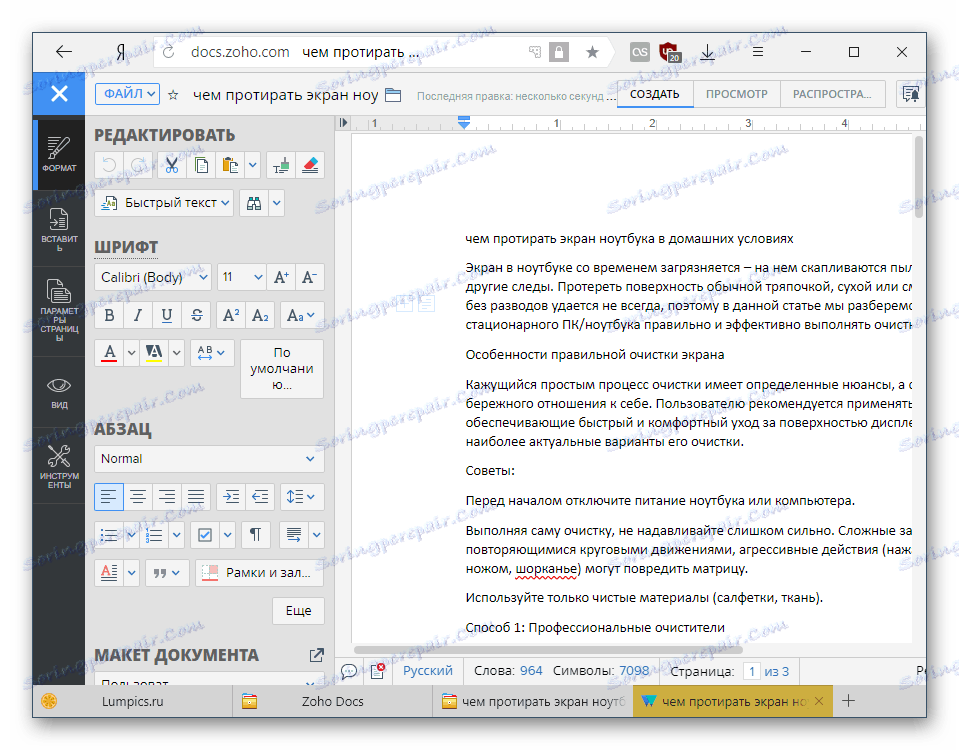
Na splošno je Zoho priročen ODT pregledovalnik in urednik, vendar ima neprijeten element. Med prenosom sorazmerno "težke" datoteke po masi, je bilo nepravilno delovanje, nenehno ponovnega zagona. Zato ne priporočamo odpiranja dolgih ali težko oblikovanih dokumentov z velikim številom različnih vstavljalnih elementov.
Pregledali smo dve storitvi, ki vam omogočajo, da odprete in uredite datoteke ODT na spletu. Google Dokumenti ponujajo vse osnovne funkcije urejevalnika besedil z možnostjo namestitve dodatkov za razširitev funkcionalnosti. V Zohu so vgrajene funkcije več kot dovolj, vendar se pri poskusu odpiranja knjige, ki se je hitro in brez težav soočil z Googlovim tekmecem, ni pokazal najboljši roki. Vendar pa je bilo delo z dokumentom navadnega besedila v Zohu zelo primerno.