Odpiranje pristanišč na usmerjevalniku TP-Link
Iz tovarniškega plinovoda v Shenzhenu na Kitajskem se usmerjevalniki TP-Link prikažejo privzeto konfigurirani in v tej konfiguraciji ni konfigurirana nobena dodatna vrata. Zato mora vsak uporabnik po potrebi odpreti vrata na svoji omrežni napravi. Zakaj to potrebujete? In kar je najpomembneje, kako izvedeti to dejanje na usmerjevalniku TP-Link?
Vsebina
Odprite vrata na usmerjevalniku TP-Link
Stvar je v tem, da povprečni uporabnik svetovnega spleta ne samo brska po spletnih straneh različnih spletnih mest, ampak tudi igra spletne igre, prenese torrent datoteke, uporablja internetno telefonijo in storitve VPN. Mnogi ustvarijo lastna spletna mesta in zaženejo strežnik na svojem osebnem računalniku. Vse te operacije zahtevajo prisotnost dodatnih odprtih vrat na usmerjevalniku, zato je treba storiti tako imenovano posredovanje portov, to je "posredovanje vrat". Oglejmo si, kako je to mogoče storiti na usmerjevalniku TP-link.
Posredovanje portov na usmerjevalniku TP-Link
Dodatna vrata so predpisana ločeno za vsak računalnik, povezan z vašim omrežjem. Če želite to narediti, pojdite v spletni vmesnik usmerjevalnika in spremenite konfiguracijo naprave. Tudi premagovanje uporabnikov ne bi smelo povzročati nepremostljivih težav.
- V katerem koli internetnem brskalniku v naslovni vrstici vnesite naslov IP vašega usmerjevalnika. Privzeta vrednost je
192.168.0.1ali192.168.1.1, nato pritisnite tipko Enter . Če ste spremenili naslov IP usmerjevalnika, ga lahko pojasnite z uporabo metod, opisanih v drugem članku na naši spletni strani. - V polju za preverjanje pristnosti vnesite ustrezna polja trenutno uporabniško ime in geslo za dostop do spletnega vmesnika usmerjevalnika. Privzeto so enaki:
admin. Kliknite gumb "OK" ali tipko Enter . - V odprtem spletnem vmesniku usmerjevalnika v levem stolpcu najdemo parameter "Forwarding" .
- V podmeniju, ki se pojavi, kliknite z levim gumbom na stolpec »Virtualni strežniki« in nato na gumb »Dodaj« .
- V vrstici "Service Port" vnesemo številko, ki jo potrebujete v obliki XX ali XX-XX. Na primer 40. Polje "Notranji pristan" lahko pustite prazno.
- V stolpcu "IP-naslov" napišemo koordinate računalnika, ki bo odprlo dostop prek tega vmesnika.
- V polju »Protokol« v meniju izberite želeno vrednost: vse to podpira usmerjevalnik, TCP ali UDP.
- Parameter "Status" preklopimo v položaj " Omogočeno", če želimo takoj aktivirati virtualni strežnik. Seveda ga lahko kadarkoli izklopite.
- Možno je izbrati standardno pristanišče za storitve, odvisno od prihodnjega cilja. DNS, FTP, HTTP, TELNET in drugi so na voljo. V tem primeru bo usmerjevalnik samodejno nastavil priporočene nastavitve.
- Zdaj ostane le shraniti spremembe v konfiguraciji usmerjevalnika. Odprta je dodatna vrata!
Več podrobnosti: Določanje naslova IP usmerjevalnika
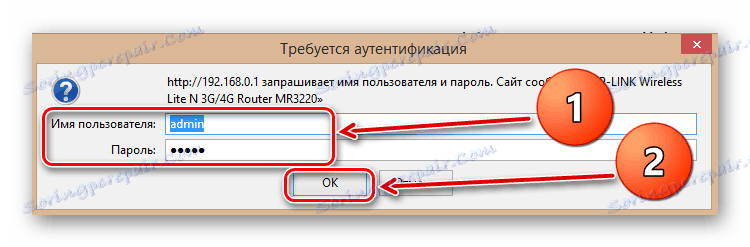
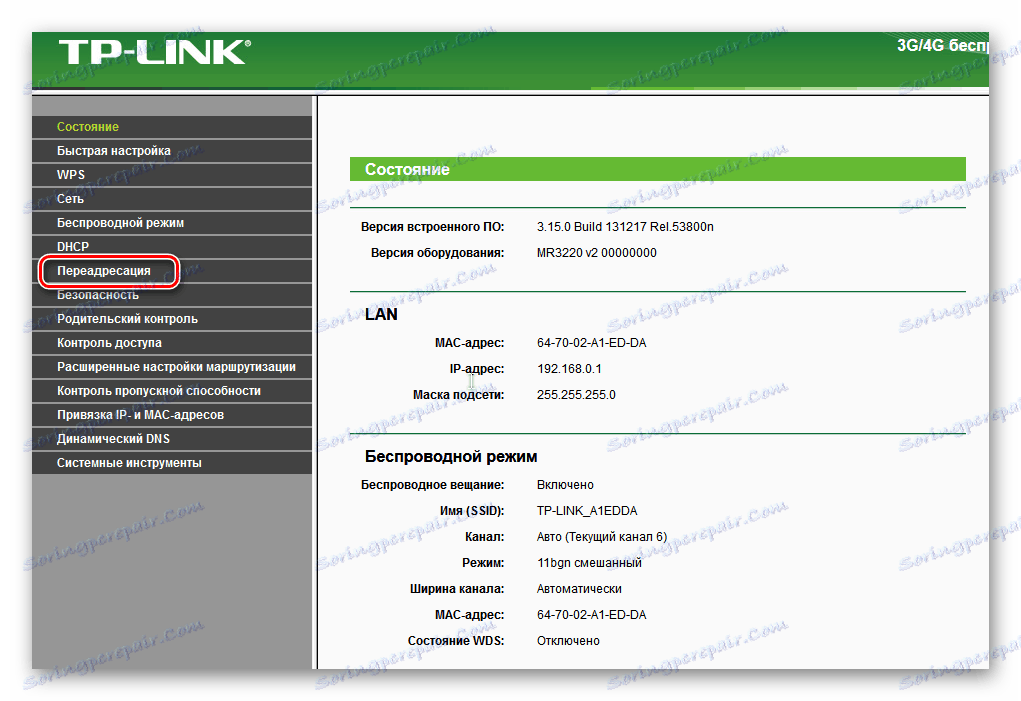
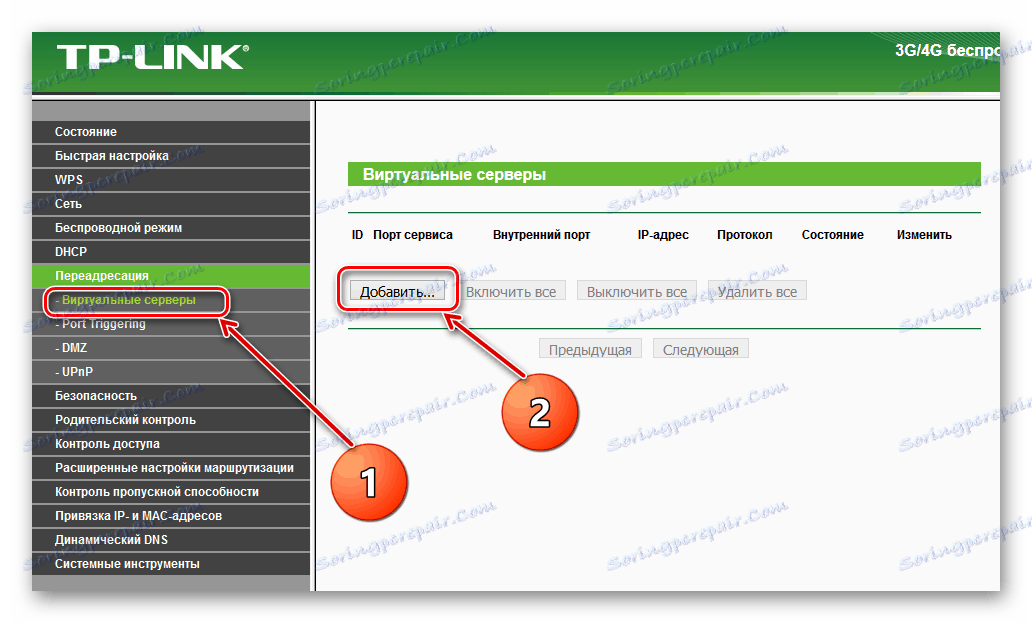
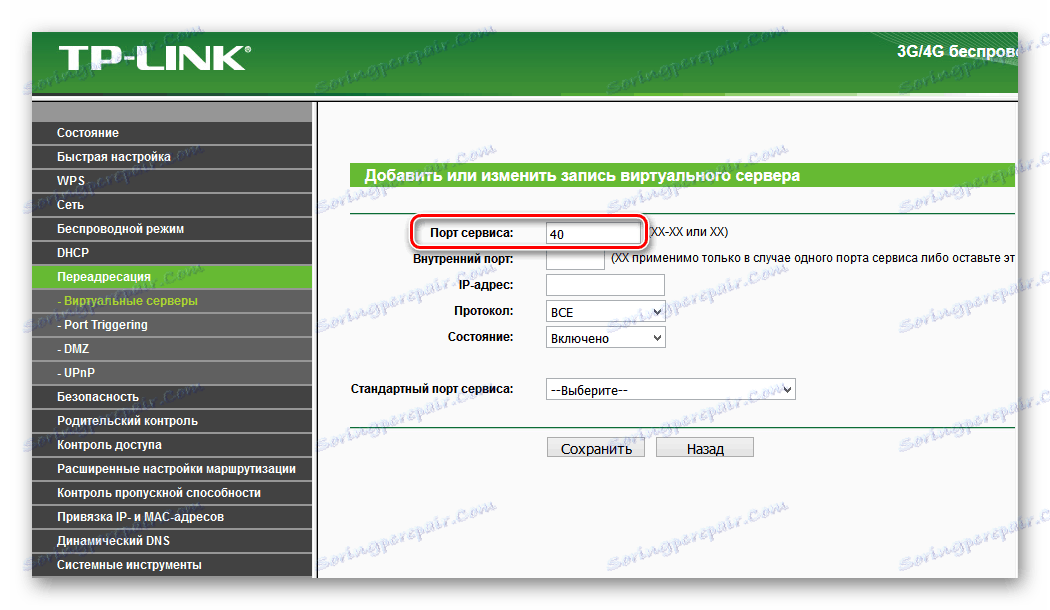
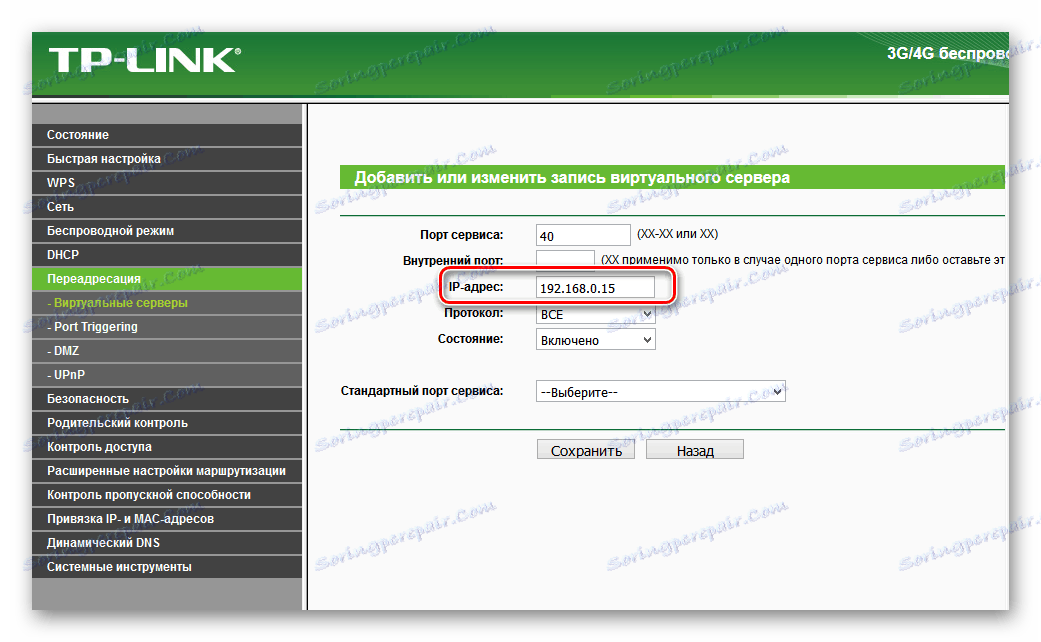
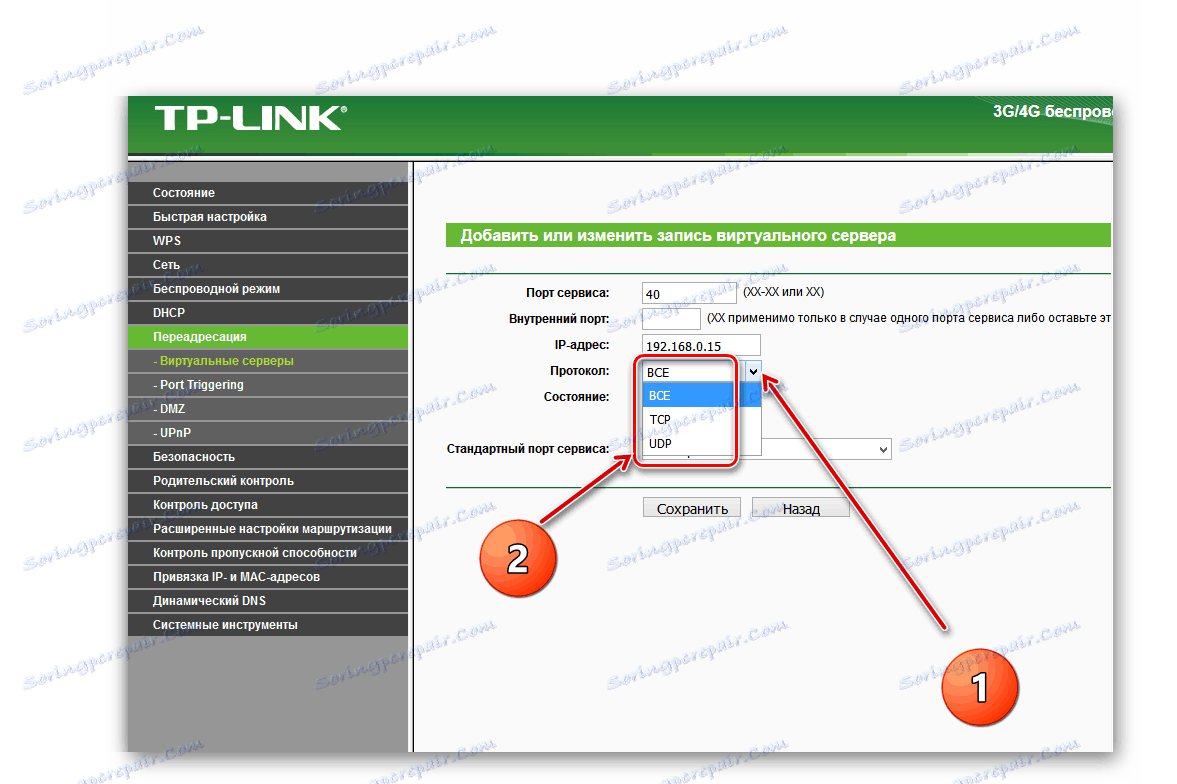
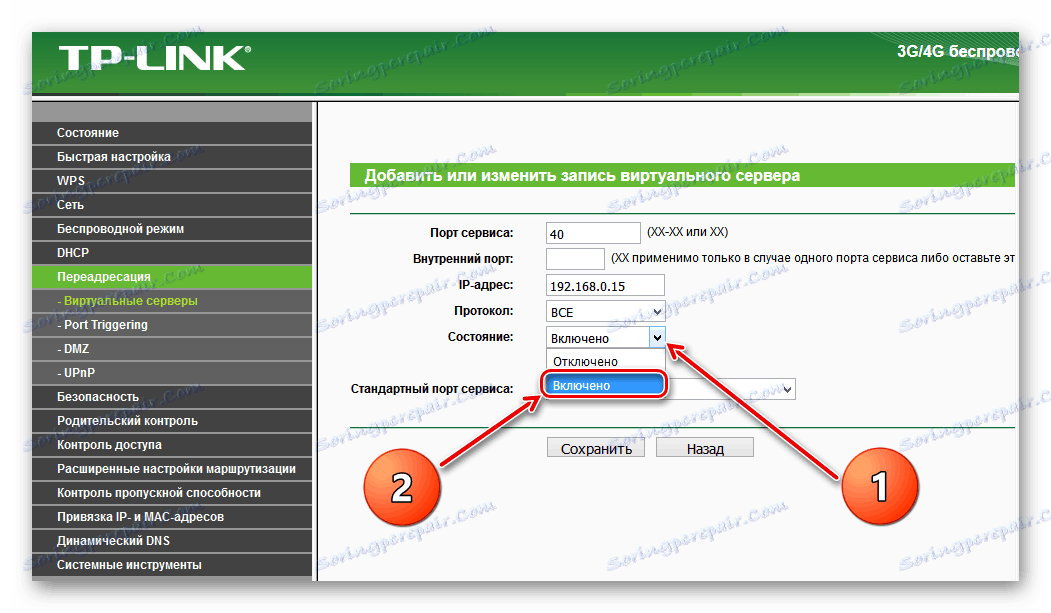
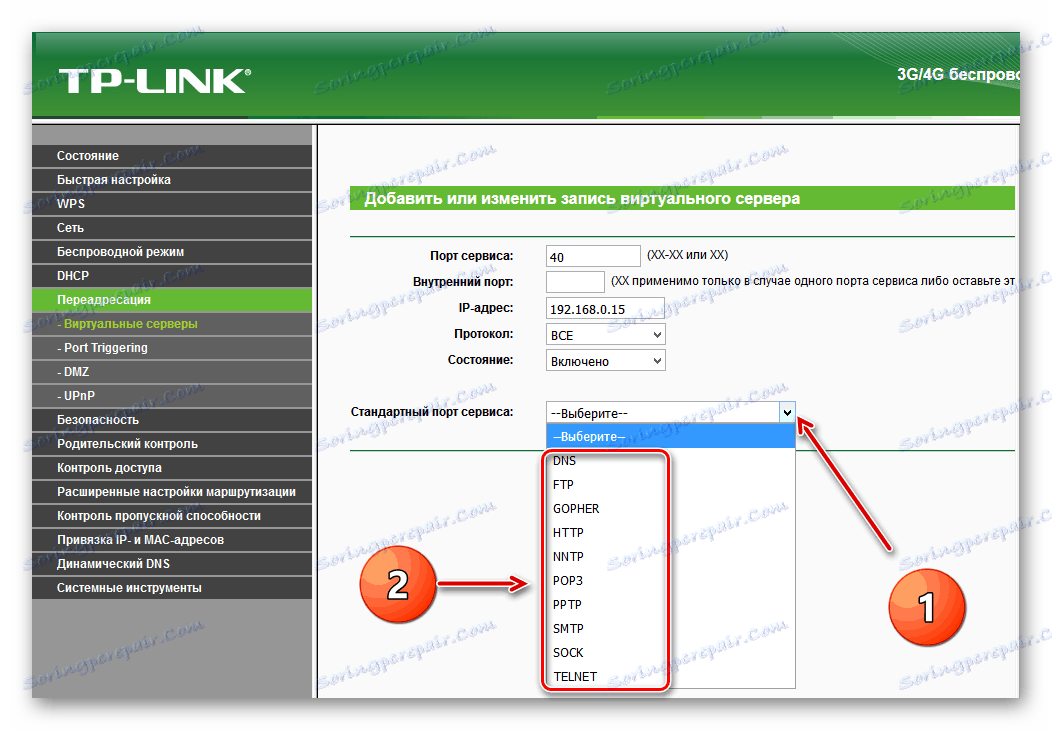
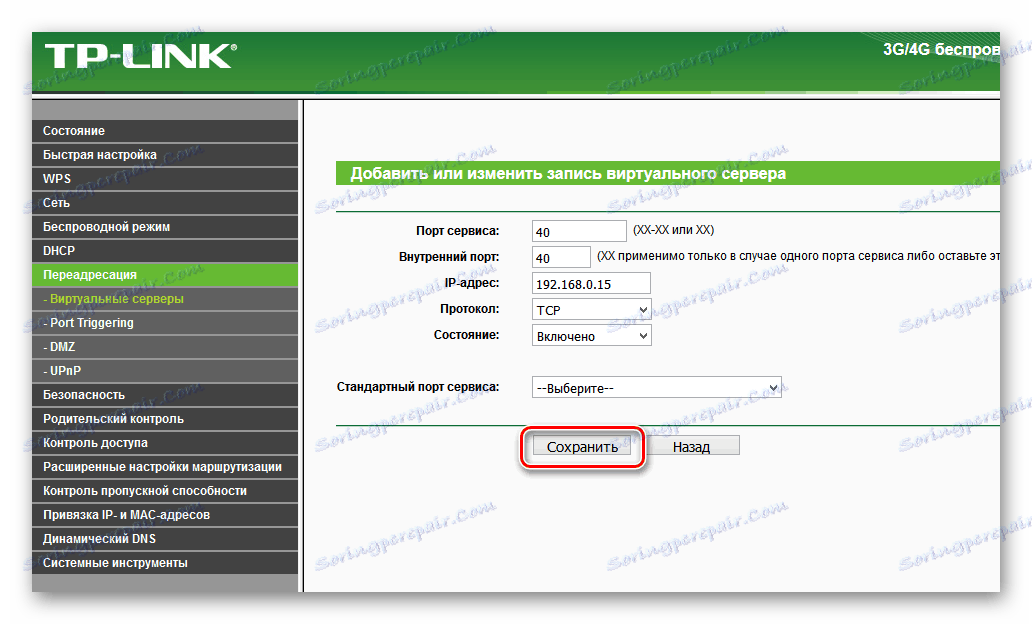
Spreminjanje in brisanje vrat na usmerjevalniku TP-Link
Med delovanjem različnih storitev bo morda moral uporabnik spremeniti ali izbrisati vrata v nastavitvah usmerjevalnika. To je mogoče storiti v spletnem vmesniku usmerjevalnika.
- Po analogiji z zgornjo metodo posredovanja pristanišč vnesite naslov IP omrežne naprave v brskalnik, v oknu za avtorizacijo vnesite Enter , vnesite uporabniško ime in geslo, na glavni strani spletnega vmesnika izberite element "Posredovanje" in nato "Virtualni strežniki" .
- Če je treba spremeniti konfiguracijo vključenega pristanišča katere koli storitve, kliknite ustrezen gumb, naredite in shranite popravke.
- Če želite odstraniti dodatna vrata na usmerjevalniku, se dotaknite ikone »Izbriši« in izbrišite nepotreben virtualni strežnik.
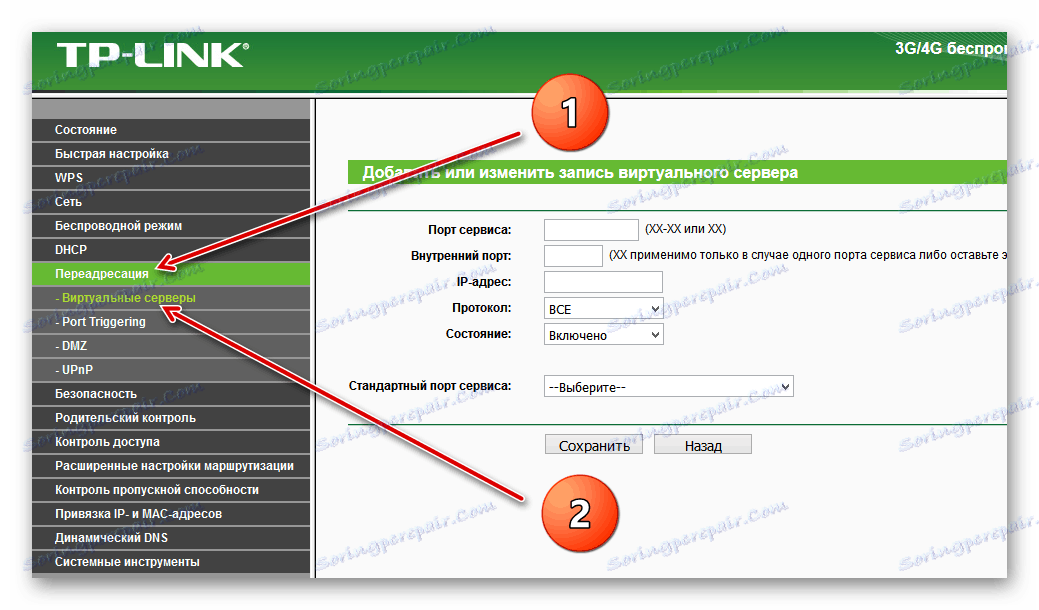
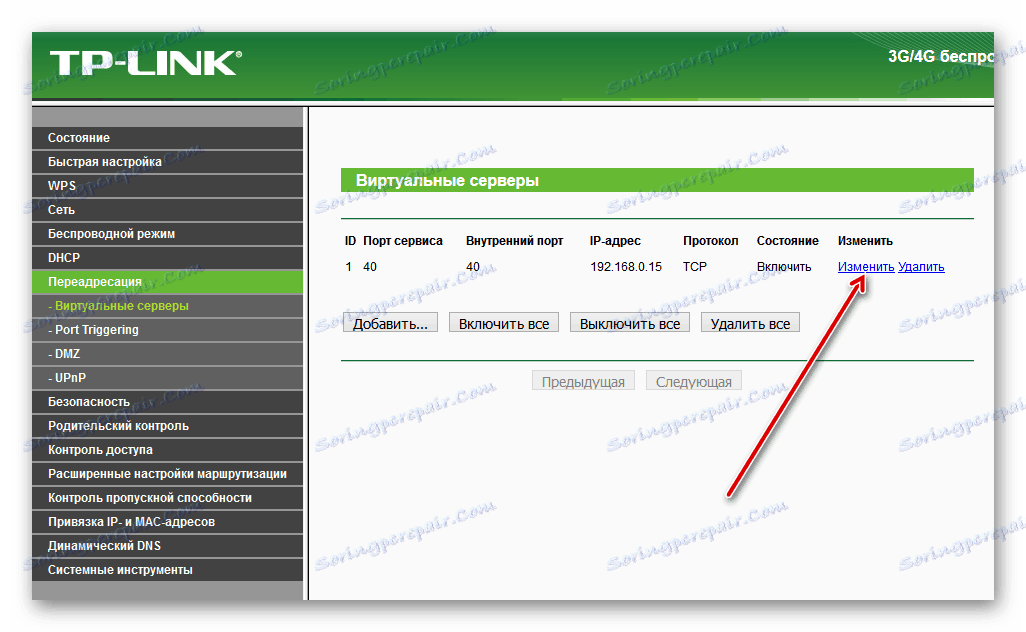
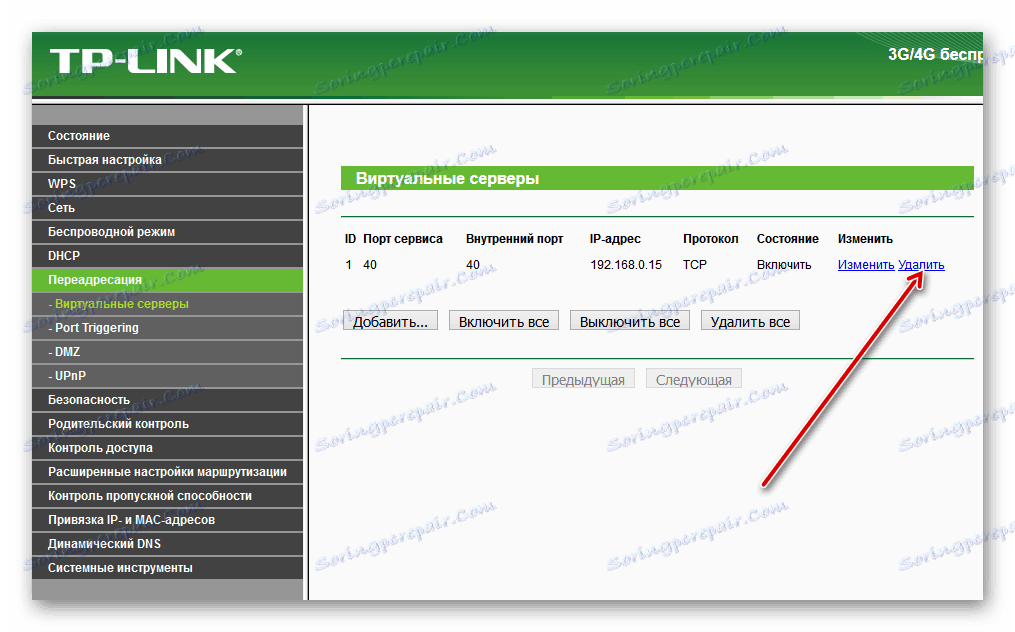
Na koncu bi rad poudaril eno pomembno detajl. Če dodate nova vrata ali spremenite obstoječe, pazite, da ne boste podvajali istih številk. V tem primeru bodo nastavitve shranjene, vendar nobena storitev ne bo delovala.
Glej tudi: Sprememba gesla na usmerjevalniku TP-Link
