Zagon nadzornika virov v sistemu Windows 7
Windows ima vgrajeno orodje, ki vam omogoča spremljanje različnih vrst dejavnosti, ki se dogajajo v računalniku. Zahvaljujoč njemu ne morete le najti problematičnih aplikacij, ampak jih tudi na primer kakovostno odstraniti. Resource Monitor je odgovoren za prikaz vseh podrobnosti delovnih procesov, nato pa vam bomo povedali, kako ga odpreti in uporabiti.
Vsebina
Zagon programa »Monitor Resource« v sistemu Windows 7
"Nadzornik virov" lahko zagotavlja napredne statistike o stanju operacijskega sistema v realnem času. Če upravljate z njim, postane lažje najti vir obremenitve računalnika, videti dejavnost nekaterih programov in ugotoviti, katere sistemske datoteke uporabljajo za svoje delo. Najprej pokažemo preproste načine za zagon tega orodja, nato pa na kratko spregovorimo o funkcijah.
1. način: "Upravitelj opravil"
Ker je zadevno orodje neločljivo povezano z delom izvršljivih aplikacij in sistemskih datotek in je zato »Upravitelj opravil« , ki je odgovoren za prikaz te dejavnosti, lahko »Nadzornik virov« zaženete od tam.
- Pokličite "upravitelja opravil" na kateri koli priročen način, na primer s pritiskom na Ctrl + Shift + Esc ali z desnim klikom na "opravilno vrstico" > "Zaženi upravitelja opravil" .
- Preklopite na zavihek Performance .
- Tukaj kliknite gumb »Nadzornik virov ...« .
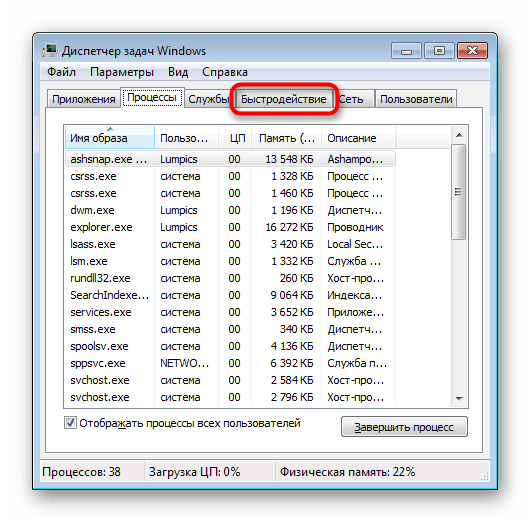
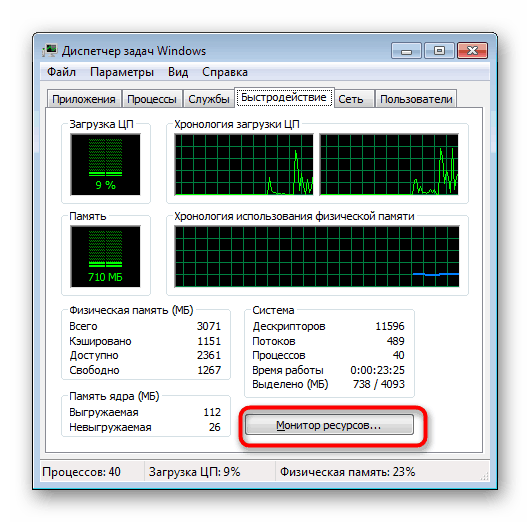
Sam upravitelj opravil se lahko zapre.
2. način: Okno za zagon / ukaz
Druga dva orodja lahko tudi odprete orodje, ki nas danes zanima, vendar si boste morali zapomniti njegovo ime, dodeljeno v operacijskem sistemu.
Hitreje pokličete "Nadzornik virov" skozi okno "Zaženi" . Če želite to narediti, pritisnite Win + R in vnesite perfmon /res . Pritisnite "OK" ali Enter .
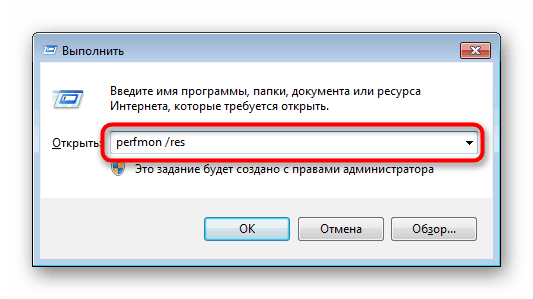
Isti ukaz lahko vnesete tudi v »ukazno vrstico« , vendar je ta možnost primerna samo za tiste, ki jo pogosto uporabljajo, saj je lažje odpreti okno »Zaženi« kot konzolo.
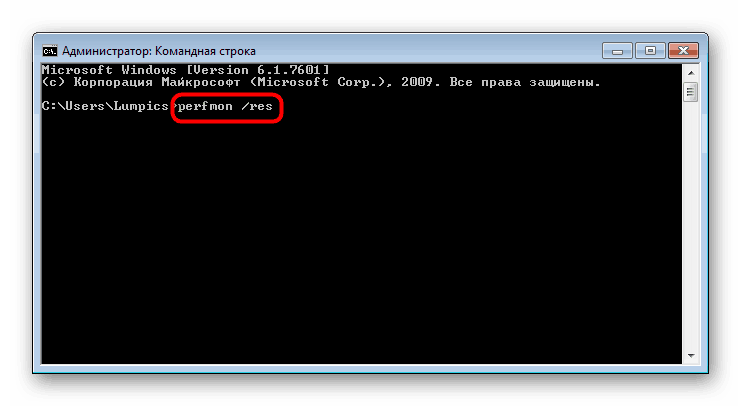
Uporaba nadzornika virov
To orodje je orodje za oceno obremenitve procesorja, RAM-a, diska in omrežja. Vsi ti so razdeljeni na ločene zavihke, vendar lahko na zavihku »Pregled« dobite splošni povzetek vseh, če razširite istoimenske bloke.
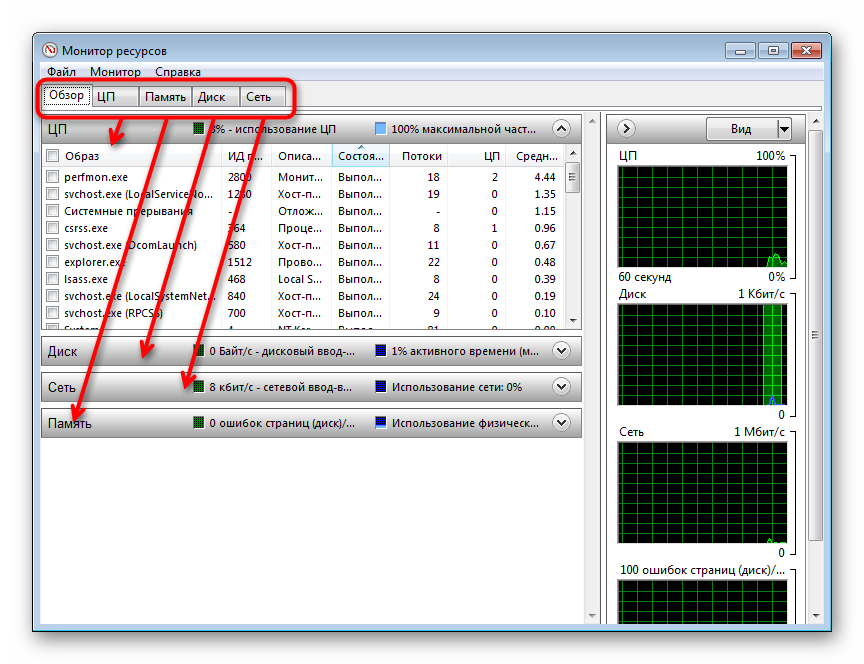
Na desni strani lahko s pritiskom gumba »Pogled« prilagodite videz grafičnega prikaza zagona računalnika ali popolnoma skrijete to ploščo.
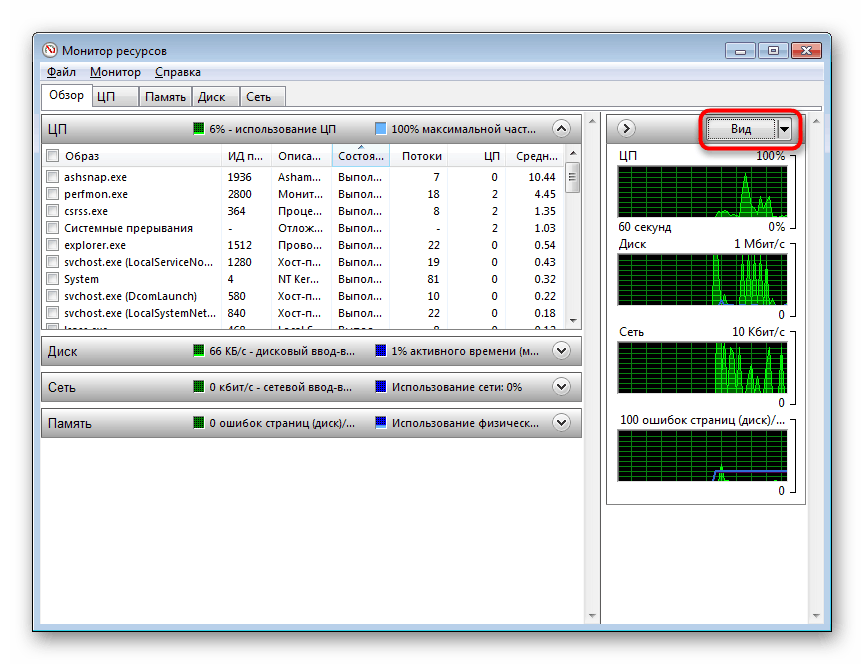
Načelo aplikacije je, da odkljukate postopek (enega ali več) in si nato ogledate podrobne statistične podatke o njem. Primerjate lahko na primer, koliko določen postopek naloži procesor v skladu s skupno obremenitvijo. Za to je kriv isti grafikon na desni.
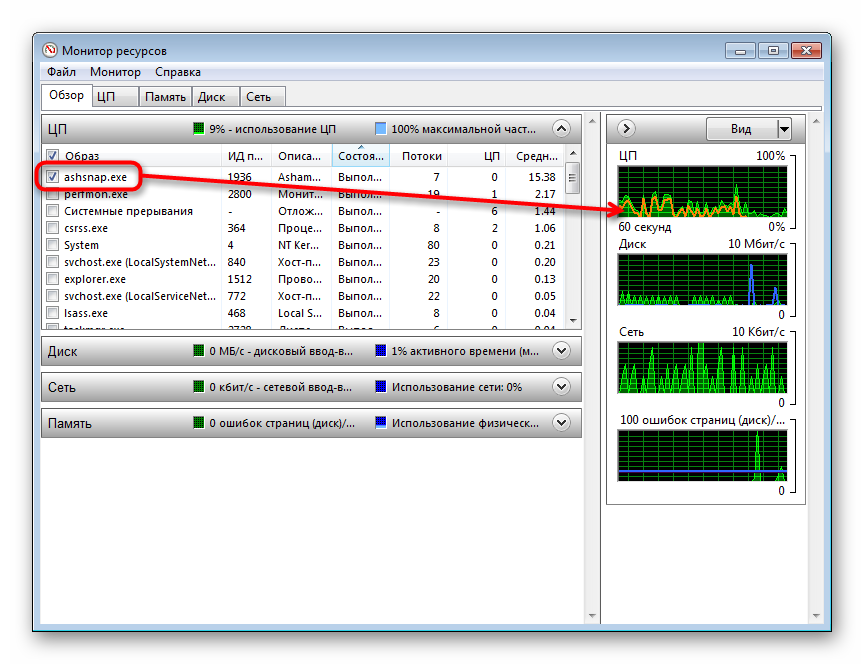
Če je potrebno, lahko s postopkom PCM ali drevesom procesov, povezanih z njim, dokončate in izkoristite dodatne funkcije.
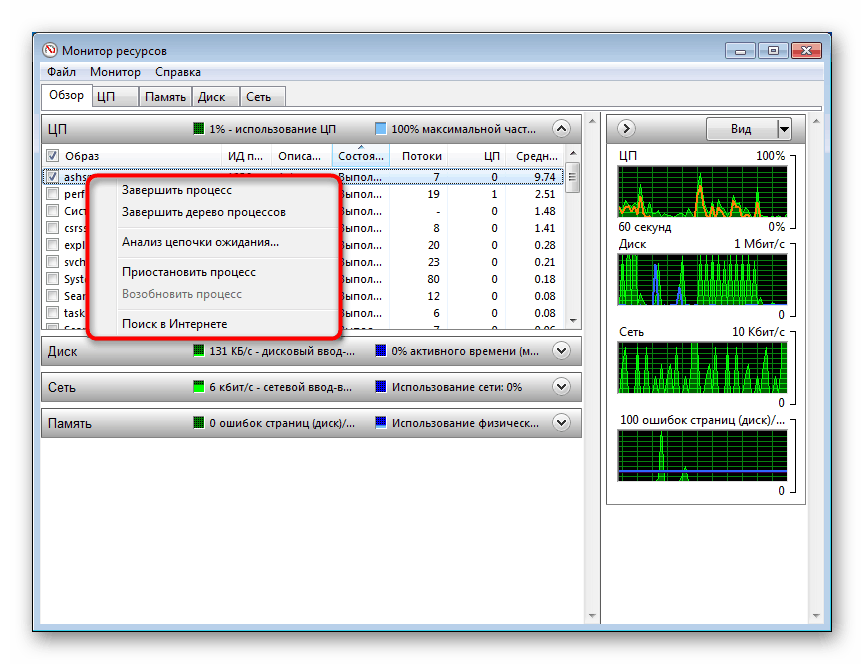
Če preklopite na druge zavihke, boste že videli informacije v skladu s priloženim filtrom za izbrani postopek.
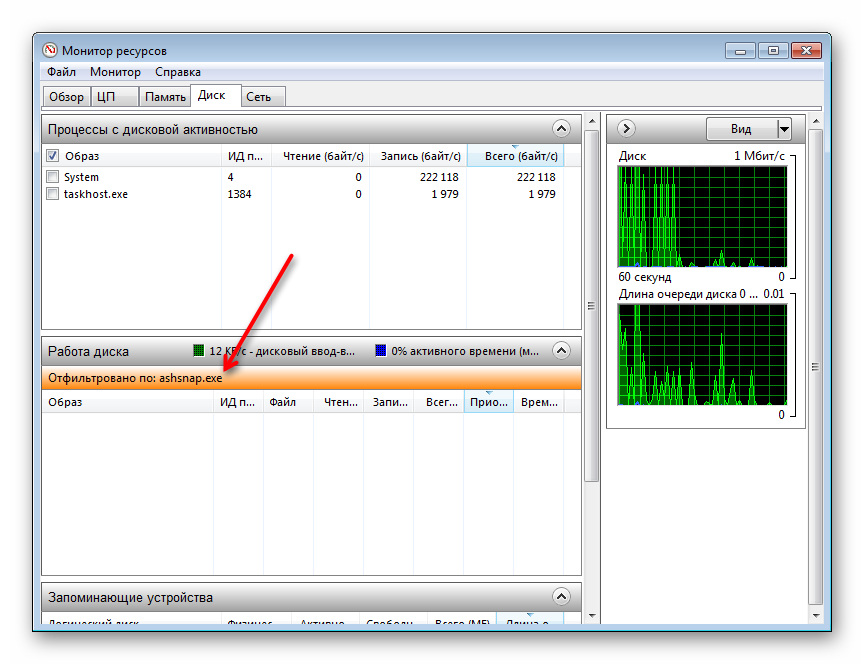
Centralna procesna enota
Vsak zavihek ima dodatne informativne bloke. Na primer, na zavihku »CPU« ne vidite samo tabele z vsemi tekočimi procesi in njihovo uporabo CPU v realnem času, ampak tudi »Povezani deskriptorji« . Prikažejo vse, kar izbrani postopek uporablja pri svojem delu. To je uporabno pri iskanju virusa ali na primer, ko določenega programa iz računalnika ni mogoče odstraniti, ker je ena od njegovih datotek zasedena z drugim postopkom.
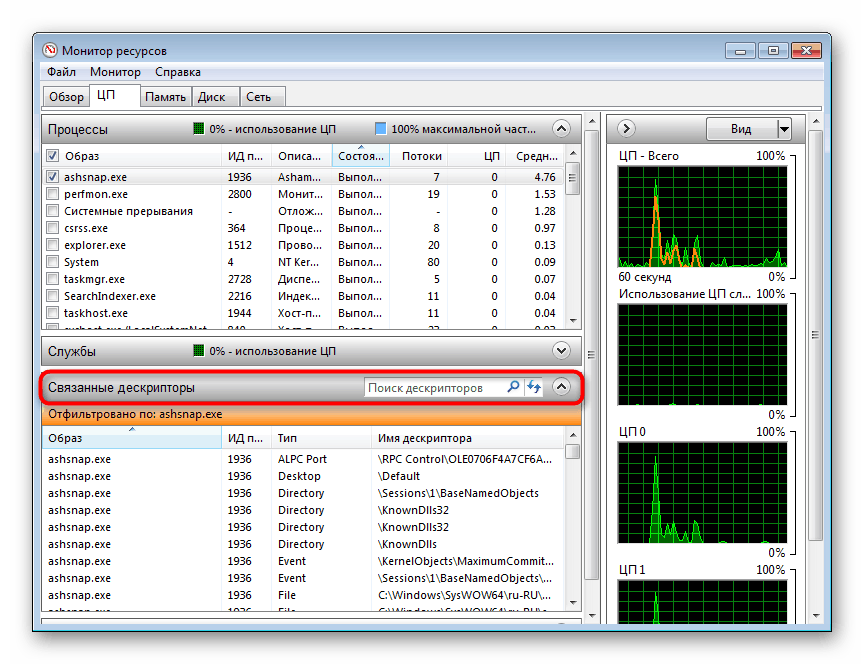
»Povezani moduli« vam pomagajo tudi ugotoviti, kateri DLL-ji (in druge sistemske datoteke) so vključeni, ko se izbrani postopek izvaja. Poleg tega so tukaj navedene celotne poti, ki vodijo do njihove lokacije.
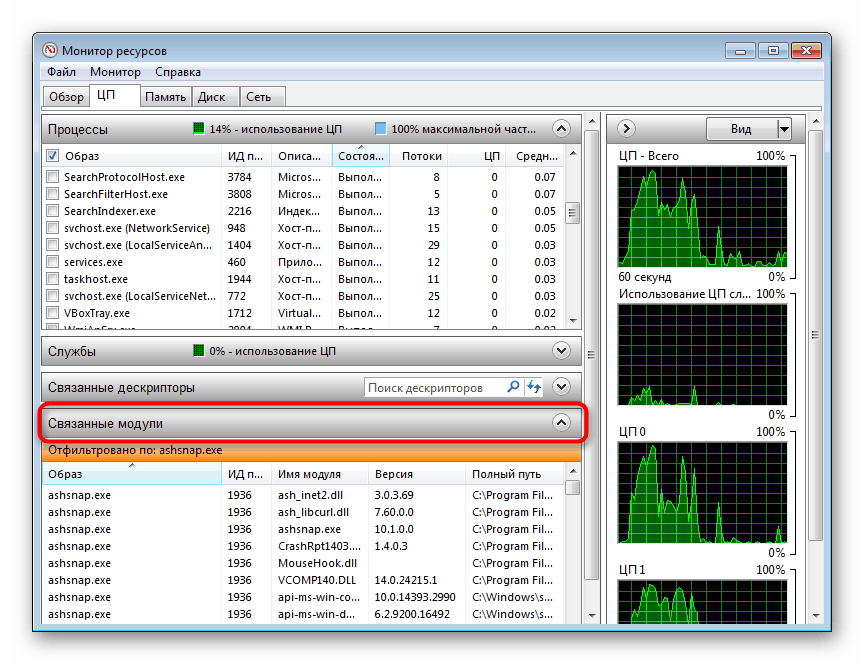
»Storitve« vam omogočajo, da vidite, katere storitve so vključene v postopek.
RAM
Na bloku »Proces« je tudi tabela, ki tokrat prikazuje podrobne informacije o porabi pomnilnika procesov. To velja tako za splošno statistiko kot tudi v primeru suma na prisotnost aktivnosti virusa na osebnem računalniku (navsezadnje zlonamerna programska oprema pogosto prekomerno naloži računalnik) ali preprosto za iskanje problematične komponente, ki porabi nespodobno veliko teh virov.
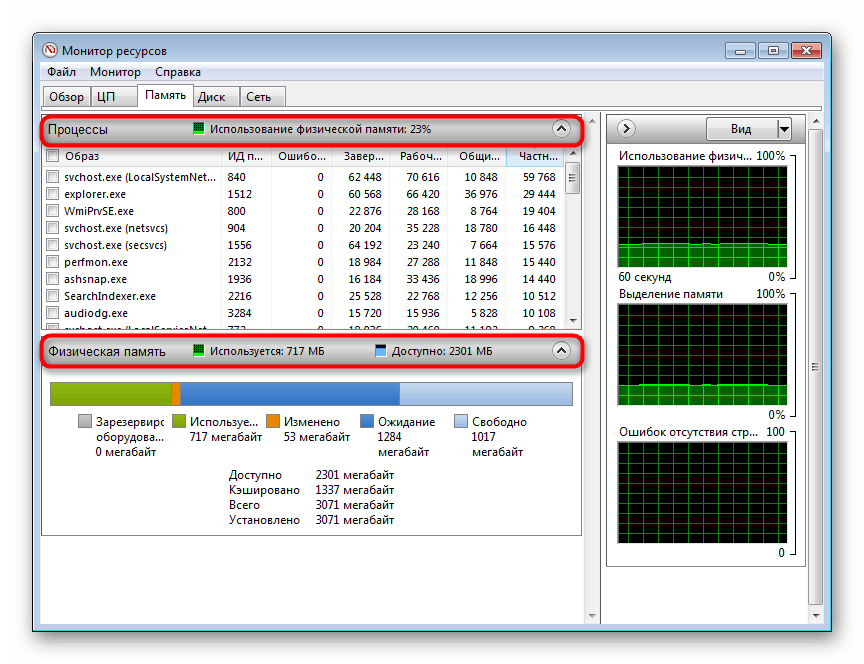
Na hitro se pogovorimo o namenu nekaterih stolpcev:
- »Napake strani fizičnega pomnilnika« - število napak, ki so se zgodile, ko je proces dostopil do RAM-a. Najpogosteje se pojavijo tukaj, ko v RAM-u ni dovolj prostora in je vključena izmenjalna datoteka, na primer, če je postopek skušal najti v RAM-u tisto, kar je zdaj v datoteki swap;
- "Dokončano" - koliko kilobajtov je rezerviranega prostora v izmenjalni datoteki za postopek;
- „Delovni niz“ - koliko fizičnega pomnilnika proces dejansko porabi v tistem trenutku;
- "Splošno" - število kilobajtov določenega procesa se lahko sprosti, če drugemu procesu zmanjka prostora;
- "Zasebno" - zvezek, ki je dodeljen določenemu postopku in ga ni mogoče izdati za druge postopke, ki potrebujejo pomoč.
V bloku "Fizični pomnilnik" so prikazane splošne statistike razpoložljivega in uporabljenega RAM-a. Mimogrede, včasih lahko vidite količino prostega pomnilnika 0 megabajtov, kar v resnici ne ustreza resničnosti in podatki, ki so pravkar dodani temu, kar je označeno kot "Čakanje" .
Vozite
Ta zavihek prikazuje uporabniške informacije o procesih, ki trenutno delujejo s trdim diskom. V tabeli ( »Procesi z aktivnostjo diska« ) so uporabni stolpci »Preberi« in »Piši« , ki vam povedo, kakšne količine zapiše in bere vsaka datoteka. To je spet pomembno pri iskanju neupravičene povečane obremenitve pogona, zato je vedno aktiven, čeprav trenutno ne varčuje in ne prenaša informacij glede na uporabnika.
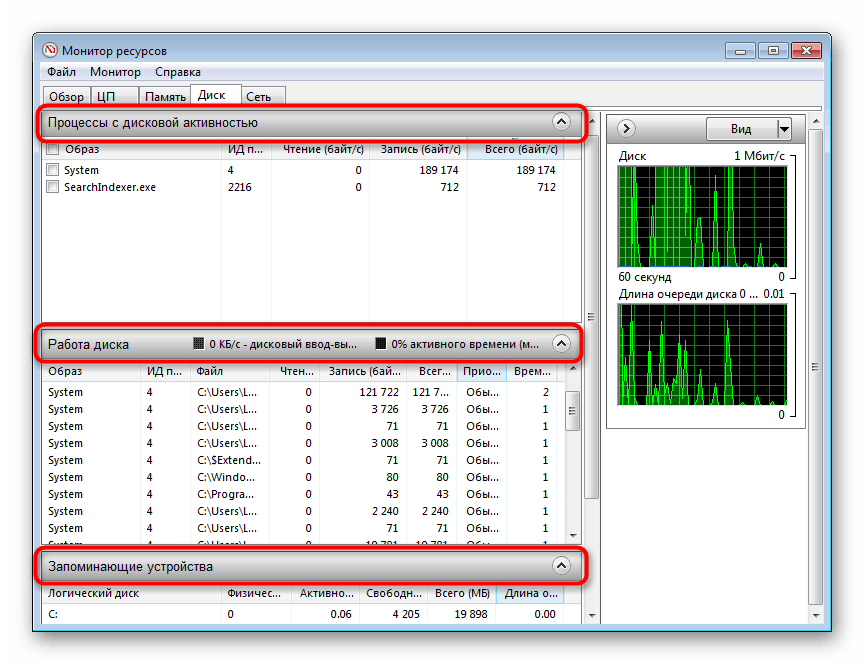
Omeniti velja, da virusov, ki delujejo na trdem disku, včasih ni mogoče zaznati, zato je, če sumite, bolje uporabiti rešitve drugih proizvajalcev, kot je Process Monitor.
»Delovanje diska« kaže isto, samo za vse procese, ki se izvajajo v tej seji, vendar že skupaj s potmi datotek. Blok »Storage devices« vsebuje seznam vseh povezanih pogonov, vključno z njihovimi logičnimi particijami, prikaže obremenitev na njih v tej sekundi v odstotkih, celotni in prosti prostor.
Omrežje
Ta zavihek bo uporabnejši za napredne uporabnike, uporaben pa bo tudi tistim, ki opazijo nenavadno dejavnost nekaterih programov, ki dostopajo do interneta in izmenjujejo podatke.
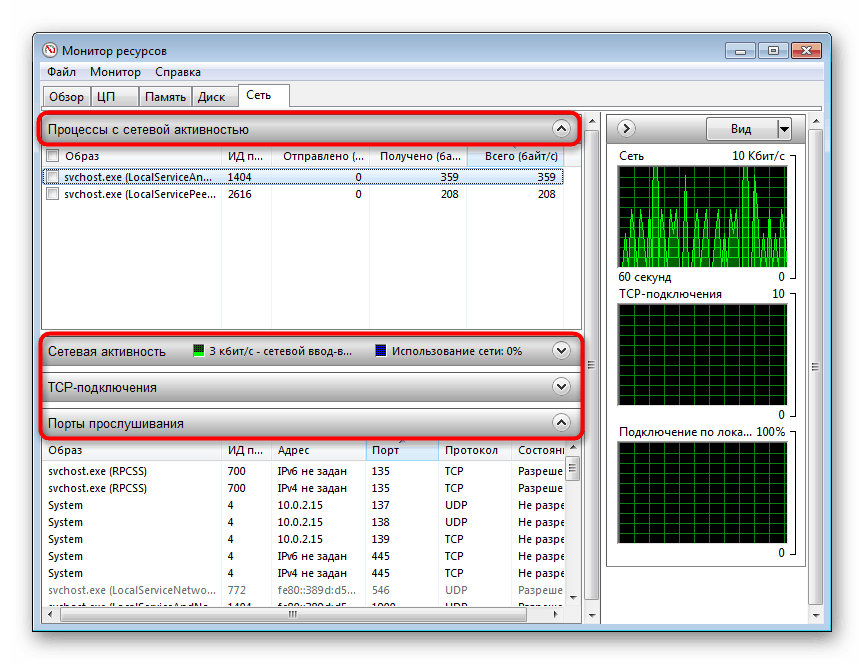
- "Procesi z omrežno dejavnostjo" - omogoča ogled vseh programov in datotek, ki dostopajo do interneta, ter količino prejetih in poslanih podatkov v kilobajtih;
- "Omrežna aktivnost" - prikaže isto, vendar za vse procese, pa tudi naslove, na katerih so dostopni;
- "TCP povezave" - zasnovan za ogled lokalnih in oddaljenih naslovov in vrat, ki jih uporablja vsak postopek. Obstajajo tudi podatki o izgubah in zamudah v internetni povezavi vsakega od njih;
- "Prisluhnjena vrata" - prikaže lokalne naslove in vrata, ki jih posluša vsak postopek, omrežni protokol, na katerem se izvaja, in ali obstaja dovoljenje za povezavo s požarnim zidom.
Če nameravate pogosto dostopati do »Nadzornika virov« , lahko shranite svoje nastavitve (izbrane procese, razširjene zavihke), tako da boste lahko vedno sledili istim parametrom. To se izvede prek menija Datoteka . V naslednjem meniju je še nekaj drugih možnosti - prilagoditev stolpcev, izbira procesorskih jeder (samo za zavihek "CPU" ) in nadzor zaustavitve / zagona.
Zdaj veste, kako hitro zagnati »Nadzornik virov« in pravilno analizirati informacije, ki jih ponuja.