Oglejte si seznam zagonskih elementov v operacijskem sistemu Windows 7
Programi za zagon dovoljujejo aplikacijam, za katere je konfigurirana, da se zaženejo, ko se operacijski sistem zažene, ne da bi čakali, da jih uporabniki aktivirajo ročno. To je zelo uporabna funkcija, ki prihrani čas pri omogočanju aplikacij, ki jih potrebuje vsakič, ko se sistem zažene. Toda hkrati pogosto v procesih zagona, ki jih uporabnik ne potrebuje vedno, niso. Tako ne uporabljajo sistema brez uporabe in upočasnjujejo računalnik. Oglejmo si, kako si lahko ogledate seznam zagonov v operacijskem sistemu Windows 7 na različne načine.
Preberite tudi: Kako onemogočiti zagonske programe v operacijskem sistemu Windows 7
Vsebina
Odpri seznam avtomatov
Seznam avtostartov si lahko ogledate tako s pomočjo notranjih virov sistema kot z uporabo zunanjih aplikacij.
Metoda 1: CCleaner
Skoraj vse sodobne aplikacije za optimizacijo delovanja računalniške podpore za delo s seznamom avtentik. En tak uporabnost je program CCleaner .
- Zaženite CCleaner. V levem meniju aplikacije kliknite na "Service" .
- V razdelku »Orodja«, ki se odpre, pojdite na zavihek »Zagon «.
- V zavihku »Windows« se odpre okno , v katerem bo prikazan seznam programov, nameščenih na računalniku. Za programe, katerih imena so v stolpcu »Omogočeno« , je »Aktivna« funkcija aktivirana. Elementi, za katere je ta vrednost predstavljena z izrazom "Ne" , niso vključeni v število samodejno naloženih programov.

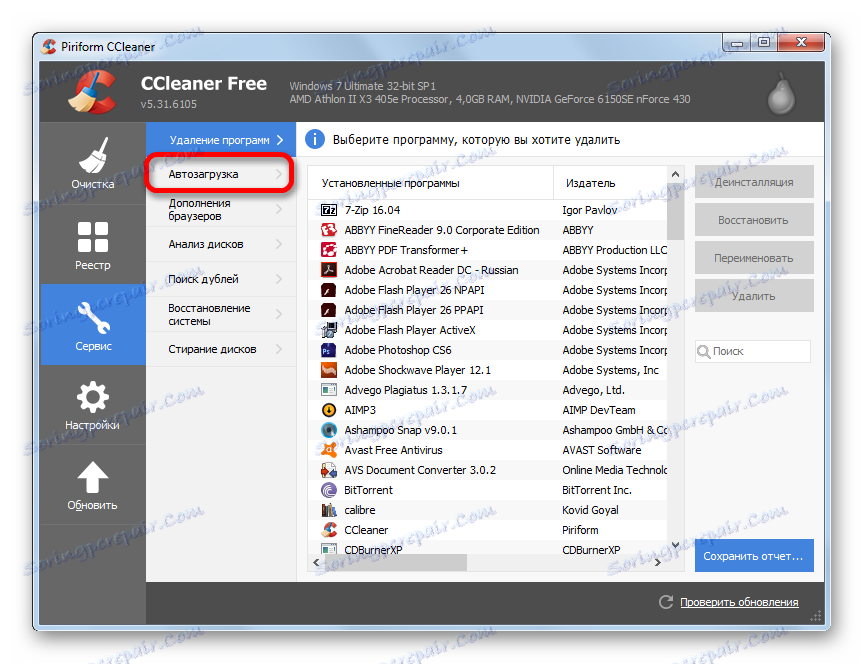
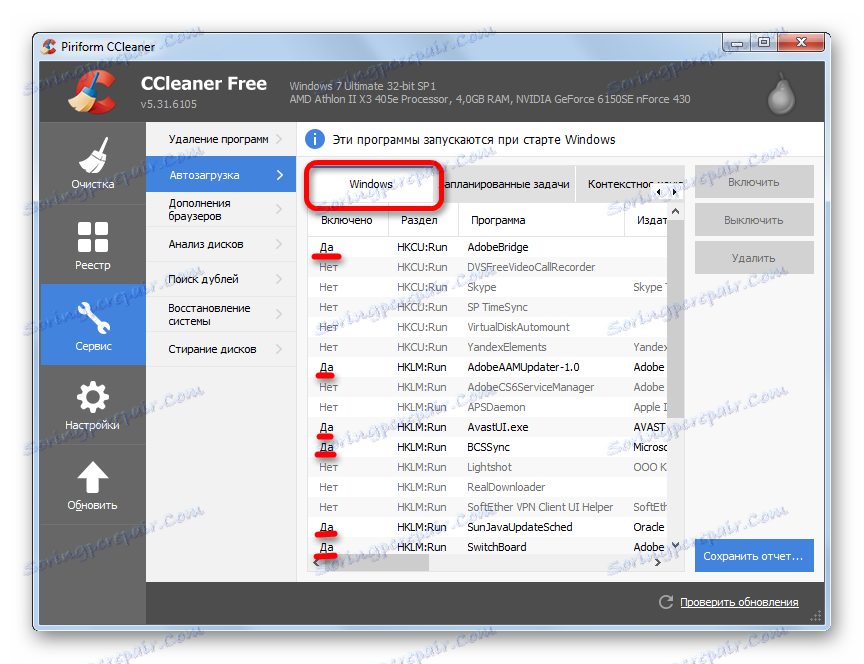
Metoda 2: Avtoruns
Obstaja tudi ožji profil Avtoruns , ki je specializiran za delo z zagonom različnih elementov v sistemu. Oglejmo si, kako si ogledati seznam avtorjev.
- Zaženite pripomoček Autoruns. Preglej sistem za prisotnost elementov za samodejno urejanje. Ko je skeniranje končano, pojdite na zavihek "Prijava" in si oglejte seznam aplikacij, ki se samodejno zaženejo, ko se operacijski sistem začne.
- Ta zavihek prikazuje programe, ki so bili dodani v zagon. Kot lahko vidite, so razdeljeni v več skupin, odvisno od tega, kje je registracija naloga registrirana: v sistemskih registrskih ključih ali v posebnih zagonskih mapah na trdem disku. V tem oknu si lahko ogledate tudi naslov lokacije samih aplikacij, ki se samodejno zaženejo.
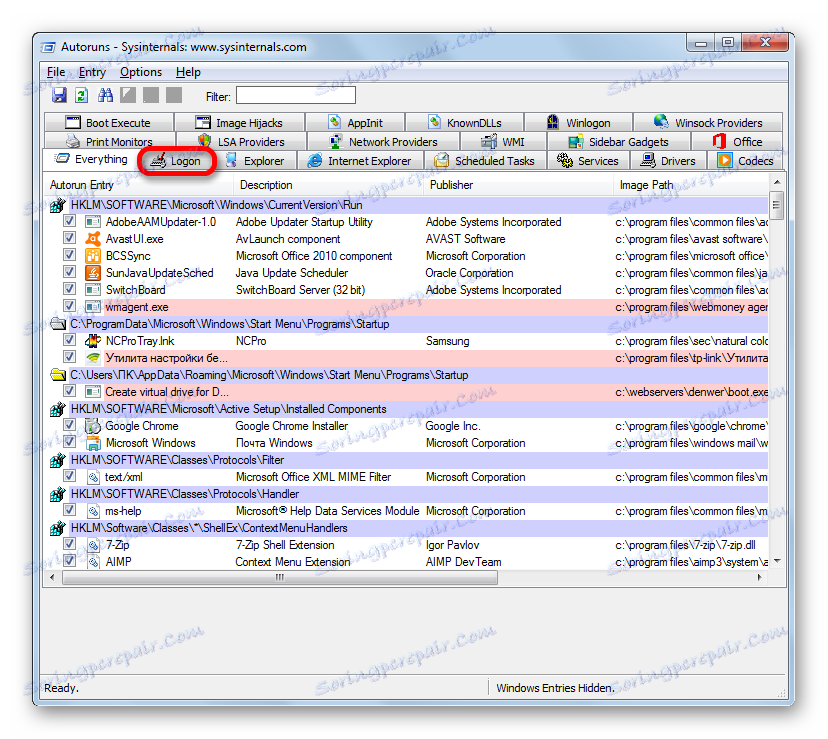
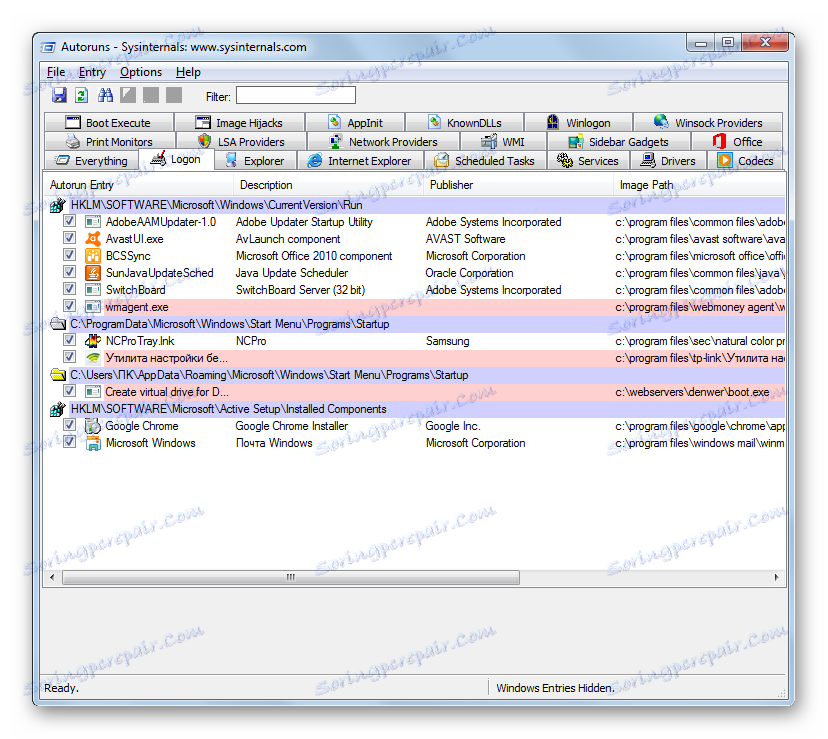
3. način: okno "Zaženi"
Zdaj pa nadaljujemo z načini prikaza seznama avtostopov z uporabo vgrajenih orodij sistema. Najprej lahko to storite tako, da določite določen ukaz v oknu Zaženi .
- Pokličite polje »Zaženi« z uporabo kombinacije Win + R. V polje vnesite naslednji ukaz:
msconfigKliknite V redu .
- Pojavi se okno, ki se imenuje »Konfiguracija sistema« . Pojdite na zavihek Zagon .
- Ta zavihek vsebuje seznam zagonskih elementov. Za te programe, ki so nameščeni nasproti imenom, se aktivira funkcija autorun.
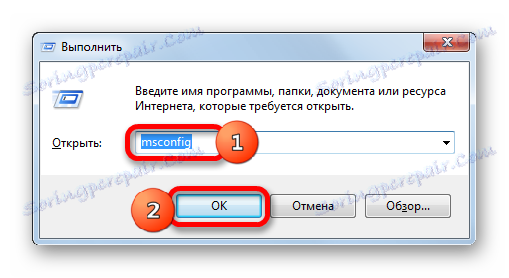

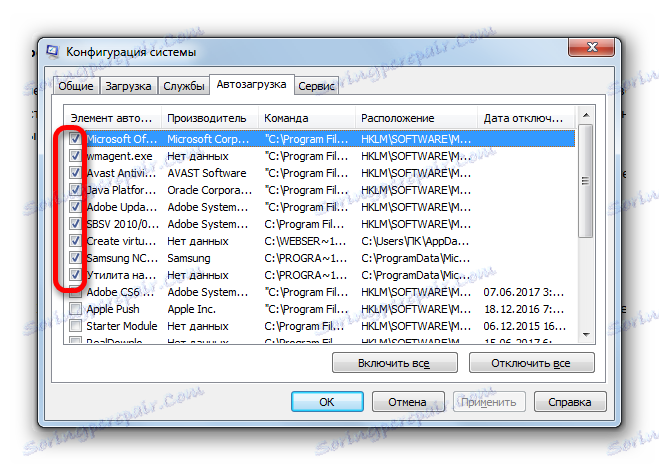
Metoda 4: Nadzorna plošča
Poleg tega lahko prek nadzorne plošče dostopate do okna za konfiguracijo sistema in s tem na zavihku »Zagon« .
- Kliknite gumb "Start" v spodnjem levem kotu zaslona. V prikazanem meniju pojdite na »Nadzorna plošča« .
- V oknu Nadzorna plošča pojdite na razdelek Sistem in varnost .
- V naslednjem oknu kliknite na ime kategorije "Upravljanje" .
- Odpre se okno s seznamom orodij. Kliknite na ime »Konfiguracija sistema« .
- Začne se konfiguracijsko okno sistema, v katerem, kot v prejšnji metodi, pojdite na zavihek "Zagon" . Po tem si lahko ogledate seznam elementov za zagon sistema Windows 7.
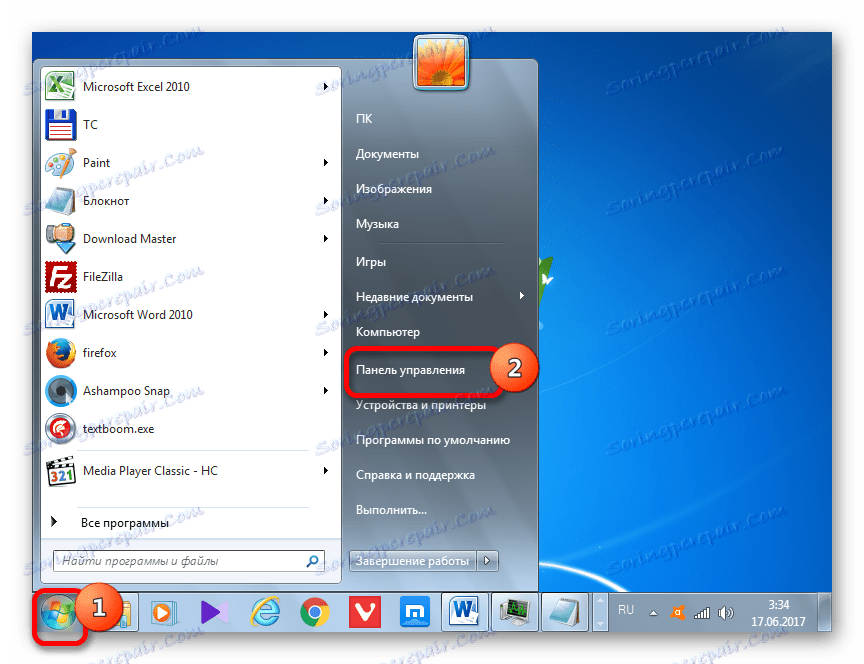
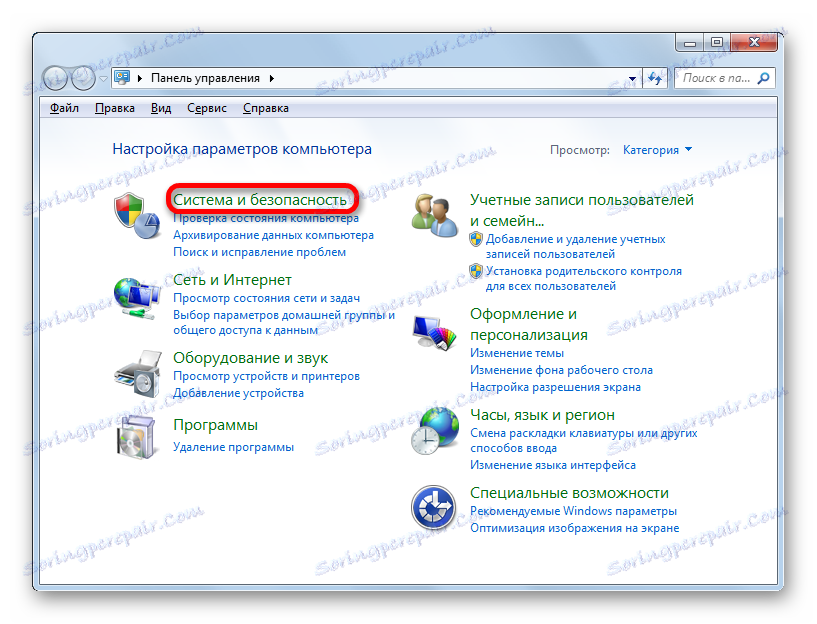
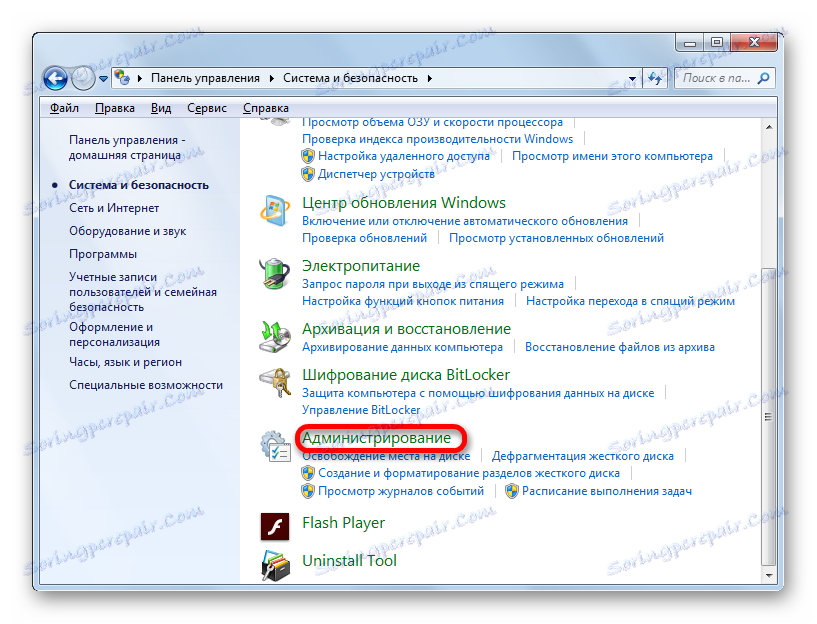
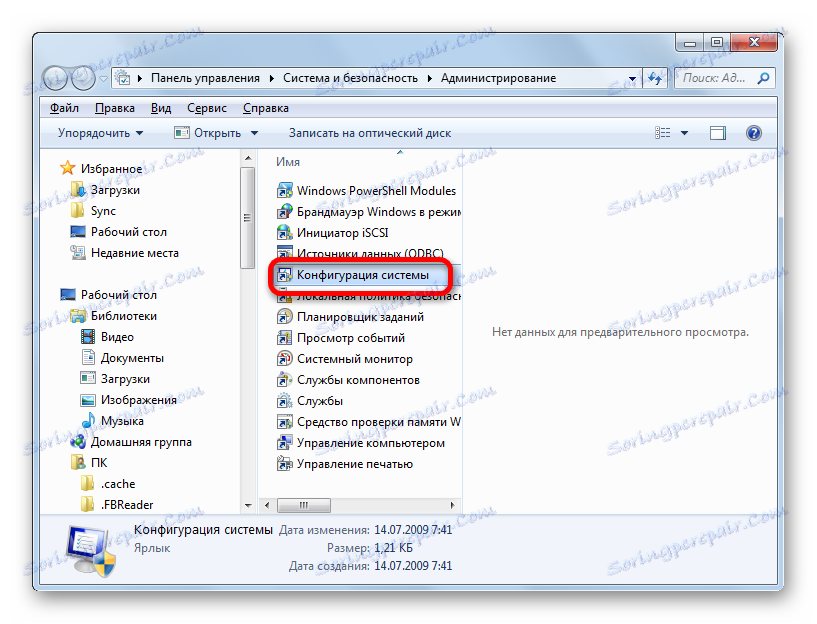
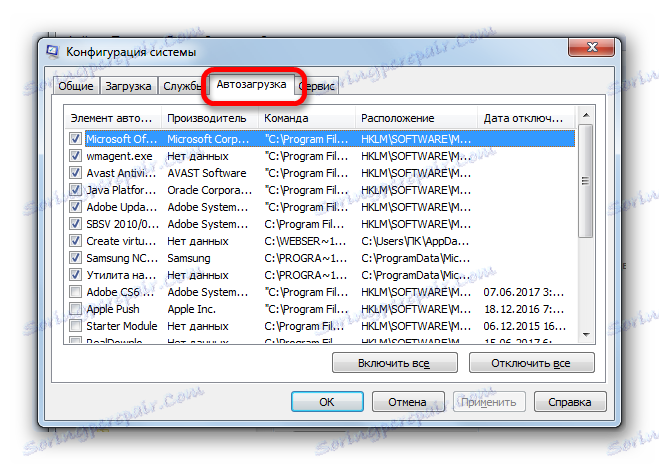
Metoda 5: Poiščite mape z avtomatskim nakladačem
Zdaj pa poglejmo točno, kje je avtomatsko nalaganje v operacijskem sistemu Windows 7. Bližnjice, ki vsebujejo povezavo do lokacije programov na trdem disku, so v posebni mapi. To je dodatek k takšni bližnjici s povezavo, ki vam omogoča, da program samodejno naložite, ko se OS zažene. Smo ugotovili, kako iti v to mapo.
- Kliknite gumb "Start". V meniju izberite najnižjo točko - "Vsi programi" .
- Na seznamu programov kliknite na "Startup" mapo.
- Odpre se seznam programov, dodanih v zagonske mape. Dejstvo je, da lahko računalnik vsebuje več takšnih map: za vsak uporabniški račun posebej in skupni imenik za vse uporabnike sistema. V meniju Start so bližnjice iz mape v skupni rabi in iz trenutne mape profila združene na enem seznamu.
- Če želite odpreti imenik za samodejno namestitev za svoj račun, kliknite ime »Zagon« in v kontekstnem meniju izberite »Odpri« ali »Razišči« .
- Začne se mapa, ki vsebuje bližnjice s povezavami do določenih aplikacij. Te aplikacije se samodejno naložijo samo, če ste prijavljeni kot trenutni račun. Če odprete drug profil Windows, se navedeni programi ne bodo samodejno zagnali. Predloga za naslov te mape je naslednja:
C:UsersПользовательский_профильAppDataRoamingMicrosoftWindowsStart MenuProgramsStartupSeveda namesto vrednosti »Profil uporabnika« v sistem vnesete določeno uporabniško ime.
- Če želite iti v mapo za vse profile, kliknite na "Startup" na seznamu programov v meniju "Start" z desnim gumbom miške. V kontekstnem meniju izberite možnost »Odpri deljeno za vse menije« ali »Raziskovalec v skupnem za vse menije« .
- Odpre se mapa, kjer so bližnjice s povezavami do programov, ki so namenjeni za samodejno nalaganje. Te aplikacije se bodo začele na začetku operacijskega sistema, ne glede na račun, pod katerim se uporabnik vnese vanj. Naslov tega imenika v operacijskem sistemu Windows 7 je:
C:ProgramDataMicrosoftWindowsStart MenuProgramsStartup
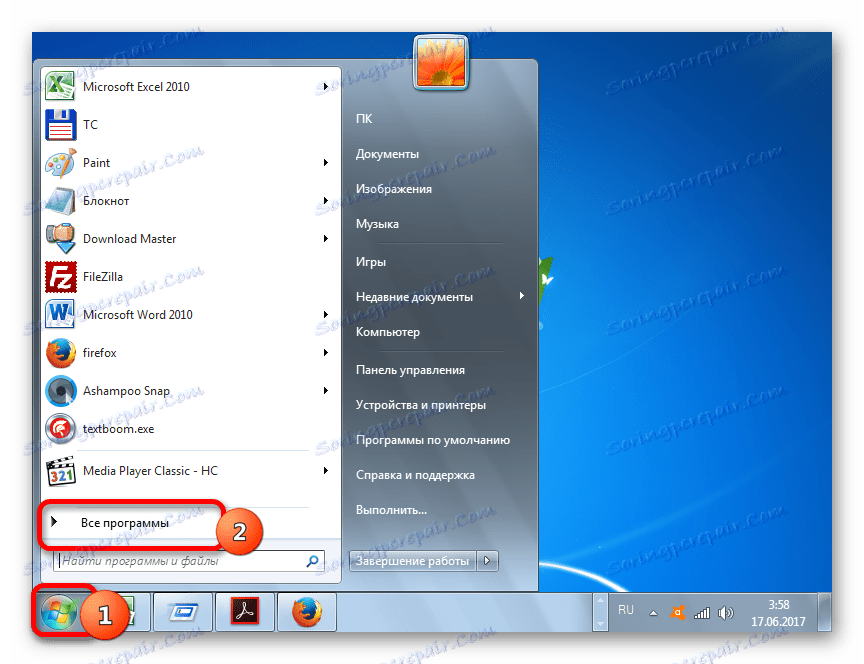
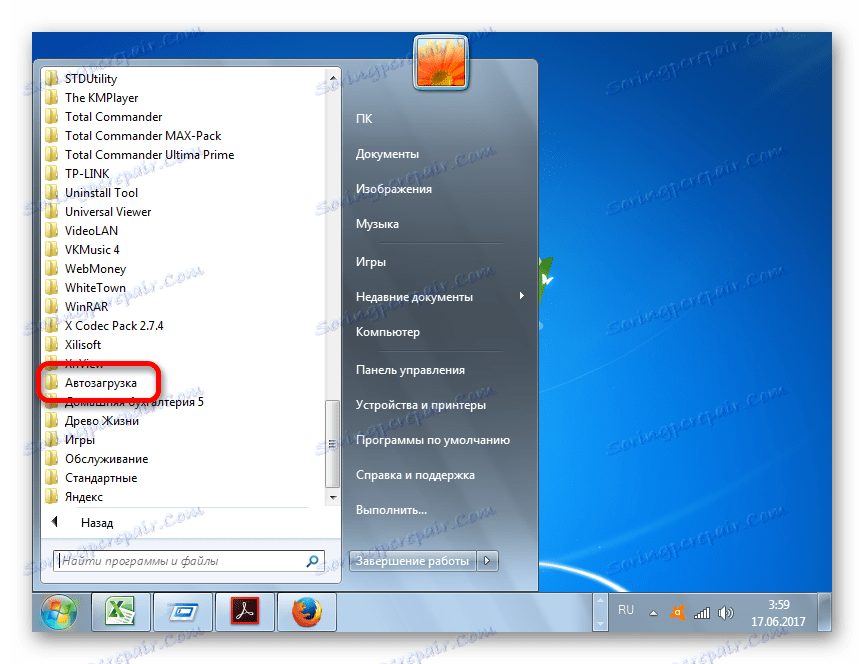
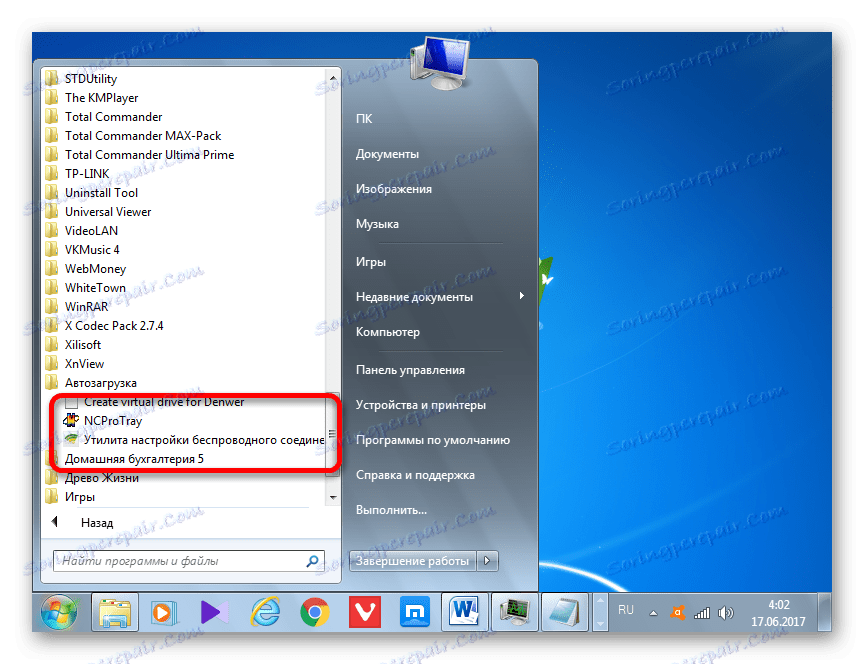
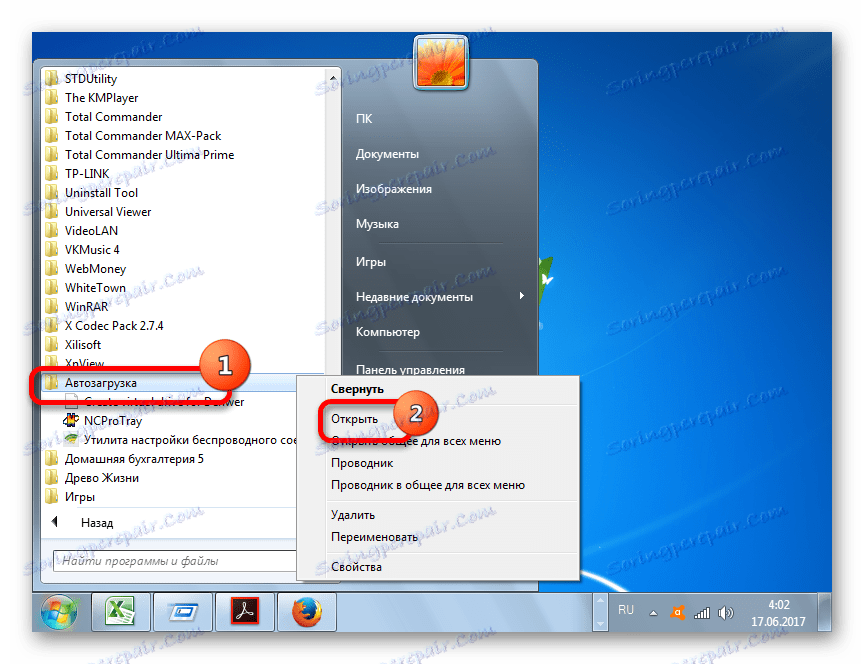
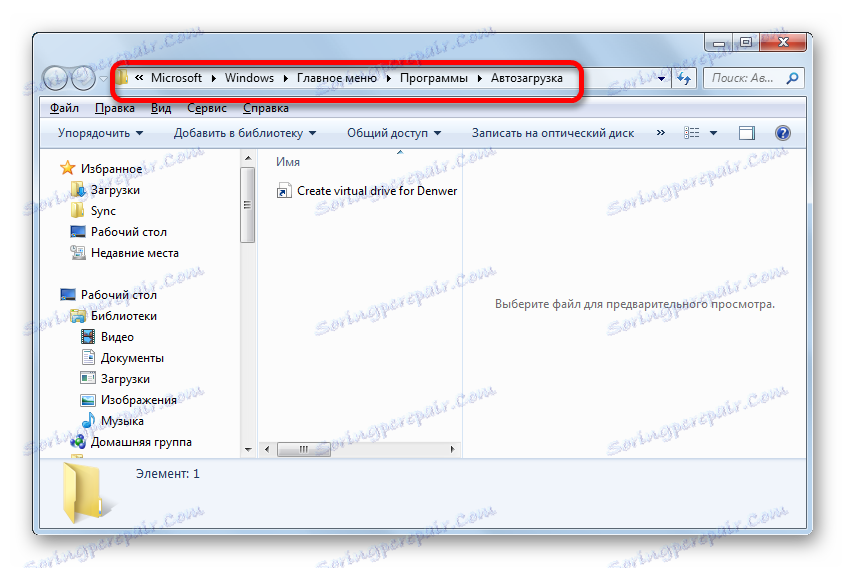
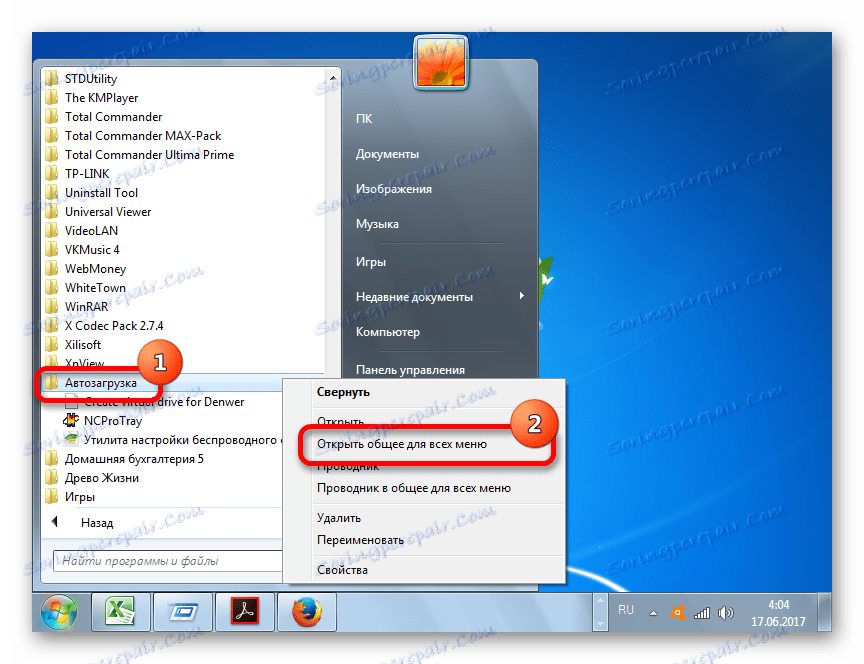
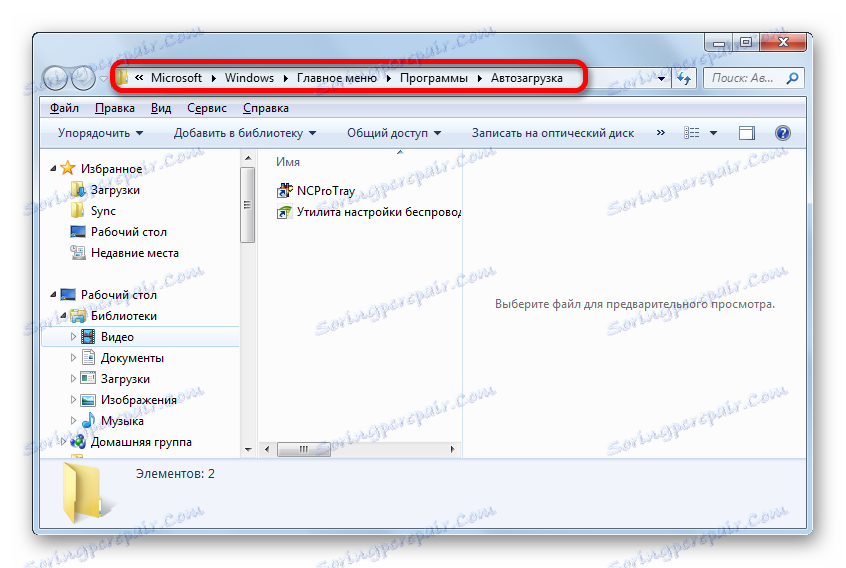
Metoda 6: Sistemski register
Toda, kot lahko vidite, je bilo število vseh bližnjic v vseh mapah za zagon bistveno manj kot aplikacije na seznamu zagonov, ki smo jih opazili v oknu za konfiguracijo sistema ali s pomočjo pripomočkov tretjih oseb. To je posledica dejstva, da se lahko avtentik predpiše ne le v posebnih mapah, temveč tudi v sistemskih registrskih vpisih. Poglejmo, kako lahko v registru operacijskega sistema Windows 7 vidite vnose o zagonu.
- Pokličite polje »Zaženi« z uporabo kombinacije Win + R. Na svojem polju vnesite izraz:
RegeditKliknite V redu .
- Začne se okno urejevalnika registra. Z drevesnim vodnikom do registrskih ključev, ki se nahajajo na levi strani okna, pojdite na razdelek HKEY_LOCAL_MACHINE .
- Na odprtem seznamu razdelkov kliknite na ime »PROGRAMSKA OPREMA« .
- Nato pojdite na razdelek »Microsoft« .
- V tem razdelku med odprtim seznamom poiščite ime »Windows« . Kliknite na to.
- Nato pojdite na ime "CurrentVersion" .
- Na novem seznamu kliknite ime razdelka »Zaženi« . Po tem bo v desnem delu okna prikazan seznam aplikacij, ki se doda zagonu prek vnosa v sistemskem registru.
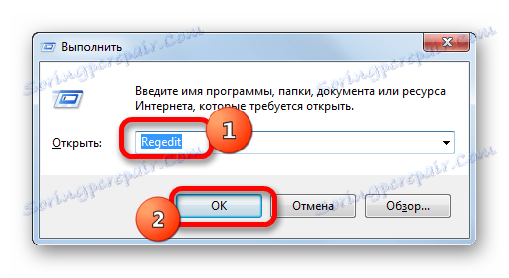
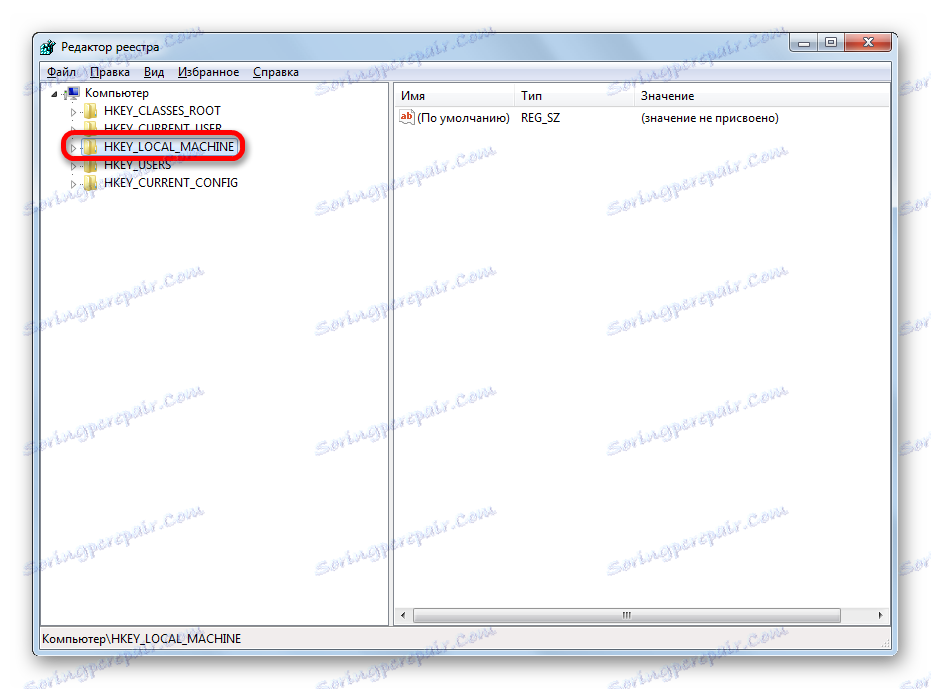
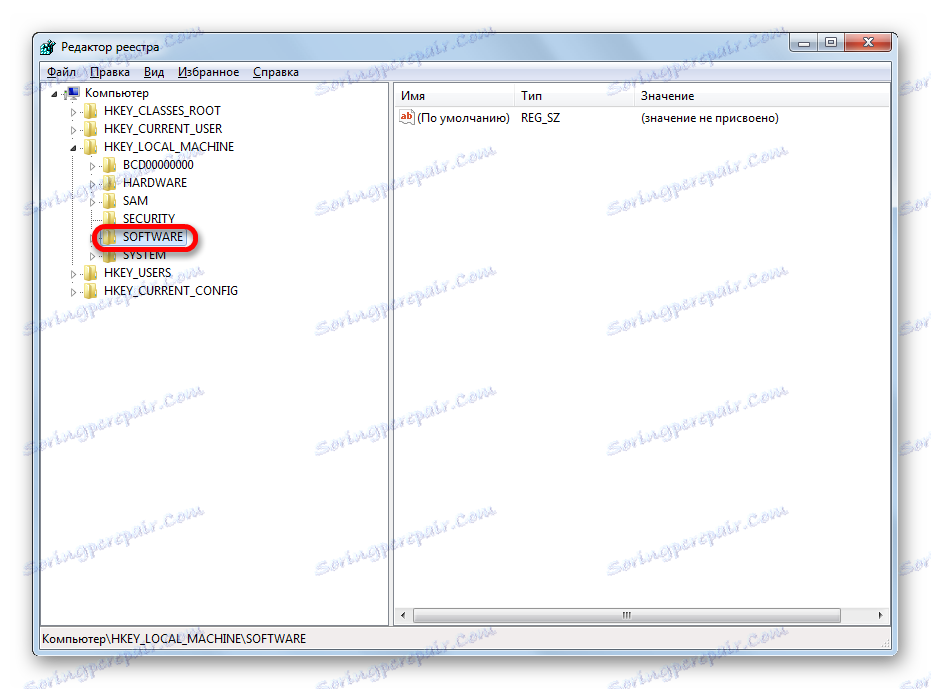
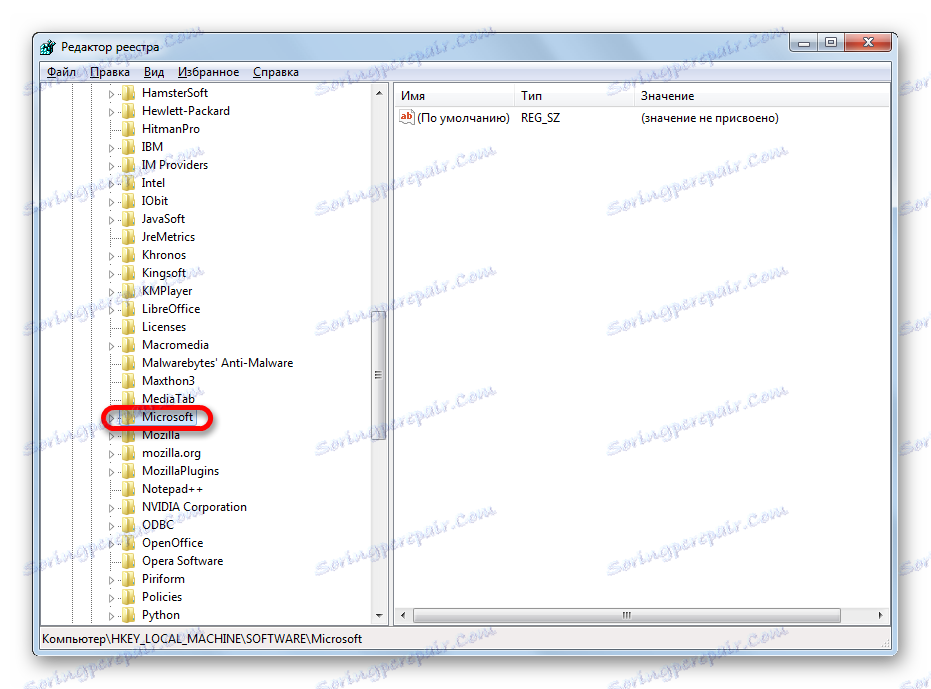
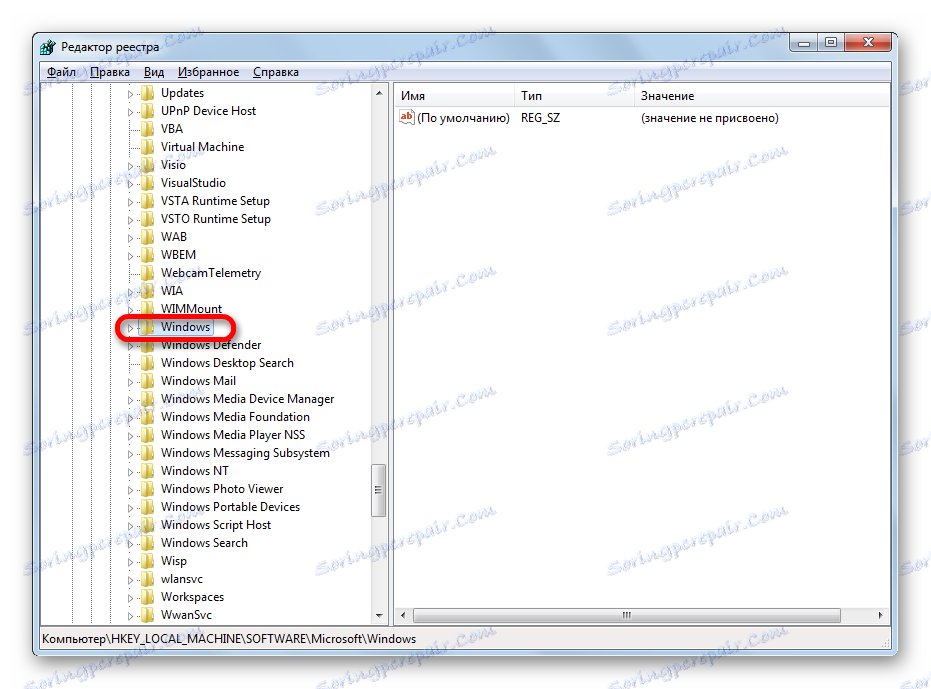

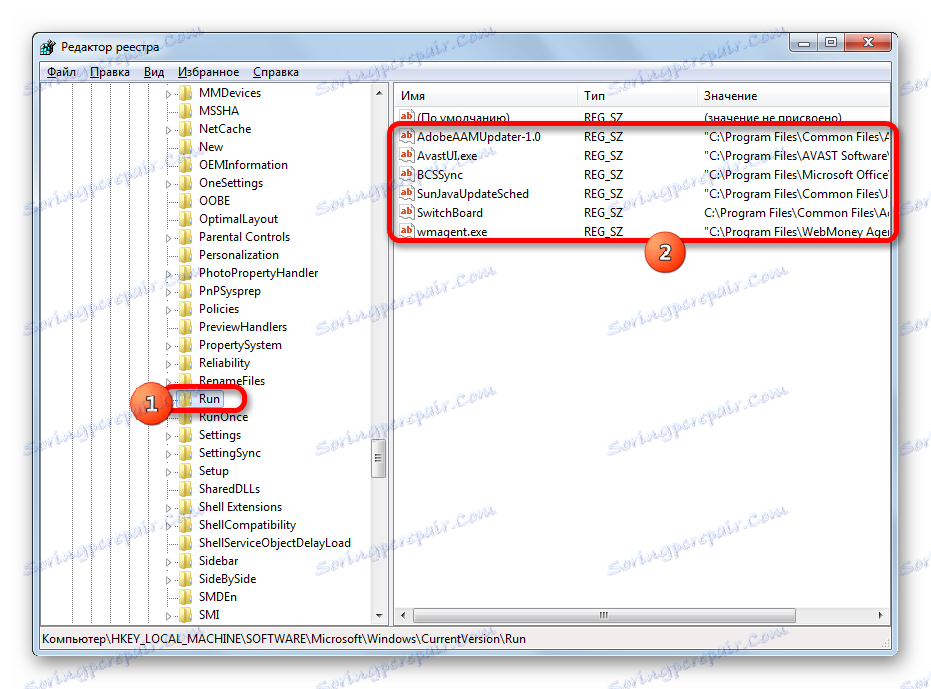
Priporočamo, da ne uporabite te metode, če si želite ogledati zagonske elemente, ki so narejeni v vnosu registra, še posebej, če niste prepričani v svoje znanje in spretnosti. To je posledica dejstva, da lahko spremembe vnosov v registru povzročijo zelo žalostne posledice za sistem kot celoto. Zato je bolje, če si želite ogledati navedene informacije s pomočjo pripomočkov tretjih oseb ali prek okna za konfiguracijo sistema.
Kot lahko vidite, obstaja več načinov za ogled zagonskega seznama v operacijskem sistemu Windows 7. Seveda je lažje in priročnejše, da dobite polne informacije o njem z uporabo drugih pripomočkov. Toda tisti uporabniki, ki ne želijo namestiti dodatne programske opreme, lahko najdejo potrebne informacije in uporabijo vgrajena orodja OS.