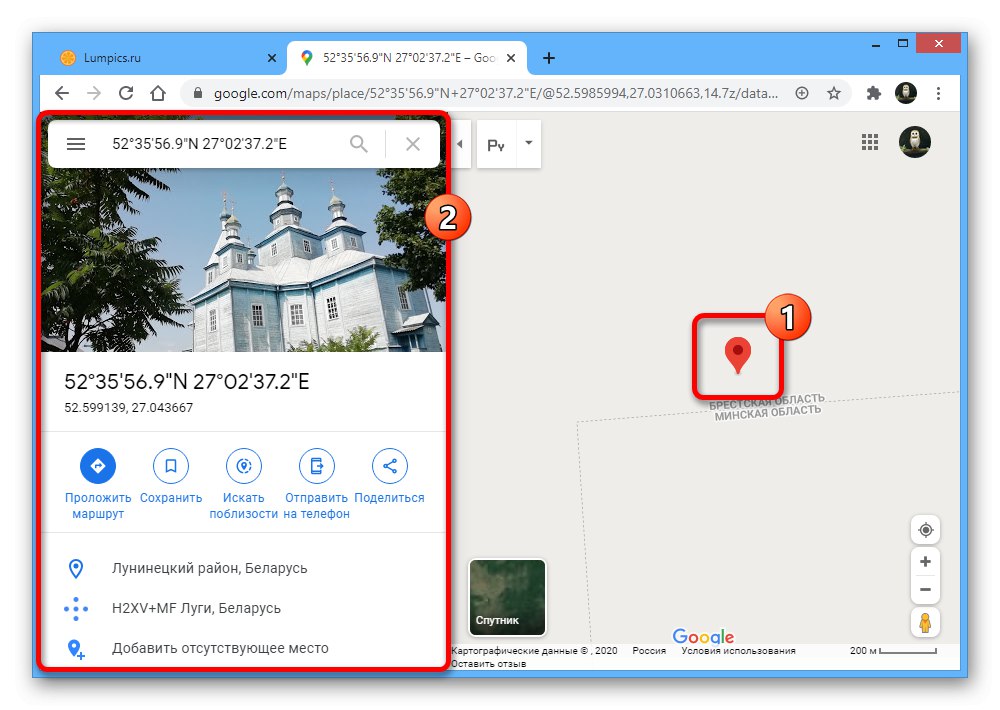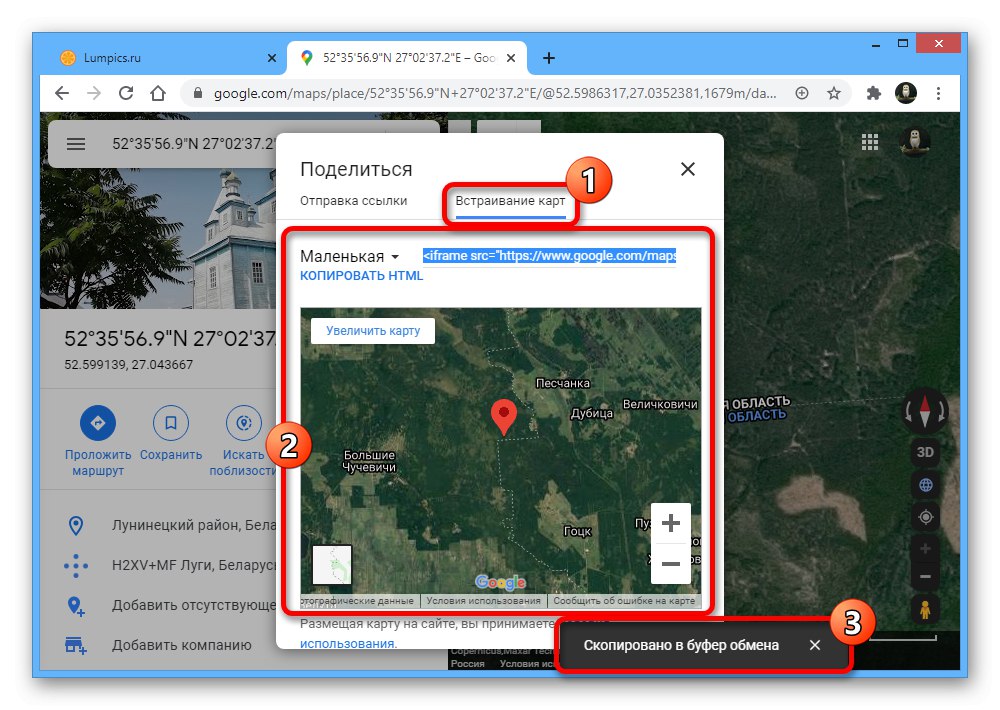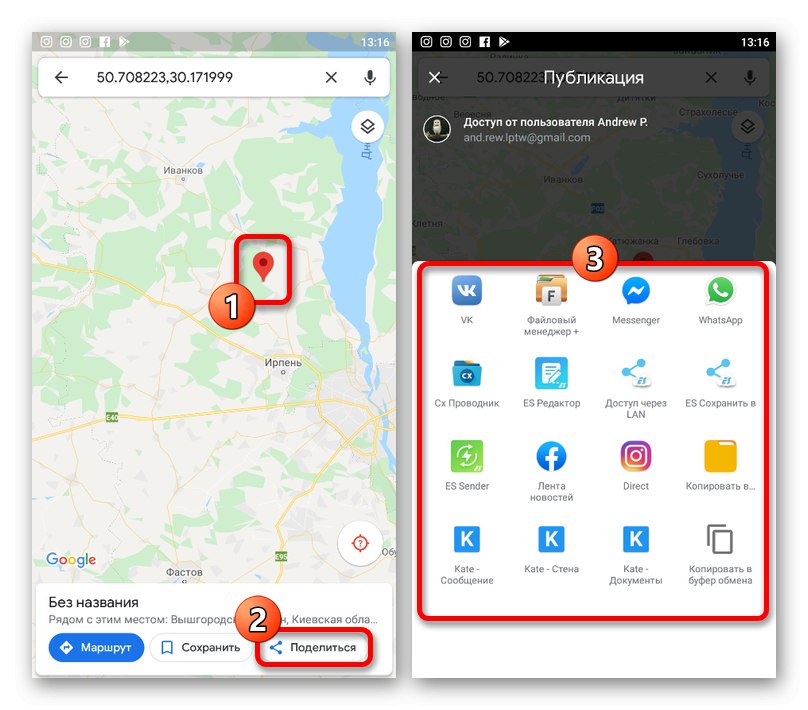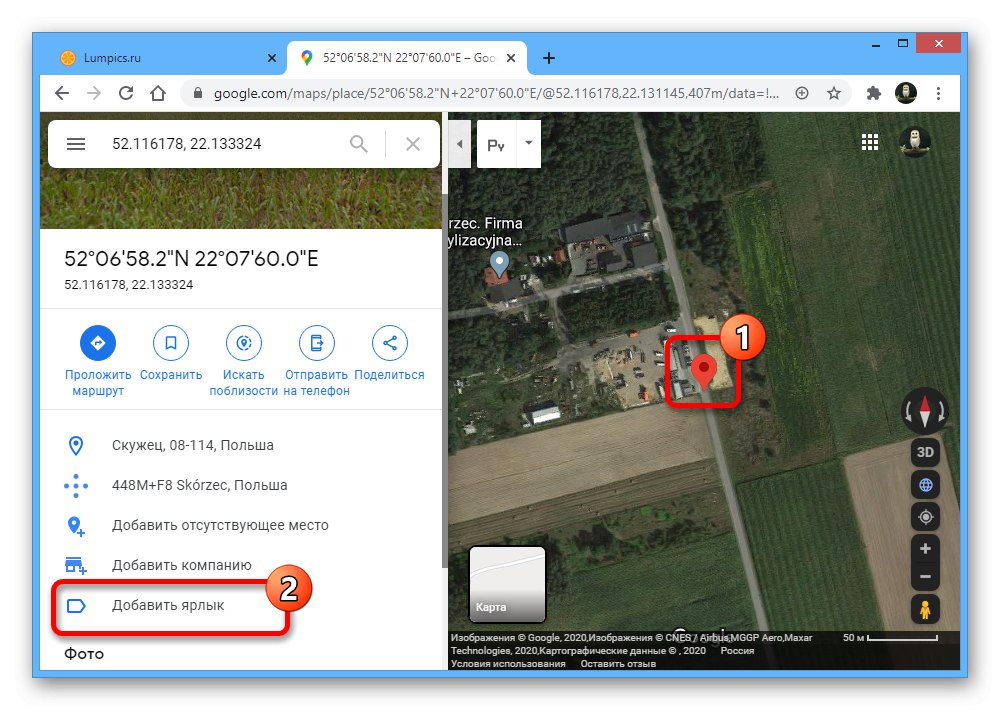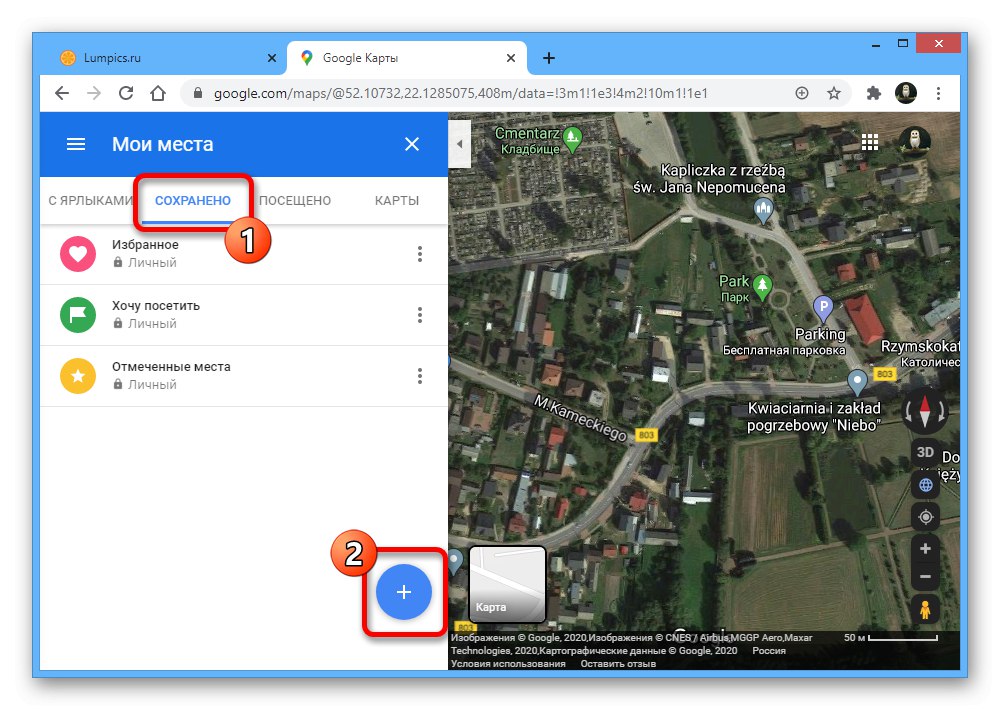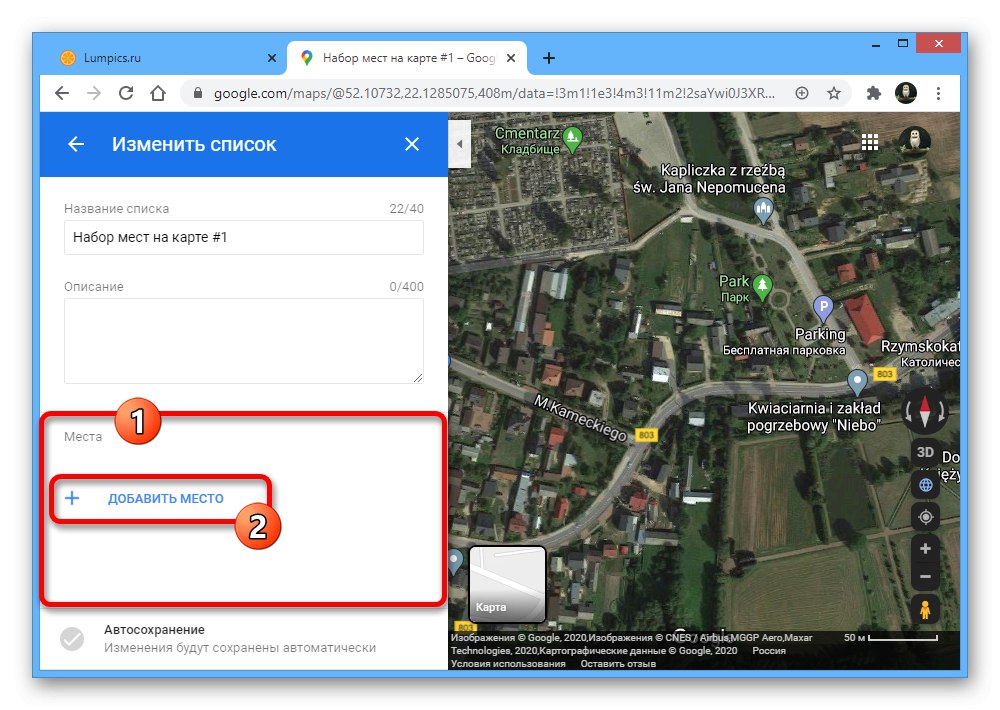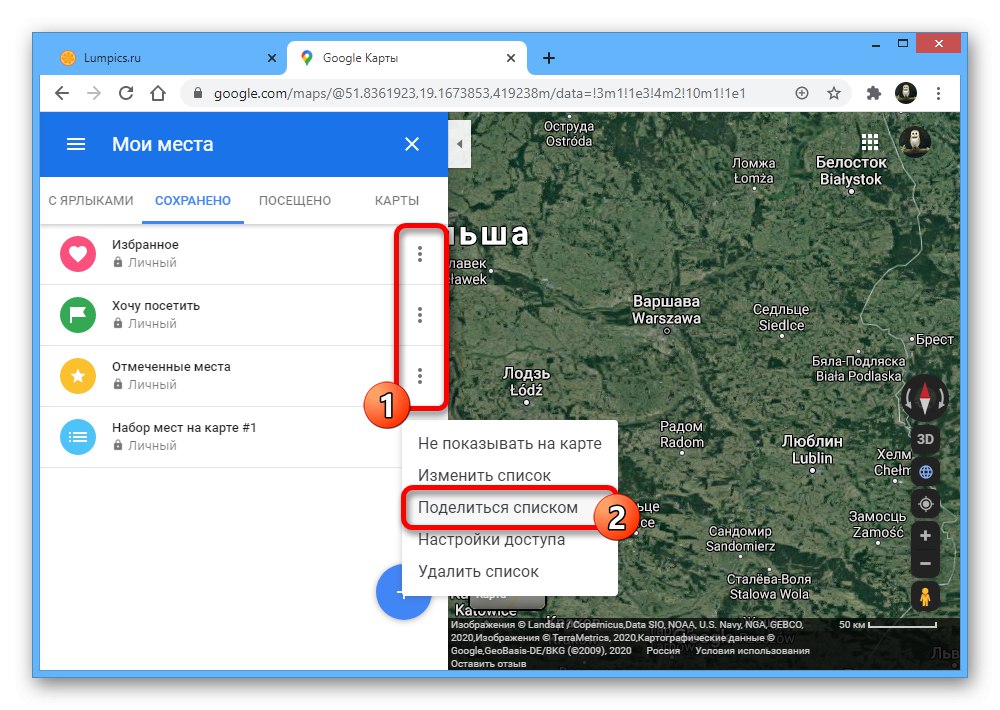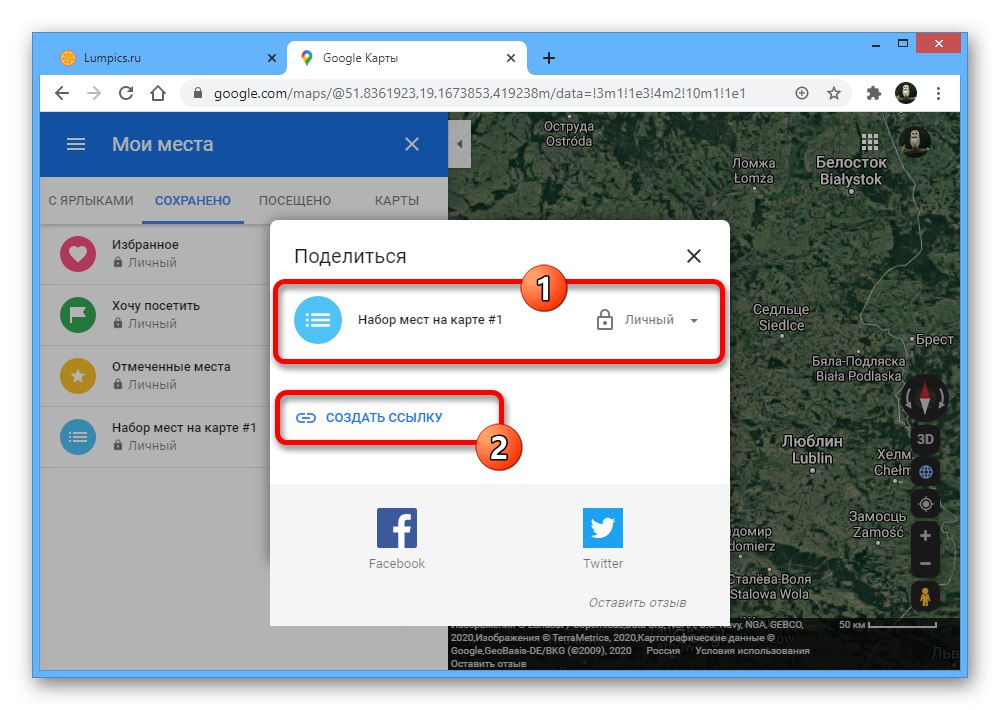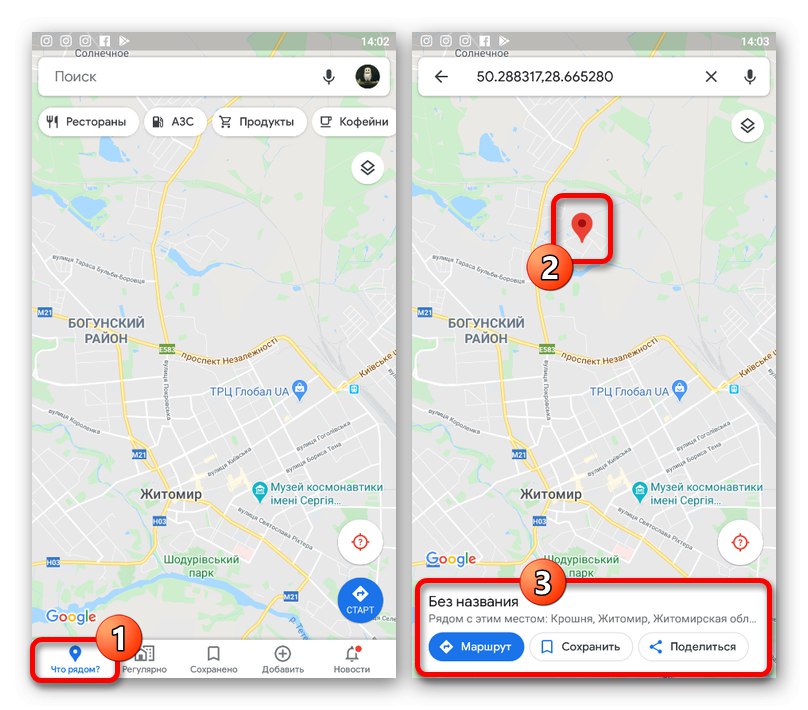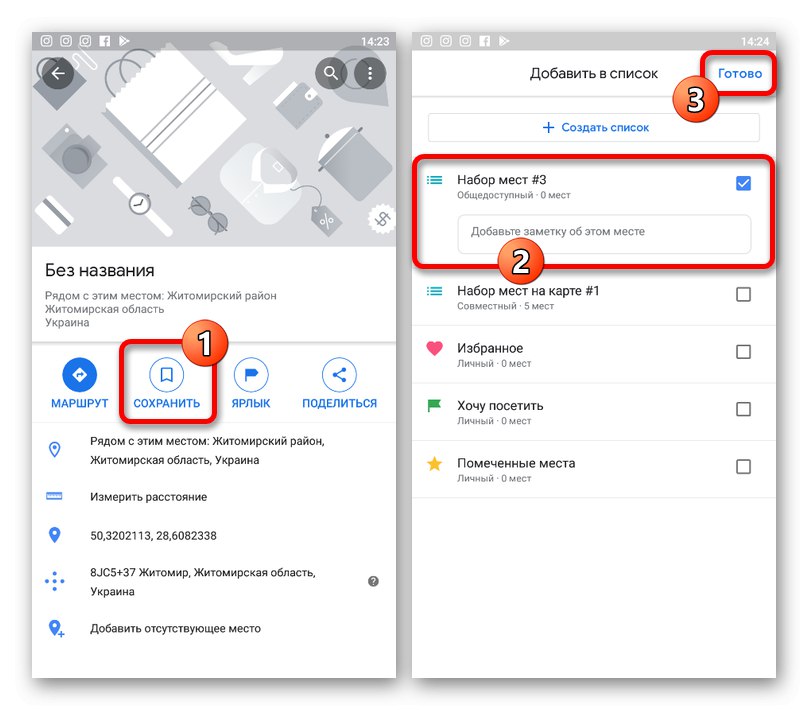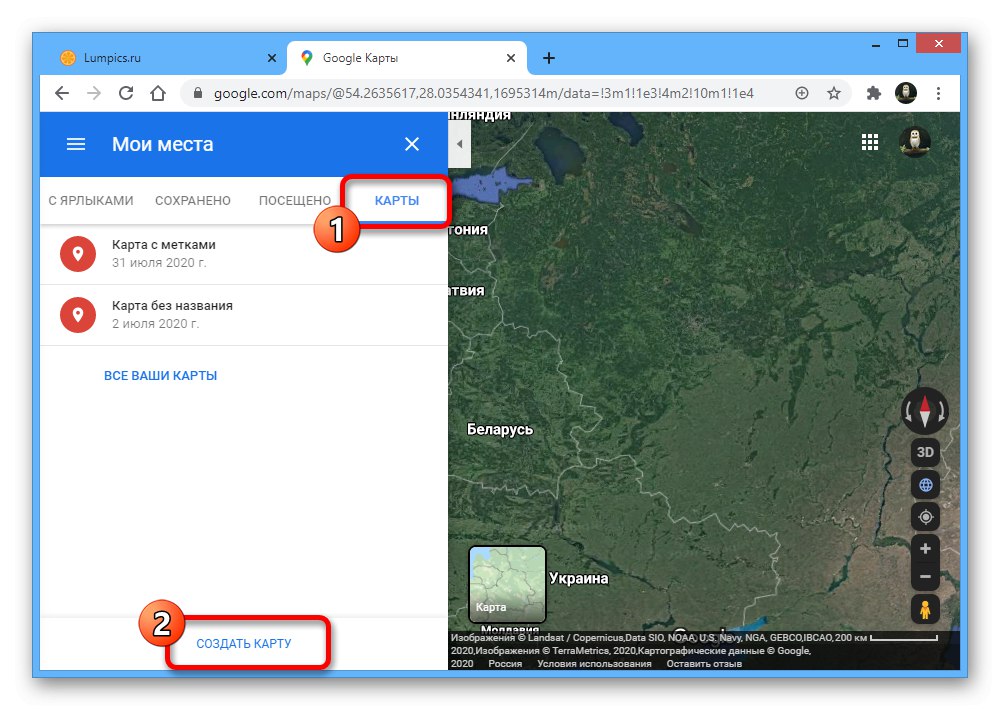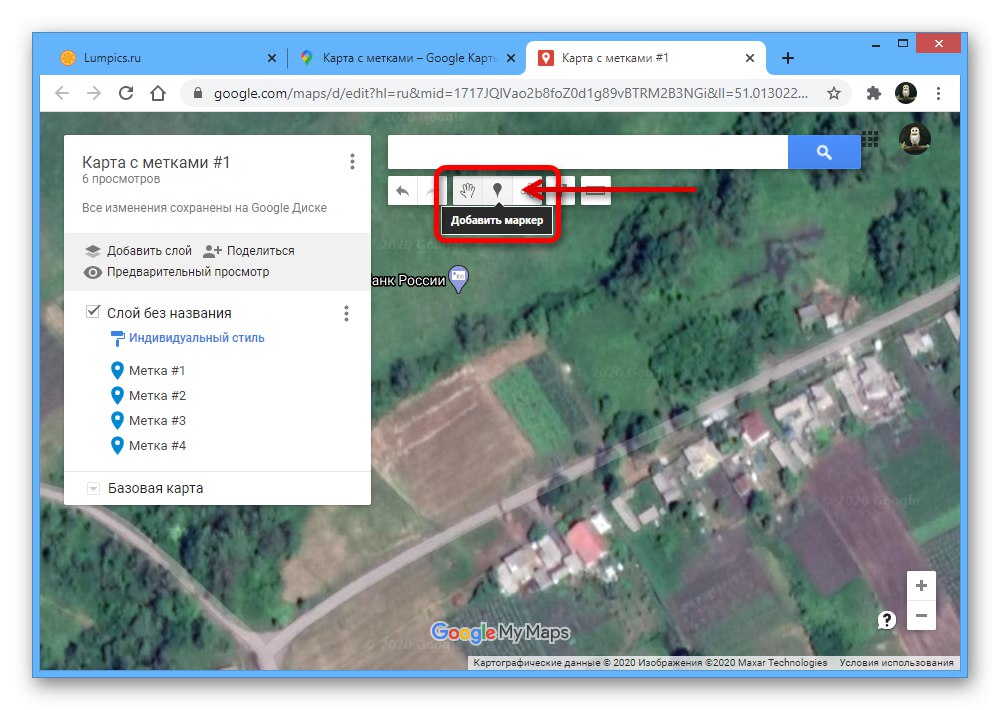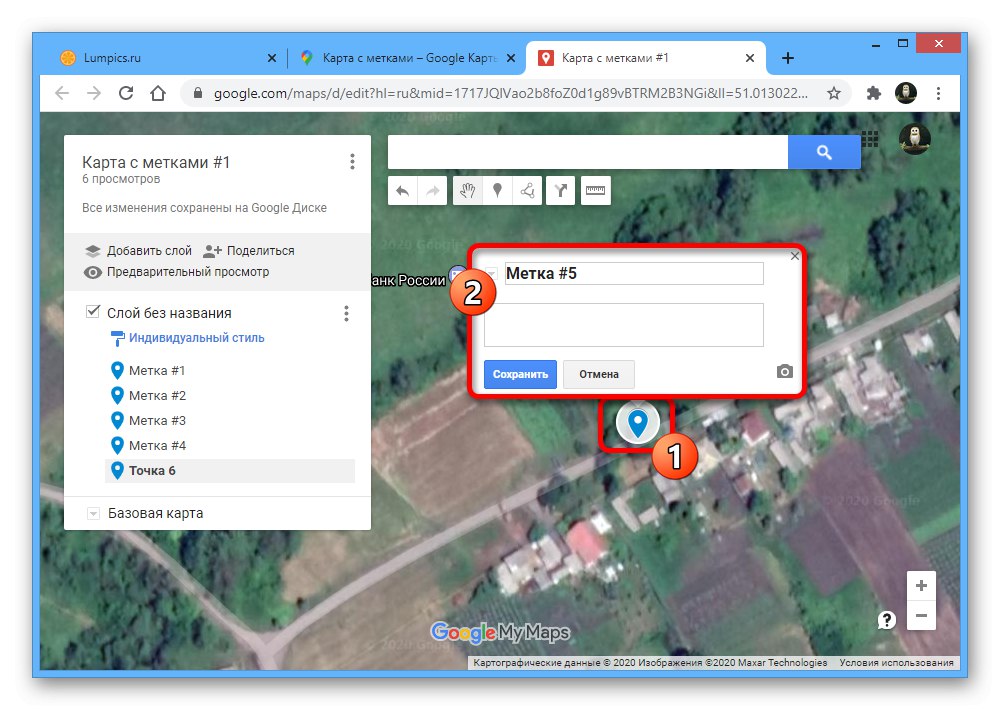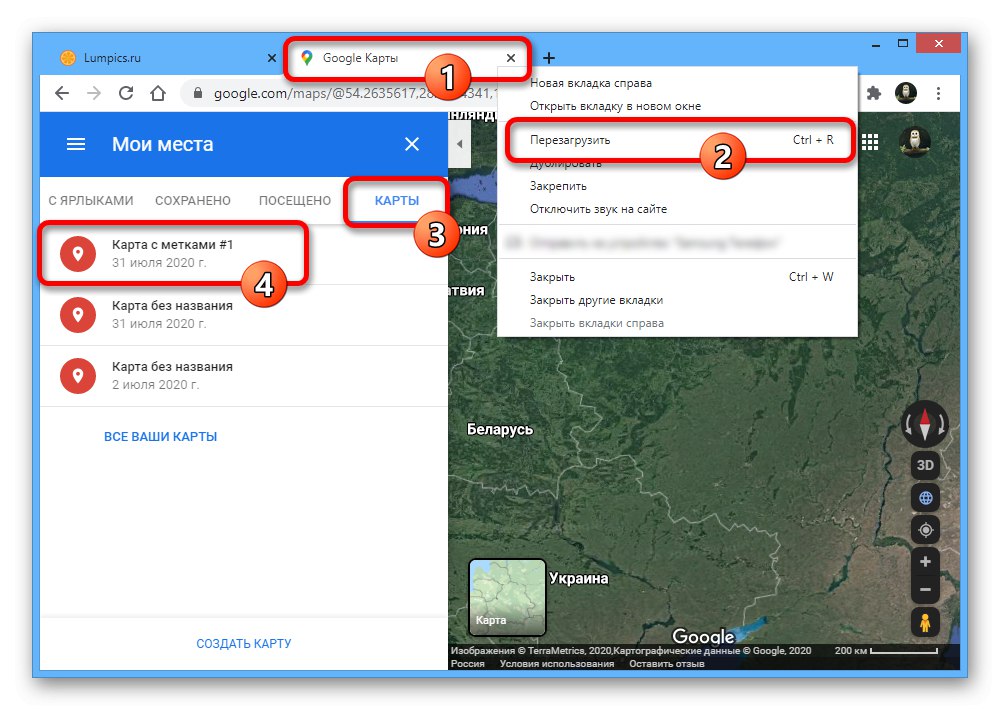1. način: Izbira lokacije
Če morate izbrati mesto v Google Zemljevidih in določiti oznako, lahko uporabite standardna orodja, ki so na voljo vsakemu uporabniku. Za te namene sta uradna spletna stran in mobilna aplikacija enako primerna in nastavljena nalepka se lahko pošlje drugemu uporabniku, ne glede na uporabljeno platformo.
1. možnost: Spletno mesto
- Ko uporabljate spletno različico Google Maps, odprite glavno stran spletne storitve in poiščite želeno lokacijo. Za izbiro kliknite z levim gumbom miške in potrdite postavitev nalepke s klikom na povezavo s koordinatami v nasvetu na dnu okna brskalnika.
- Posledično se na zemljevidu prikažeta oznaka in karta z opisom najbližjih pomembnih krajev, vključno s fotografijami, podatki o regiji in samimi koordinatami. Poleg tega se lestvica samodejno prilagodi.
![Ogled informacij o oznaki položaja na spletnem mestu Google Maps]()
Če je potrebno, lahko z blokom na levi strani okna shranite točko v zaznamke računa, nadaljujete z načrtovanjem poti ali dodate manjkajoče mesto. Uporabite lahko tudi gumb »Pošlji na telefon« ali Delitiza pošiljanje informacij o oznakah drugemu uporabniku.
- Ko se prikaže pojavno okno Deliti, uporabite gumb "Kopiraj povezavo"da shranite podatke v odložišče in jih kasneje pošljete želenemu uporabniku. Možno je tudi samodejno objavljanje prek nekaterih družbenih omrežij.
- Ustvarjeno nalepko lahko enostavno vključite v svojo spletno stran s pomočjo zavihka "Vdelava kartic"s kopiranjem kode s povezavo Kopirajte HTML in dodajanje nastalega okvirja na želeno mesto. Vendar ne pozabite, da lestvica in druge razpoložljive nastavitve niso pomembne.
![Možnost vdelave označenega zemljevida na spletno mesto Google Maps]()
Ko je miniaturna različica vdelana, bo prikazana enako za vsakega uporabnika in nudi nekatere standardne funkcije zadevne spletne storitve.
- Ločeno ugotavljamo, da lahko oznako delite na drug način, tako da kopirate URL iz naslovne vrstice brskalnika in ga pošljete na želeno mesto.
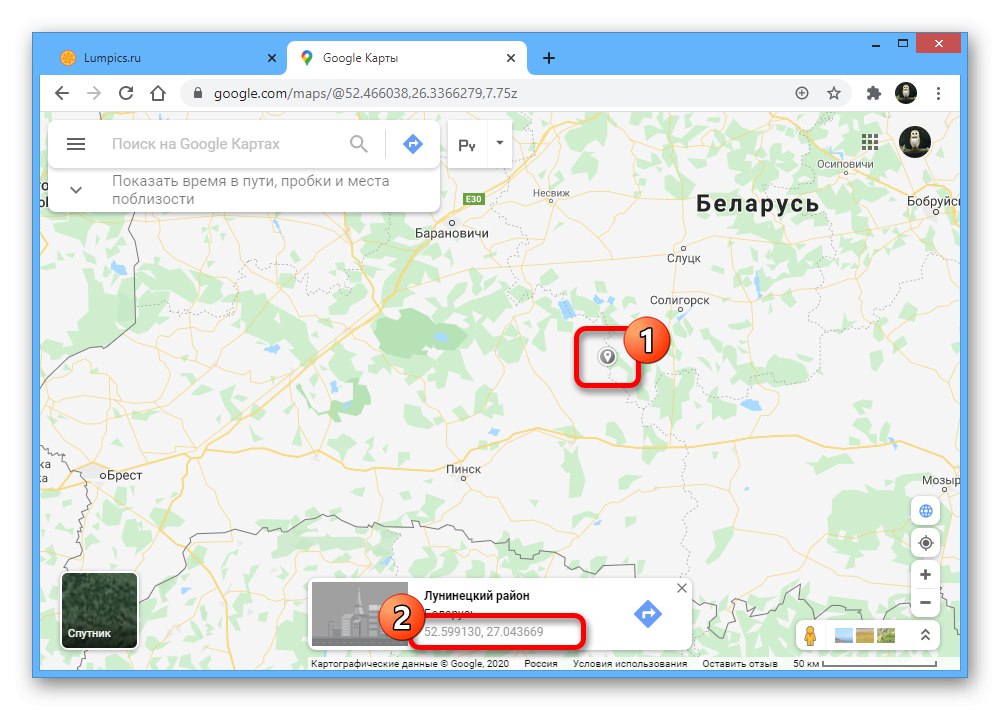
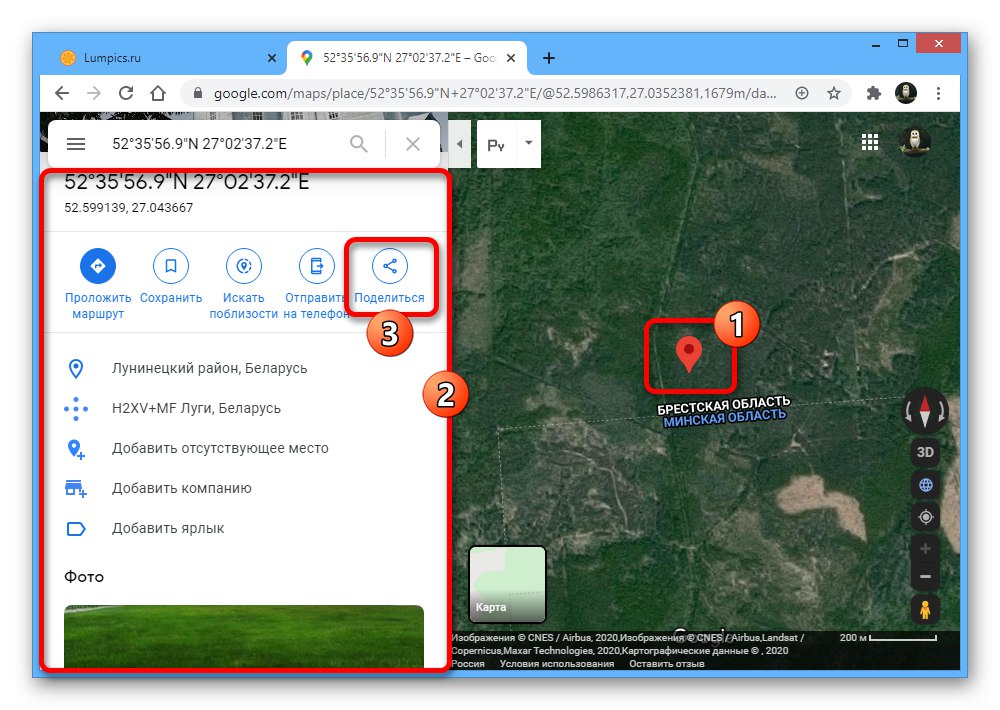
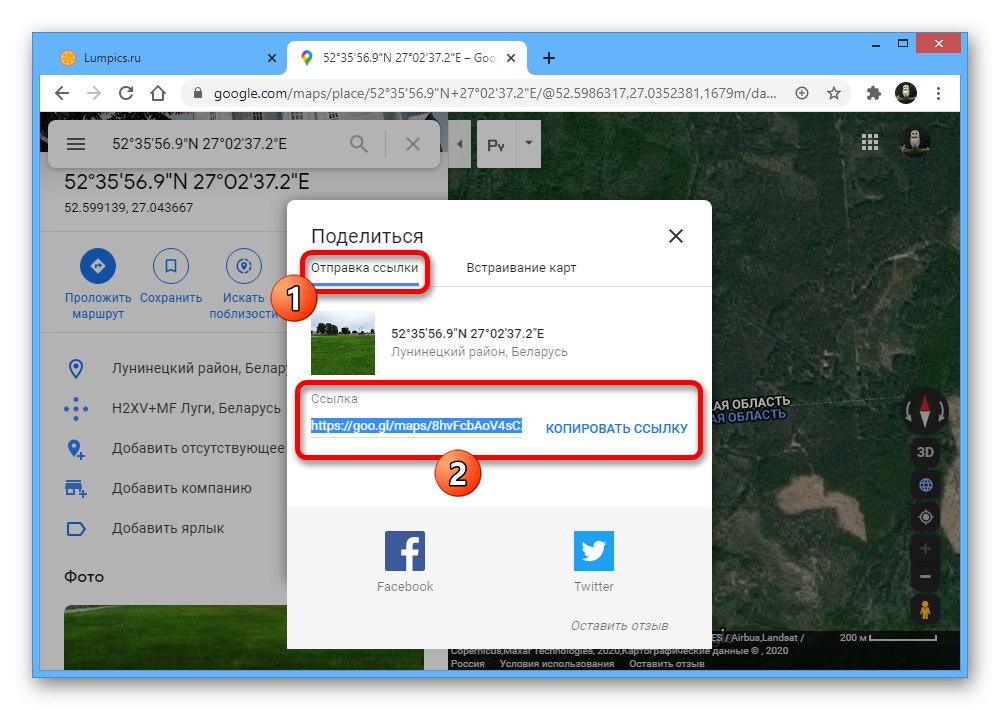
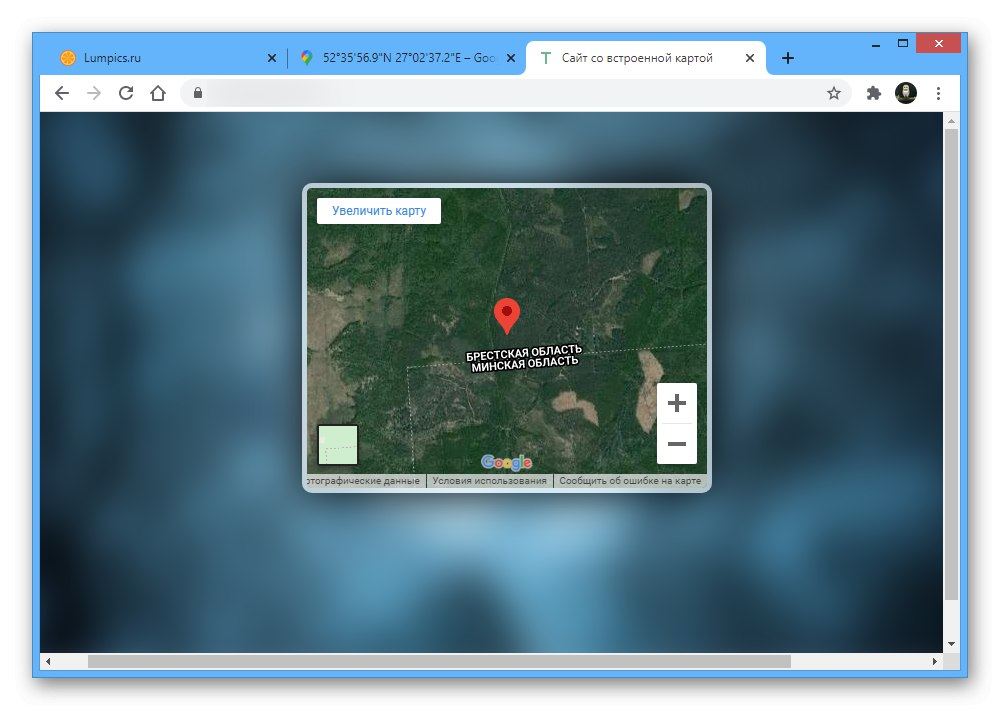
2. možnost: Mobilna aplikacija
- Uradni mobilni odjemalec Google Maps za Android in iOS omogoča tudi nameščanje oznak s standardnimi orodji. Za te namene odprite program, preprosto se dotaknite želene točke in držite nekaj sekund, dokler se ne prikaže oznaka.
- Po tem se na dnu zaslona prikažejo informacije o izbrani lokaciji. Če želite poslati podatke o položaju označevalca, uporabite gumb Delitiz izbiro ene od razpoložljivih možnosti.
![Možnost pošiljanja informacij o oznaki položaja v aplikaciji Google Maps]()
Če je potrebno, se lahko preprosto dotaknete črte s koordinatami, da odprete podrobne informacije. Zaradi tega lahko dobite veliko več podatkov ali izvedete nekatera posebna dejanja, kot je ustvarjanje bližnjic.
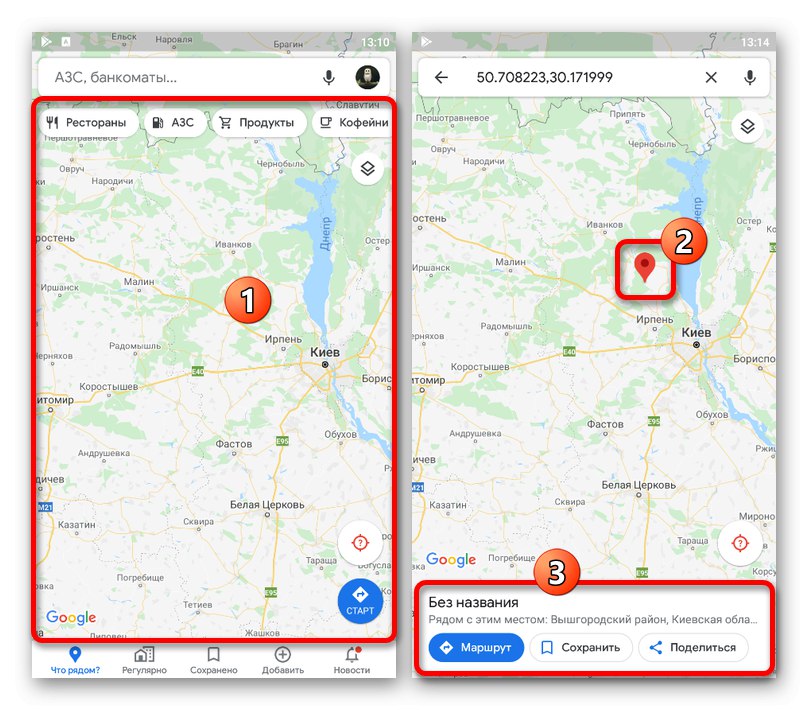
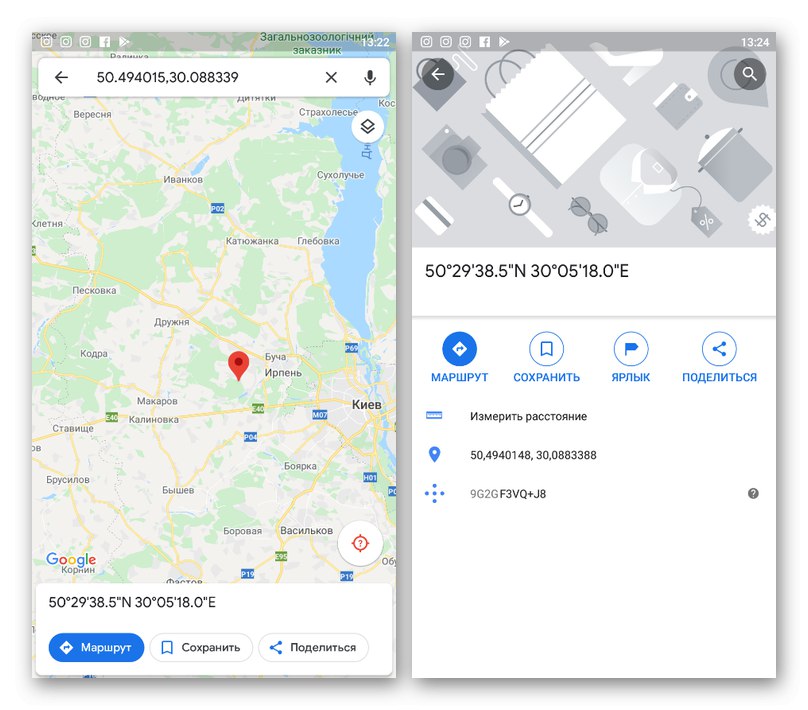
Čeprav ne bomo pokrivali mobilne različice spletne storitve Google Maps, je vredno vedeti, da ta možnost ponuja tudi možnost dodajanja oznake. Večinoma bodo v tem primeru navodila podobna spletnemu mestu.
2. način: dodajte organizacijo
Google Zemljevidi omogočajo dodajanje ne le časovnih žigov, ki so na voljo izključno s povezavo ali z uporabo HTML-kode, temveč tudi redno dodajanje krajev. To je lahko koristno, če ste lastnik podjetja in želite strankam poenostaviti iskanje pisarne z določitvijo lokacije in drugih podrobnosti. Postopek dodajanja nalepke na ta način je bil podrobneje opisan ločeno.
Več podrobnosti: Dodajanje organizacije na Google Map
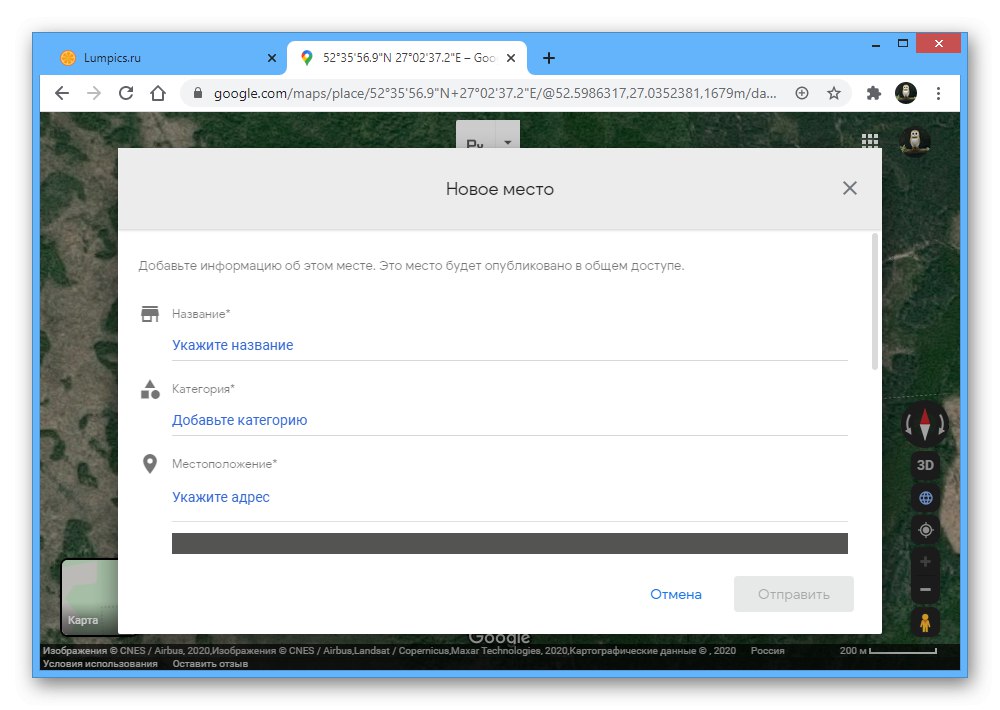
Poleg tega lahko poleg dodajanja lastnega podjetja, ki zahteva tudi potrditev, kliknete kartico in uporabite možnost "Dodaj manjkajoče mesto"... V tem primeru vam ni treba ničesar potrditi, saj bo to storila uprava storitve, vendar se verjetnost pojava želene nalepke znatno zmanjša.
3. način: prihranite prostor
Google Zemljevidi imajo posebna orodja za hitro shranjevanje lastnih krajev, ki si jih nato lahko hitro ogledate in celo pošljete drugim uporabnikom. Ta metoda je neposredno povezana s prvo opisano metodo, vendar zahteva nekoliko več korakov, hkrati pa omogoča možnost hkratnega ogleda več točk hkrati.
1. možnost: Spletno mesto
- Ko uporabljate spletno mesto, odprite glavno stran storitve in izberite želeno lokacijo tako, da oznako nastavite na enak način, kot je opisano v prvem razdelku navodil. Nato se morate pomakniti po bloku s podrobnimi informacijami in uporabiti gumb "Dodaj bližnjico".
![Pojdite na novo bližnjico na spletnem mestu Google Maps]()
V besedilno polje vnesite ime oznake in potrdite ustvarjanje s povezavo "Dodaj bližnjico" v istem pojavnem bloku. Po tem bo oznaka na zemljevidu prebarvana v modro.
- Za dodajanje skupnega dostopa velikemu številu oznak lahko uporabite tudi drug razdelek. Če želite to narediti, kliknite ikono glavnega menija v zgornjem levem kotu storitve in pojdite na razdelek "Moja mesta".
![Pojdite v Moja mesta na spletnem mestu Google Maps]()
Tukaj na zavihku Start "Z nalepkami" se nahajajo vsa mesta, dodana po zgoraj navedeni metodi.
- Odprite zavihek "Shranjeno" in kliknite ikono «+» na dnu seznama.
![Pojdite na nov seznam krajev na spletnem mestu Google Maps]()
Vnesite poljubno ime, glede na omejitev 40 znakov, in kliknite "Ustvari".
- Po odhodu na odsek "Uredi seznam", v bloku "Mesta" kliknite na povezavo "Dodaj mesto"da gremo na dodajanje.
![Pojdite na dodajanje novega mesta na seznam na spletnem mestu Google Maps]()
Izpolnite polje "Poiščite mesto za dodajanje" v skladu z zahtevami. Kot podatke je treba uporabiti natančen naslov ali koordinate z lokacijske kartice.
- Če ne morete uporabiti koordinat, postavite oznako na običajen način, odprite opisno kartico in kliknite "Shrani"... Po tem bo mogoče dodati točko na enega od seznamov.
- Ko so nastavljene želene oznake, se vrnite na seznam "Moja mesta" in izberite seznam, ki ste ga pravkar ustvarili. Posledično bodo na zemljevidu naenkrat prikazane vse točke brez spreminjanja lestvice.
- Če želite dati seznam v skupno rabo, poleg nabora lokacij na zavihku "Shranjeno" kliknite ikono s tremi navpičnimi pikami in izberite Skupna raba seznama... Ta parameter ni na voljo samo za nove različice, temveč tudi za "Priljubljene" in "Želim si obiskati".
![Pojdite na nastavitve skupne rabe na spletnem mestu Google Maps]()
Uporabite gumb "Ustvari povezavo"da ustvarite naslov seznama in samodejno omogočite skupno rabo.
![Ustvarite povezavo za skupno rabo za seznam krajev na spletnem mestu Google Maps]()
Končno povezavo lahko oddate in objavite na različnih mestih. Ob uporabi, tudi če uporabnik ni pooblaščen v Google Zemljevidih, se v vsakem primeru odpre seznam z oznakami.
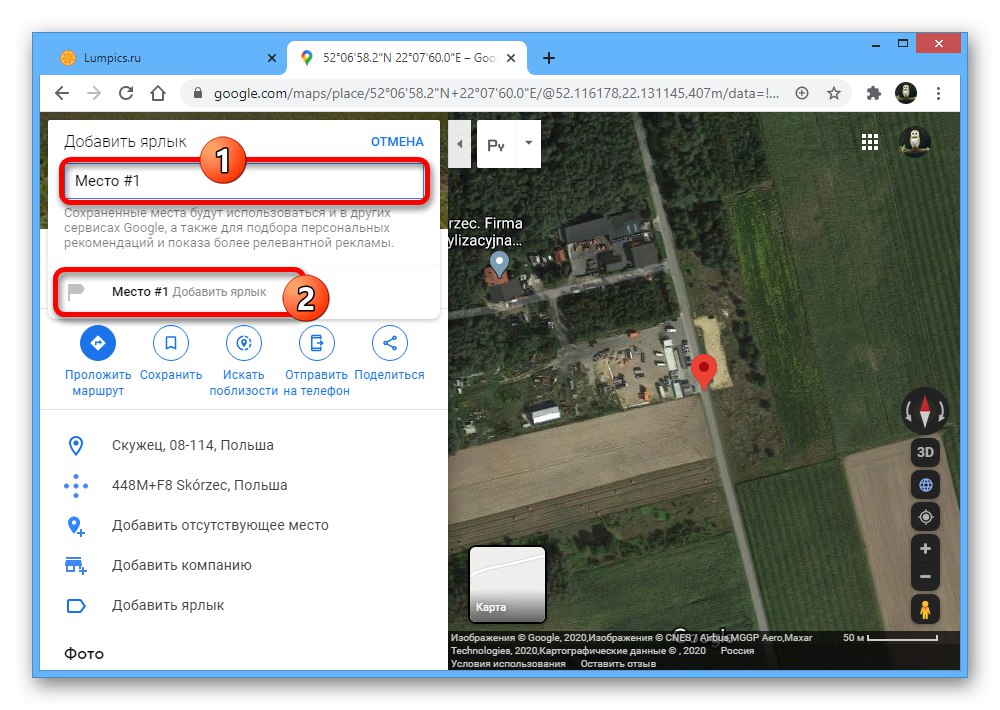
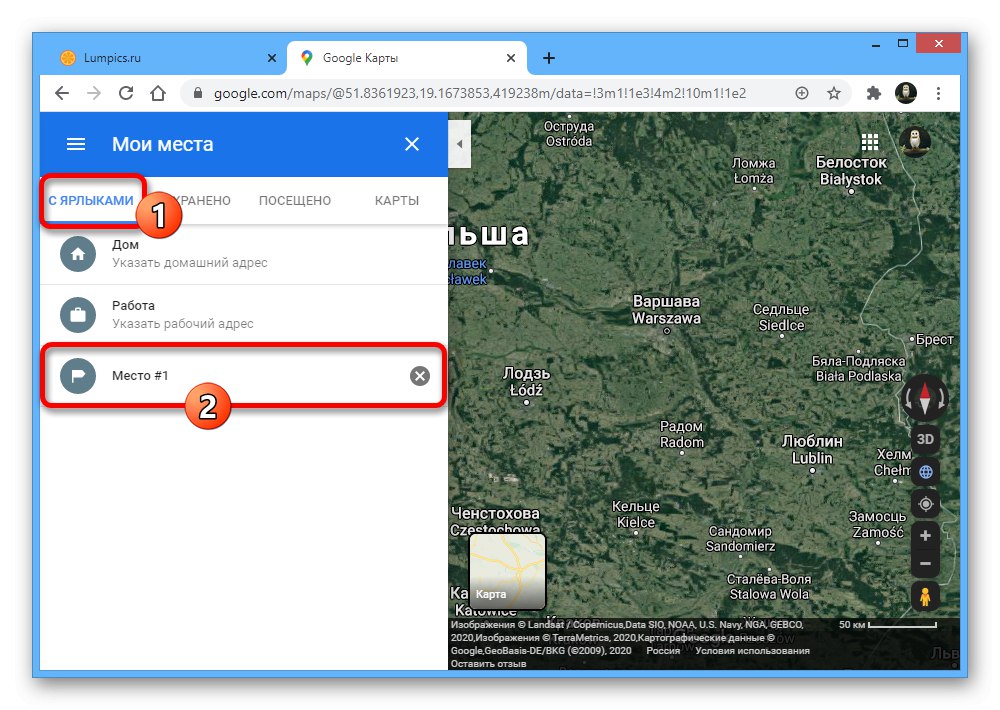
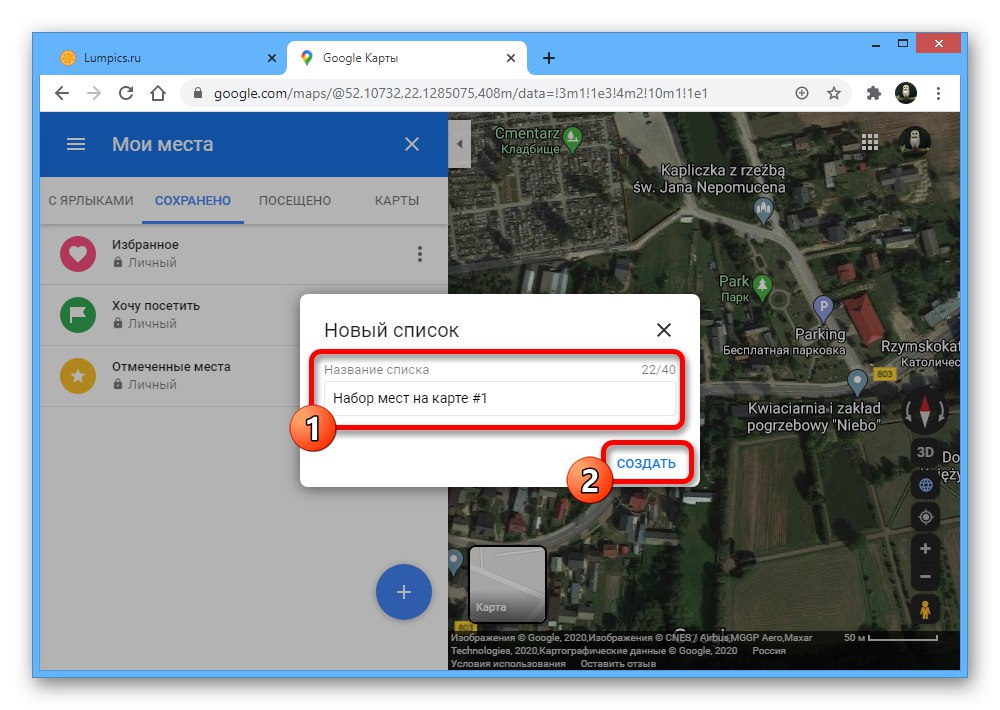
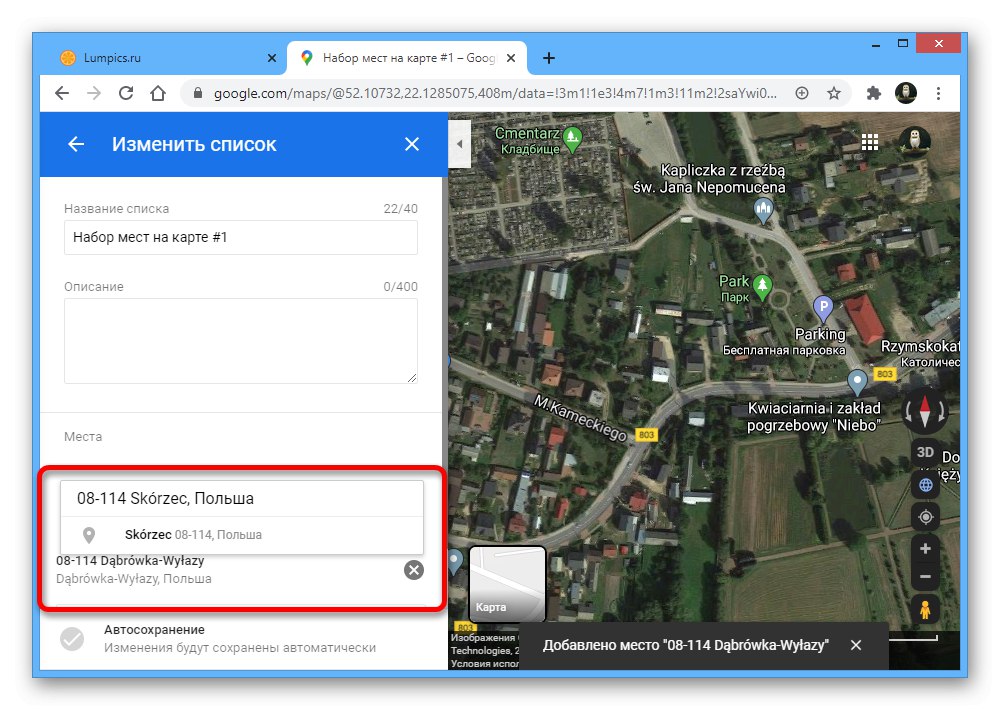
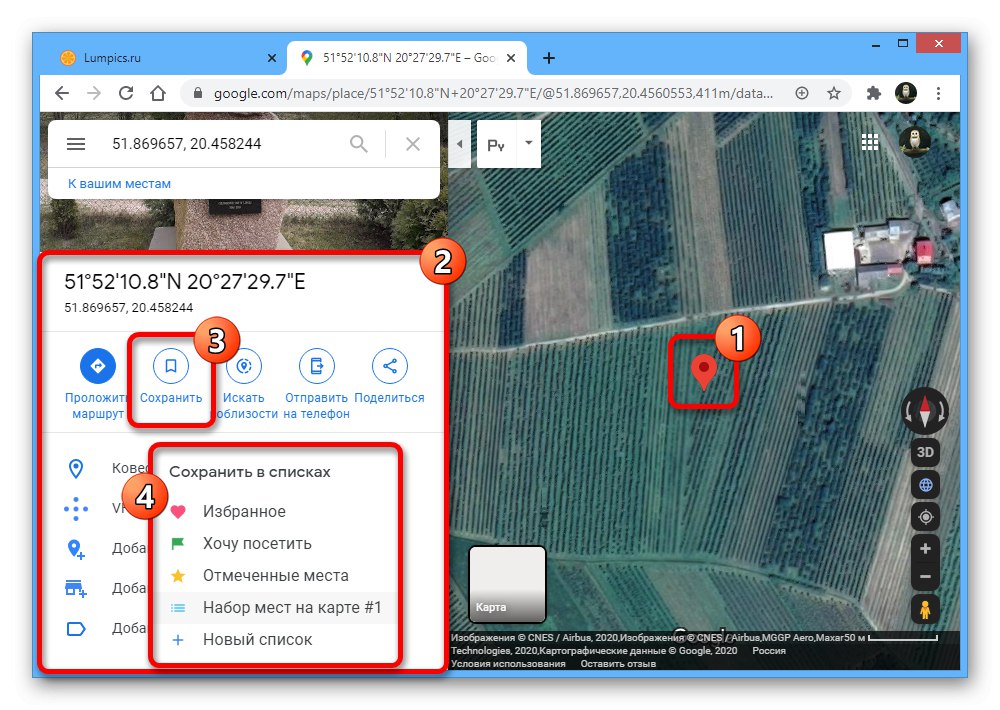

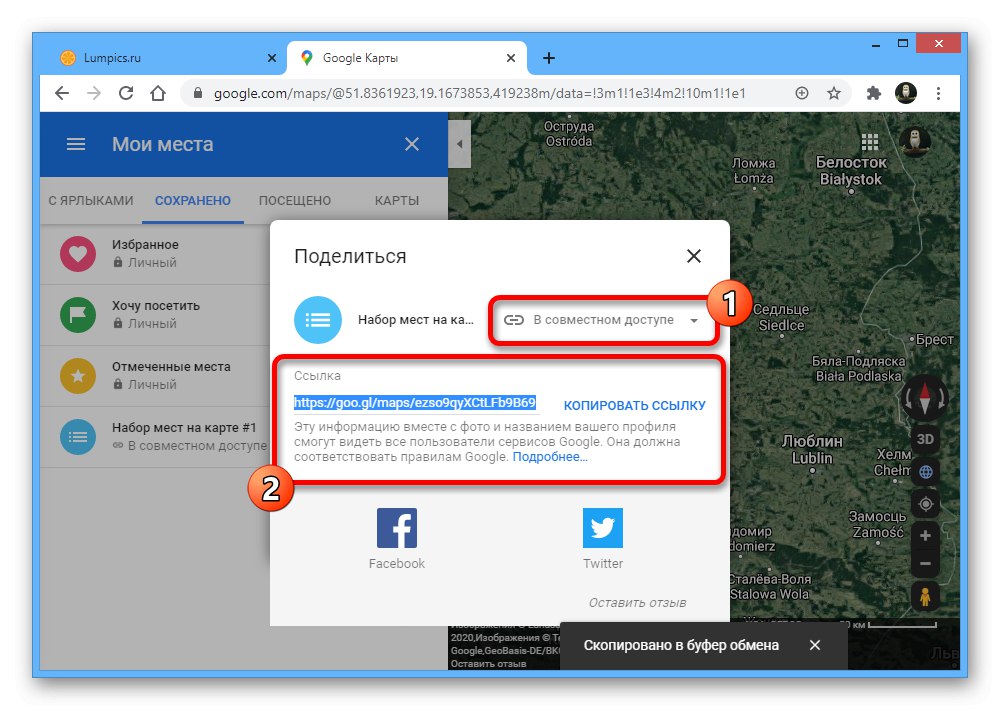
2. možnost: Mobilna aplikacija
- Svoje oznake položajev lahko shranite tudi prek mobilnega odjemalca Google Maps. Najprej odprite aplikacijo, nastavite oznako z dolgim pritiskom na točko in tapnite ime kraja na spodnji plošči.
![Pojdite na informacije o oznaki položaja v aplikaciji Google Zemljevidi]()
Uporabite gumb "Oznaka" in na strani, ki se odpre, določite želeno ime. Po tem se bo na zemljevidu pojavila ustrezna modra oznaka.
- Z veliko več udobja lahko uporabite drug razdelek aplikacije. Če želite to narediti, odprite zavihek v glavnem meniju "Shranjeno" in pojdite na stran "Seznami".
- Če želite na primer ustvariti nov seznam, ki ga lahko delite brez skrbi za shranjevanje osebnih podatkov, kliknite "Ustvari seznam"... Po potrebi izpolnite ponujena polja, izberite nastavitve zasebnosti in kliknite "Shrani" v zgornjem desnem kotu.
- Če želite dodati nove točke, odprite zemljevid in stisnite, da izberete. Po tem tapnite blok z imenom regije na dnu zaslona.
- Uporabite gumb "Shrani", na navedenem seznamu potrdite polje ob želeni možnosti in kliknite "Končano" v kotu strani.To dejanje lahko ponovite neomejeno število krat z vsako od želenih nalepk.
![Postopek shranjevanja lokacije na zemljevidu v aplikaciji Google Maps]()
Seznam krajev lahko pošljete tako, da na strani odprete želeni odsek "Shranjeno" in kliknite skupna raba. V tem primeru bo dovolj samo pritisk na etikete "Odpri zemljevid" na istem zaslonu.
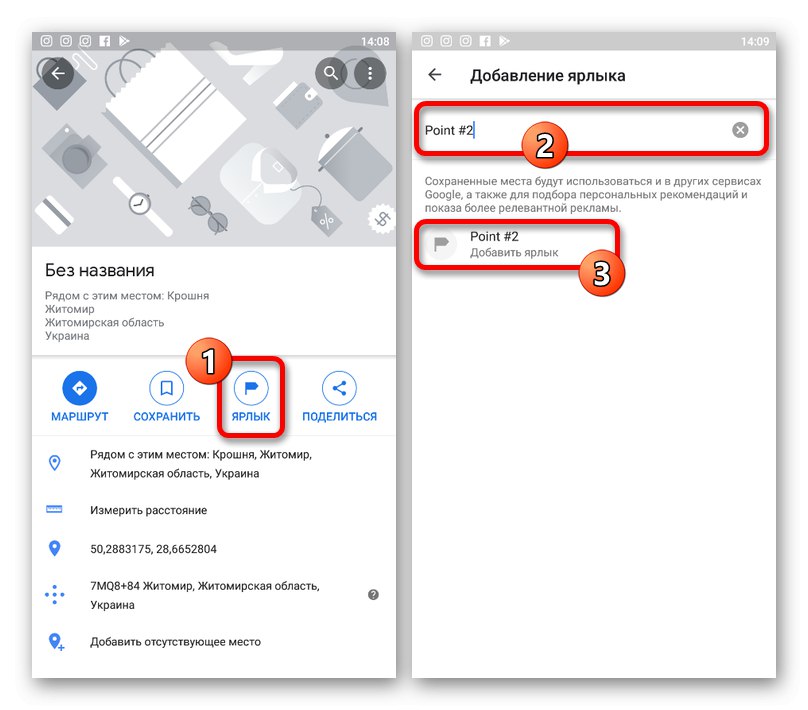
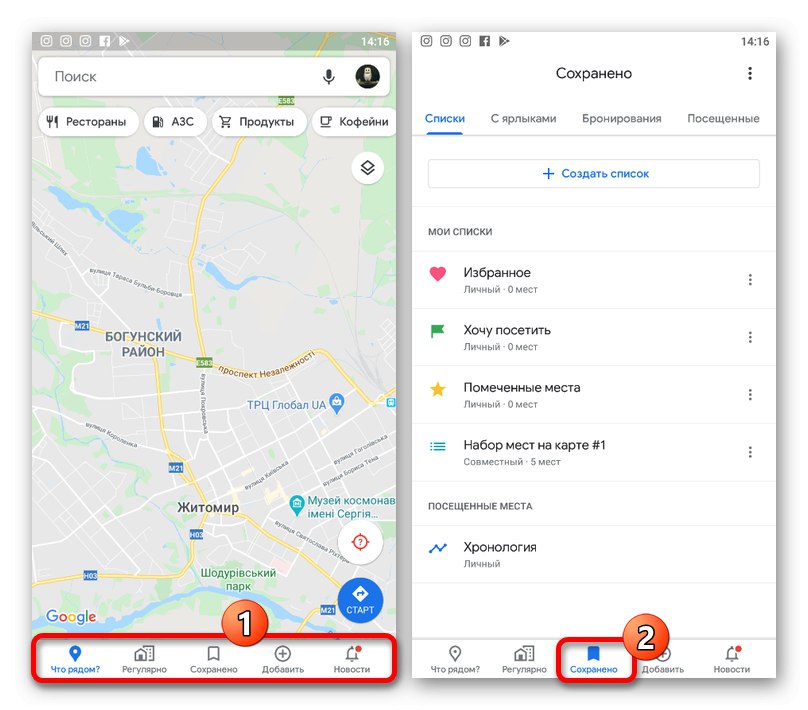
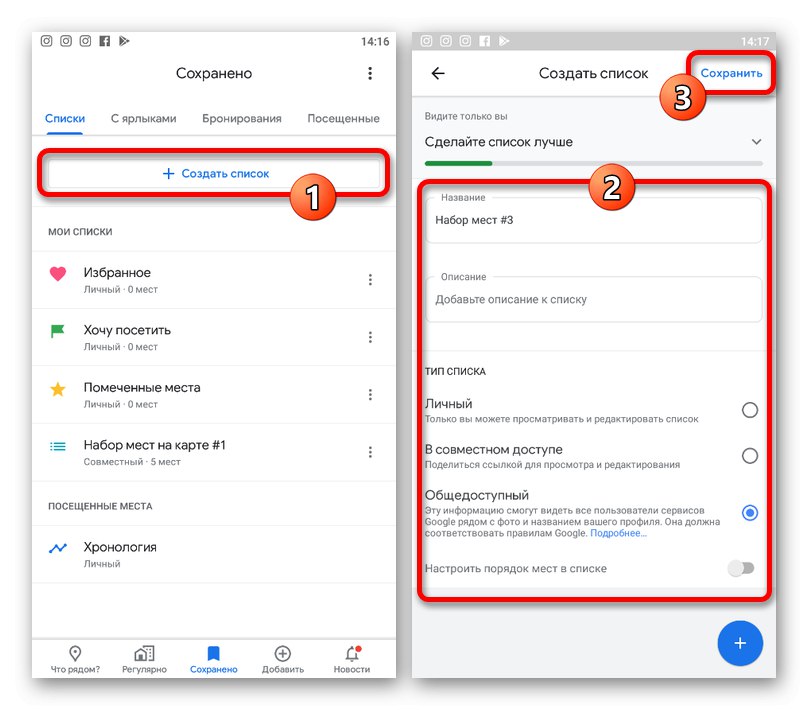

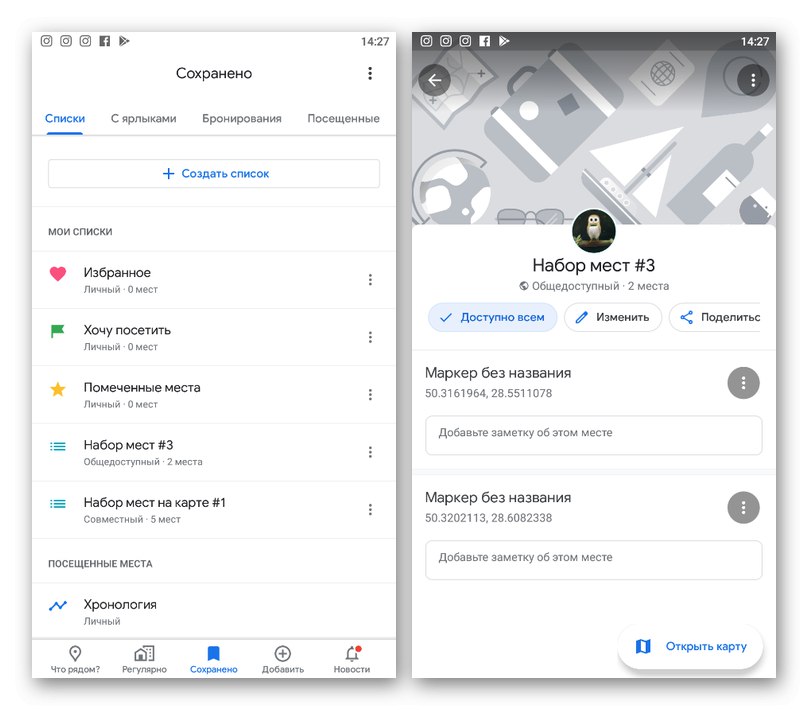
Mobilna aplikacija se po upravljanju z nalepkami ne razlikuje veliko od spletne strani, a kot vidite, ponuja nekoliko uporabniku prijaznejši vmesnik. Seveda, ne glede na to, katero možnost izberete, se mesta shranijo v obe različici storitve.
4. način: Oznaka v Moji zemljevidi
Poleg Google Zemljevidov lahko oznake položajev nastavite in shranite za hiter dostop z uporabo dodatne storitve Moji zemljevidi. Ta metoda ima številne prednosti pred drugimi, saj ustvarjeni nizi niso omejeni le na eno mesto, temveč lahko vsebujejo meritve, poti in številne druge informacije.
- Pojdite na spletno mesto storitve, razširite glavni meni v zgornjem levem kotu in pojdite na razdelek "Moja mesta".
- Kliknite zavihek "Kartice" in uporabite gumb "Ustvari zemljevid" na dnu seznama.
![Pojdite na ustvarjanje novega zemljevida na spletnem mestu Google Maps]()
Na ločeni strani kliknite blok "Zemljevid brez imena" in vnesite ime po svoji izbiri.
- Če želite dodati oznako, jo povečajte, kliknite ikono "Dodaj oznako" v zgornji orodni vrstici in z levo miškino tipko kliknite želeno lokacijo.
![Pojdite na novo lokacijo na spletnem mestu Moji Google Zemljevidi]()
Po želji izpolnite predvidena polja, dodajte dodatne informacije, kot so fotografije, in kliknite "Shrani"... Posledično se na zaslonu prikaže nova točka.
![Postopek dodajanja nove lokacije na spletnem mestu Moji Google Zemljevidi]()
S pomočjo seznama v zgornjem levem bloku storitve lahko prilagodite oznake. Na primer, lahko spremenite barvo posameznih točk.
- Ko končate z označevanjem in dodajanjem dodatnih informacij, zaprite zavihek storitve in osvežite stran Google Zemljevidov. Po tem pojdite na "Moja mesta" skozi glavni meni in odprite zavihek "Kartice".
![Odpiranje zemljevida z zatiči na spletnem mestu Google Maps]()
Če želite prikazati nožice na glavnem zemljevidu, kliknite želeno možnost na predstavljenem seznamu. Posledično bodo prikazane podrobne informacije z navedbo vseh vaših predmetov.
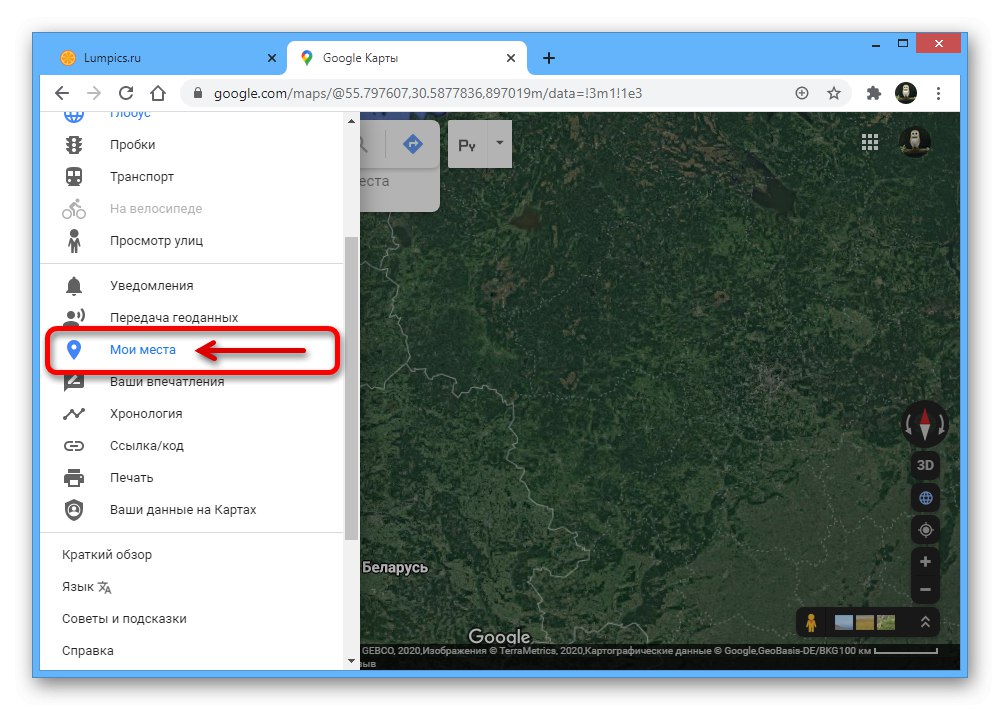
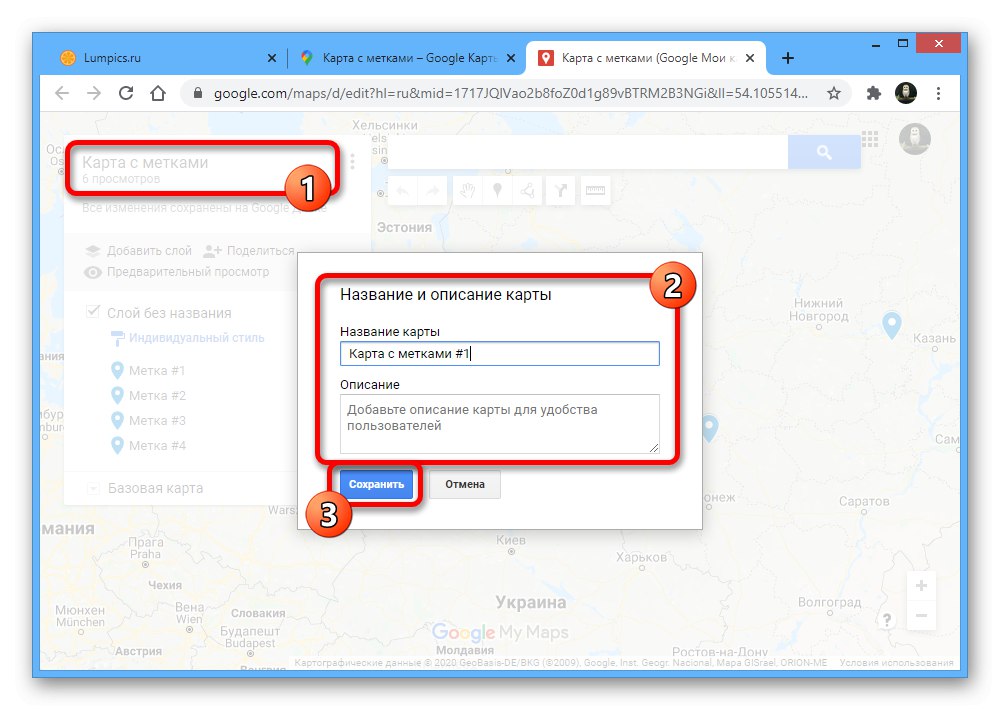
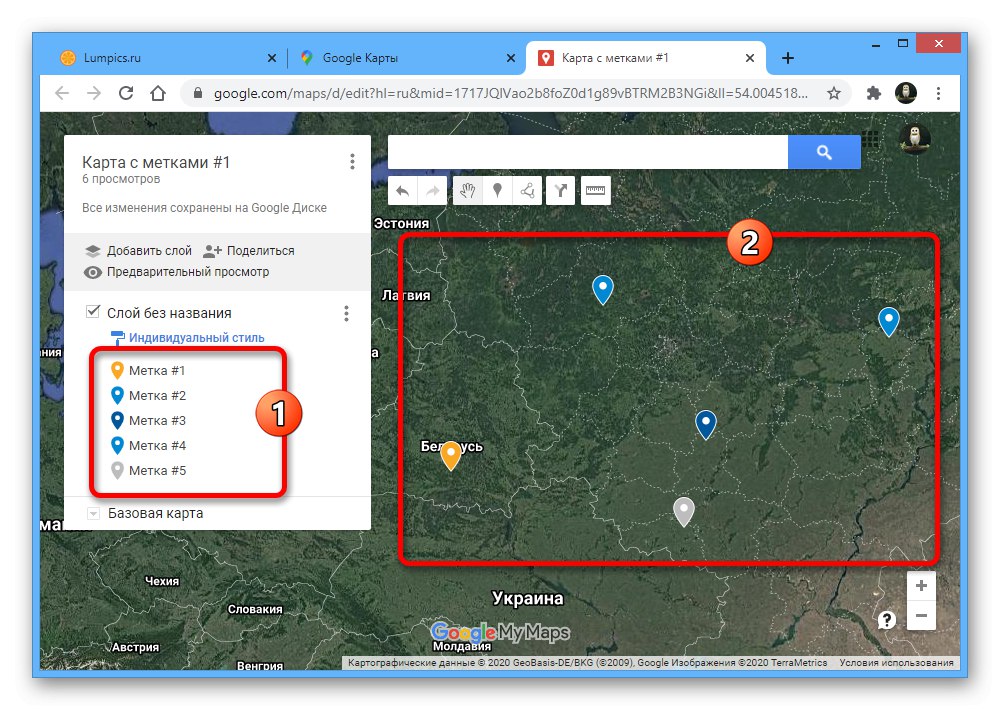
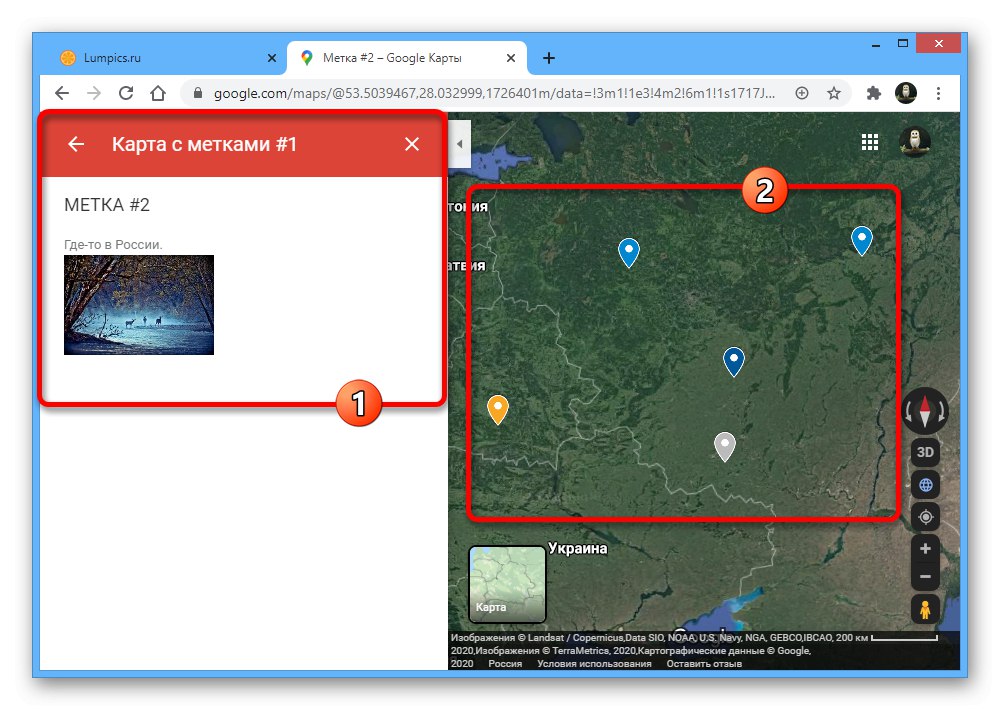
Predstavljena metoda ni omejena na različico za osebni računalnik, vendar boste na telefonu za uporabo Mojih zemljevidov potrebovali ločeno aplikacijo, ki je komaj povezana z Google Zemljevidi. Zaradi tega so možnosti uporabe metode zelo omejene.