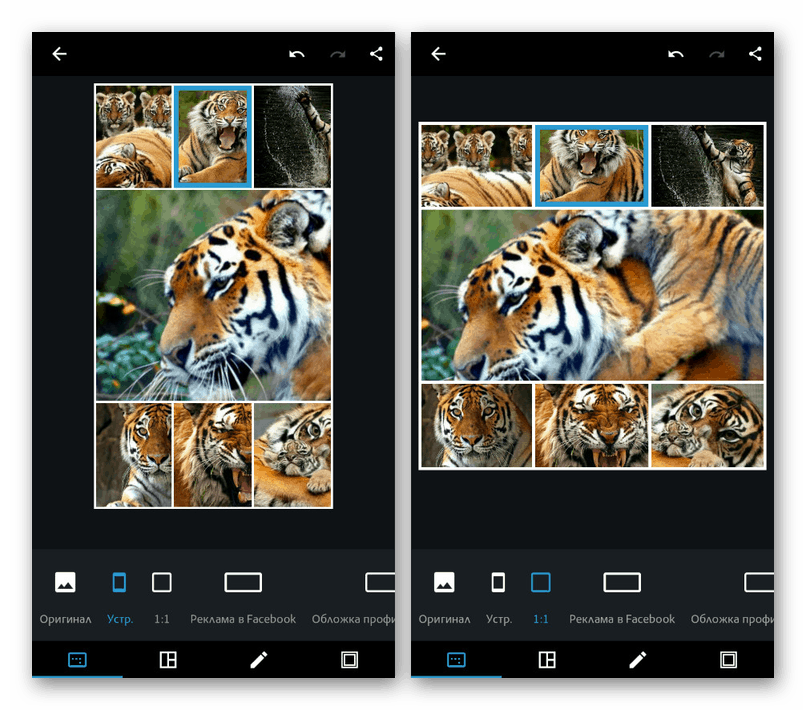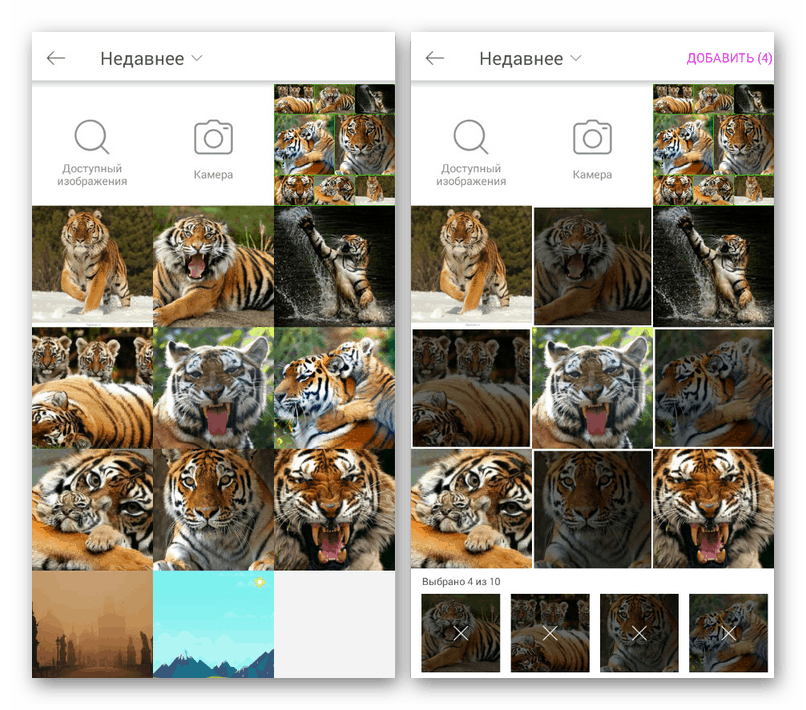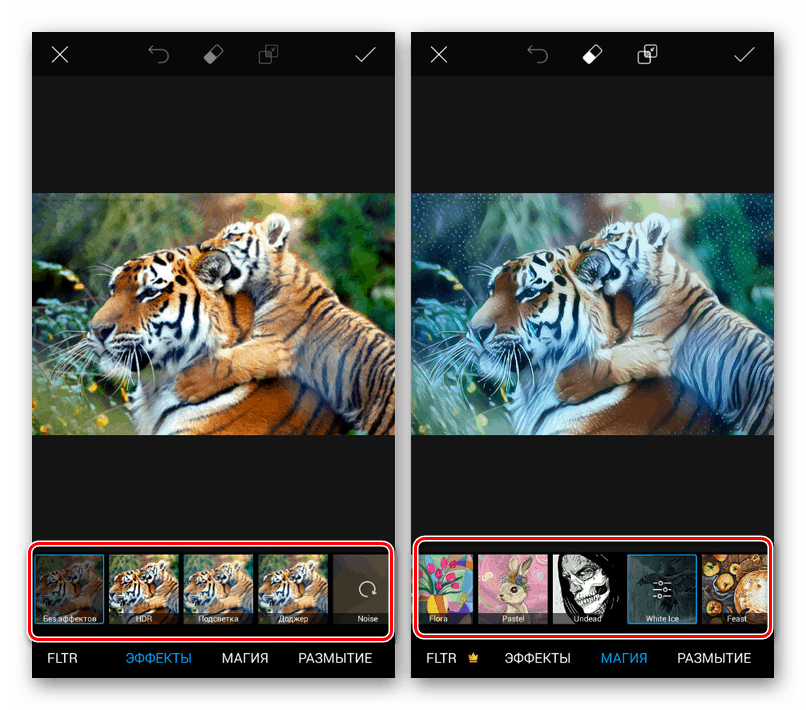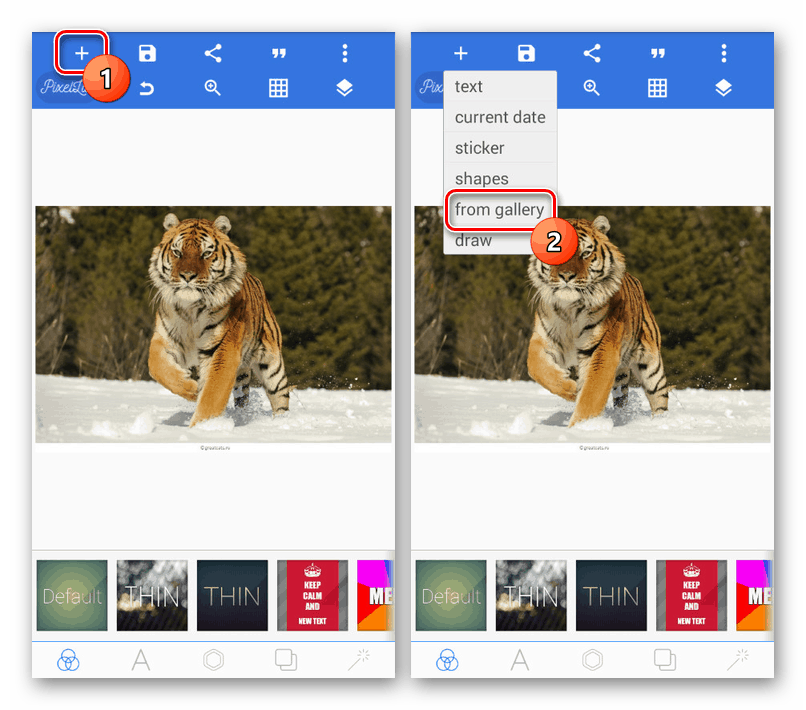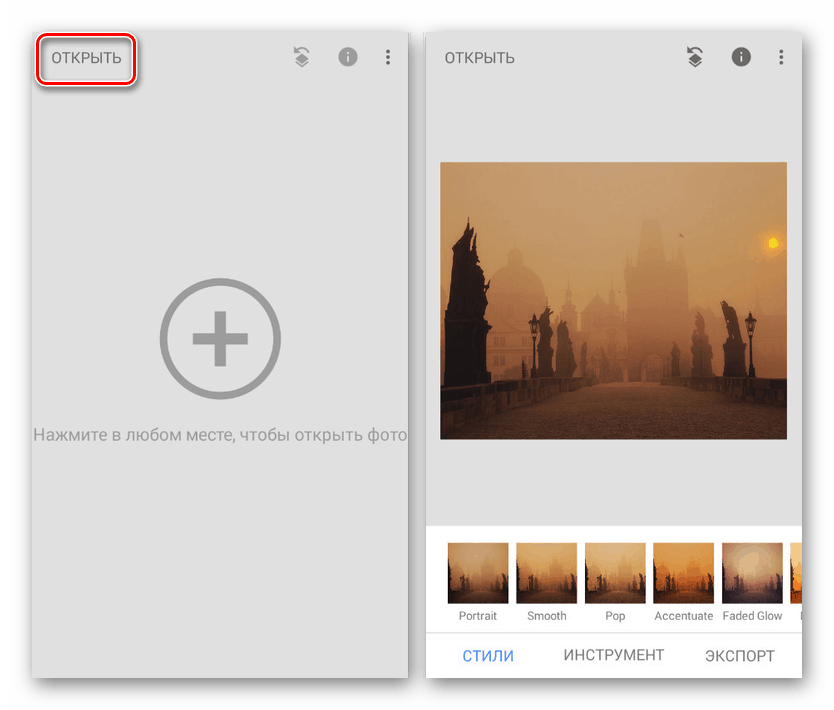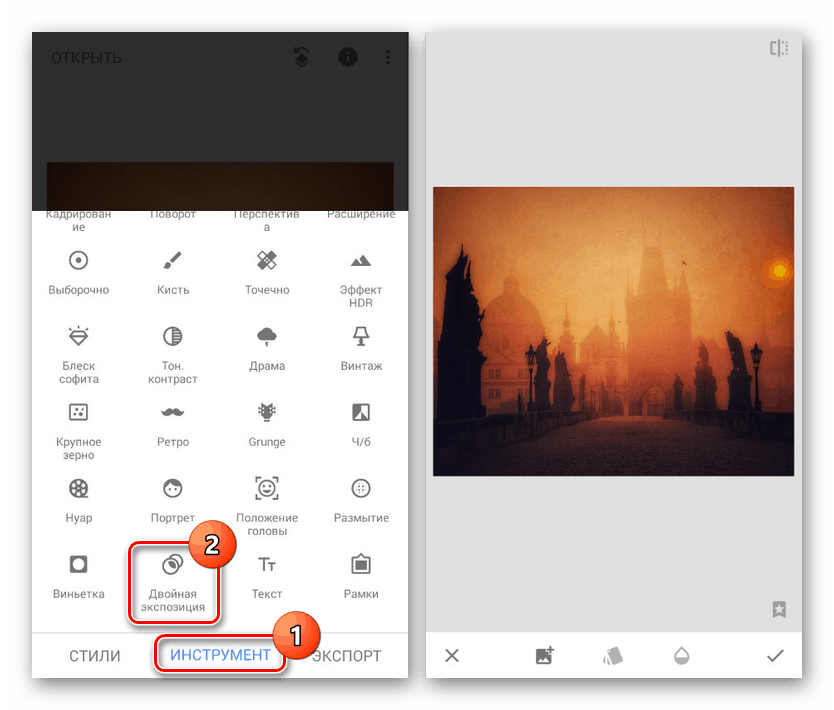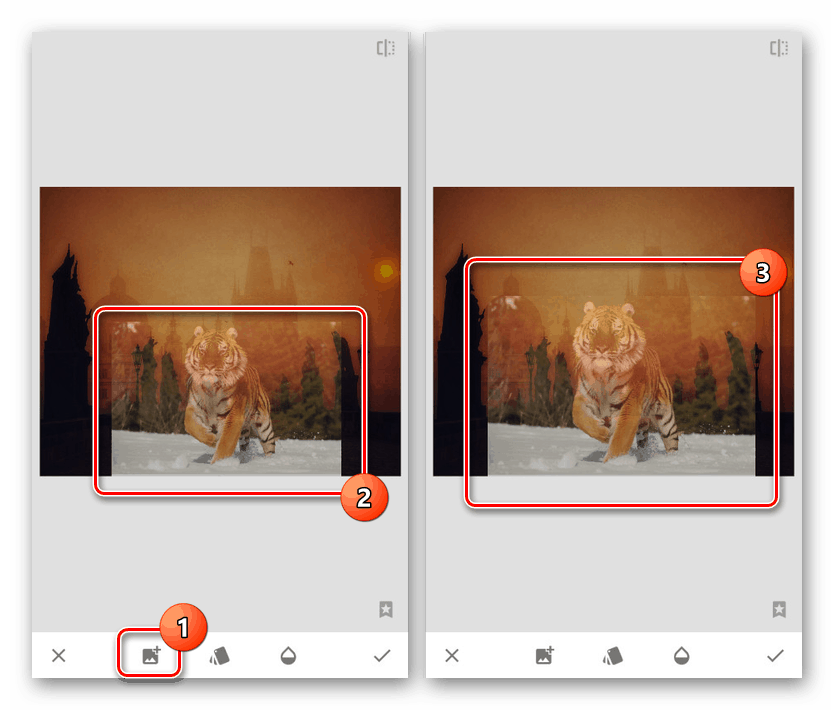Načini prekrivanja fotografij drug na drugem v Androidu
Eden najlažjih načinov obdelave fotografij je ustvariti kolaž iz več vnaprej ustvarjenih slik. Na platformi Android kljub velikemu številu funkcij privzeto ni orodij za obdelavo slik na ta način. V tem navodilu bomo z več posebnimi aplikacijami govorili o prekrivanju fotografij med seboj.
Vsebina
Fotografije prekrivajte drug z drugim v sistemu Android
Trenutno v Google Play trgovina enostavno je najti veliko aplikacij, ki omogočajo obdelavo fotografij z ustvarjanjem kolaža. Vendar pa ima večina pomanjkljivosti, najsi gre za vodne žige na končni sliki, veliko oglasov ali omejeno število orodij. Pozorni bomo na programe, ki so praktično brez negativnih lastnosti. Poleg tega se lahko z najboljšimi urejevalniki fotografij za Android vedno seznanite v ločenem pregledu na našem spletnem mestu.
Preberite tudi: Najboljše aplikacije za urejanje fotografij v sistemu Android
Možnost 1: Photoshop Express
Program Adobe Photoshop kot veste, je najboljši urejevalnik grafike, ki je prenesen na številne platforme, vključno z Androidom. V primeru tega operacijskega sistema je Express na voljo za uporabo, ki zagotavlja le majhen del funkcij polne različice. Hkrati je dovoljeno ustvariti kolaž brez pridobitve licence ali aktiviranja poskusnega obdobja.
Adobe Photoshop Express prenesite iz trgovine Google Play
- Po prenosu in odpiranju programa se prepričajte, da avtorizirate kateri koli priročen način.
- Ko ste končali pripravo in se nahajali na glavni strani aplikacije, kliknite ikono v zgornjem levem kotu in v meniju izberite razdelek »Parametri« . S pomočjo tukaj predstavljenih nastavitev lahko spremenite kakovost obdelanih slik, dodate svoj vodni žig in še veliko več.
- Vrnite se na glavno stran Photoshop Express-a, v zgornjem desnem kotu zaslona tapnite gumb s tremi pikami in izberite "Ustvari kolaž" . Ikono lahko uporabite tudi v spodnjem desnem kotu.
- Med fotografijami, zbranimi iz galerije v napravi na glavnem zaslonu, izberite tiste, ki jih želite.
![Izbirnik slik Photoshop Collage za Android]()
Zdaj boste z glavnim urejevalnikom kolažev preusmerjeni na stran. Skozi ploščo na dnu strani lahko spremenite lokacijo in velikost slik.
Opomba: Razpoložljive predloge se lahko razlikujejo glede na število datotek.
- Na prvi zavihek uporabite ploščo na dnu zaslona. Tu lahko spremenite razmerja končne slike in jo prilagodite eni ali drugi potrebi.
![Spremenite razmerje stranic v programu Photoshop Express v sistemu Android]()
Če je potrebno, preklopite na tretji jeziček na spodnji plošči, da izbrišete, zamenjate ali dodate nove okvirje že ustvarjenemu kolažu.
![Dodajte in odstranite slike v programu Photoshop Express v sistemu Android]()
Na končni strani lahko uredite okvir, ki ločuje fotografije. Za te namene ima Photoshop Express ločeno barvno paleto, vendar gradienti žal niso podprti.
- Končani kolaž shranimo s klikom na ikono s tremi pikami v zgornjem desnem kotu urejevalnika. Posledično se odpre stran z več možnostmi za shranjevanje, ne glede na to, ali dodajate fotografije v lokalni pomnilnik ali objavljate prek drugih aplikacij.
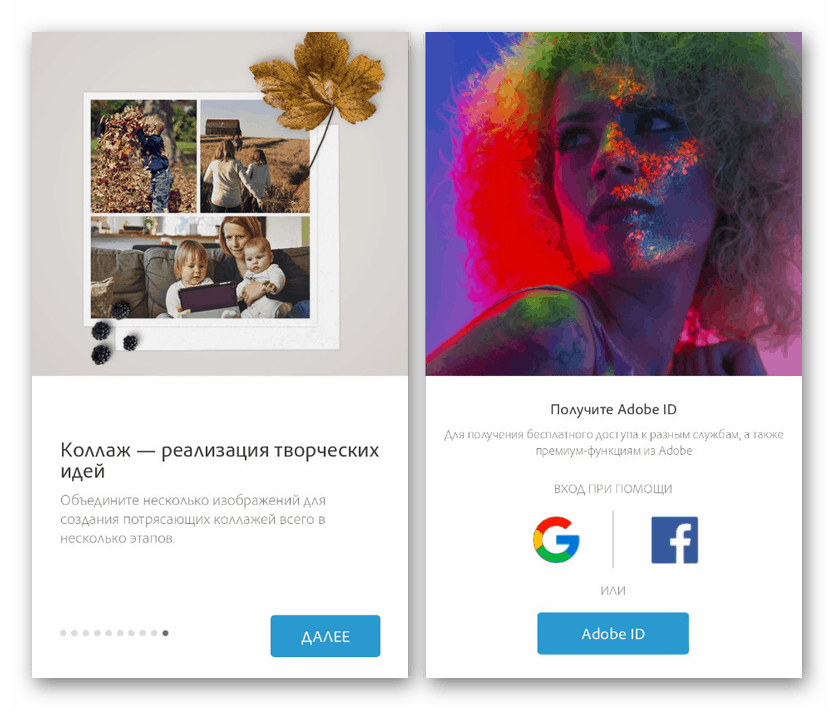
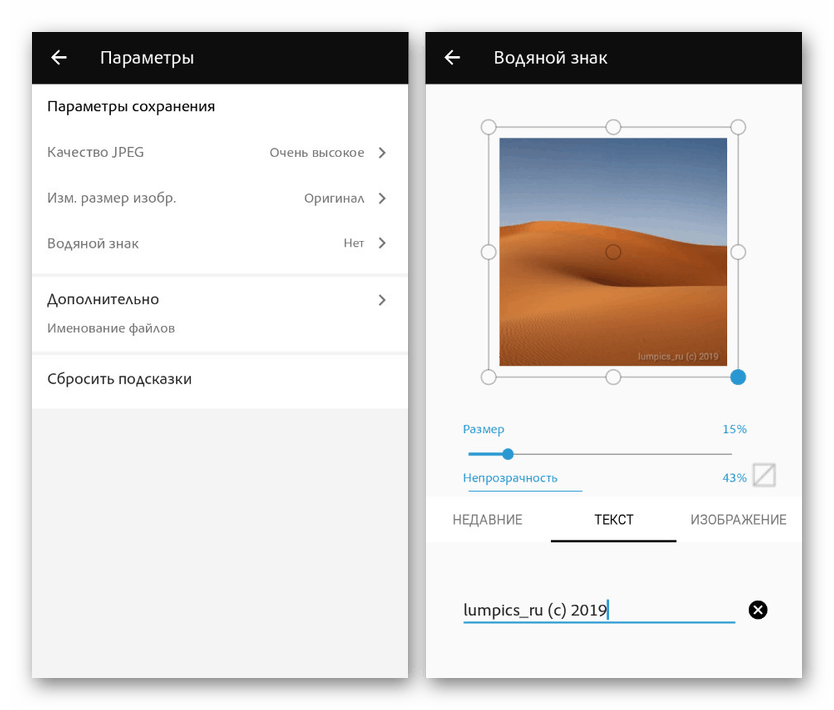
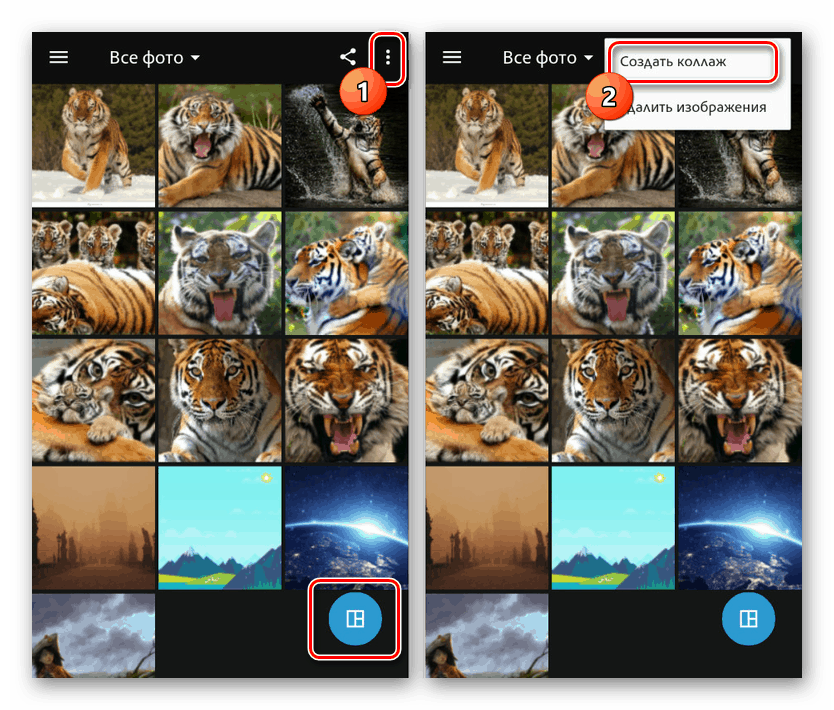
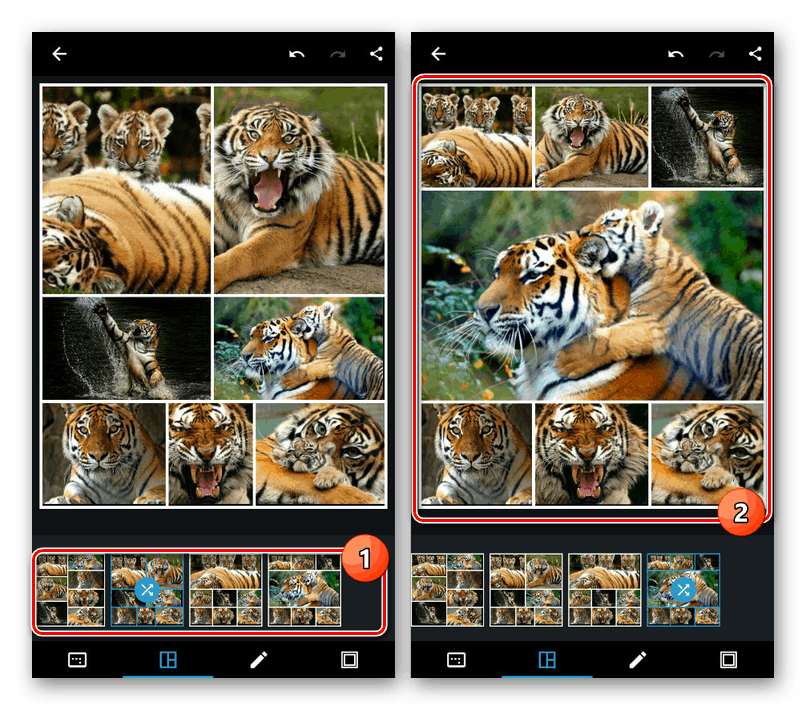
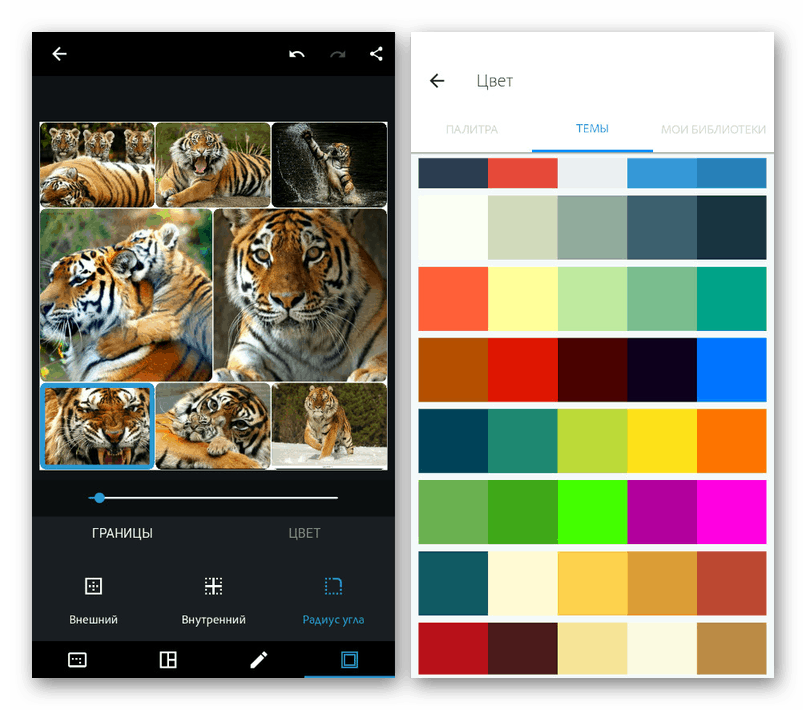
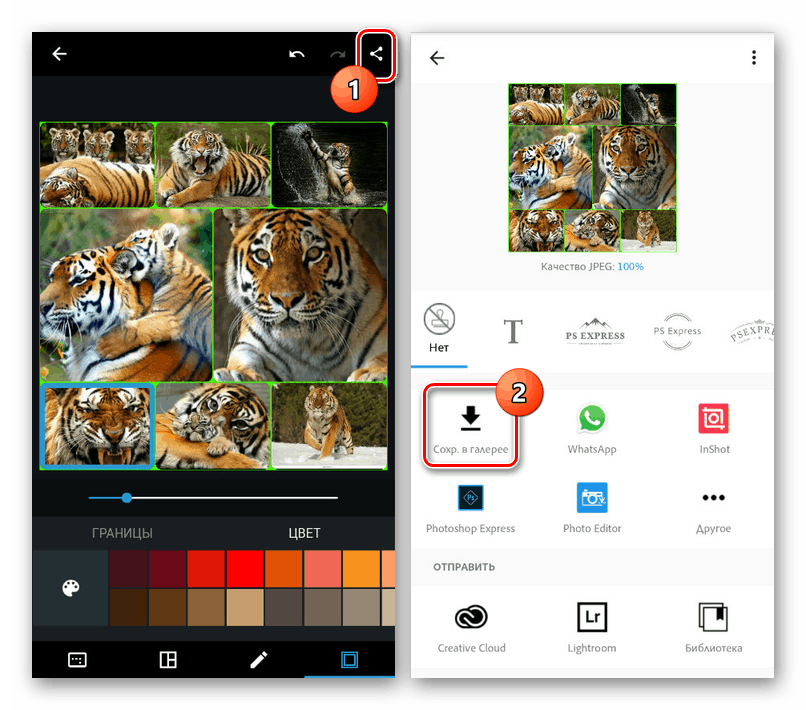
To orodje, čeprav ponuja zelo omejeno število dodatnih funkcij, je najbolj stabilno orodje za ustvarjanje kolaža. V postopku uporabe Photoshop Express ne boste naleteli na nobeno oglaševanje, niti z omejitvami glede časa programske opreme.
Možnost 2: PicsArt
Čeprav je metoda, ki je bila obravnavana v prejšnji metodi, primerna za ustvarjanje kolaža, je ni mogoče imenovati popolno prekrivanje fotografij drug na drugem. Če morate kombinirati dve ali več slik tako, da vsako fotografijo postavite in uredite tako, kot se vam zdi primerno, bi bila ena najboljših možnosti PicsArt.
Prenesite PicsArt iz trgovine Google Play
- Po prenosu in odpiranju aplikacije odobrite ali registrirajte račun. Ta korak lahko preskočite, za dodatno udobje pa dodajte račun PicsArt v napravi.
- Na glavni strani aplikacije na plošči na dnu zaslona kliknite ikono "+" . Nato morate izbrati enega od načinov obdelave slik, na primer v naših razmerah bo uporabljen Freestyle .
- Ne glede na prejšnji korak morate zdaj izbrati več slik, ki jih želite kombinirati.
![Izbira slik v aplikaciji PicsArt Android]()
Po tem boste z glavnim urejevalnikom PicsArt preusmerjeni na stran. Vsako fotografijo lahko po lastni presoji premaknete, pomanjšate, zavrtete in uredite v celoti.
- Po potrebi za vsako sliko dodajte filter iz interne knjižnice aplikacij.
![Uporaba filtrov v aplikaciji PicsArt za Android]()
Poleg tega PicsArt ponuja orodja za razvrščanje barv za vsako datoteko.
- Ko dokončate spremembo fotografij in jih razporedite po želenem vrstnem redu, kliknite ikono s puščico v zgornjem desnem kotu zaslona. Upoštevajte, da lahko v shranjeno datoteko pred shranjevanjem dodate tudi filtre.
- Če želite shraniti, kliknite ustrezni gumb na priloženi strani. Fotografijo lahko dodate v galerijo na napravi ali jo samodejno objavite.
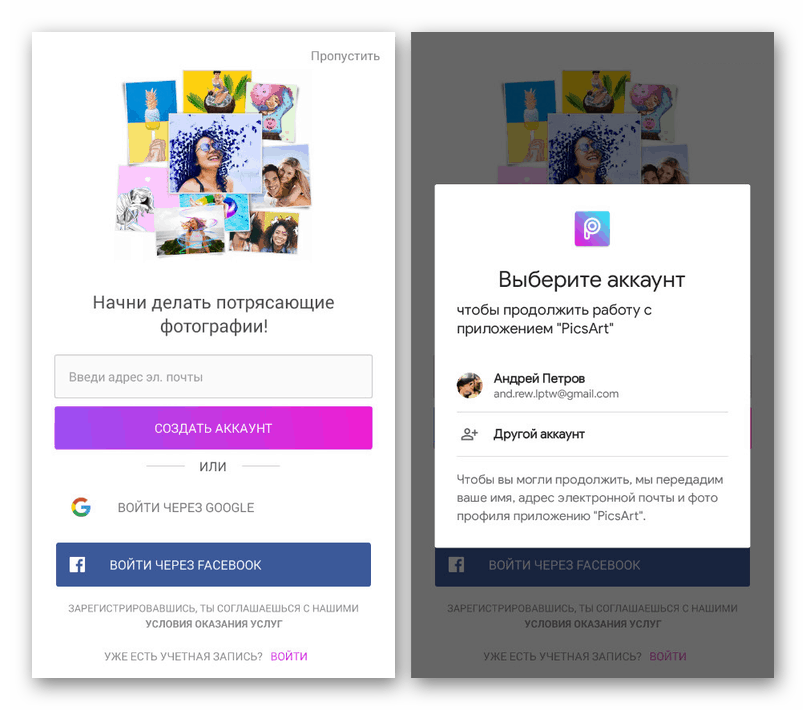
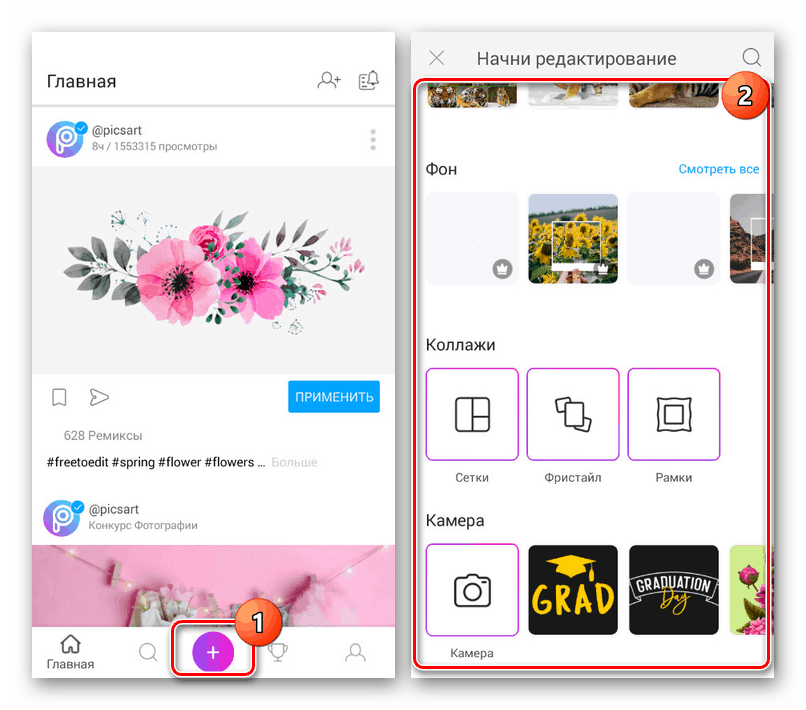
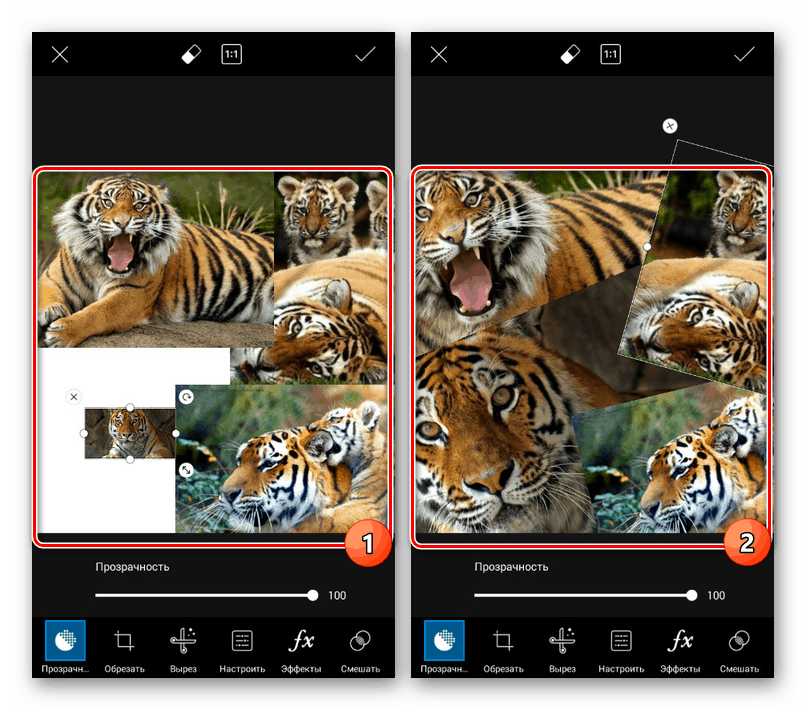
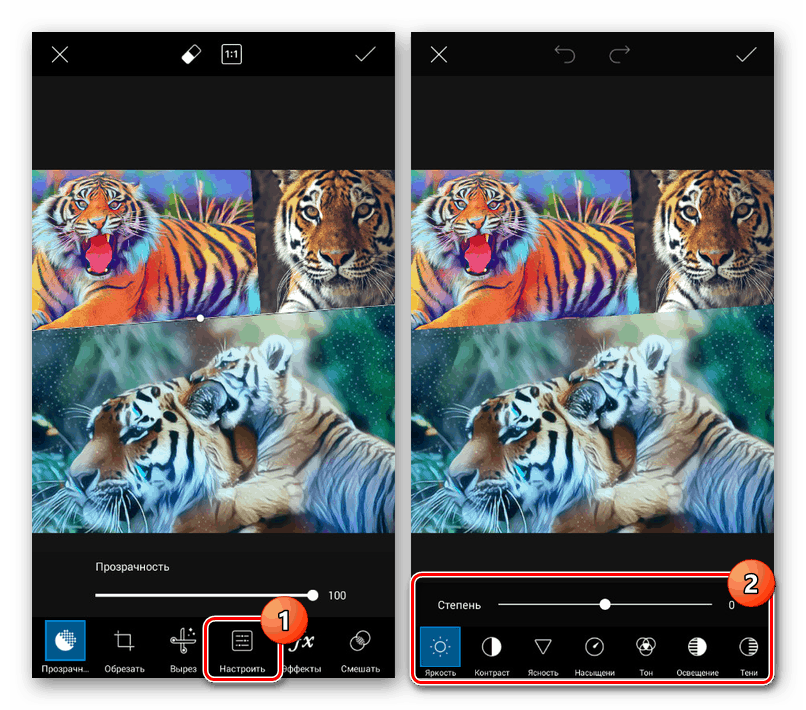
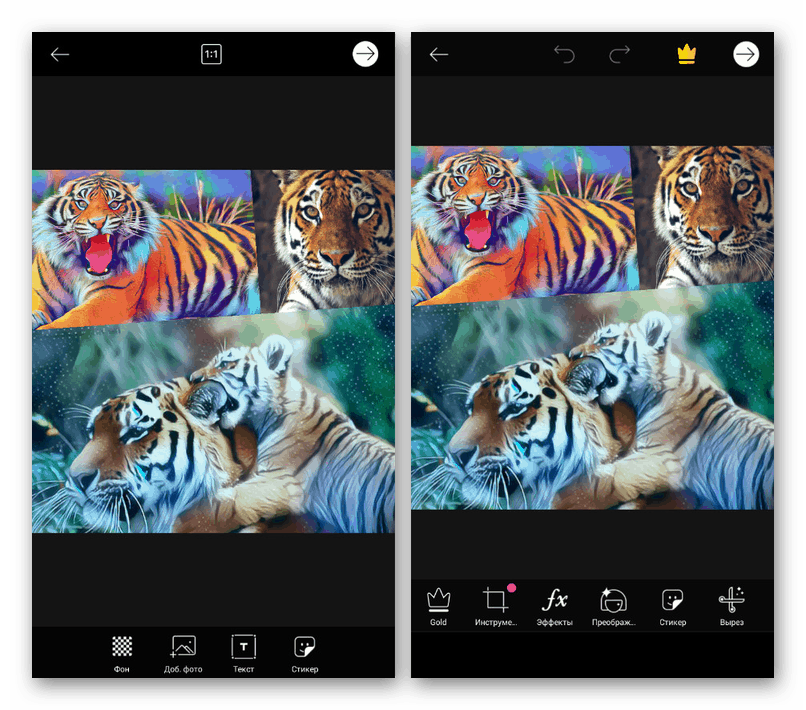
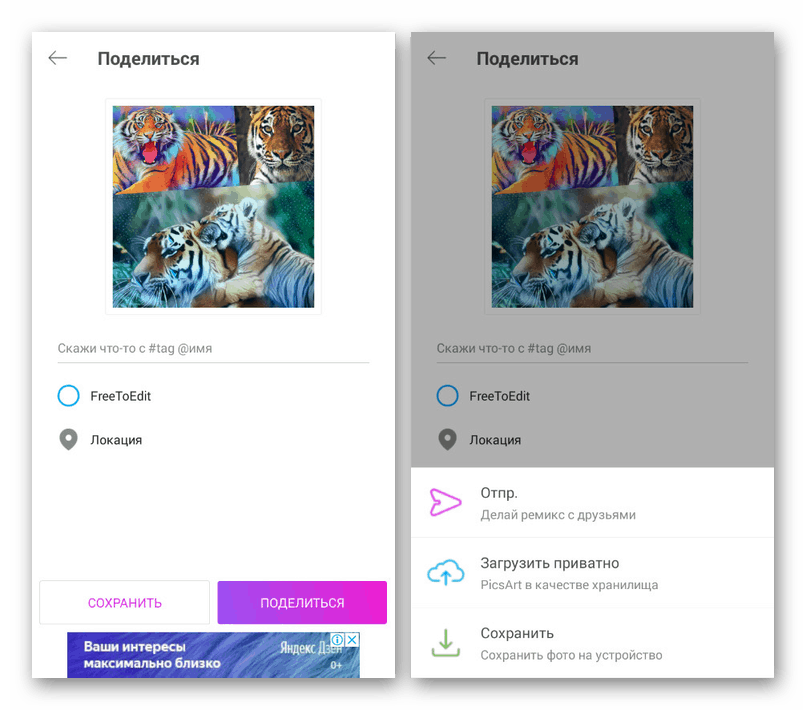
Dodatna orodja smo pogrešali, saj za razliko od prejšnje različice v tem primeru njihovo število presega več deset. Priporočamo, da se seznanite s programsko opremo, poleg tega pa deluje brez oglasov, vodnih žigov in časovnih omejitev, vendar z nekaterimi premium funkcijami.
Možnost 3: PixelLab
Preko aplikacije PixelLab lahko fotografije prekrivate drug z drugim z močnim urejevalnikom, ki ponuja številne filtre za obdelavo slik in besedila. V tem primeru je predlagano uporabo številnih predlog, vendar je večina dela odvisna od vaših zahtev glede rezultata.
Prenesite PixelLab iz trgovine Google Play
- Po zagonu PixelLab na dnu urejevalnika izberite eno od ustreznih predlog. Dodatne elemente, kot je besedilo, lahko izbrišete z ikonami na zgornji plošči.
- Dotaknite se gumba s tremi pikami v zgornjem desnem kotu in izberite "uporabi sliko iz galerije" . Po tem na strani, ki se odpre, kliknite sliko, ki jo želite uporabiti kot ozadje.
Opomba: Slike za urejevalnik lahko ustvarite neposredno s kamero v napravi.
- Po urejanju fotografije z osebnim urejevalnikom bo postavljena kot ozadje. Če želite dodati nove slike, tapnite "+" in izberite "iz galerije" .
![Dodajanje slike v PixelLab v Androidu]()
Sliko bo mogoče urejati po lastni presoji, s spreminjanjem velikosti in okvirja. Kakor koli že, na koncu se bo slika prikazala na glavnem delovnem področju.
- V aplikaciji lahko spremenite tudi učinek prekrivanja z orodji, predstavljenimi na različnih zavihkih na spodnji plošči. Če želite shraniti, uporabite ikono na vrhu zaslona.
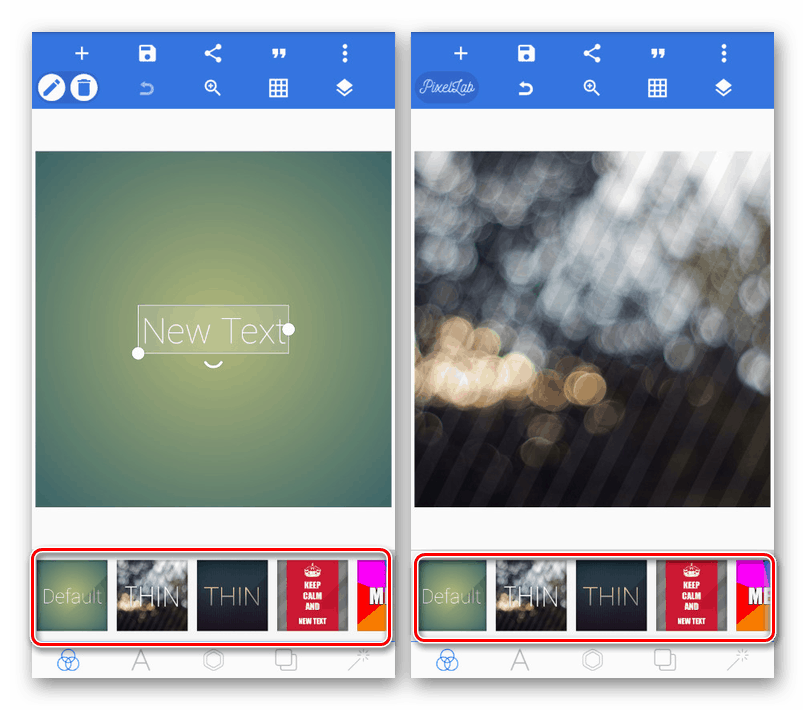
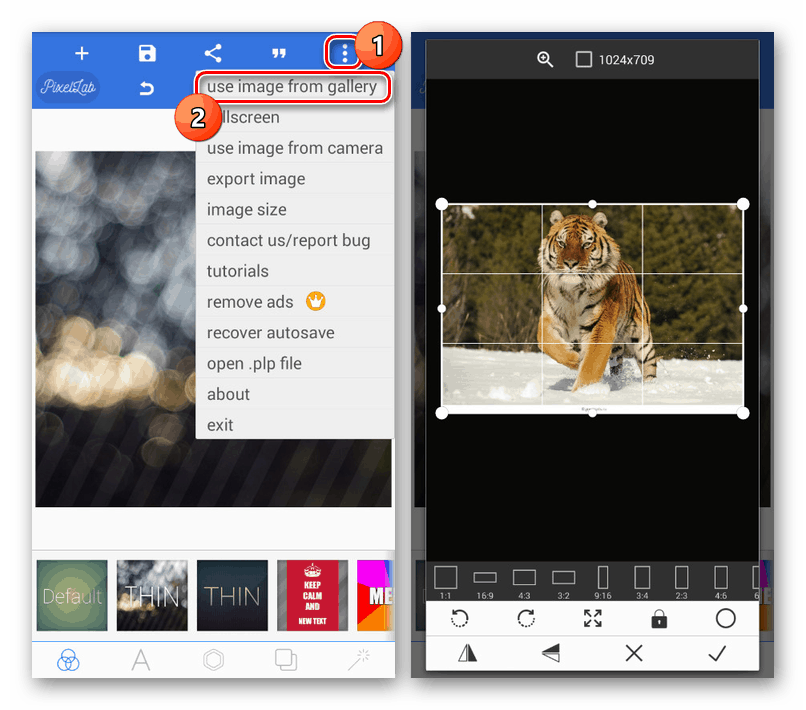
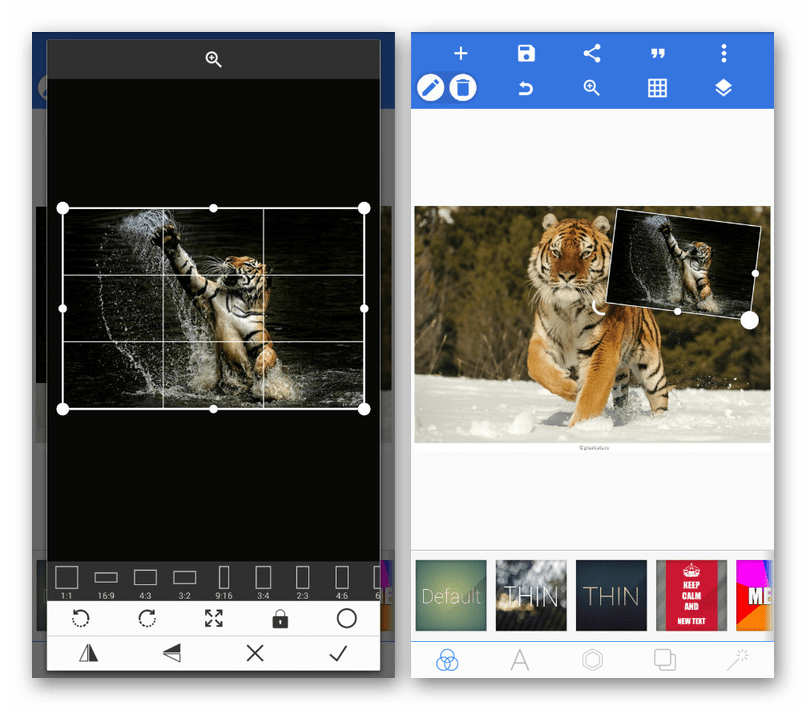
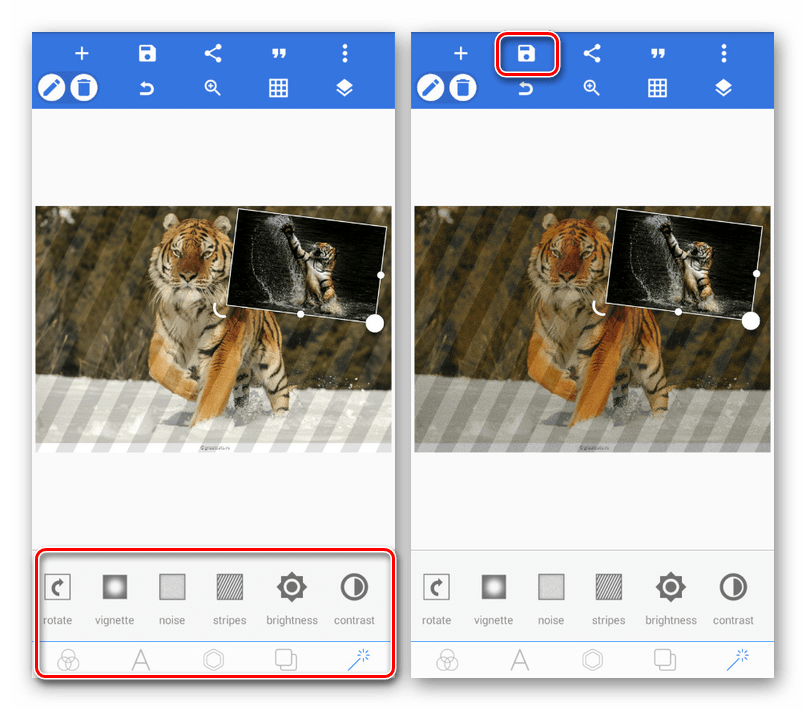
Glavna pomanjkljivost PixelLaba je pomanjkanje orodij za urejanje posameznih fotografij, hkrati pa ni oglaševanja in kakršnih koli omejitev funkcij. Poleg tega je programska oprema sprva namenjena izvajanju več drugih nalog.
Možnost 4: Snapseed
Zadnji in najmanj funkcionalni urejevalnik v tem članku je Snapseed, ki ponuja številne funkcije na brezplačni osnovi, vendar vam omogoča, da slike kombinirate na samo en način. Kljub pomanjkljivostim pa je ta izdelek optimiziran nekoliko bolje kot zgoraj navedeni.
Prenesite Snapseed iz trgovine Google Play
- Odprite Snapsid, kliknite gumb "Open" v zgornjem levem kotu zaslona in izberite datoteko iz galerije. Po tem naj se izbrana slika prikaže v glavnem delovnem območju.
![Preklopite na izbiro slike v storitvi Snapseed v sistemu Android]()
Preden nadaljujete, preverite vgrajeno knjižnico filtrov, s katero lahko ozadje spravite v želeno stanje.
- Na plošči na dnu zaslona pojdite na stran "Orodje" in tapnite ikono "Dvojna izpostavljenost" . Po tem kliknite ikono s sliko “+” na dnu urejevalnika.
![Dodajanje dvojne osvetlitve Snapseed v Androidu]()
Ko izberete sliko za prekrivanje, se bo prikazala na vrhu že ustvarjenega ozadja. Sliko lahko premikate in spremenite po želji.
![Dodajanje slike na Snapseed v Androidu]()
Na dveh dodatnih zavihkih lahko spremenite vrsto prekrivanja in preglednost. Ta orodja so več kot dovolj, da ustvarijo privlačen učinek mešanja.
- Če želite shraniti rezultat, kliknite gumb Izvozi in izberite eno od možnosti. Na voljo kot objava v internetu in dodajanje slik v lokalno galerijo.
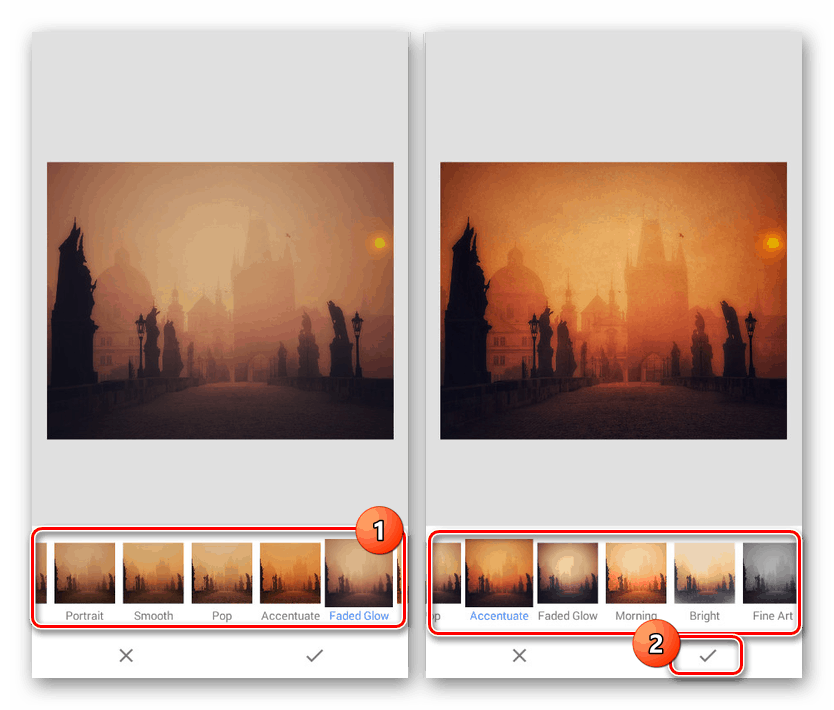
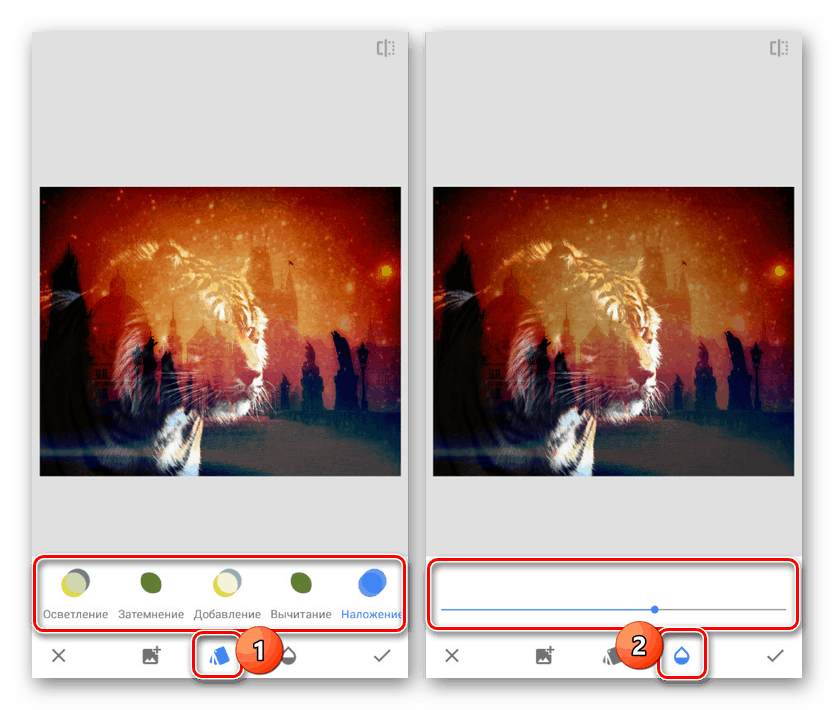
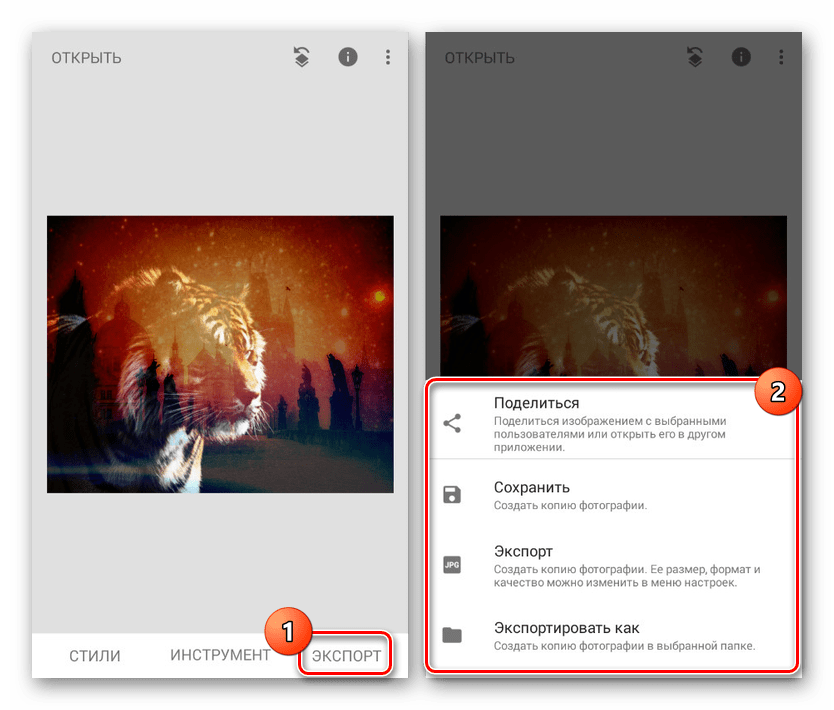
Ta aplikacija vam omogoča brezplačno delo z vsemi orodji, ne da bi nalagali oglaševanje in brez registracije računa. Odlična možnost za primer, ko je dvojna izpostavljenost dovolj, da dosežemo želeni učinek.
Zaključek
Pozorni smo bili na metode, ki se razlikujejo v zagotovljenih funkcijah in imajo drugačen vmesnik. Na koncu, katero aplikacijo uporabiti, se morate odločiti sami, pri čemer bodite posebno pozorni na osebne zahteve. Hkrati ne pozabite na alternativne rešitve, vključno s posebnimi spletnimi storitvami.
Preberite tudi: Kako prekrivati fotografije na spletu