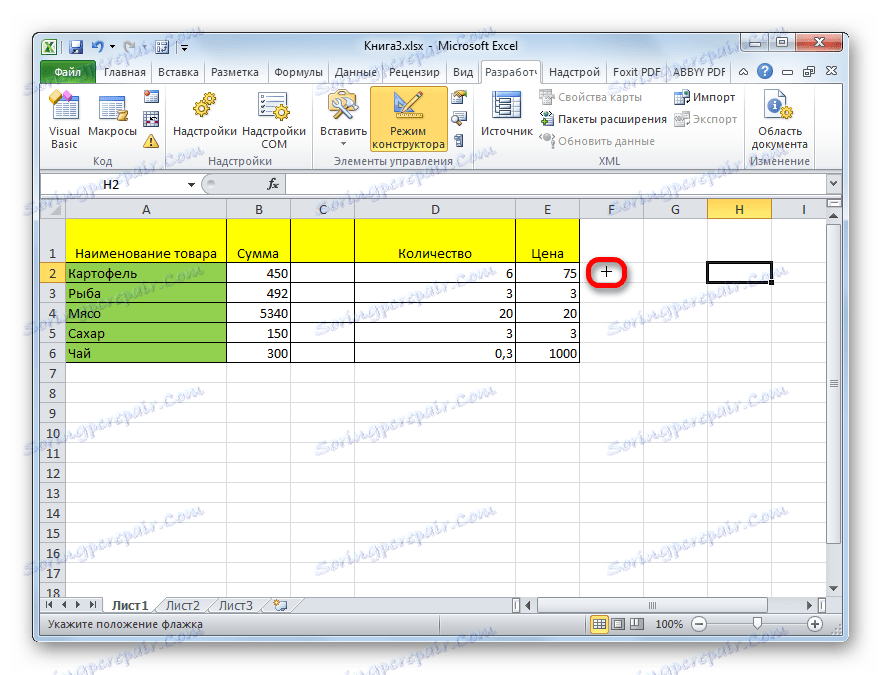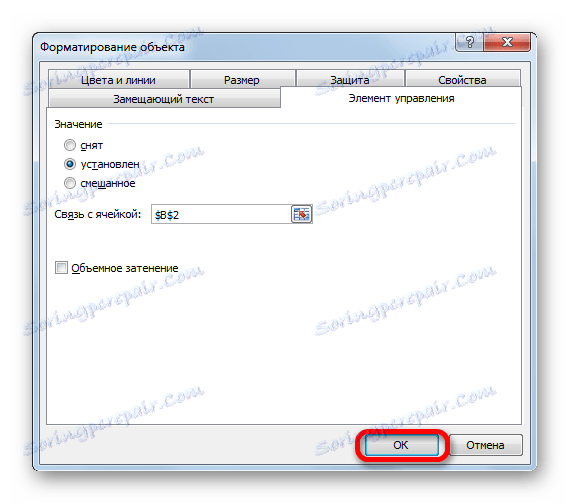Nameščanje kljukice v programu Microsoft Excel
V programu Microsoft Office mora uporabnik včasih označiti polje ali, kot ga pokliče element, potrditveno polje (˅). To je mogoče storiti za različne namene: samo označite predmet, vključite različne scenarije itd. Poglejmo, kako preveriti polje v Excelu.
Vsebina
Potrditveno polje
Obstaja več načinov za označevanje programa Excel. Če želite odločiti o določeni možnosti, jo morate takoj namestiti, zakaj morate nastaviti potrditveno polje: samo označite ali organizirate določene postopke in skripte?
Lekcija: Kako označite Microsoft Word
1. način: Prilepite po meniju Symbol
Če morate postaviti kljukico samo v vizualne namene, da označite predmet, lahko preprosto uporabite gumb "Simbol", ki se nahaja na traku.
- Nastavite kazalko v celico, kamor bi morali postaviti kljukico. Pojdite na kartico »Vstavi «. Kliknite gumb "Simbol" , ki se nahaja v orodni vrstici "Simboli" .
- Odpre okno z velikim seznamom različnih elementov. Ne gremo nikamor, ampak ostati na kartici »Simboli «. V polju "Font" lahko podate katero koli standardno pisavo: Arial , Verdana , Times New Roman itd. Če želite hitro najti želeni znak v polju "Nastavi", nastavite parameter "Pisma razmika med različicami" . Iščemo simbol »˅« . Izberite to in kliknite gumb "Prilepi" .
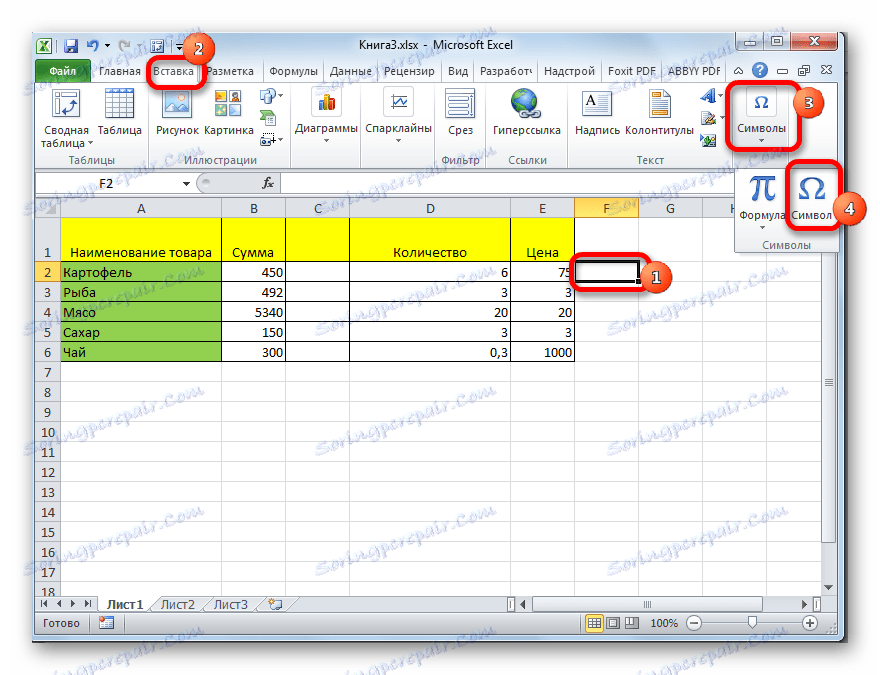

Po tem se izbrani element prikaže v prej določeni celici.
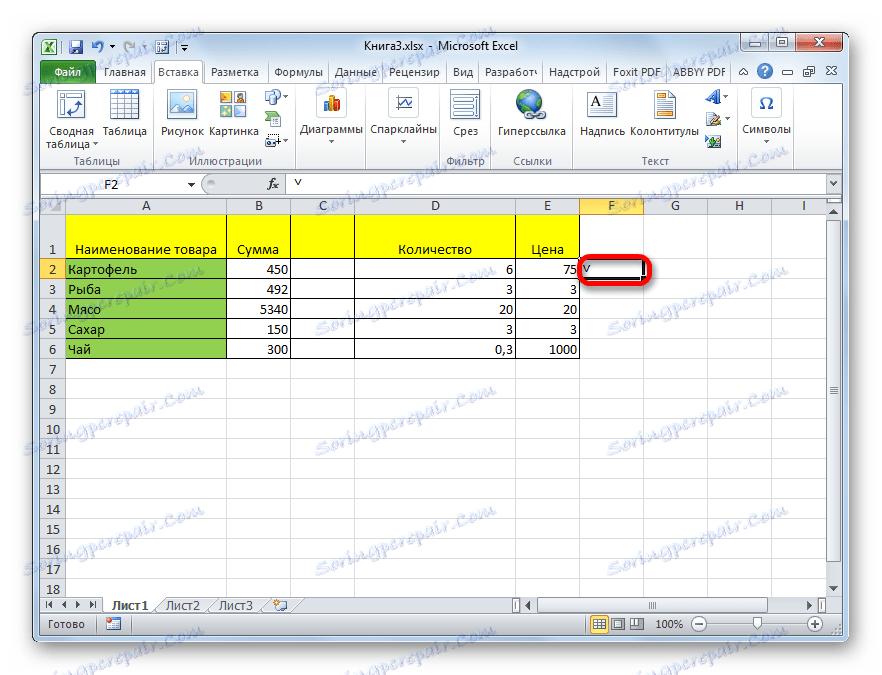
Na enak način lahko v potrditveno polje vstavite bolj znane kljukice z nesorazmernimi stranmi ali kljukico (majhna škatla, posebej zasnovana za nastavitev zastave). Toda za to morate v polju "Pisava" namesto standardne različice podati posebno črko znakov Wingdings . Potem se morate spustiti na dno seznama znakov in izbrati želeni simbol. Nato kliknite na gumb »Prilepi« .
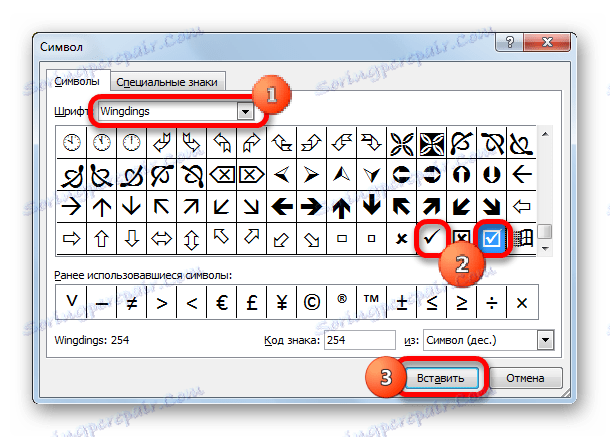
Izbrani znak je vstavljen v celico.
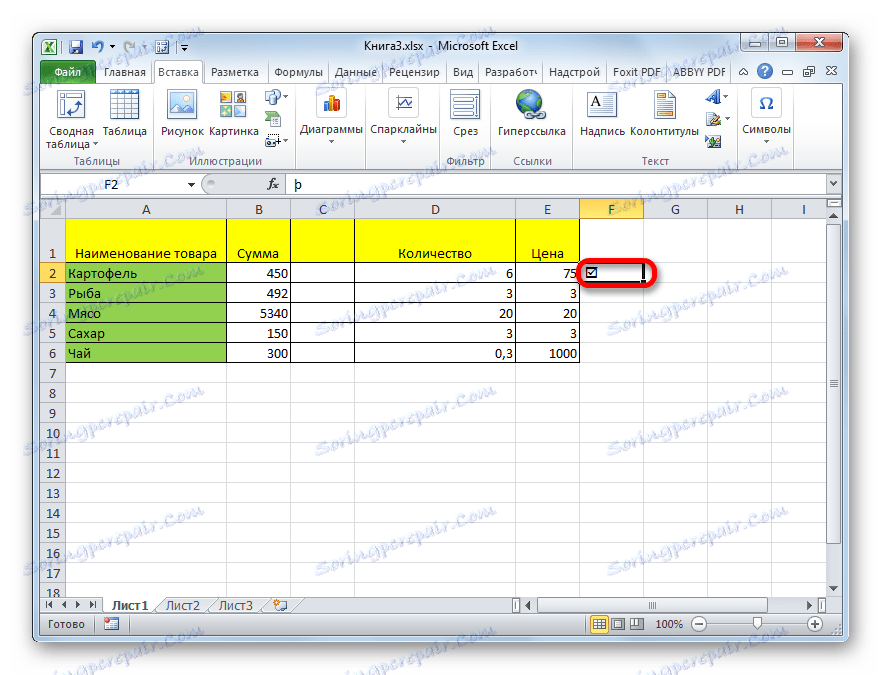
Metoda 2: Zamenjava znakov
Obstajajo tudi uporabniki, ki niso natančno določeni s simboli. Zato namesto nastavitve standardne kljukice preprosto vnesite "v" v postavitvi v angleškem jeziku s tipkovnice. Včasih je to upravičeno, saj ta proces traja zelo malo časa. In navzven, je ta zamenjava skoraj nevidna.
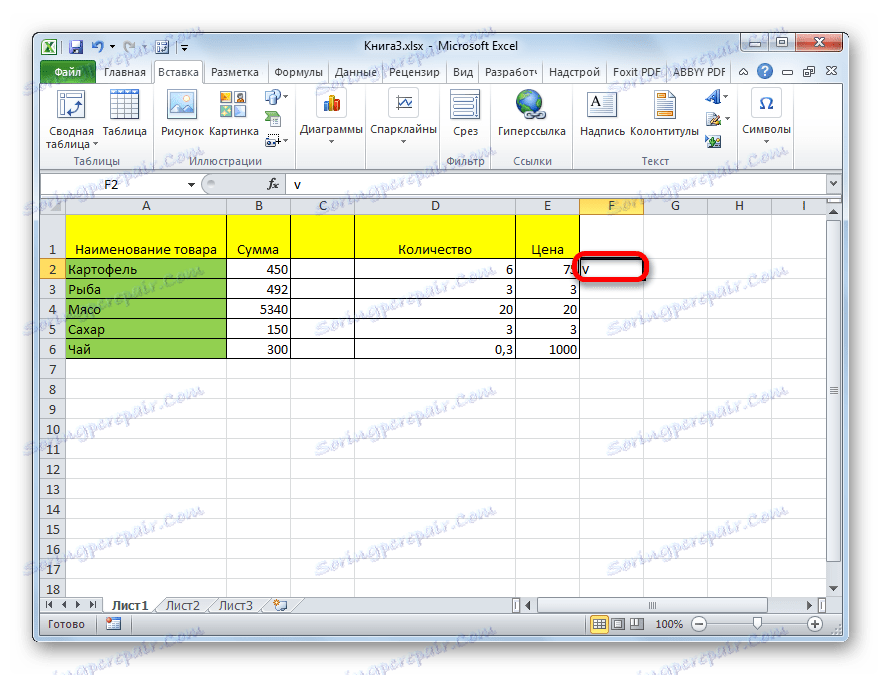
3. način: potrdite polje v potrditveno polje
Toda, če želite status namestitve ali odstranitve kljuka za zagon nekaterih skript, morate opraviti zahtevnejše delo. Najprej morate potrditi potrditveno polje. To je tako majhna škatla, kjer je postavljena zastava. Če želite vstaviti ta element, morate omogočiti meni razvijalca, ki je v Excelu privzeto izklopljen.
- Na kartici »Datoteka« kliknite »Možnosti« , ki se nahajajo na levi strani trenutnega okna.
- Začne se okno Možnosti. Pojdite na razdelek »Konfiguriranje traku«. V desnem delu okna potrdite polje (ki ga bomo morali namestiti na listu) nasproti možnosti »Razvijalec« . Na dnu okna kliknite gumb "OK" . Po tem se na traku pojavi zavihek "Razvijalec" .
- Odprite novo aktivirano kartico »Razvijalec« . V orodni vrstici »Nadzor« na traku kliknite gumb »Vstavi« . Na seznamu, ki se odpre, v skupini »Form Controls« izberite »Potrdi polje« .
- Po tem se kazalec spremeni v križec. Kliknite na površino na listu, kjer želite vstaviti obrazec.
![Kazalec v programu Microsoft Excel]()
Pojavi se prazno potrditveno polje.
- Če želite nastaviti zastavo, kliknite to postavko in potrdite polje.
- Da bi odstranili standardni napis, ki v večini primerov ni potreben, kliknite na levi gumb miške na elementu, izberite napis in kliknite gumb Izbriši . Namesto da izbrišete napis, lahko vanj vstavite še eno, ali pa ne morete vstaviti ničesar, pri čemer pustite potrditveno polje brez imena. To je diskrecijsko pravico uporabnika.
- Če je treba ustvariti več potrditvenih polj, ne morete ustvariti ločene vrstice za vsako vrstico, ampak kopirajte že pripravljeno, kar bo prihranilo veliko časa. Če želite to narediti, takoj izberite obrazec tako, da kliknete miško, nato držite levi gumb in povlečete obrazec v želeno celico. Ne pritiskajte miške, držite tipko Ctrl in nato spustite gumb miške. Podobna operacija se izvaja z drugimi celicami, v katerih morate postaviti kljukico.
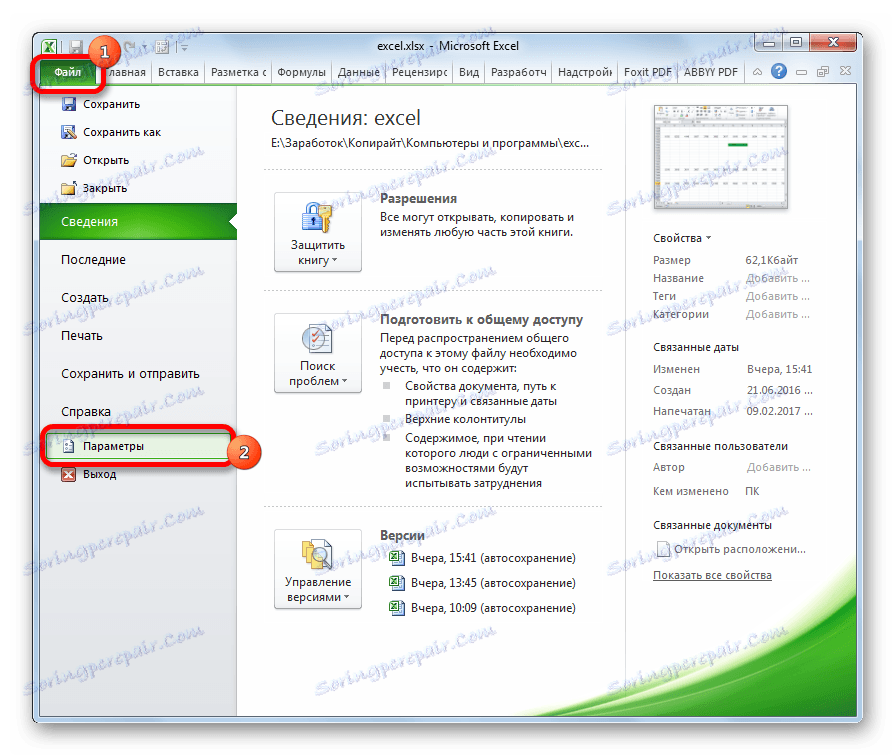
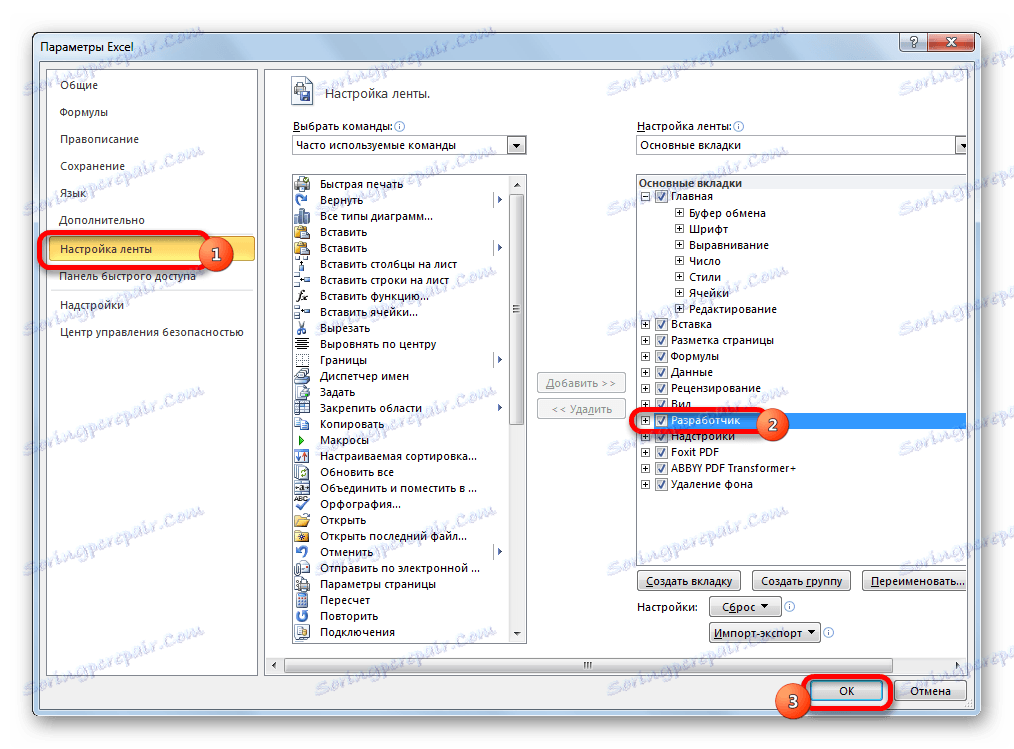
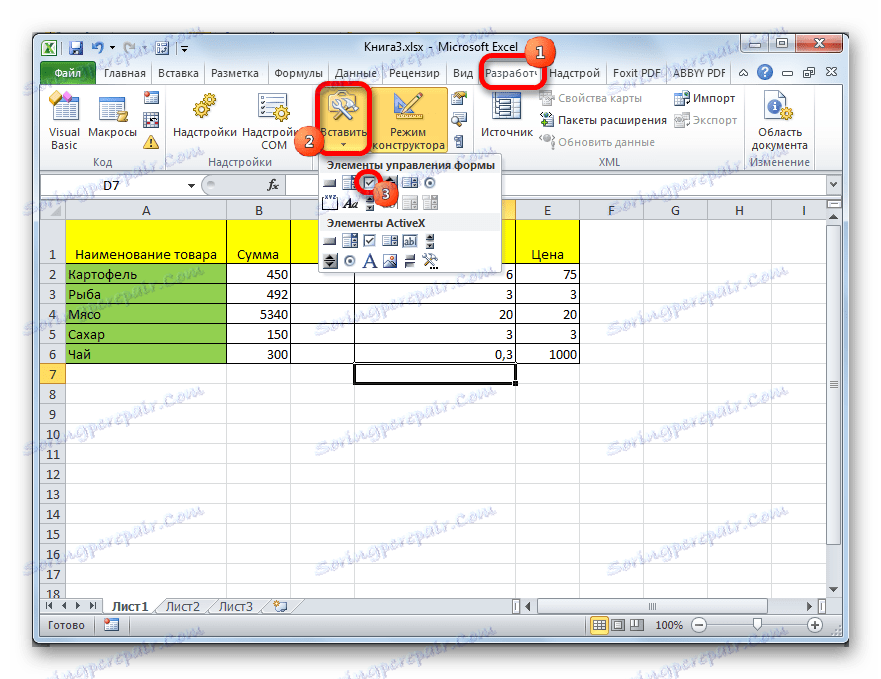
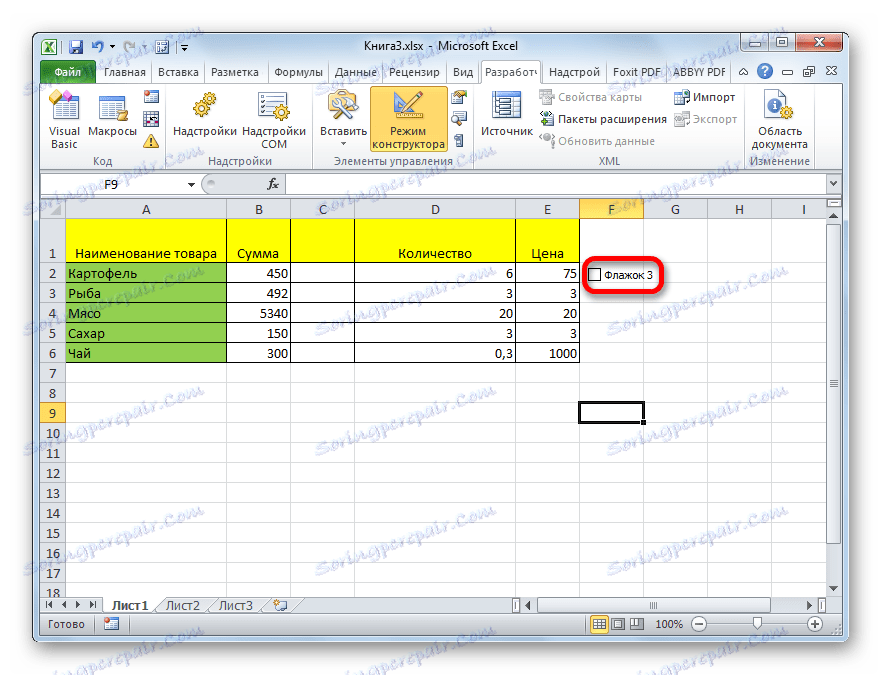
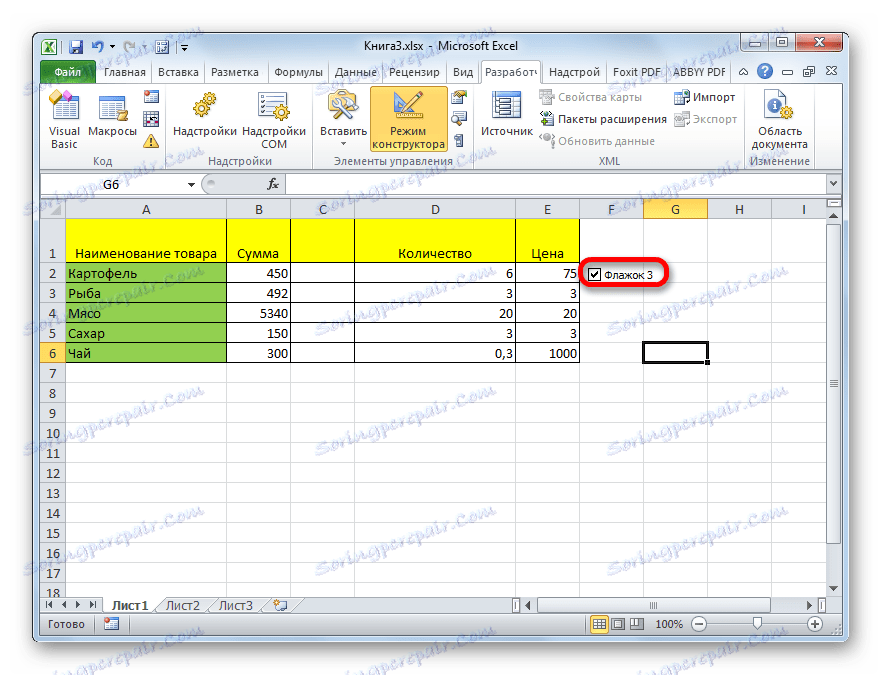
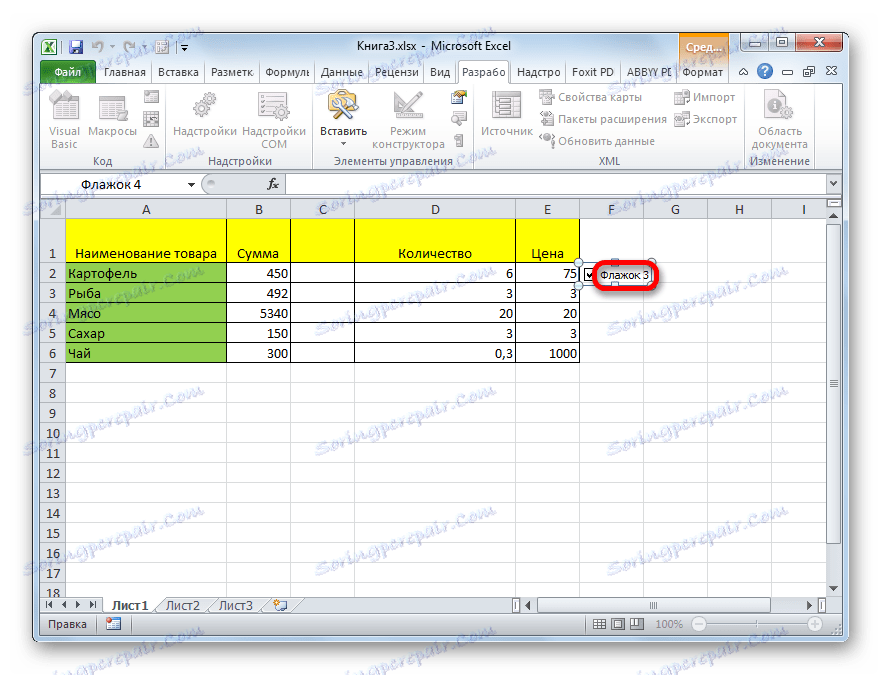

4. način: ustvarite potrditveno polje za zagon skripta
Zgoraj smo se naučili, kako postaviti klop v celico na različne načine. Toda to možnost lahko uporabimo ne le za vizualni prikaz, ampak tudi za reševanje določenih problemov. Če potrdite polje v potrditvenem polju, lahko nastavite različne možnosti skriptov. Analizirali bomo, kako to deluje s spreminjanjem barve celice.
- Ustvarite potrditveno polje z uporabo algoritma, opisanega v prejšnji metodi, z uporabo kartice razvijalca.
- Kliknite na predmet s desnim gumbom miške. V kontekstnem meniju izberite element »Oblika predmeta ...« .
- Odpre se okno za oblikovanje. Pojdite na jeziček »Nadzor «, če je bil odprti drugje. V bloku parametrov "Vrednosti" je treba navesti trenutno stanje. To pomeni, da če je klop že nameščen, mora biti stikalo v položaju »nameščen« , če ne, v položaju »razkritje« . Položaj "Mešano" ni priporočljivo. Po tem kliknite ikono poleg polja »Povezava na celico« .
- Okno za oblikovanje se zruši, zato moramo na listu izbrati celico, iz katere bo povezano potrditveno polje s kljukico. Ko je izbira opravljena, znova pritisnite isti gumb v obliki ikone, ki je omenjena zgoraj, da se vrnete v okno za oblikovanje.
- V oknu za oblikovanje kliknite gumb »V redu«, da shranite spremembe.
![Shranjevanje sprememb v oknu oblikovanja v programu Microsoft Excel]()
Kot lahko vidite, po izvedbi teh dejanj v povezani celici, ko je potrditveno polje označeno, se v potrditveno polje prikaže vrednost » TRUE« . Če počistite polje, se prikaže vrednost »FALSE« . Če želite izpolniti našo nalogo, in sicer spremeniti barve polnjenja, jih boste morali povezati v celico s posebnim dejanjem.
- Izberite povezano celico in jo kliknite s desnim gumbom miške, v odprtem meniju izberite element »Oblikujte celice ...« .
- Odpre se okno za oblikovanje celice. V zavihku »Številka« v razdelku parametrov »Numerični zapisi« izberite »Vse oblike« . Polje "Vrsta" , ki se nahaja v osrednjem delu okna, predpisuje naslednji izraz brez navedb: ";;;" . Kliknite na "OK" gumb na dnu okna. Po teh dejstvih je viden napis "TRUE" iz celice izginil, vendar je pomen ostal.
- Spet izberite ustrezno celico in pojdite na kartico »Domov «. Kliknite gumb »Pogojno oblikovanje« , ki se nahaja v orodni vrstici »Slogi« . V pojavnem seznamu kliknite na element »Ustvari pravilo ...« .
- Odpre se okno za ustvarjanje pravila za oblikovanje. V zgornjem delu morate izbrati vrsto pravil. Izberemo najnovejši element na seznamu: "Uporabi formulo za določanje formatiranih celic" . V polju "Vrednosti formata, za katere je naslednja formula resnična", navedemo naslov povezane celice (to lahko storimo ročno ali ga preprosto izberemo), in po prikazu koordinat v vrstici dodamo izraz "= TRUE" . Če želite nastaviti barvo označevanja, kliknite gumb »Format ...« .
- Odpre se okno za oblikovanje celic. Izberite barvo, ki jo želite izpolniti v celici, ko preverite potrditveno polje. Kliknite gumb "V redu" .
- Če se vrnete v okno za ustvarjanje pravila, kliknite gumb »V redu« .
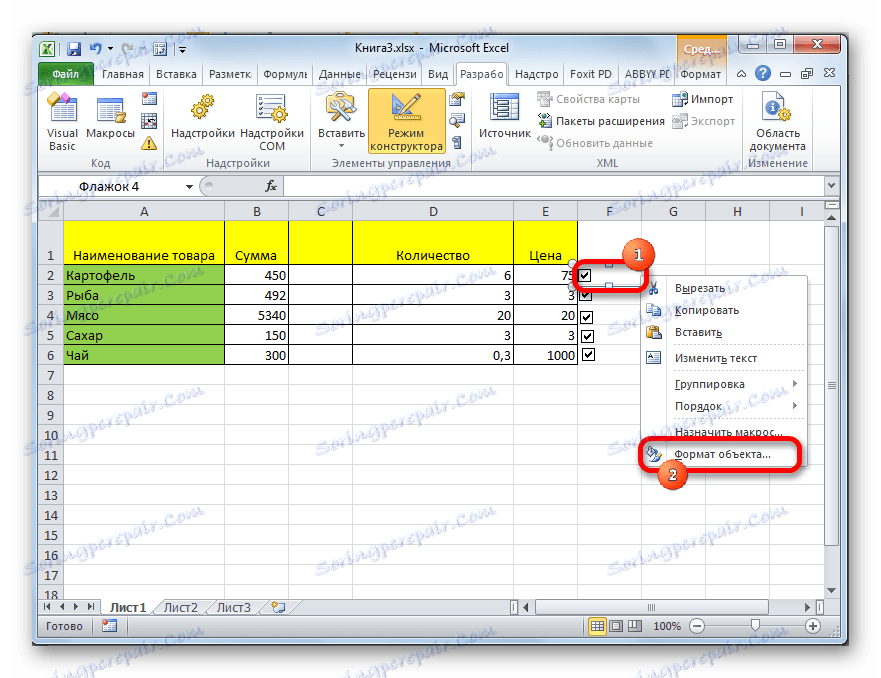
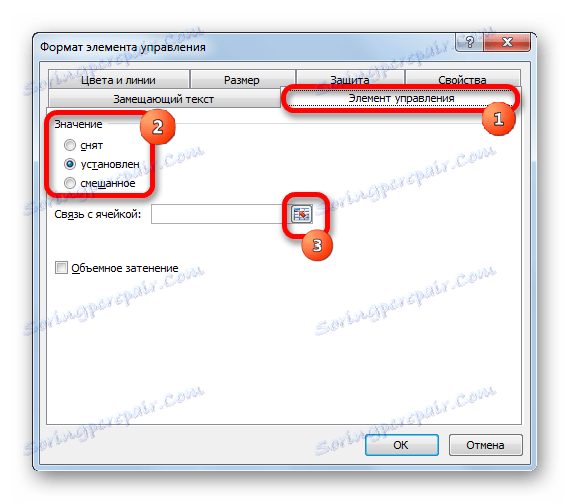
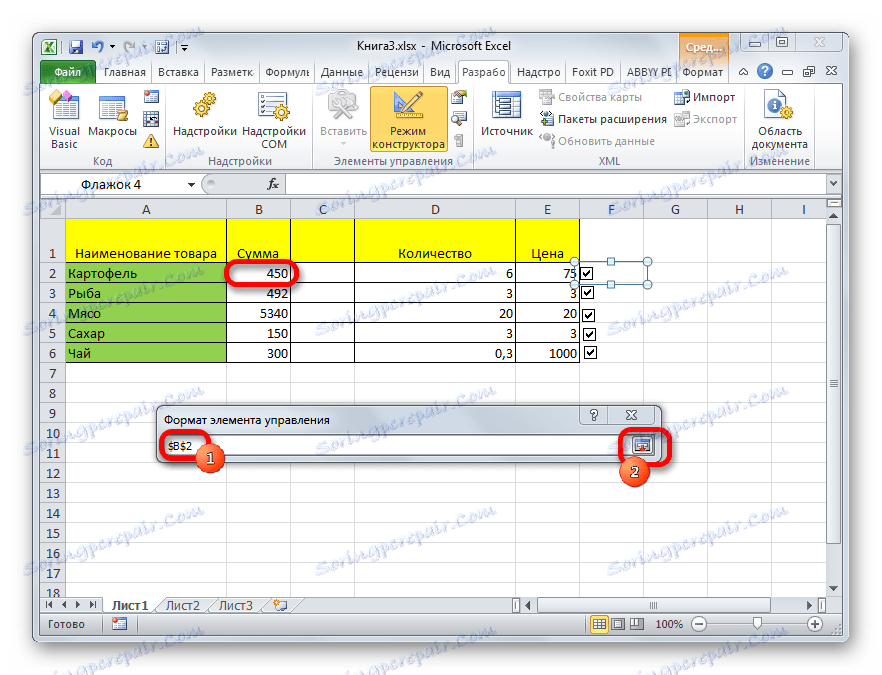
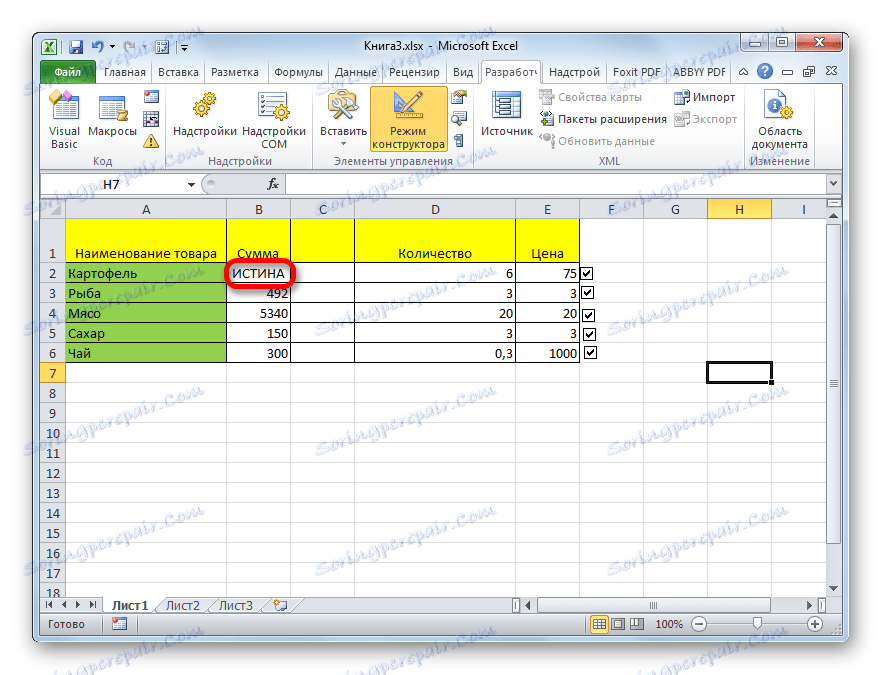
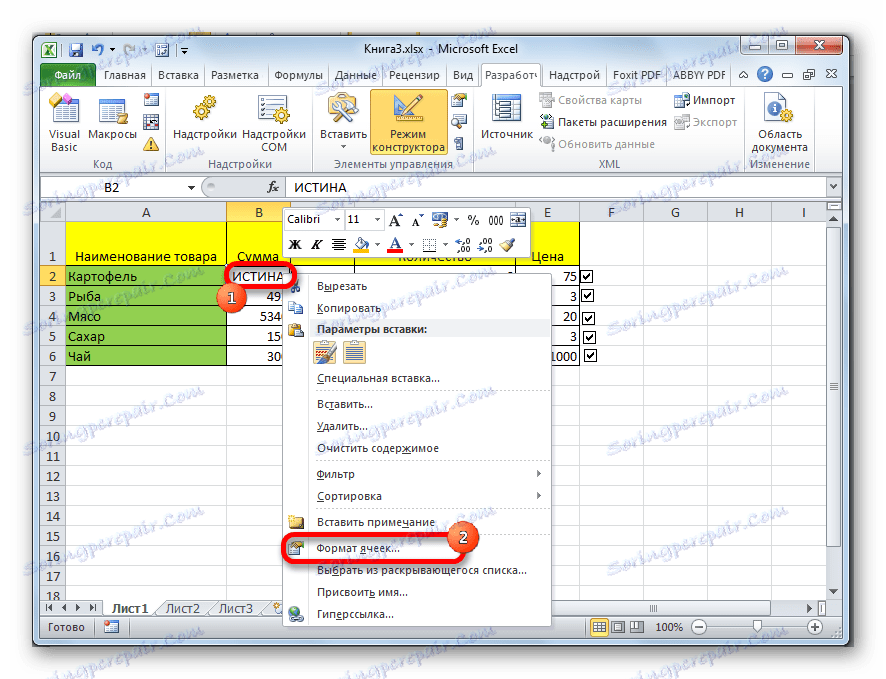

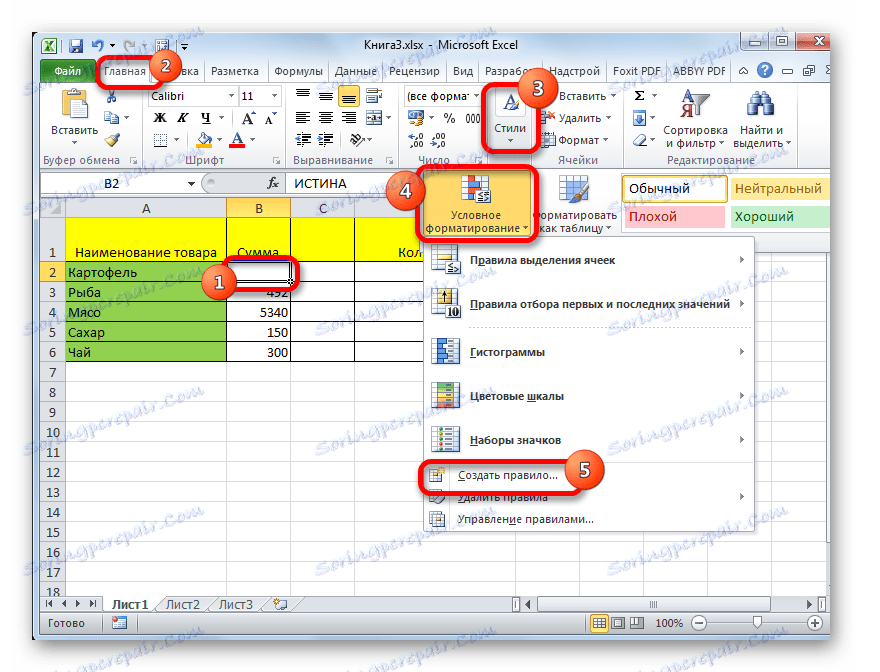

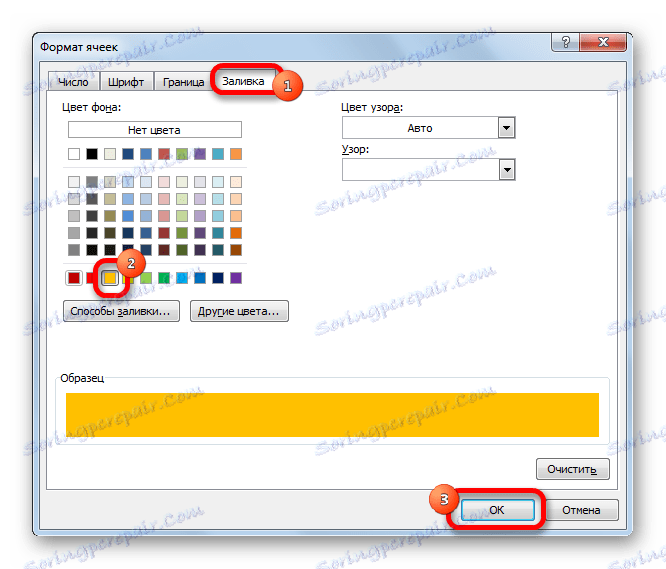
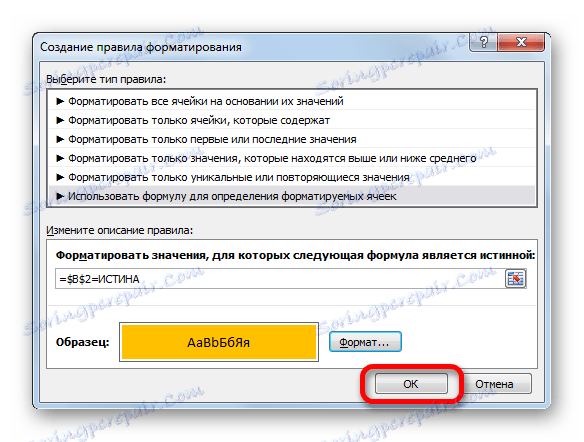
Zdaj, s preverjenim kljukico, bo povezana celica poslikana v izbrani barvi.
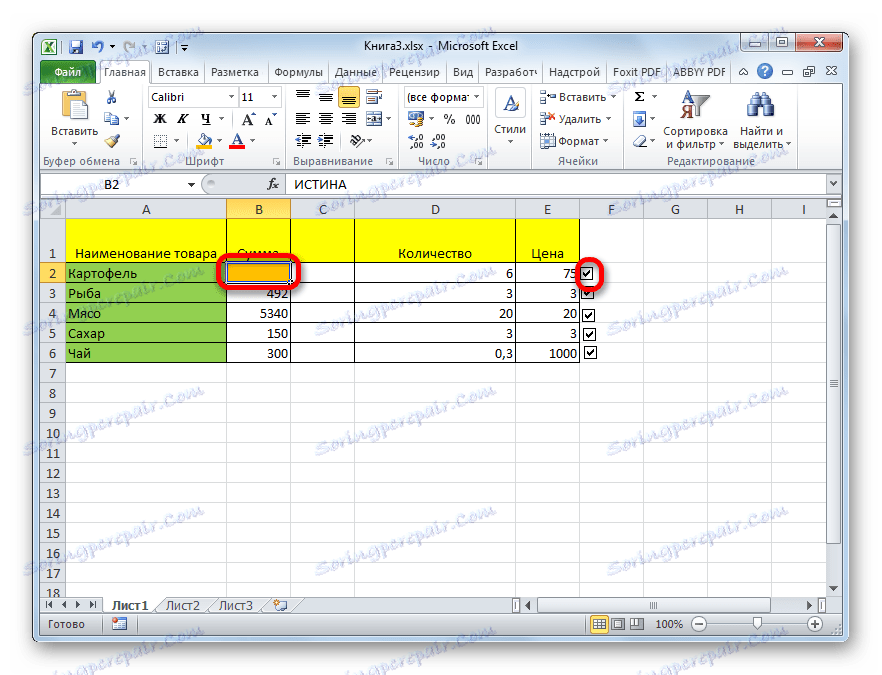
Če se kljukica odstrani, se bo celica znova obarvala.
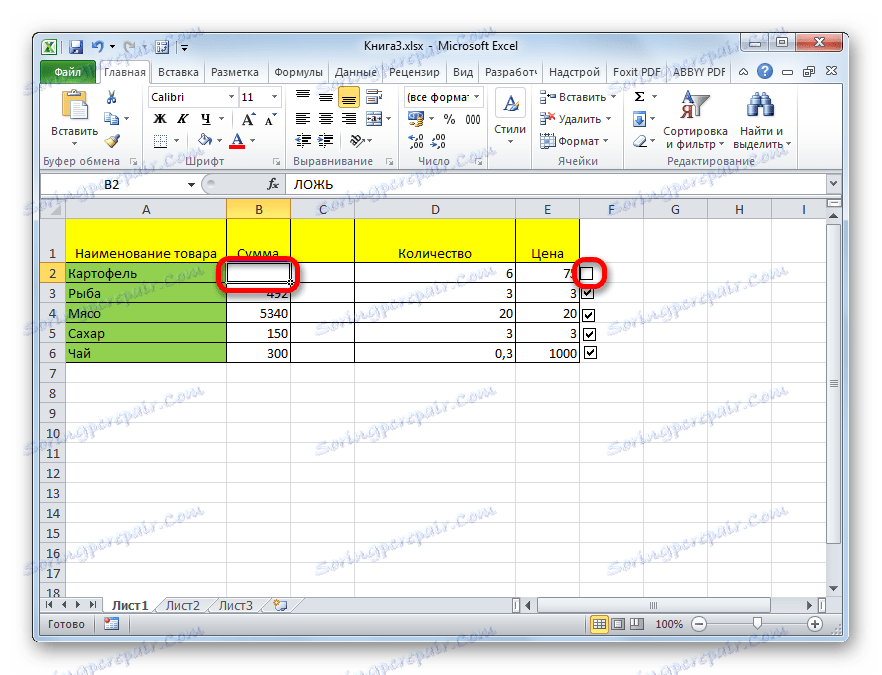
Lekcija: Pogojno oblikovanje v Excelu
5. način: Namestite potrditveno polje z orodji ActiveX
Potrdite lahko tudi s pomočjo orodij ActiveX. Ta funkcija je na voljo samo v meniju za razvijalce. Če ta zavihek ni omogočen, ga morate aktivirati, kot je opisano zgoraj.
- Pojdite na zavihek "Razvijalec" . Kliknite gumb »Vstavi« , ki se nahaja v orodni skupini »Nadzor« . V oknu, ki se odpre, v bloku "ActiveX controls" izberite "Check box" .
- Kot v prejšnjem času, kazalec ima posebno obliko. Kliknemo jih na mestu lista, na katerem je treba dati obrazec.
- Če želite potrditi potrditveno polje, morate vnesti lastnosti tega predmeta. Kliknite na desno miškino tipko in v odprtem meniju izberite "Lastnosti" .
- V oknu lastnosti, ki se odpre, iščemo parameter »Vrednost« . Nahaja se na dnu. Nasprotno, vrednost "False" spremenimo na "True" . To počnemo s preprosto vožnjo znakov s tipkovnice. Ko je naloga dokončana, zaprite okno z lastnostmi s klikom na standardni gumb za zapiranje v obliki belega križa na rdečem kvadratku v zgornjem desnem kotu okna.
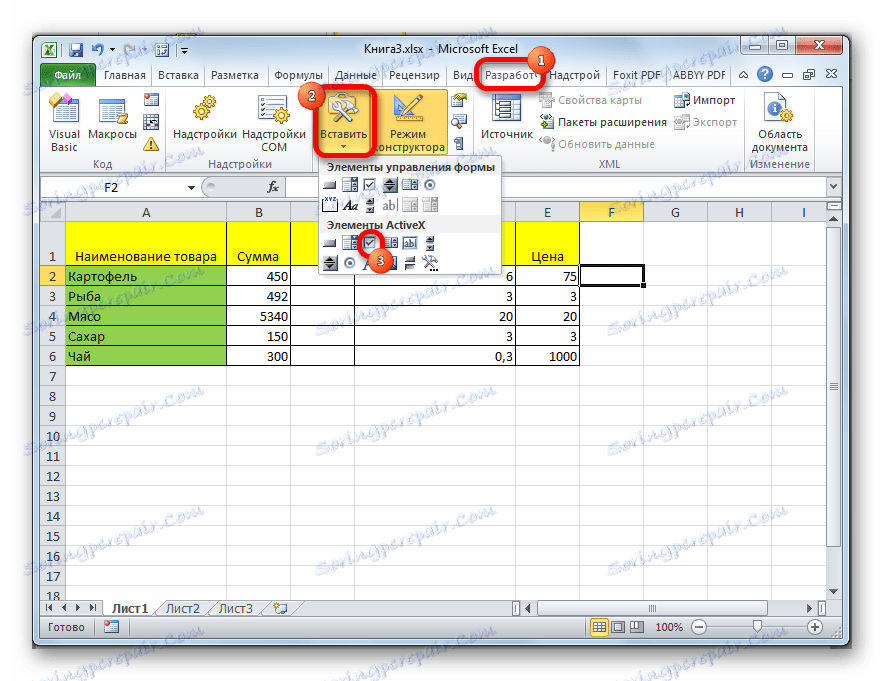
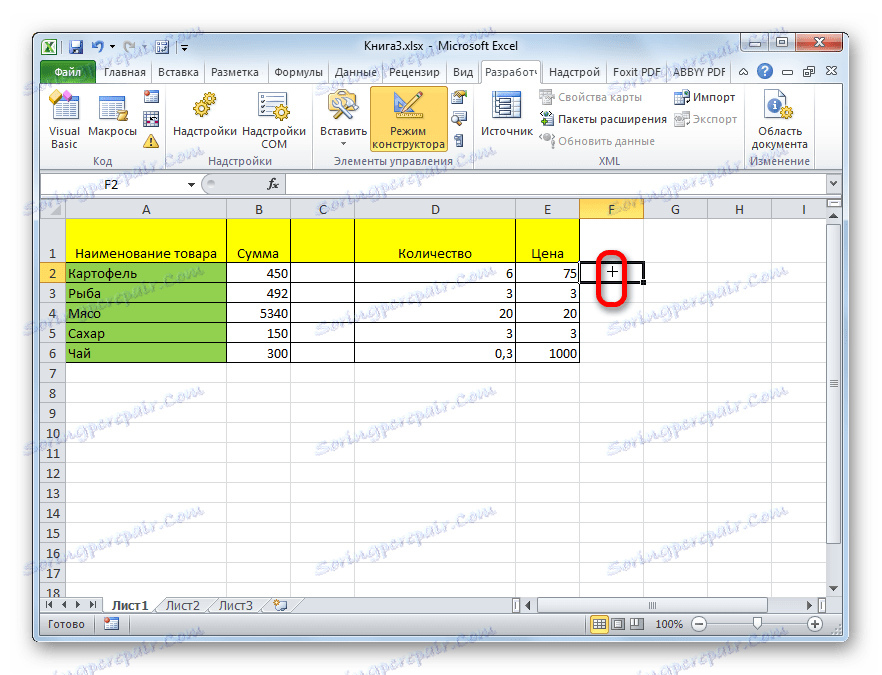
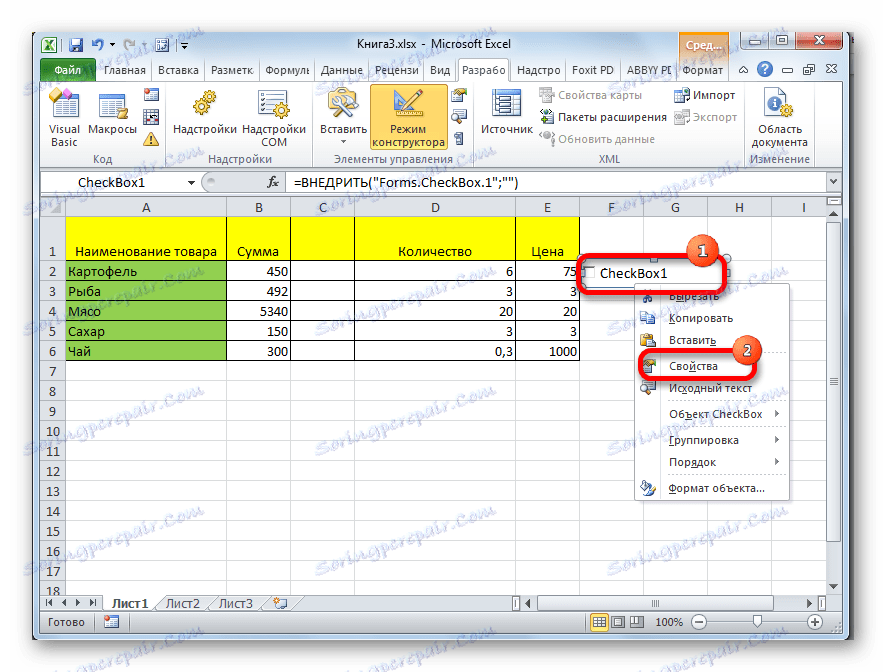
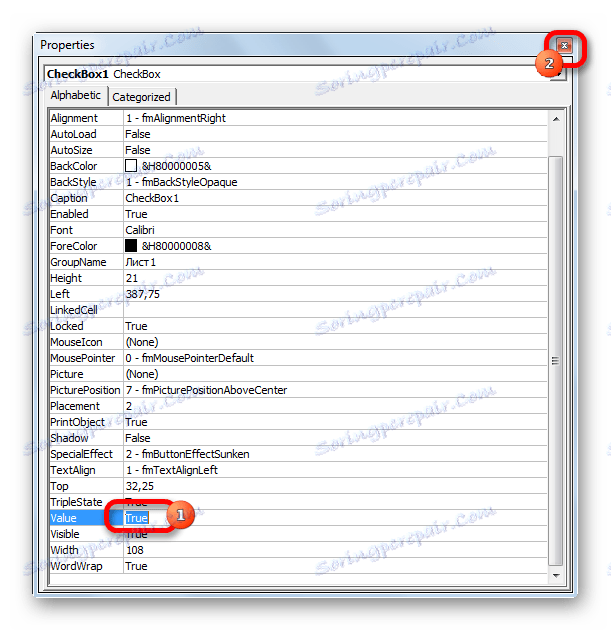
Po izvedbi teh dejanj bo v potrditveno polje nameščena kljukica.
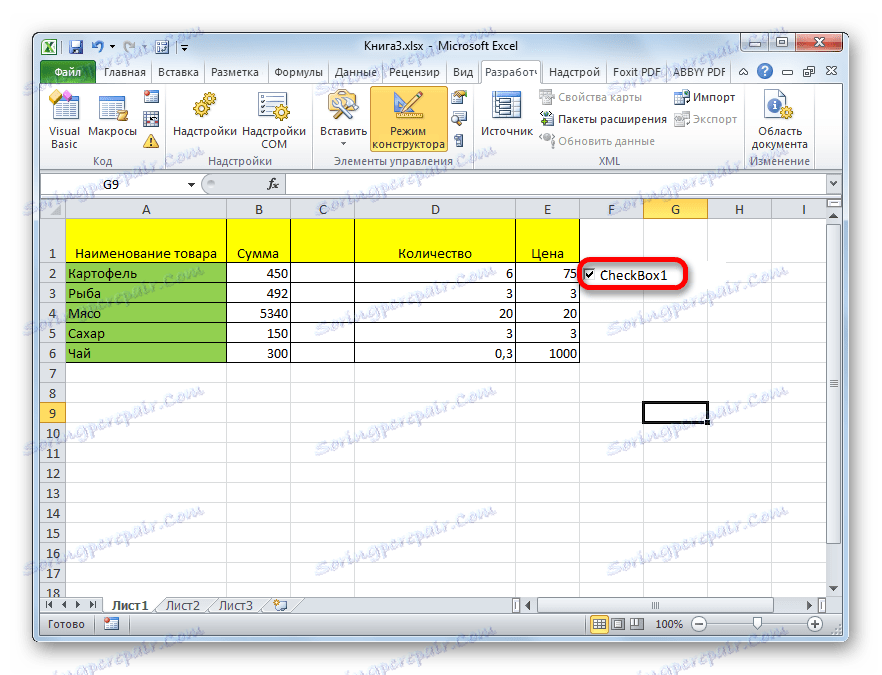
Skripte lahko uporabljate z uporabo kontrolnika ActiveX z orodji VBA, to pomeni s pisanjem makrov. Seveda je to veliko bolj zapleteno kot pri uporabi pogojnih orodij za oblikovanje. Študija tega vprašanja je ločena velika tema. Napišite makre za določene naloge, lahko le uporabniki z znanjem programiranja in veščin v Excelu precej nad povprečjem.
Če želite iti v urejevalnik VBA, s katerim lahko napišete makro, morate z levim gumbom miške klikniti na element, v našem primeru s potrditvenim poljem. Po tem se odpre urejevalno okno, v katerem lahko napišete kodo naloge, ki se izvaja.
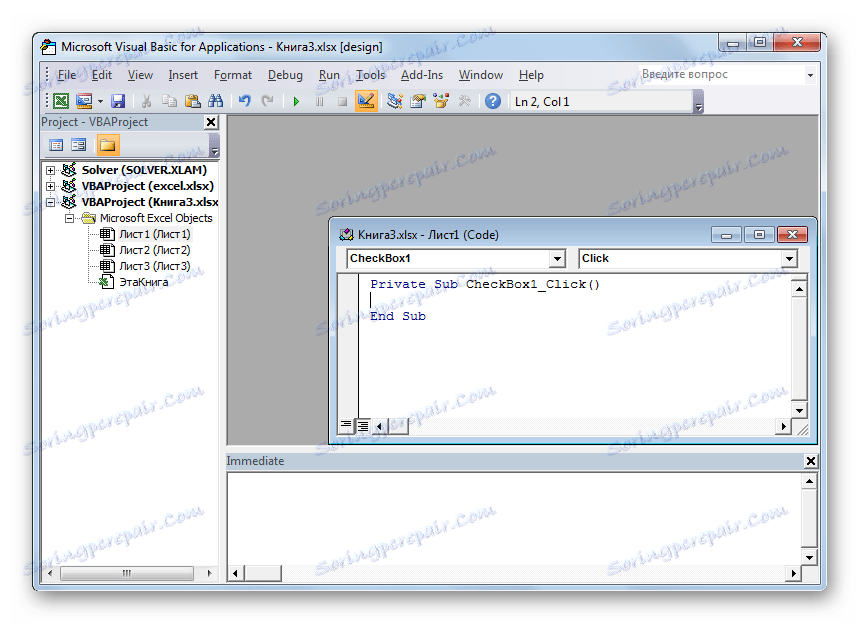
Lekcija: Kako ustvariti makro v Excelu
Kot lahko vidite, obstaja več načinov za preverjanje polja v Excelu. Kateri izmed načinov izbire je odvisen predvsem od namena namestitve. Če želite označiti samo predmet, ni smiselno zagnati opravila v meniju razvijalca, saj bo trajalo veliko časa. Lažje je uporabljati vstavljanje simbola ali pa preprosto vnesti angleško črko "v" na tipkovnico namesto klopi. Če želite z uporabo kljukice organizirati izvajanje določenih scenarijev, lahko ta cilj dosežemo le s pomočjo orodij za razvijalce.