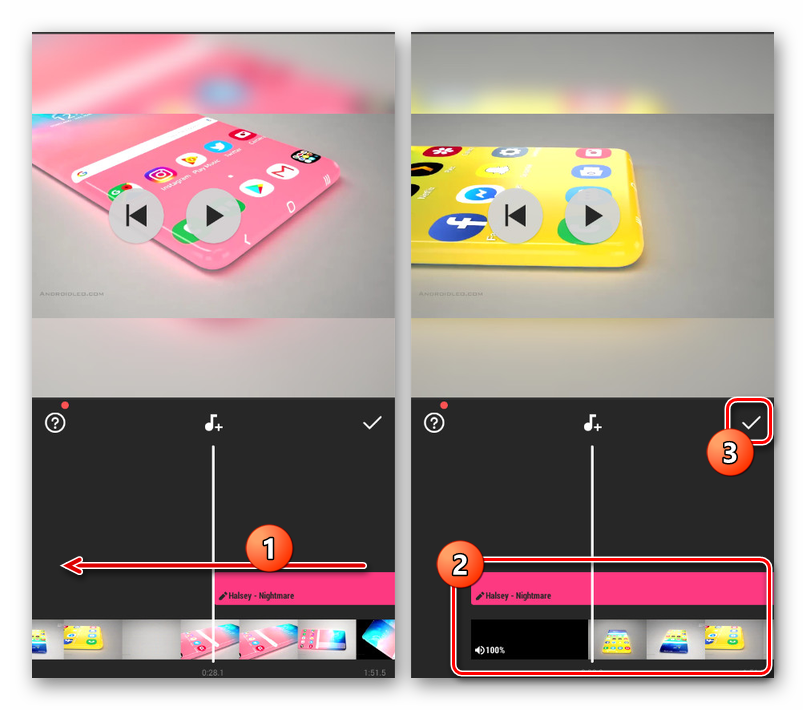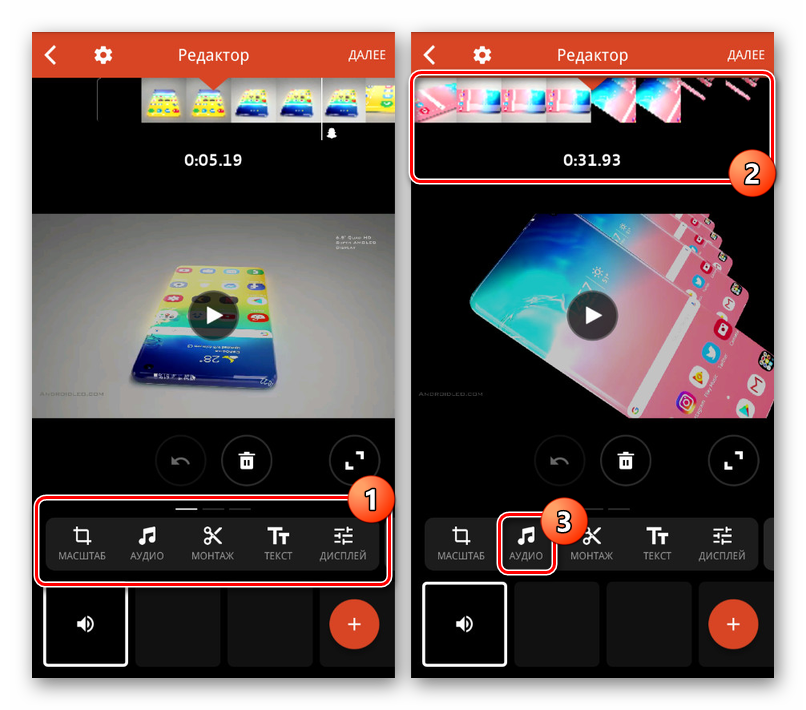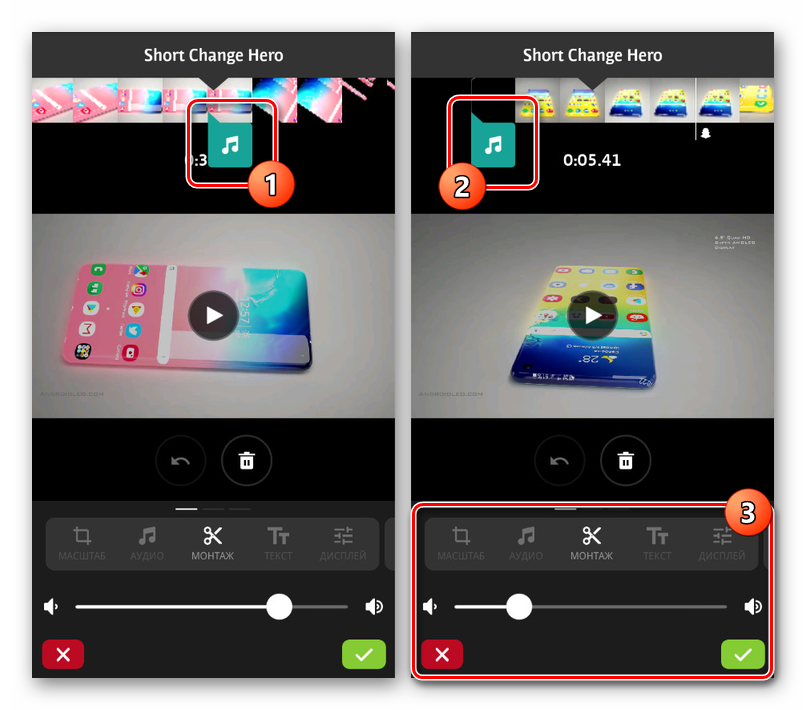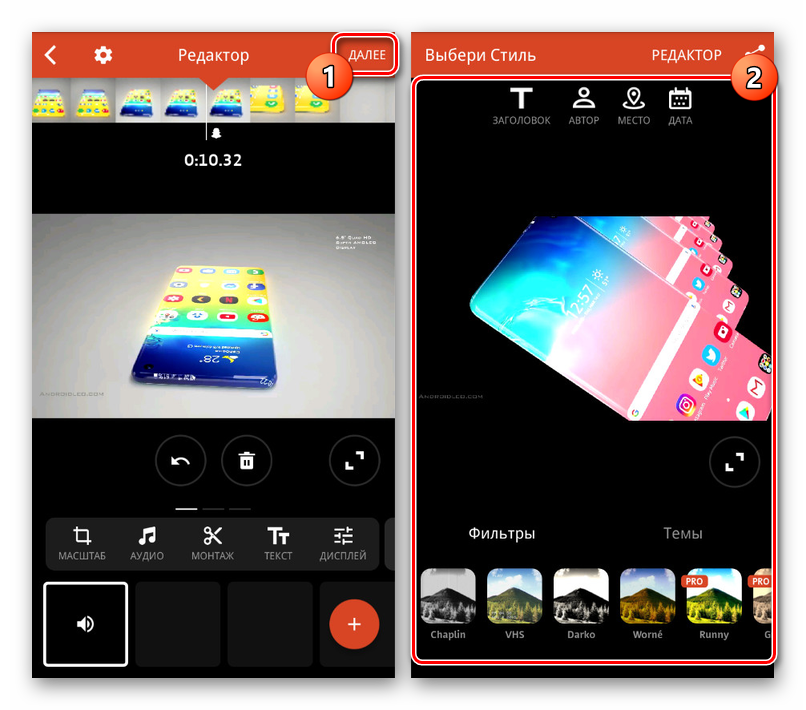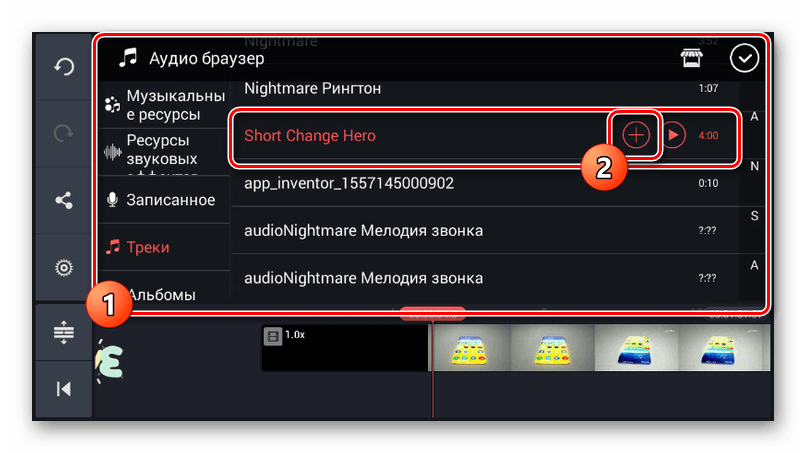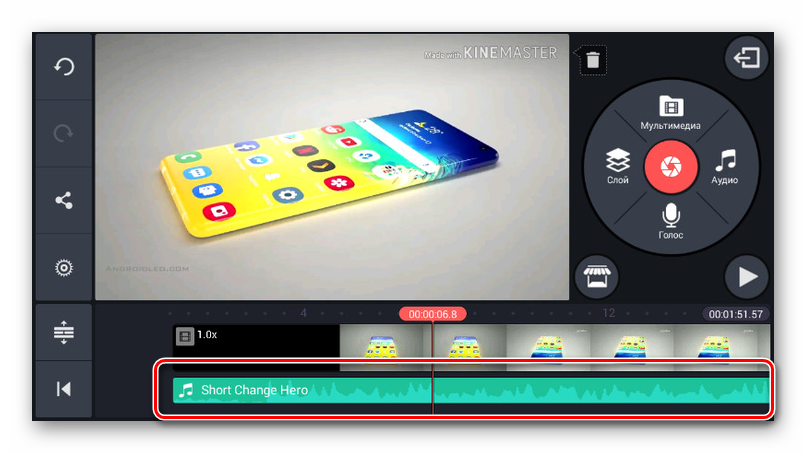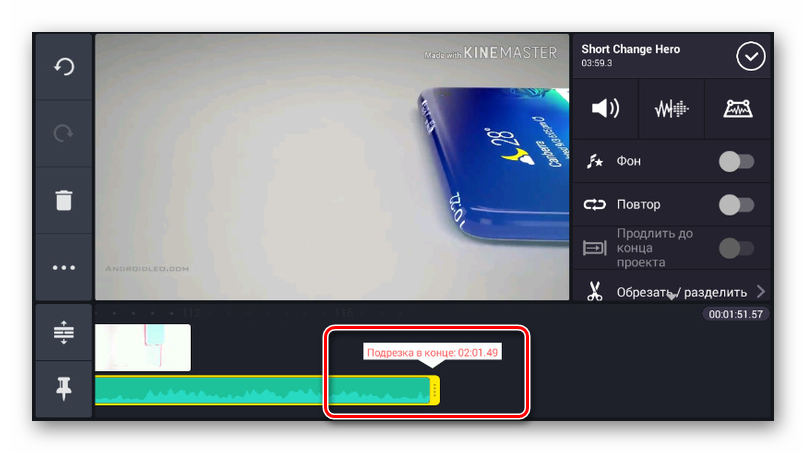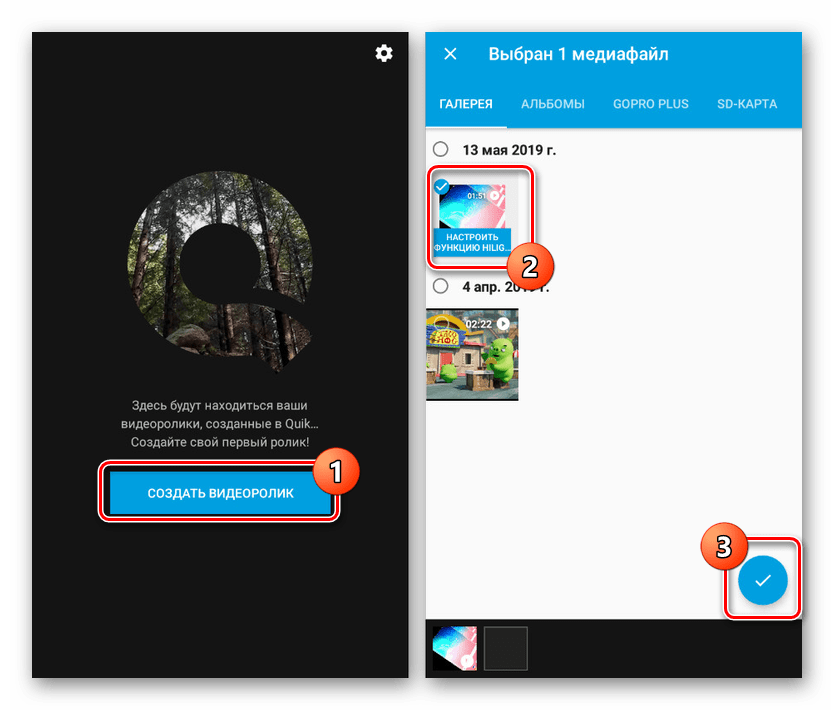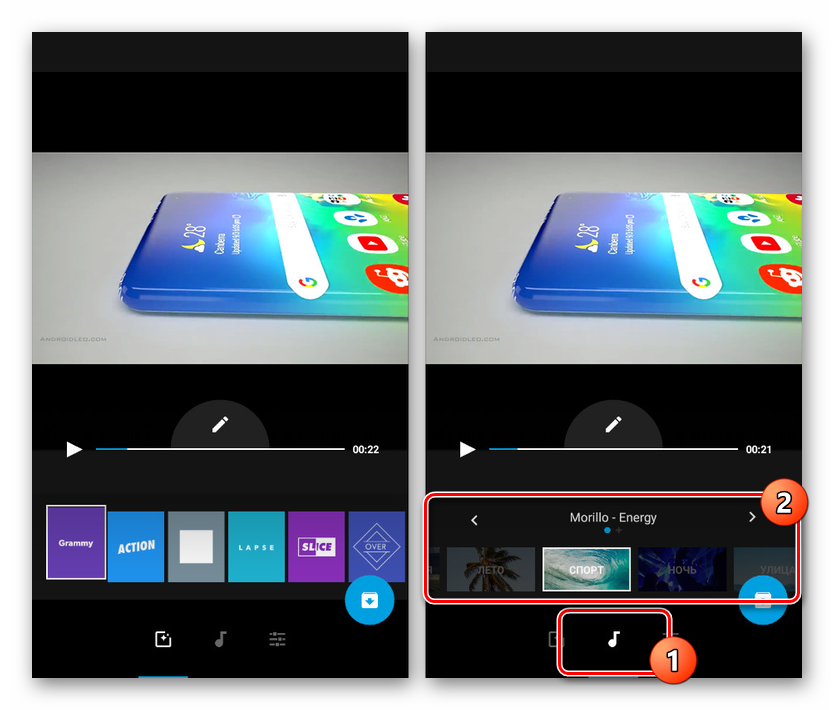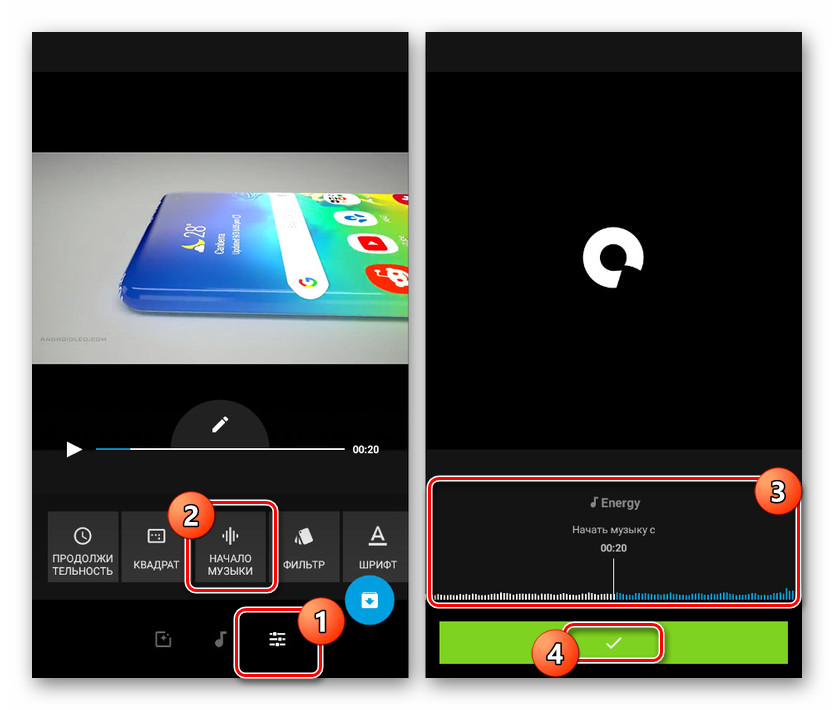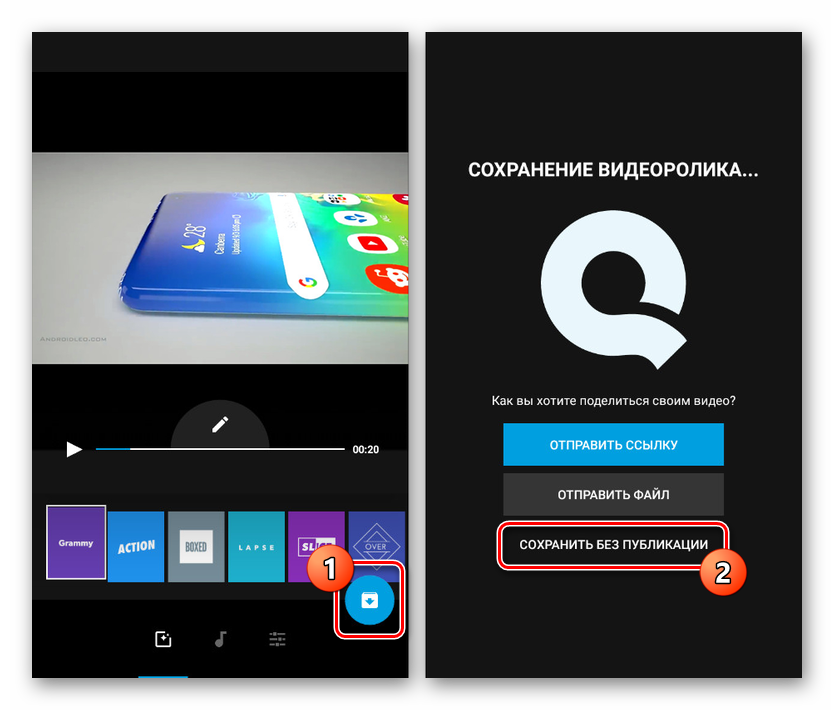Načini prekrivanja glasbe na videu na platformi Android
Večina sodobnih naprav Android ima visoke hitrosti porabe, kar vam omogoča ustvarjanje in urejanje medijskih posnetkov. Med orodji za tovrstna opravila je bolj priljubljeno kombiniranje več datotek. V današnjem pouku si bomo ogledali postopek dodajanja glasbe v video zaporedje z uporabo več aplikacij.
Vsebina
Prekrivanje glasbe na video v Androidu
Privzeto, ne glede na različico na platformi Android, ni nobenega orodja za prekrivanje glasbenih datotek na videoposnetku z naknadnim shranjevanjem. V zvezi s tem boste tako ali drugače morali izbrati in prenesti enega od posebnih programov. Če želite dodati najboljši učinek, ne pozabite kombinirati možnosti urednikov, vključno s tistimi, ki so namenjene delu z glasbo ali video.
Preberite tudi:
Video prekrivanje
Obrežite glasbo na Androidu
1. način: InShot
Od vseh aplikacij, ki so obravnavane v tem priročniku, je InShot najbolj enostavna aplikacija s funkcijami urejevalnika videov. Z njim lahko glasbo prekrivate na katerem koli delu videoposnetka in hkrati dodate gladke efekte prehoda.
Prenesite InShot iz trgovine Google Play
- Odprite aplikacijo in v bloku "Ustvari novo" tapnite "Video" . Na seznamu možnosti izberite "Novo".
- Na strani Video kliknite enega ali več vnosov. Za nadaljevanje uporabite ikono kljukice.
- Ko greste v urejevalnik na spodnji plošči, tapnite na gumb "Glasba" , pojdite na zavihek "Moja glasba" in izberite želeno skladbo. Za dokončanje kliknite besede "Uporabi" .
- S prikazanimi orodji premaknite dodano datoteko na želeno mesto in s kljukico kliknite ikono.
![V glasbo InShot v Android dodajte glasbo]()
Poleg tega lahko izberete zvočni posnetek in obrezujete posnetek.
- Vrnite se v urejevalnik in tapnite enega od video fragmentov na spodnji plošči. Glasnost spremenite v bolj udobno kombinacijo z dodano glasbo.
- Na zgornji plošči v storitvi InShot kliknite »Shrani« in izberite kakovost končnega snemanja. Po tem se bo začelo pretvorba in shranjevanje.
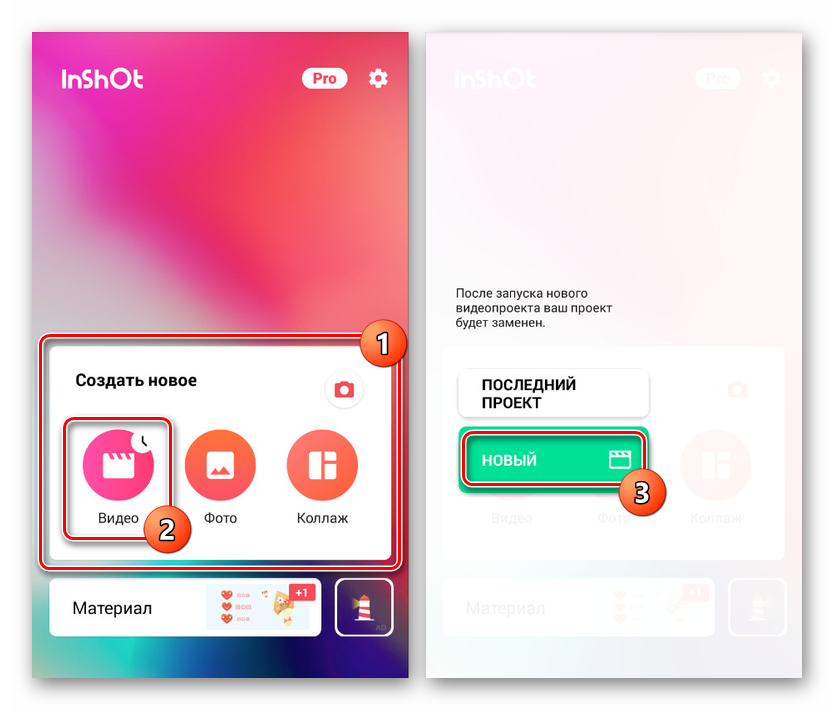

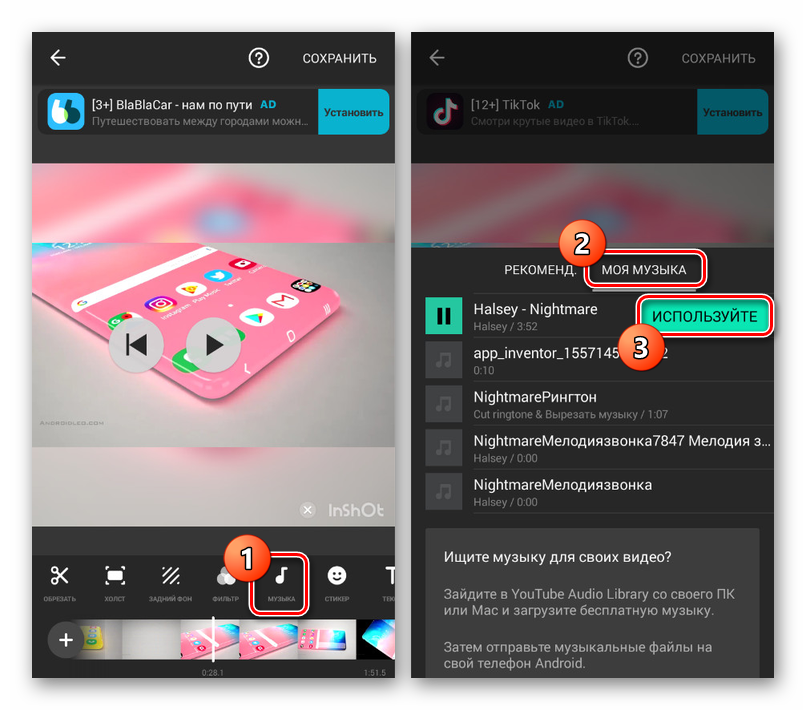
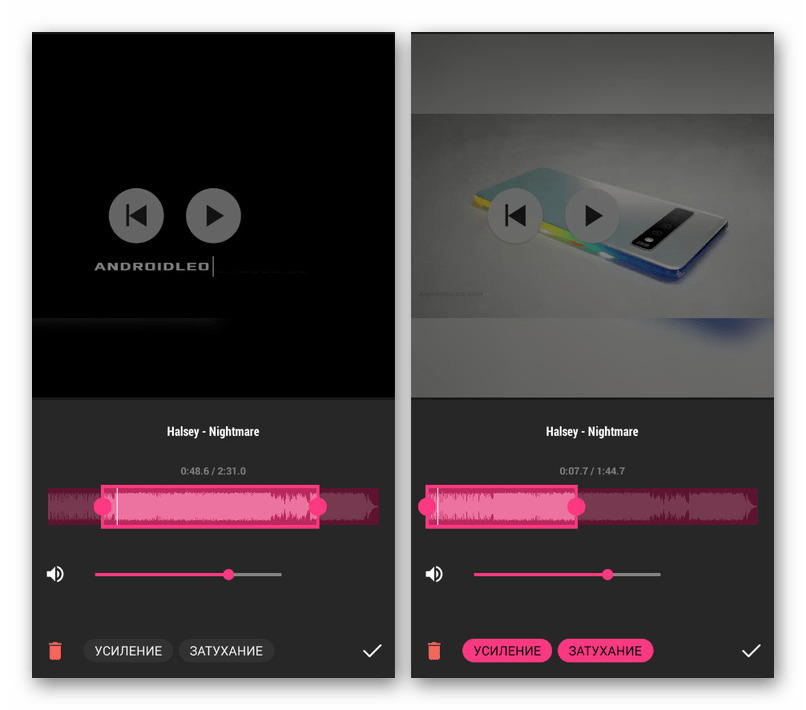
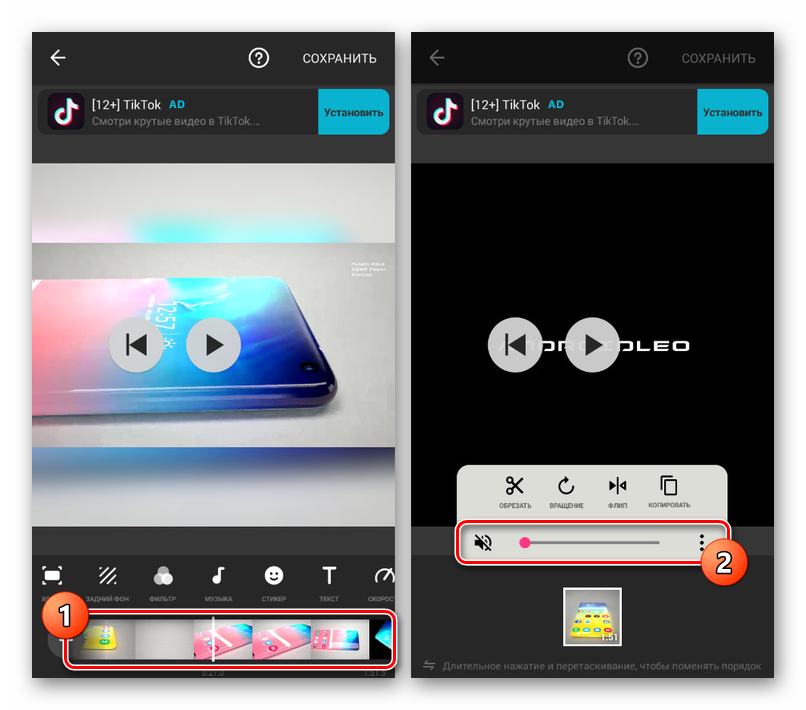
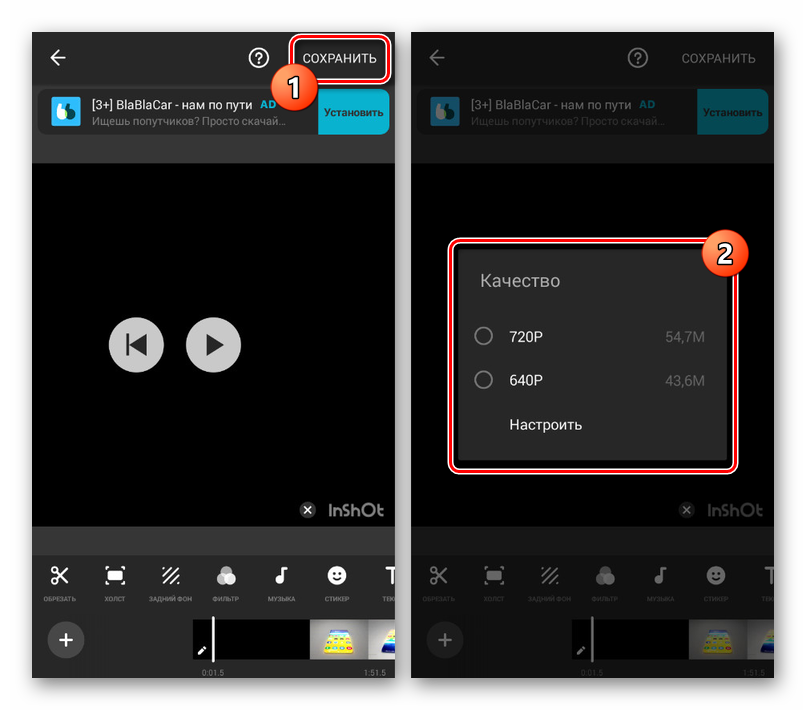
Zaradi svoje enostavne uporabe je treba temu uredniku nameniti pozornost predvsem. Druge rešitve zagotavljajo bolj izpopolnjen vmesnik.
2. način: Videoshop
Odlična možnost za prekrivanje glasbe na videu je aplikacija Videoshop, ki vsebuje veliko orodij za urejanje video in zvočnih posnetkov. Pomembna prednost programa je zmanjšana na veliko hitrost dela z nizkimi zahtevami in odsotnost omejitev večine funkcij.
Prenesite Videoshop iz trgovine Google Play
- Na začetni strani aplikacije izberite gumb Uvozi, da izberete vnos na napravi. Če ste že delali z urejevalnikom, boste morali na zgornji plošči klikniti »+« .
- Pojdite na zavihek »Video « v levem kotu, na seznamu izberite videoposnetek in na zgornji plošči tapnite »Dokončaj« . Naenkrat lahko dodate več vnosov.
- V primeru uspešne obdelave bo prišlo do preusmeritve na stran z urejevalnikom, sestavljenim iz več plošč in časovnice. Za nadaljevanje kliknite ikono »Audio« na enem od blokov.
![Oglejte si urejevalnik v Videoshopu v Androidu]()
Z gumbi, ki se prikažejo, lahko izberete vrsto zvočnega posnetka, ki ga želite dodati, naj bo to "Skladbe" ali "Glasba" po meri.
- Izberite eno ali več datotek s seznama in na zgornji plošči kliknite »Končaj« .
- Po tem se odpre urejevalnik skladb, ki vam omogoča, da glasbo obrežete in dodate dodatne učinke. Po končani spremembi ponovno tapnite povezavo »Končaj« .
- Zdaj se bo pod posnetkom prikazala ikona glasbene datoteke. Premaknite ga na želeno mesto na časovnici, da označite začetek predvajanja, če je potrebno, spremenite glasnost in pritisnite gumb za kljukice.
![Preurejanje videoposnetkov v Videoshopu v Androidu]()
Če izberete to datoteko, se odpre dodatni urejevalnik, ki vam omogoča, da skladbo obrežete na enak način in s tem omejite glasbo v videoposnetku.
- Če želite pravilno povezati zvok, lahko izberete video, kliknite na ikono glasnosti na dnu zaslona in spremenite vrednost z ustreznim drsnikom.
- Obdelavo lahko zaključite tako, da v zgornjem desnem kotu tapnete »Naprej« . Na strani Izberite slog lahko dodate filtre, oznake in drugo.
![Preklopite, če želite videoposnetke shraniti v Videoshop v Androidu]()
Ko določite potrebne podatke, v kotu zaslona kliknite ikono objave.
- Na zadnji stopnji v razdelku »Napredno« spremenite nastavitve kakovosti videoposnetka. Po tem uporabite gumb "Shrani v galerijo" ali izberite eno od dodatnih možnosti.
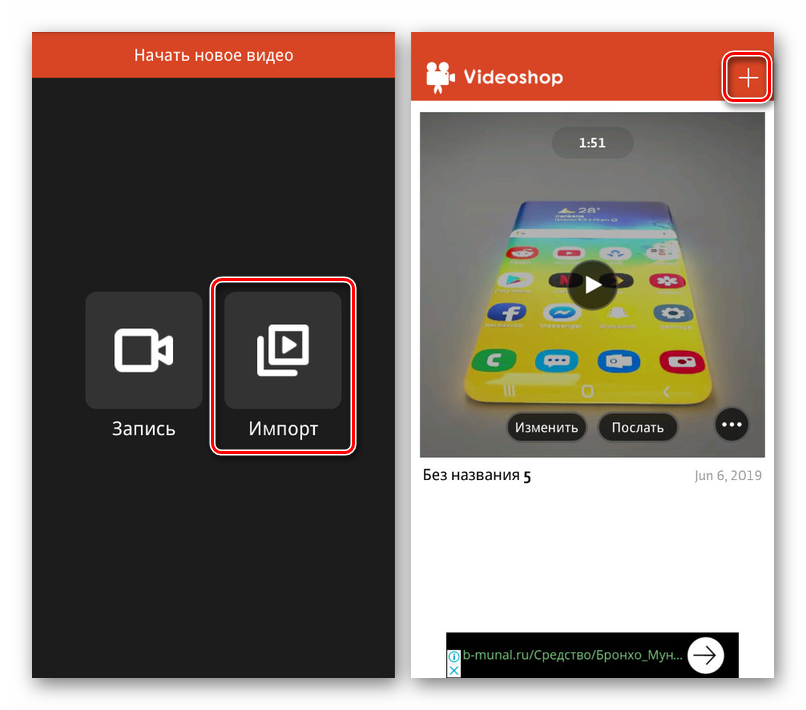
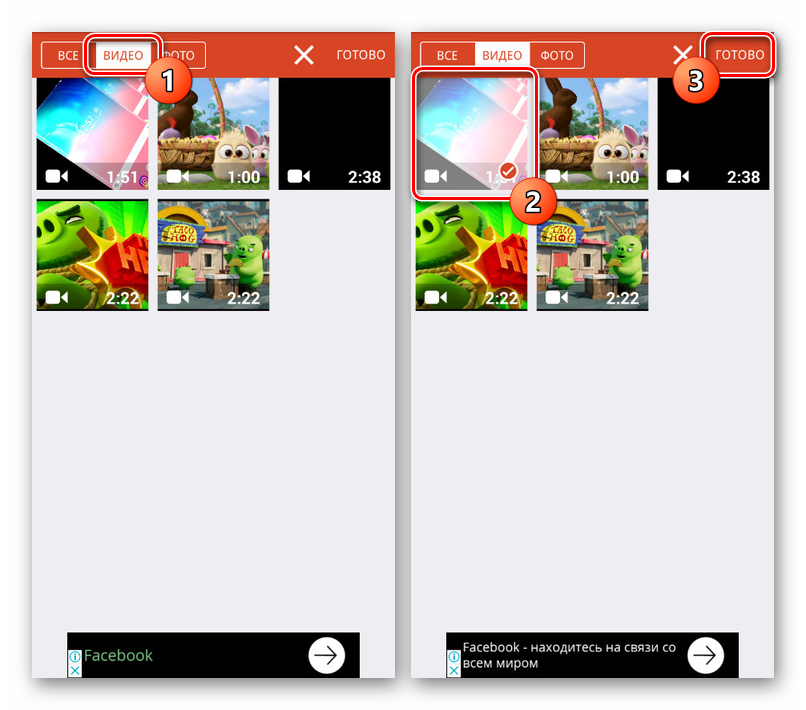
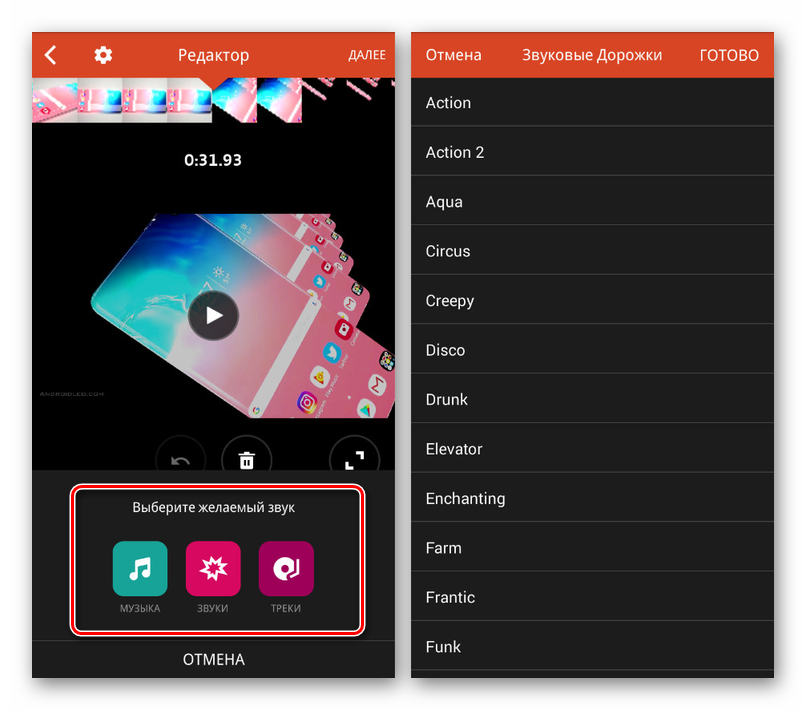
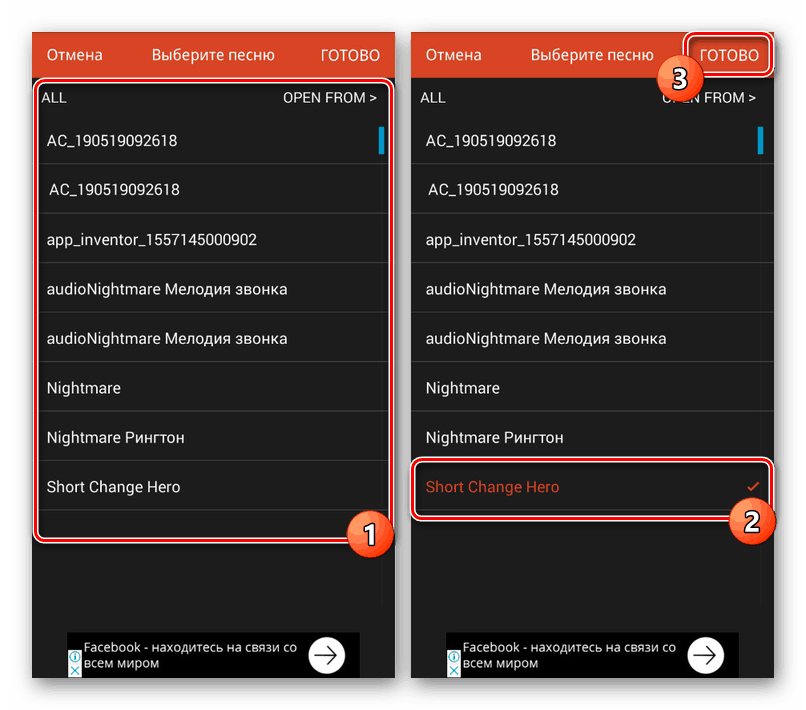
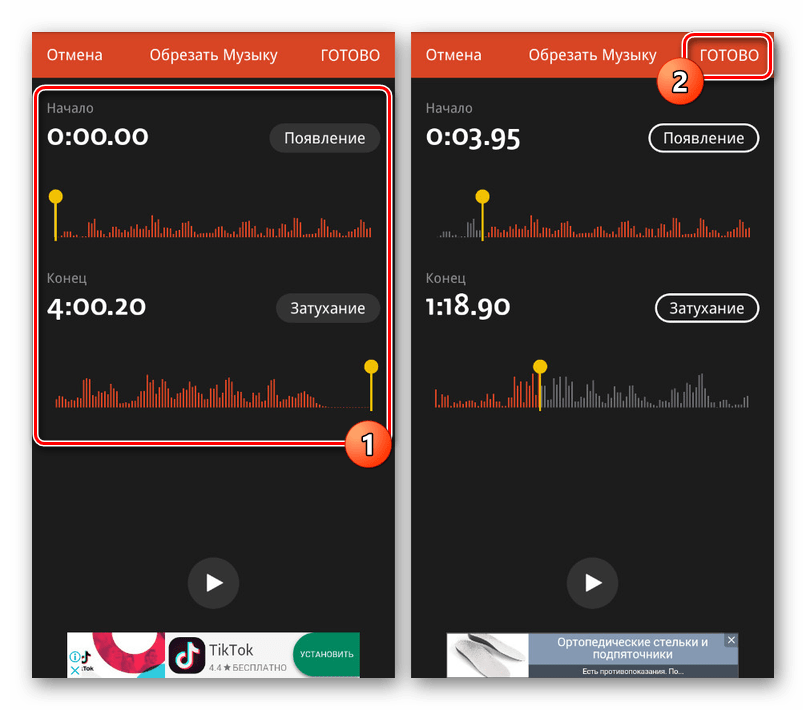
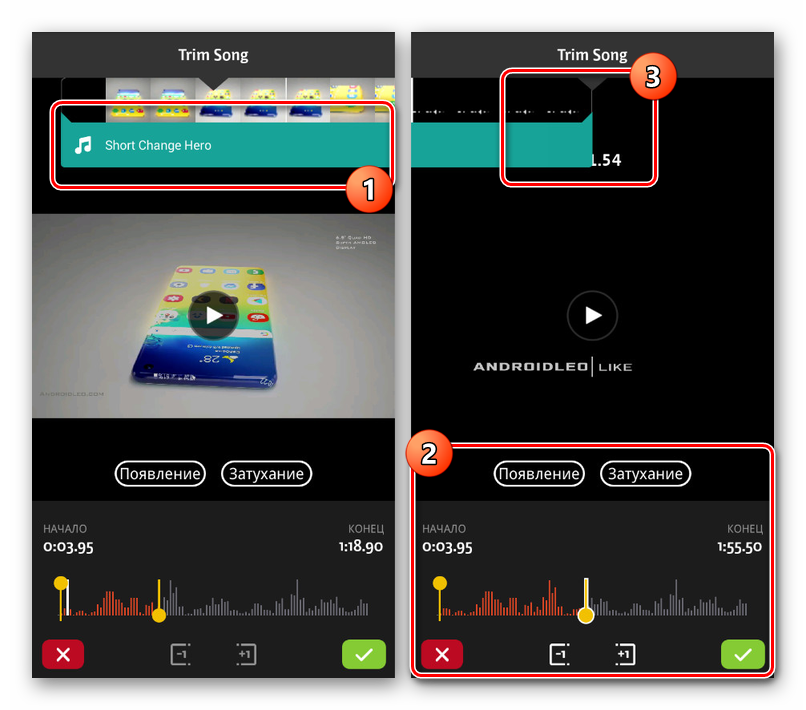
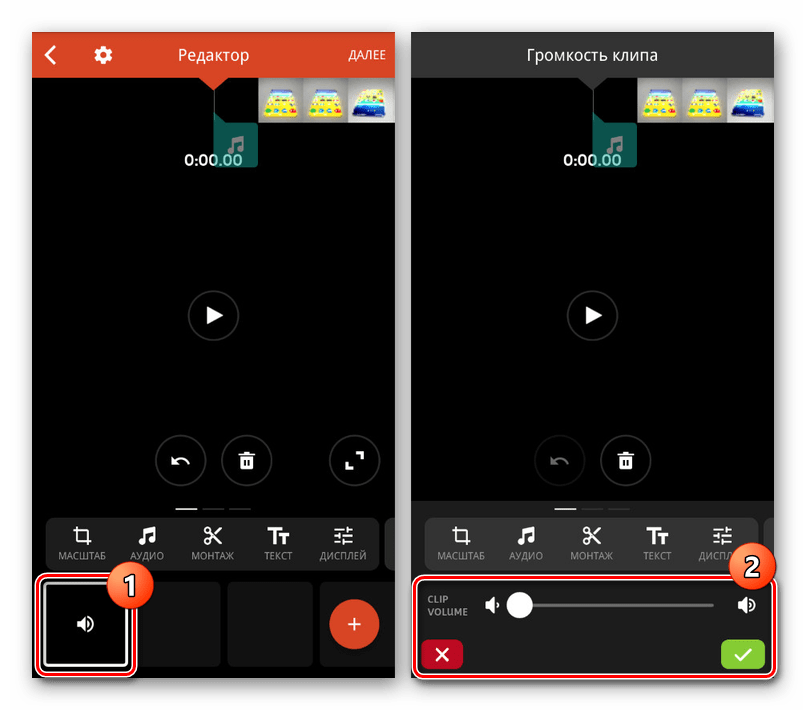
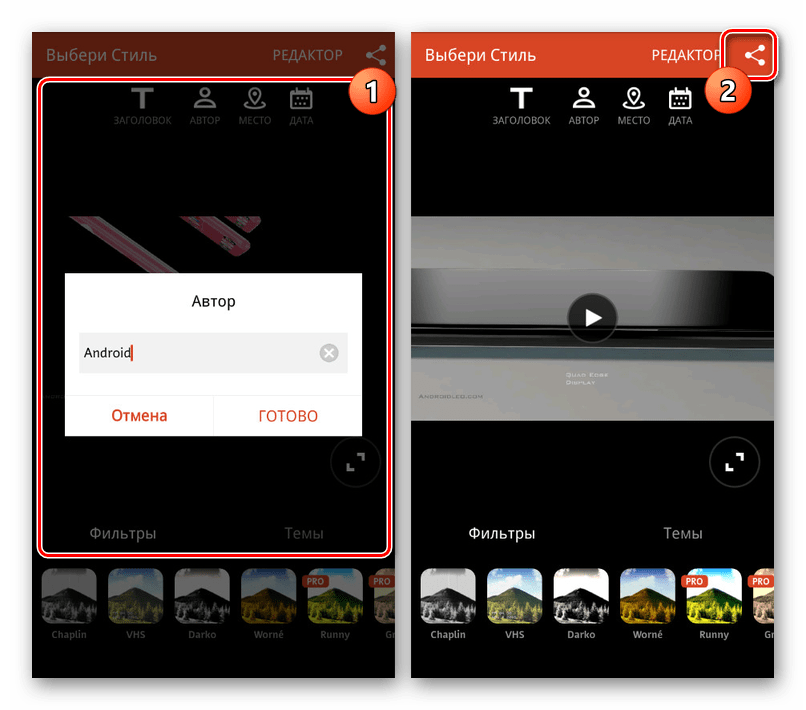
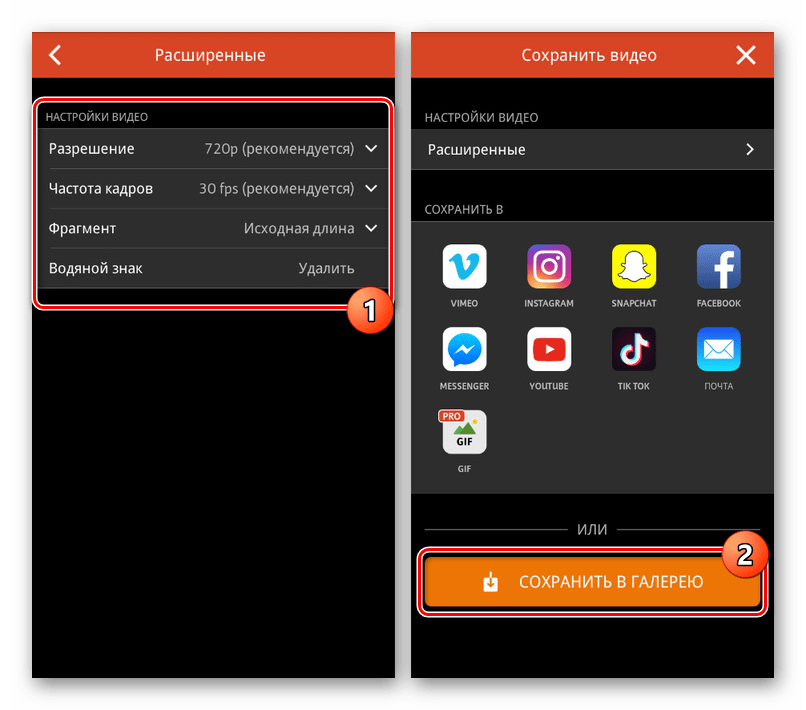
Ta urednik poleg nekaterih plačanih funkcij praktično nima negativnih lastnosti, ki pa ne vplivajo na zadevni postopek.
3. način: KineMaster
Eden najlepših in nič manj funkcionalnih urejevalnikov medijskih posnetkov je KineMaster, ki omogoča urejanje videov z velikim številom brezplačnih orodij. Program v tem primeru deluje samo v vodoravnem načinu, vendar ni zahteven do virov pametnega telefona.
Prenesite KineMaster iz trgovine Google Play
- Na glavni strani aplikacije kliknite "+" za uvoz zapisa. Videoposnetke lahko prenesete tudi iz drugih virov, vključno z YouTuba.
- Po izbiri ene od možnosti razmerja stran se odpre glavni programski vmesnik. Na nadzorni plošči na desni strani zaslona kliknite "Multimedia" .
- S pomočjo »Media Browser« odprite mapo z videoposnetki, nekaj sekund zadržite želeno možnost in uporabite ikono »+« , da dodate posnetek. Naenkrat lahko izberete več videoposnetkov.
- Če želite glasbo prekrivati na izbranem posnetku, v orodni vrstici kliknite gumb Zvok .
- Tukaj morate klikniti eno od datotek v napravi in dodati "+" . Hkrati je na voljo izbira več skladb iz različnih virov, vključno z glasbenimi viri.
![Izberite in dodajte glasbo v KineMaster v Androidu]()
Na dnu časovne premice se prikaže dodana zvočna posnetek. Če želite premakniti datoteko, povlecite in spustite.
![Glasbo uspešno dodajte v KineMaster v sistemu Android]()
S klikom na skladbo in s tem poudarjanje v rumenem okvirju lahko gumbi na koncu in na začetku spremenijo trajanje snemanja.
![Obrezovanje glasbe v KineMaster na Androidu]()
V zgornjem desnem bloku je več orodij za urejanje datoteke. Spremenite nastavitve, na primer tako, da zmanjšate glasnost glasbe v ozadju videoposnetka.
- Po analogiji z glasbeno obdelavo lahko izberete in uredite video. Še posebej koristno je glasnostno orodje, ki vam omogoča, da dodate harmonično kombinacijo zvoka in videa.
- Urejanje lahko zaključite s klikom gumba za objavo na plošči na levi strani okna.
- Izberite želeno možnost kakovosti in tapnite »Izvozi« . Po tem se bo začelo shranjevanje in postopek prekrivanja glasbe je končan.
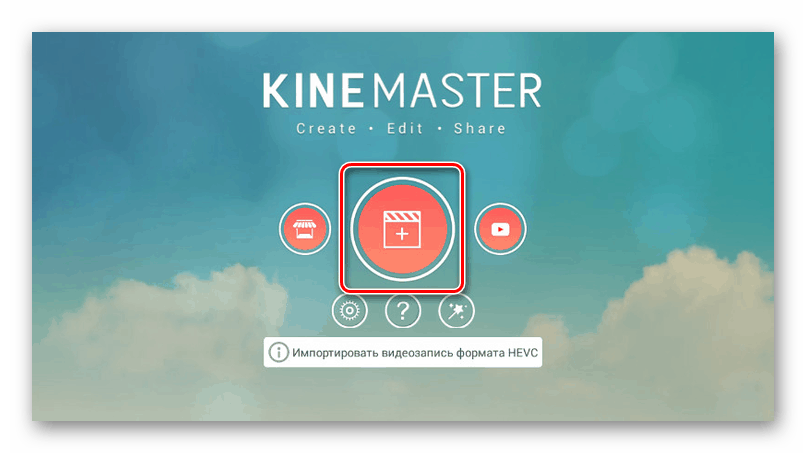
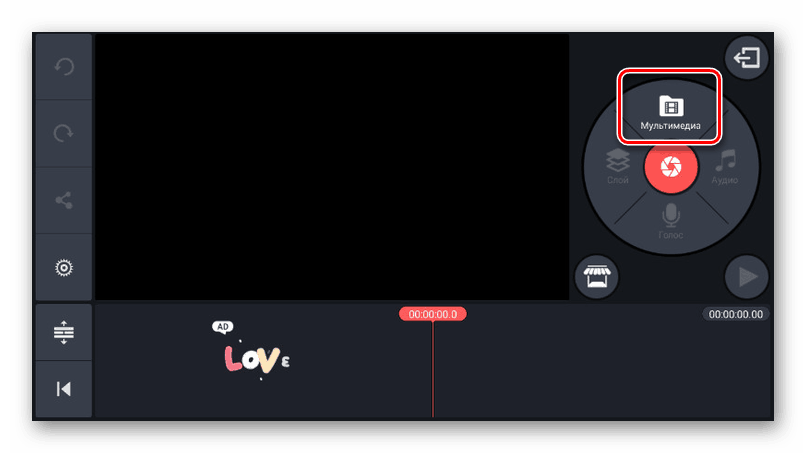
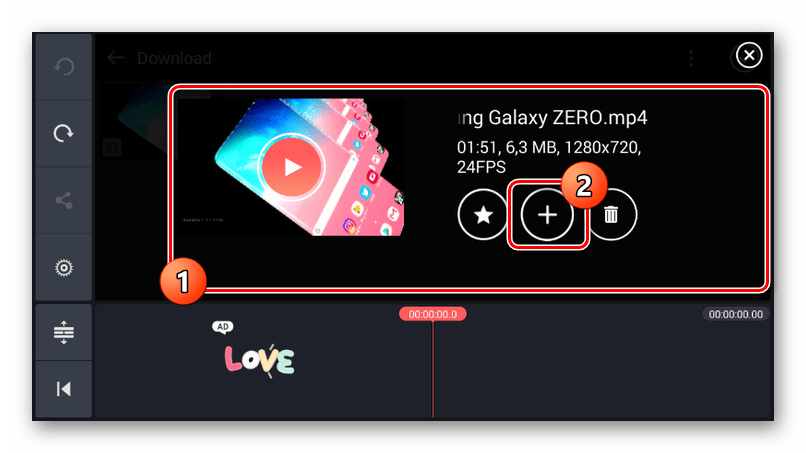
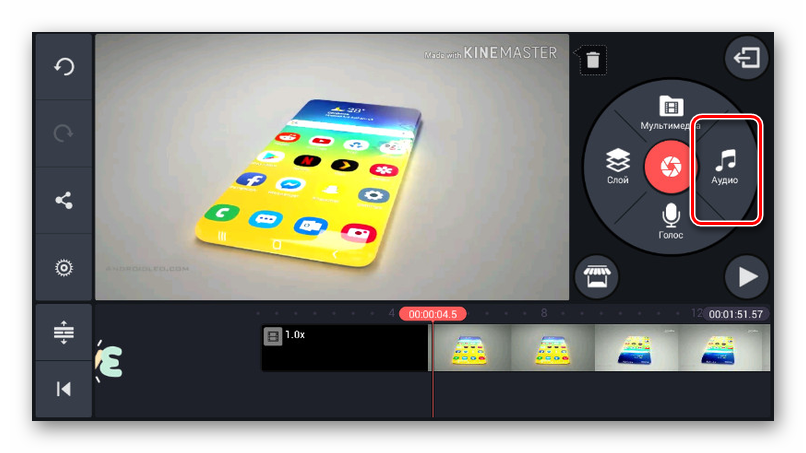
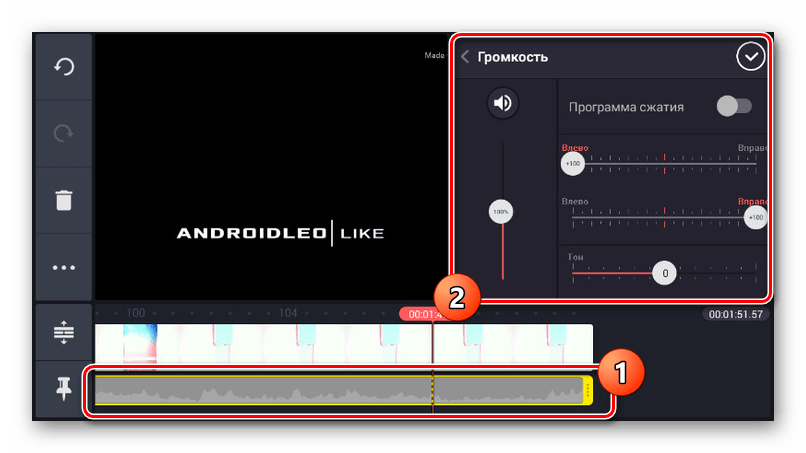
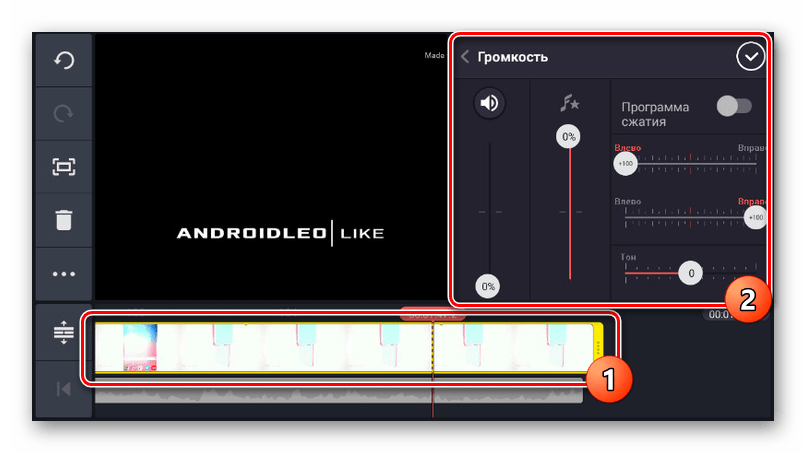
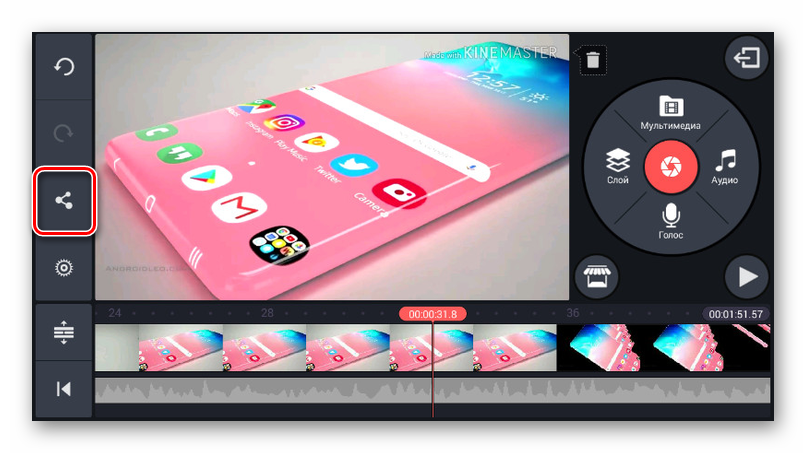
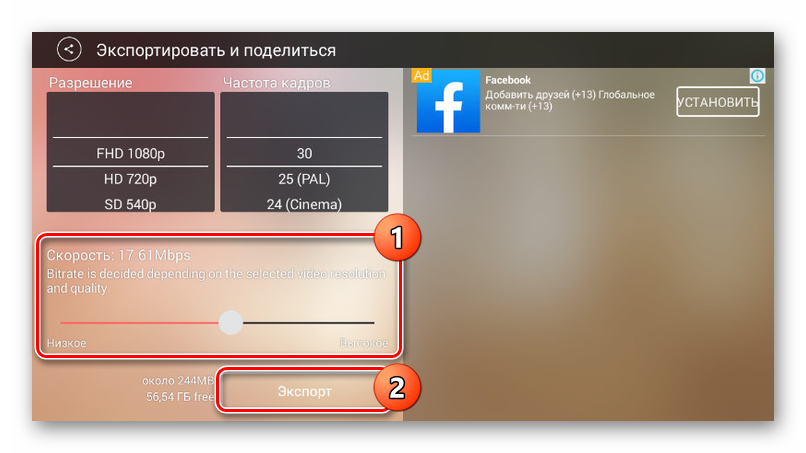
Glavna pomanjkljivost aplikacije je prisotnost vodnega žiga KineMaster v zgornjem desnem kotu posnetka, ki ga je mogoče odstraniti šele po nakupu plačane različice. Sicer pa je to orodje zasluženo eno najboljših.
4. način: Quik Video Editor
Z aplikacijo GoPro Quik Video Editor lahko ustvarite svoje video posnetke, tako da kombinirate različne predstavnostne datoteke in jih postavite na skupno časovno lestvico. Večina funkcij je na voljo brezplačno in brez oglasov. Vendar ta program podpirajo le nove različice platforme Android, začenši s peto.
Prenesite Quik Video Editor iz trgovine Google Play
- Najprej na glavni strani bodite pozorni na ikono zobnika. S tem razdelkom lahko prilagodite delo urejevalnika, predvsem nastavite kakovost končnih posnetkov.
- Če želite odpreti glavni vmesnik programa, kliknite ikono "+" ali uporabite "Ustvari video" . Na strani, ki se prikaže, lahko izberete enega ali več vnosov, ki jih najdete na svojem pametnem telefonu v podprti obliki, in za dokončanje kliknite potrditveni gumb.
![Premik k ustvarjanju videoposnetka v Quik Video Editorju za Android]()
Ena glavnih značilnosti programske opreme, ki je neposredno odvisna od razvijalca, je podpora za GoPro storitve in naprave. Zaradi tega lahko uvozite video iz ustreznih virov.
- Če želite vstaviti glasbo, morate klikniti srednji gumb s sliko opombe na začetni strani na dnu zaslona. Tu lahko izberete melodijo ozadja iz standardne galerije aplikacije.
![Izbira standardne glasbe v Quik Video Editorju za Android]()
Če želite določiti uporabniško datoteko, na isti plošči na samem koncu poiščite in kliknite »Moja glasba« . Ko zaznate zvočne posnetke, lahko med njimi preklopite s stranskimi puščicami.
- Lokacijo glasbene datoteke v skupni časovni premici lahko spremenite na zadnjem tretjem zavihku s klikom na »Start Music« . Ko izberete to orodje, spremenite položaj traku "Start Music" na želeno mesto in kliknite gumb za potrditvene kljuke.
Opomba: Kraj, kjer se glasba konča, je nastavljen na enak način.
![Nastavitev začetka glasbe v Quik Video Editorju za Android]()
Kot dodatek lahko glasbo in zvoke iz videoposnetka popolnoma izrežete z ustreznimi gumbi.
- Če želite shraniti na kateri koli strani urejevalnika, kliknite gumb s puščico v spodnjem desnem kotu. Skupno je na voljo več možnosti, vključno z objavo. V napravo lahko dodate zapis s klikom na »Shrani brez objave« .
![Preklopite in shranite v Quik Video Editor v sistemu Android]()
Takoj zatem se snemanje samodejno začne shranjevati. Po zaključku boste preusmerjeni na integrirani predvajalnik Quik.
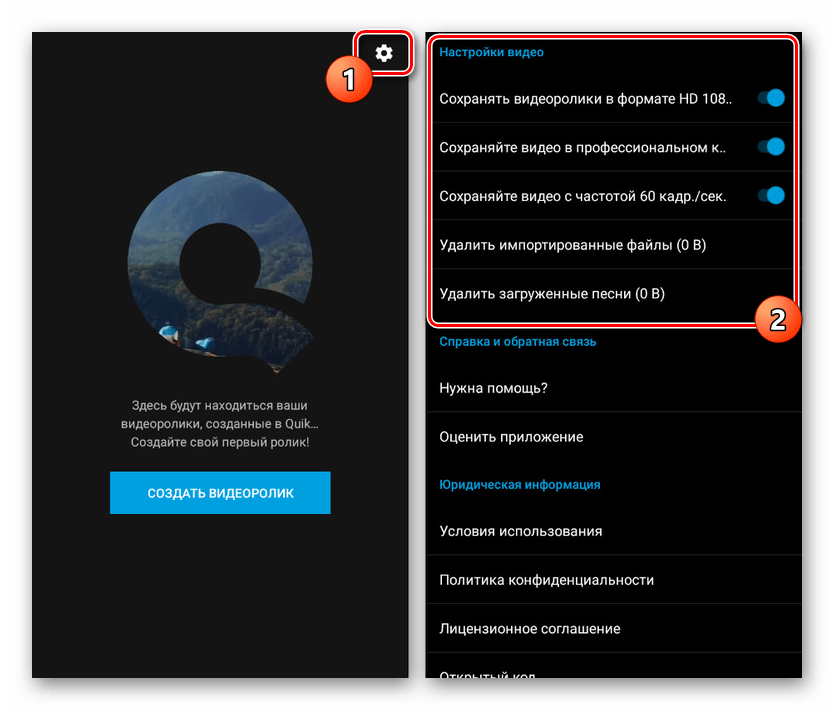
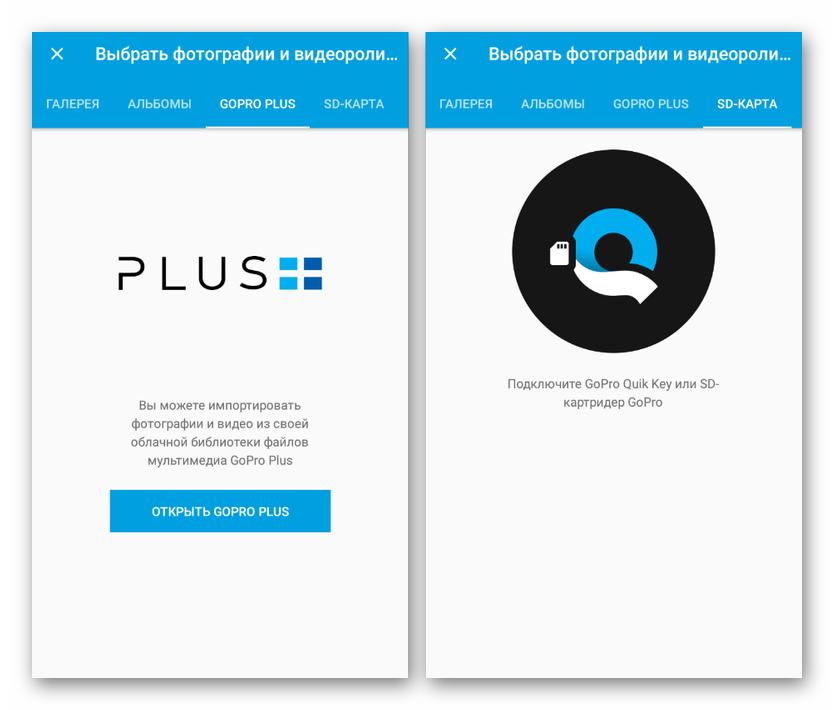
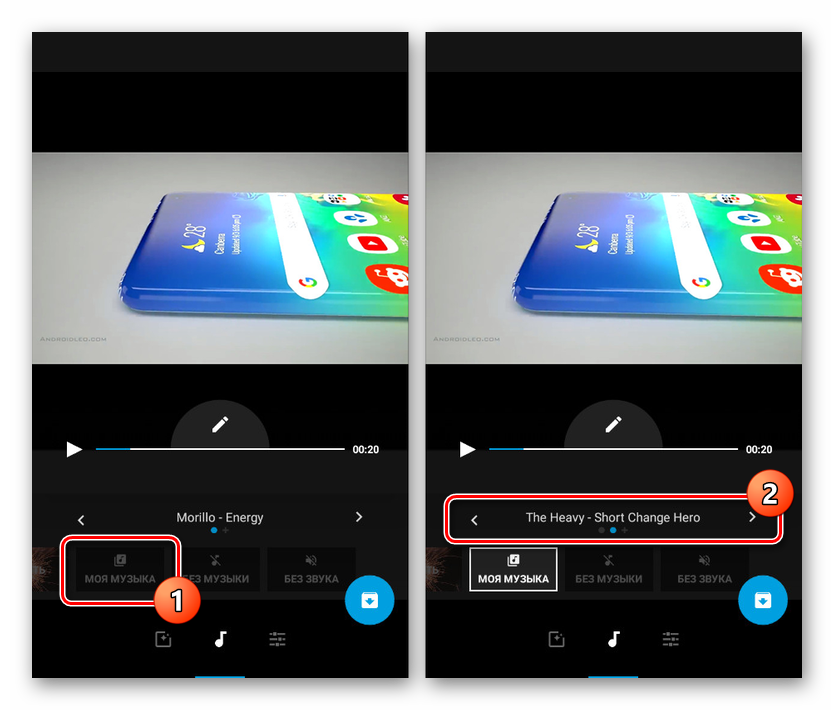
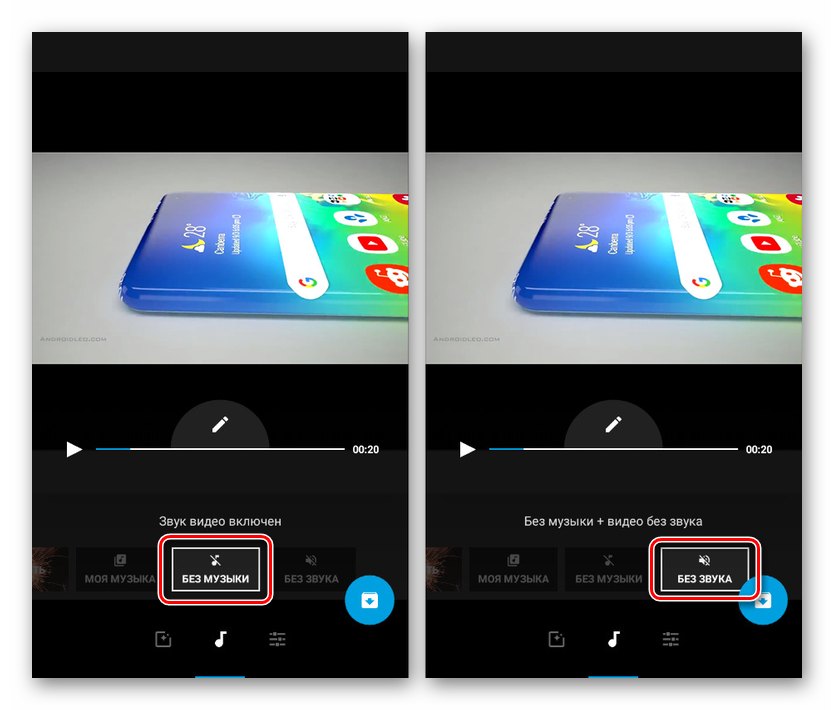
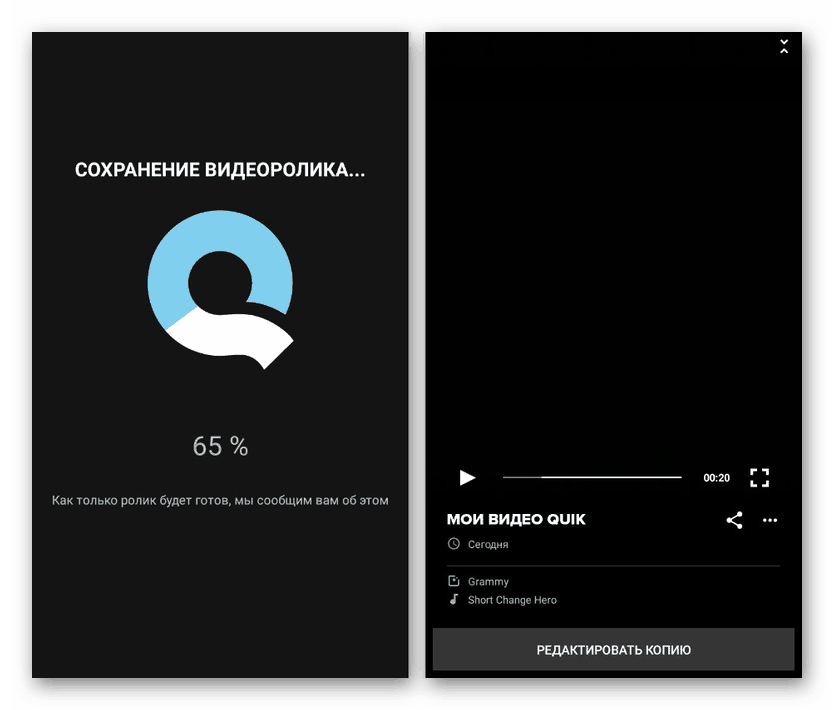
Ko ustvarite in shranite video, ga najdete v delovni mapi na kartici SD ali v pomnilniku pametnega telefona. Privzeti posnetek se shrani v formatu MP4, ločljivost pa je odvisna od prej omenjenih nastavitev aplikacije. Na splošno je Quik Video Editor ena izmed najboljših rešitev zaradi visoke hitrosti, pomanjkanja pomembnih omejitev in oglaševanja.
Zaključek
Poleg aplikacij, ki jih poimenujemo pri nas, lahko postopek uporabe glasbe na video izvedete s pomočjo posebnih spletnih storitev. Podobni viri delujejo na podoben način, vendar niso primerni za obdelavo velikih video datotek zaradi potrebe po nalaganju videa na spletno mesto. Vprašanja uporabe takšnih storitev ne bomo obravnavali, saj bo za to potrebno ločeno navodilo. Ta članek se bliža koncu.