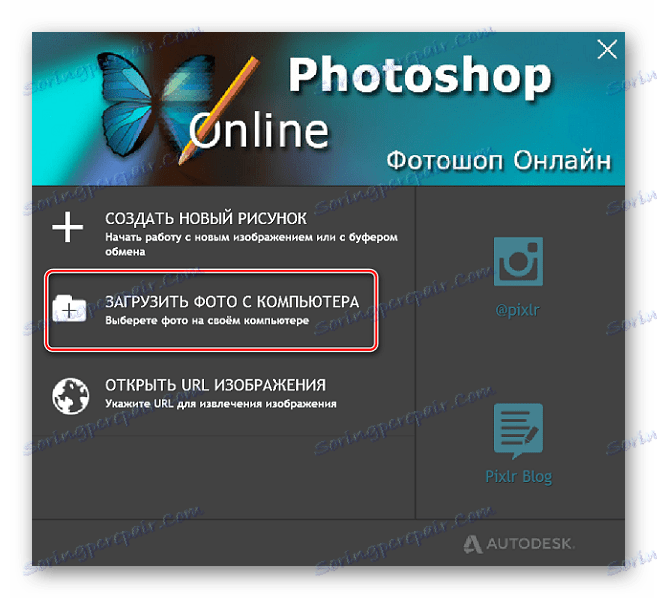Spletna mesta za prekrivanje ene fotografije v drugo
Pogosto ena slika ne more prikazati celotnega bistva problema, v zvezi s katero jo je treba dopolniti z drugo sliko. Prekrivanje fotografij se lahko opravi s pomočjo priljubljenih urednikov, vendar je veliko teh težav težko razumeti in zahtevajo določene veščine in znanje.
Združite obe fotografiji v eno sliko in s samo nekaj kliki z miško boste pomagali spletnim storitvam. Takšna spletna mesta preprosto ponujajo prenos datotek in izbiro registracijskih parametrov, sam proces se zgodi samodejno in uporabnik lahko prenese le rezultat.
Vsebina
Spletna mesta za združevanje fotografij
Danes se bomo pogovarjali o spletnih storitvah, ki bodo pomagale združiti obe sliki. Razmišljani viri so popolnoma brezplačni, postopek prijave pa ne bo težav tudi za uporabnike novic.
Metoda 1: IMGonline
Spletna stran vsebuje številna orodja za delo s slikami v različnih formatih. Tu lahko zlahka združite dve fotografiji v eno. Uporabnik mora prenesti obe datoteki na strežnik, izbrati, kako se bo prekrivni sloj izvajal in počakati na rezultat.
Slike lahko kombiniramo z nastavitvijo prosojnosti ene od slik, preprosto prilepite fotografijo na vrhu druge ali prekrijete fotografijo s prozornim ozadjem v drugo.
Pojdi na spletno stran IMGonline
- Prenesite potrebne datoteke na spletno stran s pomočjo gumba »Prebrskaj« .
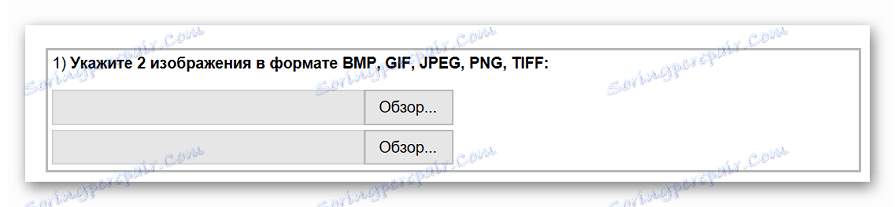
- Izberite možnosti mešanja. Prilagodite prosojnost druge slike. V primeru, če je potrebno, da je slika le na vrhu druge, nastavite prosojnost na "0" .
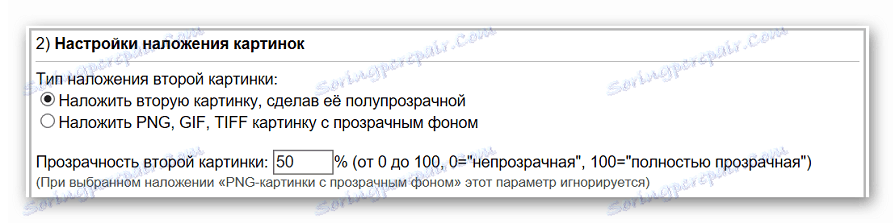
- Prilagodite parameter prilagajanja ene slike drugi. Upoštevajte, da lahko prilagodite prvo in drugo sliko.

- Izberite, kje bo druga slika v primerjavi s prvim.

- Prilagajamo parametre končne datoteke, vključno z njegovo obliko in stopnjo preglednosti.

- Kliknite gumb "V redu", da začnete samodejno obdelavo.

- Končano sliko si lahko ogledate v brskalniku ali prenesete neposredno v računalnik.
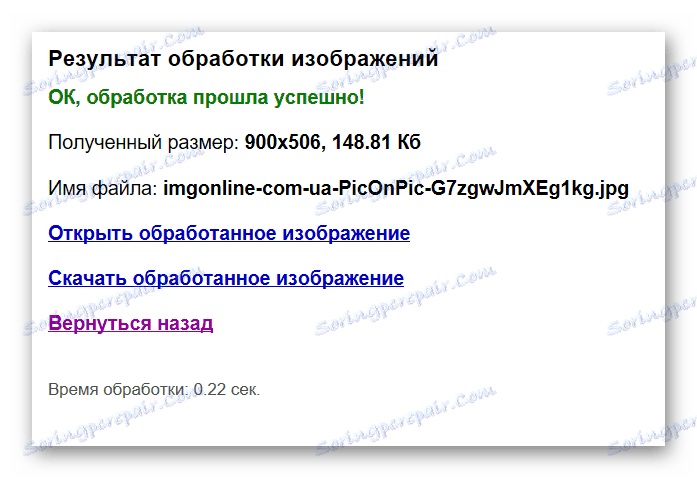
Uporabili smo eno sliko v drugo s parametri, ki so bili privzeto nastavljeni, zato se je izkazalo za zelo neobičajno kakovostno fotografijo.
2. način: Fotogalerija
Spletni urejevalnik v ruskem jeziku, s katerim je ena fotografija mogoče enostavno naložiti na drugo. Ima precej prijazen in intuitiven vmesnik ter veliko dodatnih funkcij, ki bodo dobili želeni rezultat.
Delate lahko s fotografijami, ki ste jih prenesli v računalnik ali s slikami iz interneta, in jim preprosto pokažete povezavo.
- Kliknemo na gumb »Odpri urejevalnik fotografij« na glavni strani spletnega mesta.

- Spadamo v urejevalno okno.
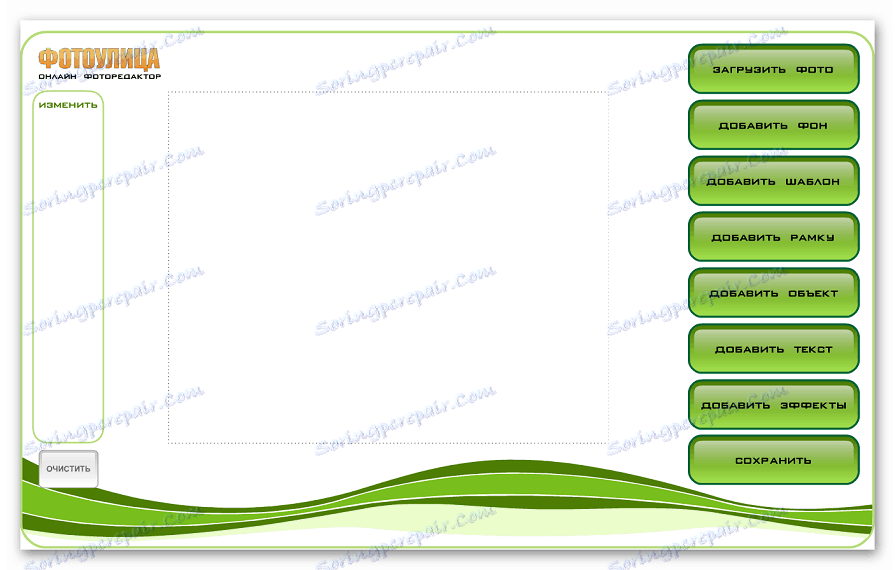
- Kliknite »Naloži fotografijo« in nato kliknite »Prenesi iz računalnika« in izberite sliko, na katero bo druga fotografija nadgrajena.

- Če je potrebno, spremenite velikost prve slike.
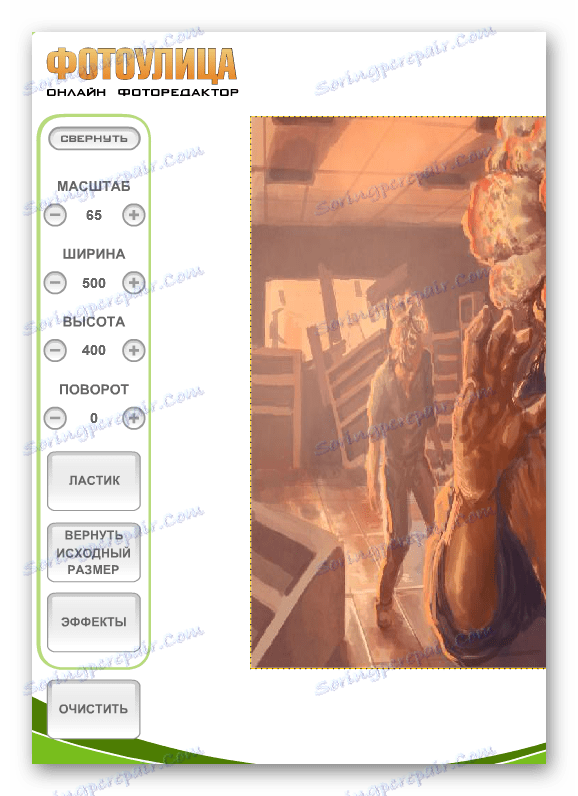
- Znova kliknite na "Naloži fotografijo" in dodajte drugo sliko.
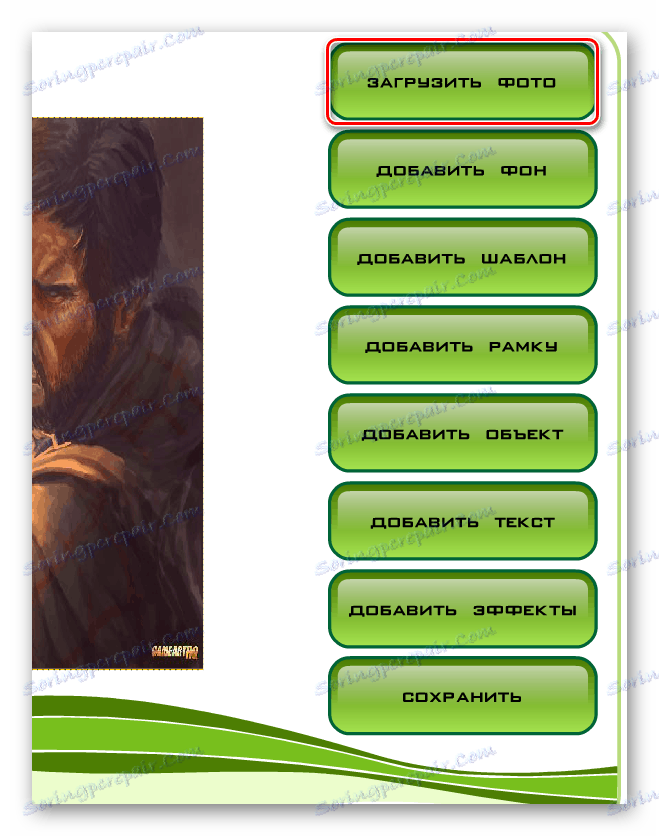
- Na prvi fotografiji bo druga fotografija nadgrajena. Prilagajamo jo velikosti prve slike z levim menijem, kot je opisano v 4. koraku.
- Pojdite na kartico »Dodaj učinke «.

- Prilagodite želeno prosojnost na vrhu fotografije.

- Če želite shraniti rezultat, kliknite gumb »Shrani« .
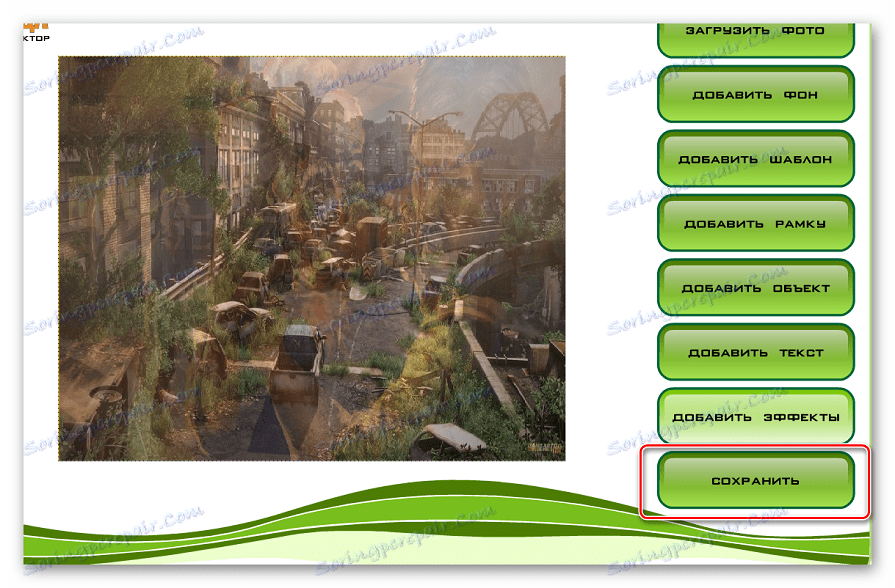
- Izberite ustrezno možnost in kliknite gumb »V redu« .
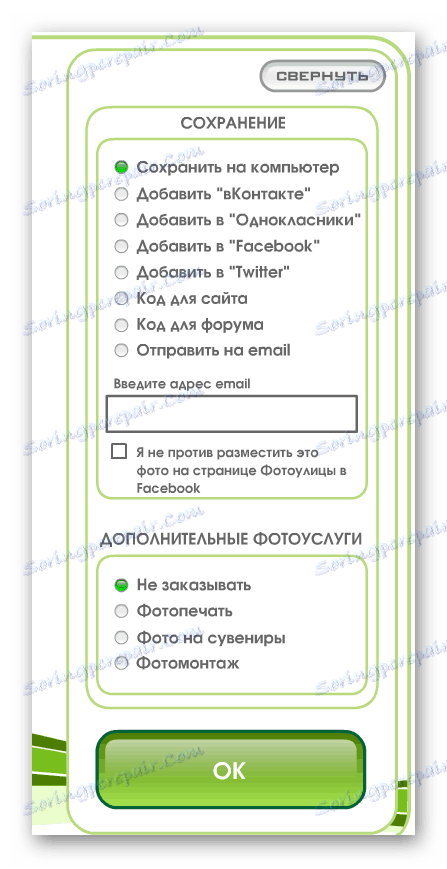
- Izberite velikost slike, jo pustite ali odstranite z logotipom urejevalnika.
- Postopek namestitve fotografije in shranjevanje na strežnik se bo začel. Če izberete »Visoka kakovost« , lahko postopek traja dolgo. Ne zaprite okna brskalnika, dokler prenos ni končan, sicer bo celoten rezultat izgubljen.
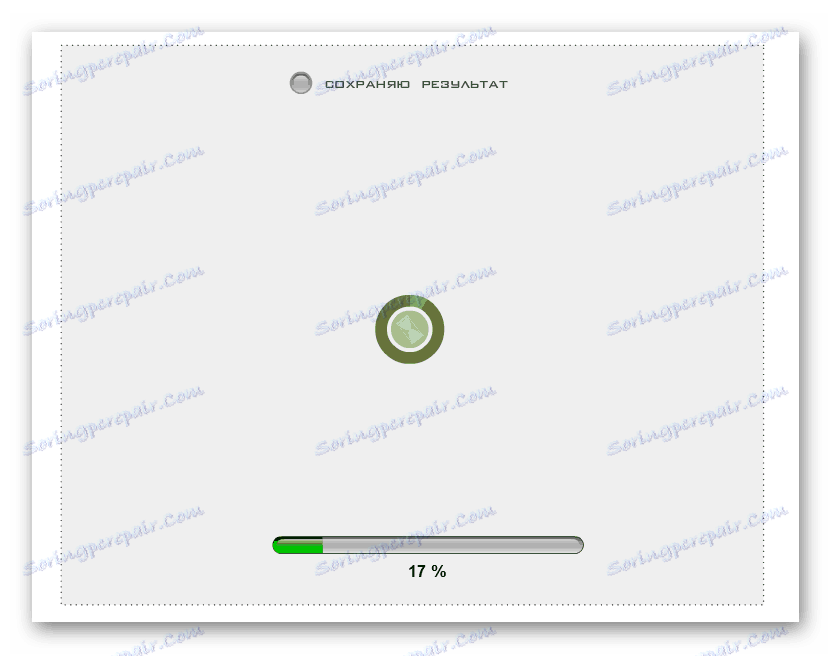
Za razliko od prejšnjega vira, lahko spremljate parametre prosojnosti druge fotografije v primerjavi z drugim v realnem času, kar vam omogoča, da hitro dosežete želeni rezultat. Pozitivni vtisi mesta porušijo dolg proces nalaganja slik v dobri kakovosti.
3. način: Photoshop Online
Drug urednik, s katerim je preprosto združiti dve fotografiji v eno datoteko. To se razlikuje glede na prisotnost dodatnih funkcij in sposobnost povezovanja samo posameznih elementov slike. Od uporabnika je potrebno naložiti sliko v ozadju in ji dodati eno ali več slik za prekrivanje.
Urejevalnik deluje brezplačno, dobljena datoteka je dobre kakovosti. Funkcionalnost storitve je podobna funkciji namizne aplikacije Photoshop .
Pojdite na spletno mesto Photoshop Online
- V oknu, ki se odpre, kliknemo gumb »Naloži fotografijo iz računalnika« .
![Dodajanje prve slike spletnemu Photoshopu]()
- Dodali smo drugo datoteko. Če želite to narediti, pojdite v meni »Datoteka« in kliknite »Odpri sliko« .
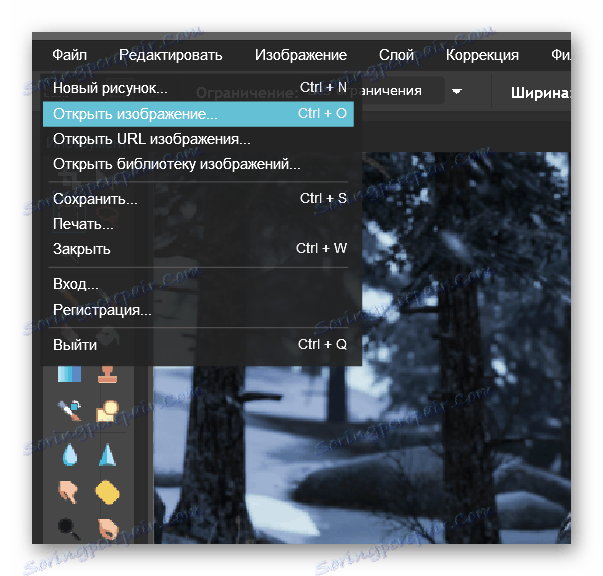
- Na levi stranski plošči izberite orodje »Izberi« , v drugi fotografiji izberite želeno področje, pojdite v meni »Uredi« in kliknite na element »Kopiraj« .
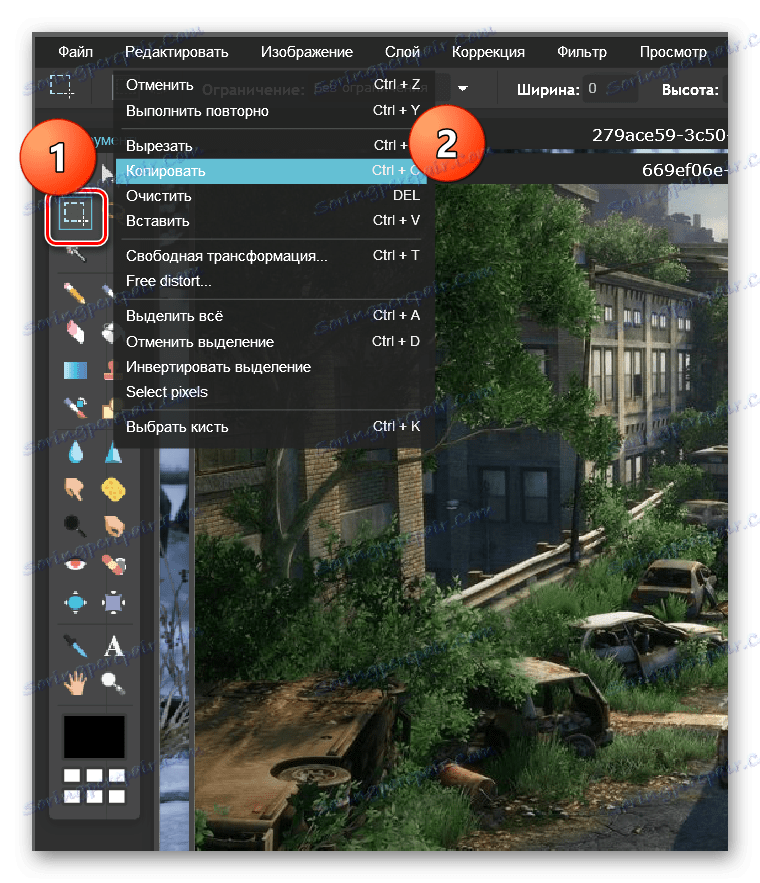
- Zaprite drugo okno, ne da bi shranili spremembo. Ponovno se vrnemo na glavno sliko. S pomočjo menija »Uredi« in »Prilepi« meniju dodamo drugo sliko na fotografijo.
- V meniju »Sloji« izberite tistega, ki ga bomo naredili pregledno.
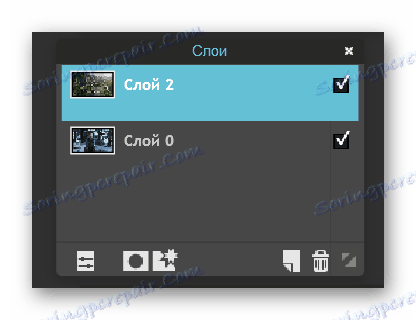
- V meniju "Sloji" kliknite ikono "Možnosti" in prilagodimo potrebno prosojnost druge fotografije.
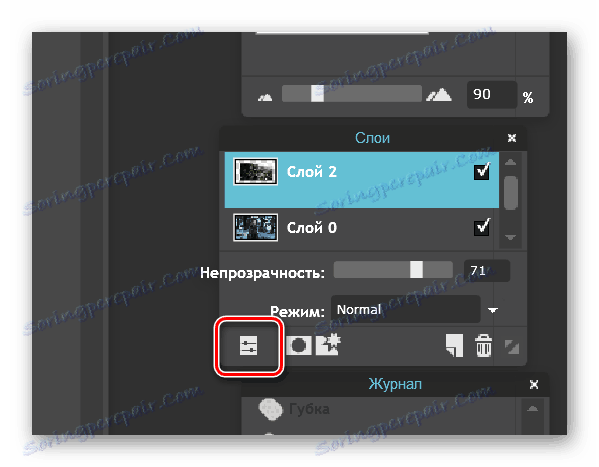
- Shranite rezultat. Če želite to narediti, pojdite na »Datoteka« in kliknite »Shrani« .
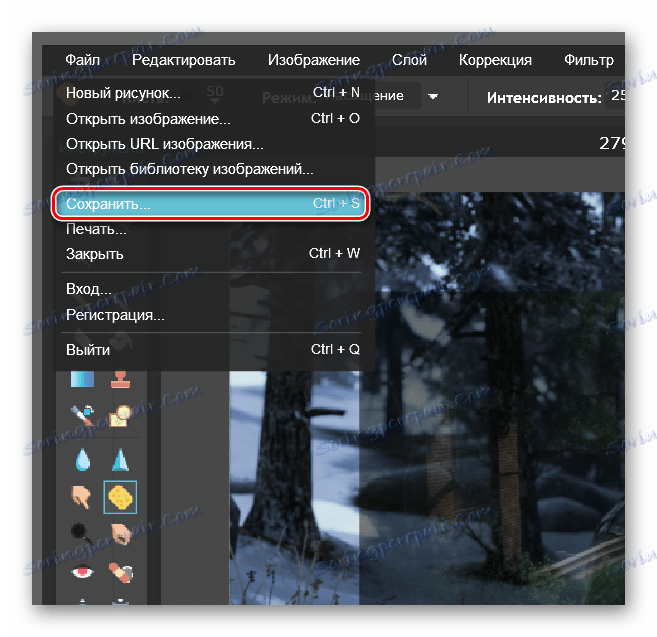
Če se urejevalnik prvič uporablja, je težko razumeti, kje so parametri za določanje prosojnosti. Poleg tega "Online Photoshop", čeprav je delal v oblaku, je precej zahteven za računalniške vire in hitrost povezave z omrežjem.
Preberite tudi: Združite dve sliki v eno v Photoshopu
Pregledali smo najbolj priljubljene, stabilne in funkcionalne storitve, ki vam omogočajo, da združite dve ali več slik v eno datoteko. Najlažje je storitev IMGonline. Uporabnik mora le določiti potrebne parametre in prenesti končano sliko.