Daj citate v MS Wordu
V programu Microsoft Word se dvojni nareki, vneseni s tipkovnice v ruski postavitvi, samodejno nadomestijo s seznanjenimi, tako imenovanimi božičnimi drevesi (vodoravno, če je to). Če je potrebno, je prejšnja vrsta narekov (kot je narejena na tipkovnici) zelo enostavno vrniti - preprosto prekličite zadnje dejanje s pritiskom na "Ctrl + Z" ali pritiskajte zaokroženo puščico navzdol, ki je na vrhu nadzorne plošče v bližini gumba "Shrani" .

Lekcija: Samodejno popravi v Wordu
Težava je v tem, da boste morali samodejno zamenjati vsakič, ko v besedilu vstavite ponudbe. Strinjam se, da to nikakor ni najbolj praktična rešitev, če boste morali vnesti veliko besedila. Še huje, če ste kopirali besedilo nekje iz interneta in ga prilepili v besedilni dokument MS Word. Samodejna krmiljenje v tem primeru ne bo izvedeno, lahko pa so tudi citati v celotnem besedilu drugačni.
Ne vedno so pisani besedilni dokumenti o tem, kaj bi morali biti citati, vendar bi morali biti enaki. Najpreprostejša in pravična odločitev v tem primeru je, da s pomočjo funkcije AutoCorrect vnesete potrebne citate v Word. Tako lahko prosto zamenjate dvojne narekovaje z dvojnimi narekovaji, pa tudi nasprotno.
Opomba: če morate v besedilu dvakrat navesti, če želite opraviti samodejno popravljanje na seznanjenih, boste morali porabiti veliko časa in truda, saj sta odpiranje in zapiranje dvojnih narekov enaka.
Vsebina
Prekličemo samodejno zamenjavo dvojnih narekov
Če je potrebno, lahko vedno prekinete samodejno zamenjavo dvojnih narekov v parih v nastavitvah MS Word. Kako narediti to, preberite spodaj.
Prekličemo samodejno zamenjavo dvojnih narekov
Če je potrebno, lahko vedno prekinete samodejno zamenjavo dvojnih narekov v parih v nastavitvah MS Word. Kako narediti to, preberite spodaj.
- Nasvet: Če daste božične drevesice v Word veliko pogosteje kot ti ti sorodniki, bodo morali parametre samodejnega popravljanja, o katerih bomo razpravljali spodaj, sprejeti in shraniti samo za trenutni dokument.
1. Odprite program "Možnosti" (meni "File" v Wordu 2010 in višji ali gumb "MS Word" v prejšnjih različicah).
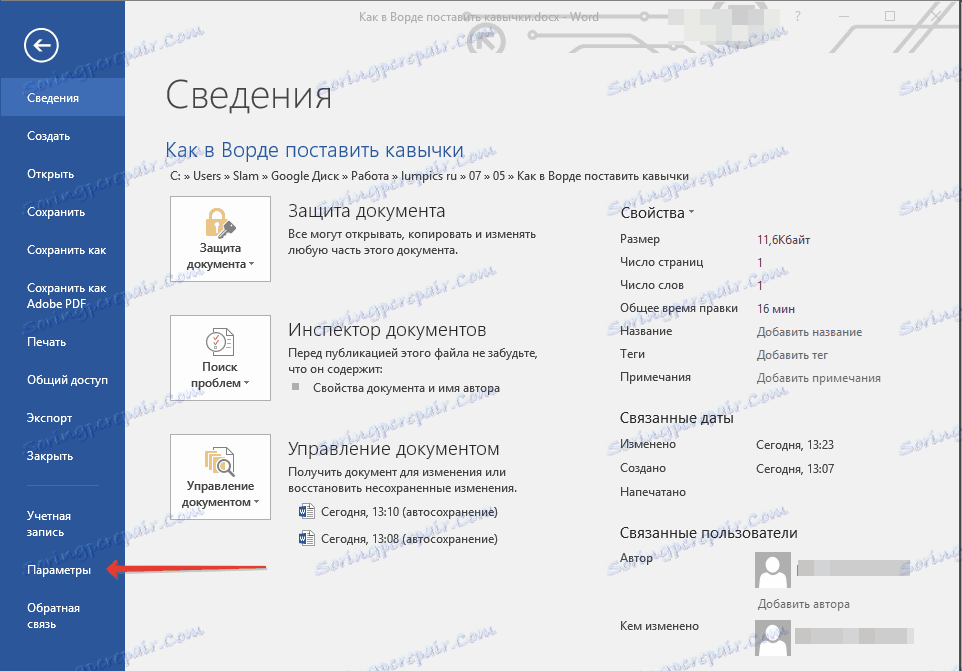
2. V oknu, ki se prikaže pred vami, pojdite na razdelek »Črkovanje« .
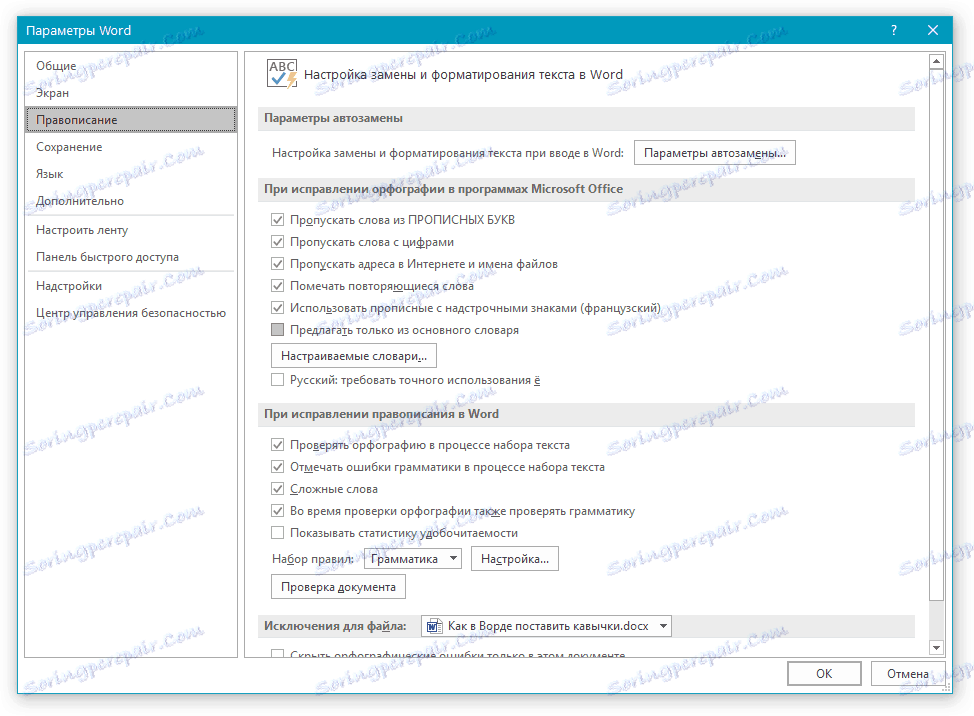
3. V razdelku »Nastavitve samodejnega popravljanja« kliknite gumb z istim imenom.
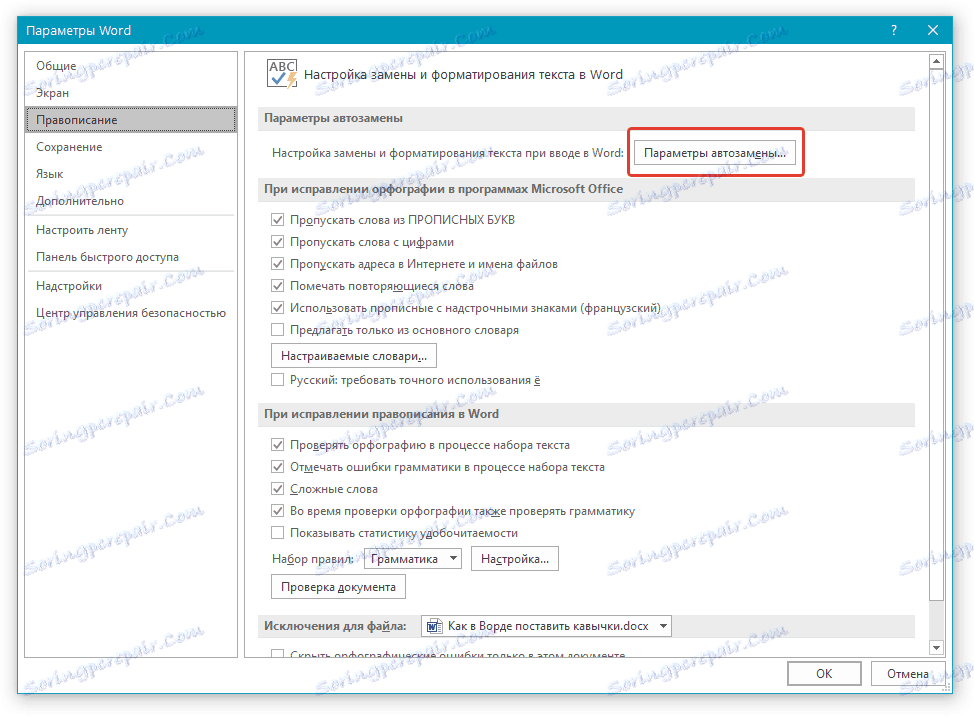
4. V pogovornem oknu, ki se prikaže, pojdite na jeziček »Samodejno oblikovanje, ko vnašate« .
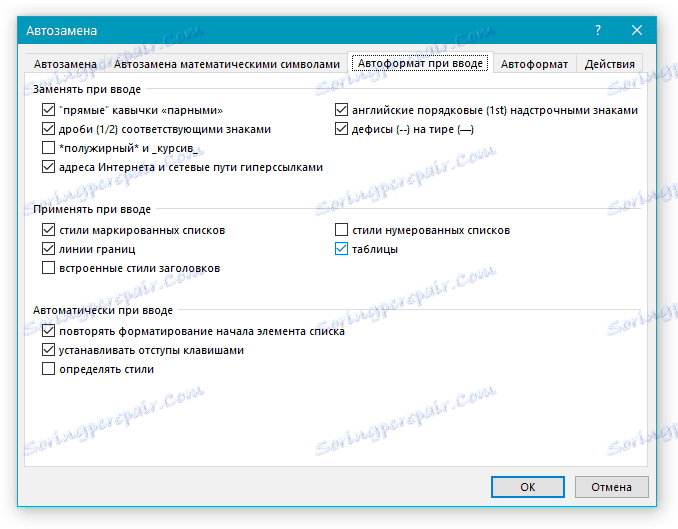
5. V razdelku »Zamenjajte z vnosom« počistite »neposredne narekovaje v parih« in kliknite »V redu«.
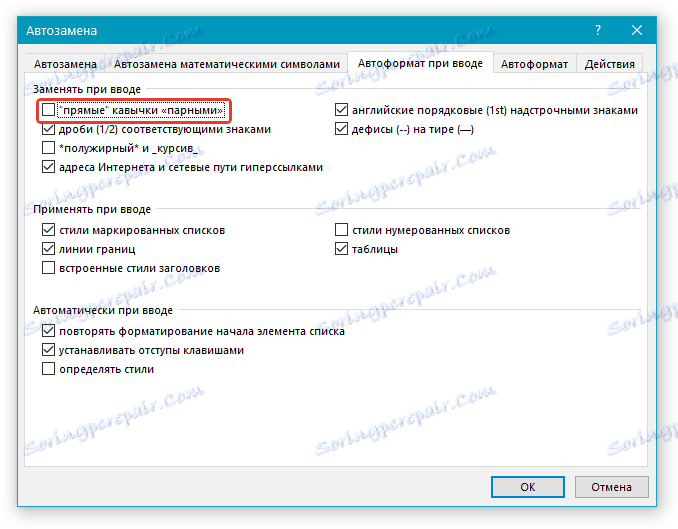
6. Samodejna zamenjava neposrednih narekov pri seznanjeni se ne bo več pojavila.
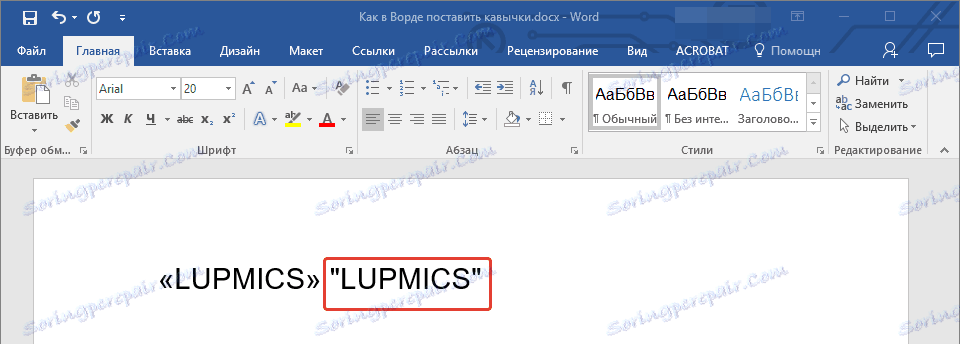
Vstavite poljubne ponudbe z vgrajenimi znaki
Citate lahko v besedo dodate tudi v standardnem meniju »Simbol« . Ima precej velik niz posebnih znakov in znakov, ki niso na računalniški tipkovnici, vendar so v nekaterih primerih potrebni.
Lekcija: Kako označiti v Wordu
1. Pojdite na kartico »Vstavi « in v skupino »Simboli« kliknite gumb z istim imenom.
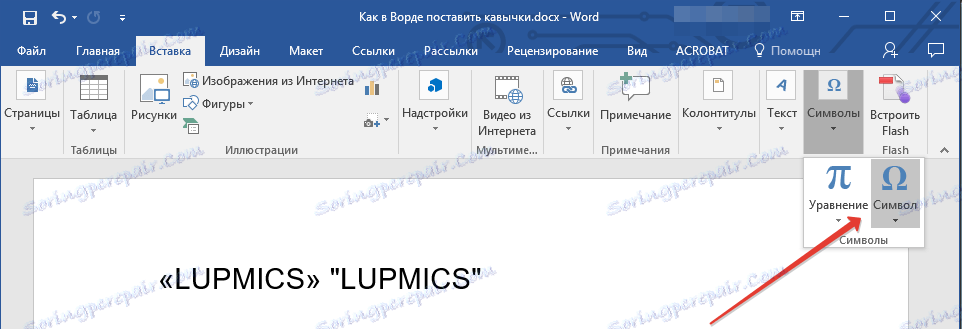
2. V meniju, ki se prikaže, izberite »Other Symbols« .
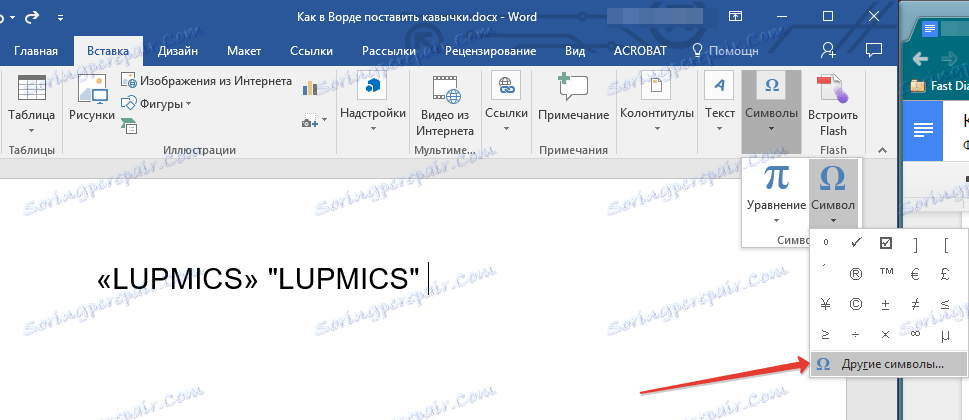
3. V pogovornem oknu »Simbol«, ki se prikaže pred vami, poiščite znak kvote, ki ga želite dodati v besedilo.
Nasvet: Da bi se izognili dolgoročnemu iskanju znaka narekovanja, v meniju "Set" izberite možnost "letters for changing spaces" .
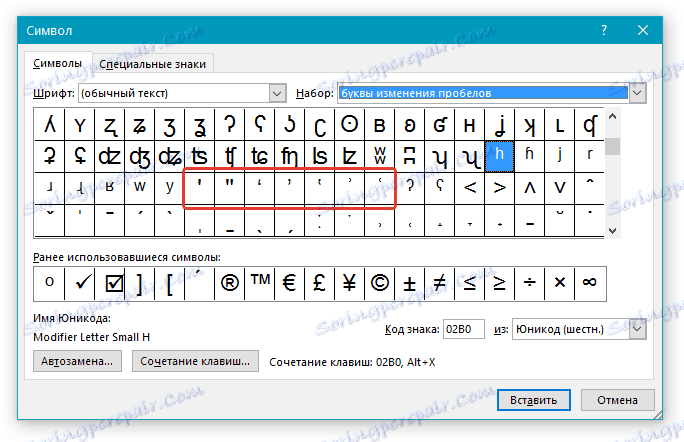
4. Ko izberete želeni znak, kliknite na gumb »Vstavi«, ki se nahaja na dnu okna »Simbol« .
Namig: dodajte oznako za odpiranje, ne pozabite dodati in zapreti, seveda, če so drugačni.
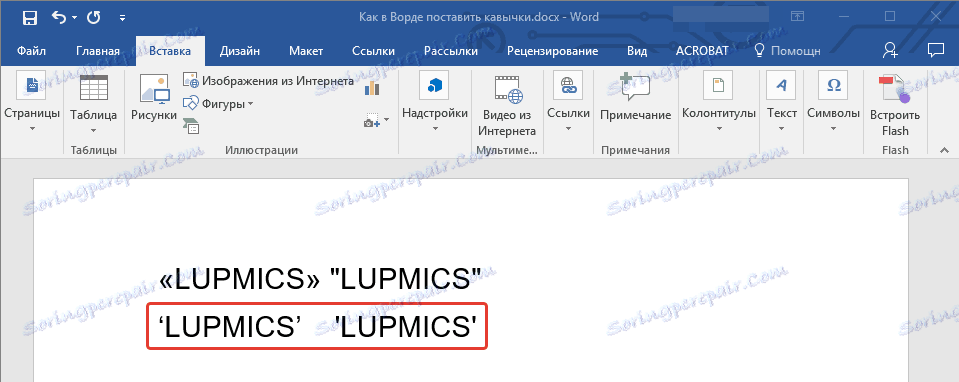
Dodajte narekovaje s heksadecimalnimi kode
V MS Word ima vsak poseben znak svojo serijsko številko ali, praviloma, šestnajstiško kodo. Če poznaš, lahko dodate zahtevani simbol, ne da bi šel v meni "Simboli" na kartici "Vstavi" .
Lekcija: Kako postaviti oglate oklepaje v besedo
Držite tipko "Alt" na tipkovnici in vnesite eno od naslednjih številčnih kombinacij, odvisno od navedb, ki jih želite vstaviti v besedilo:
- 0171 in 0187 - ponavljajoče se zapiranje, zapiranje in zapiranje sledi;
- 0132 in 0147 - palice, ki se odpirajo in zapirajo;
- 0147 in 0148 - angleški dvojni, odpiranje in zapiranje;
- 0145 in 0146 so angleški singl, odpiranje in zapiranje.

Pravzaprav lahko to zaključimo, ker zdaj veste, kako postaviti ali spremeniti ponudbe v MS Wordu. Želimo vam uspeh pri nadaljnjem razvoju funkcij in zmožnosti takega uporabnega programa za delo z dokumenti.