V nekaterih primerih boste morda morali znova zagnati usmerjevalnik. To je na primer posledica napak pri njegovem delovanju ali pa je to treba storiti po spremembi nastavitev prek spletnega vmesnika. Obstajajo različne možnosti za izvedbo te naloge. Vsak od njih ima svoj algoritem dejanj in bo optimalen le v določenih situacijah. Vse naslednje metode so univerzalne, zato jih lahko lastniki usmerjevalnikov različnih proizvajalcev varno uporabljajo.
1. način: Gumb na usmerjevalniku
Skoraj vsi sodobni usmerjevalniki imajo gumb za ali ob strani, ki je odgovoren za vklop in izklop naprave. Najpogosteje se imenuje "Moč" ali "PRIŽGI UGASNI"... Če ste s tem načinom ponovnega zagona zadovoljni, preprosto dvokliknite ta gumb in med vsakim klikom začasno ustavite.

Če gumba ni, lahko znova zaženete z izklopom napajanja ali z uporabo enega od naslednjih načinov.
2. način: Gumb v spletnem vmesniku
Ta možnost vključuje uporabo navideznega gumba, ki se nahaja v enem od razdelkov za upravljanje nastavitev usmerjevalnika v spletnem vmesniku. Za izvajanje te metode se mora uporabnik prijaviti v sam internetni center in poiskati sam gumb. Razmislimo o tej metodi z ilustrativnim primerom.
- Odprite kateri koli priročen spletni brskalnik in tam vnesite
192.168.1.1ali192.168.0.1... Pojdite na ta naslov s klikom na tipko Enterza dostop do menija z nastavitvami omrežne opreme. Pojasnimo, da mora biti za uspešen prehod usmerjevalnik sam povezan z računalnikom prek kabla LAN ali Wi-Fi. - Vnesite svoje poverilnice in kliknite na "Vhod"da odprete spletni vmesnik. Privzeto morate v obe polji najpogosteje vnesti
skrbnik... Če te vrednosti niso primerne, priporočamo, da se seznanite z drugim gradivom na našem spletnem mestu, kjer so navodila za določitev ključa za dostop in uporabniško ime za avtorizacijo v internetnem centru usmerjevalnika. - V nekaterih menijih nastavitev se možnost ponovnega zagona premakne v prvi odsek, ki ga najpogosteje imenujemo "Stanje" ali "Omrežni zemljevid"... Potem ni treba izvajati nadaljnjih dejanj. Za ponovni zagon naprave kliknite ta gumb.
- Če takega gumba ni, ga boste morali poiskati v drugih razdelkih nastavitev. Analizirajmo to na primeru spletnega vmesnika D-Link, saj je najbolj standardiziran in najbolj podoben menijem drugih proizvajalcev. Po avtorizaciji prek plošče pojdite na razdelek "Sistem".
- Tam izberite kategorijo "Konfiguracija".
- Nasproti napisa "Znova zaženi napravo" kliknite na "Ponovno naloži".
- Ukrep potrdite s pregledom opozorilnega sporočila.
- Počakajte, da se vnovični zagon konča, in nato s spletnim vmesnikom nadaljujte z naslednjimi koraki.
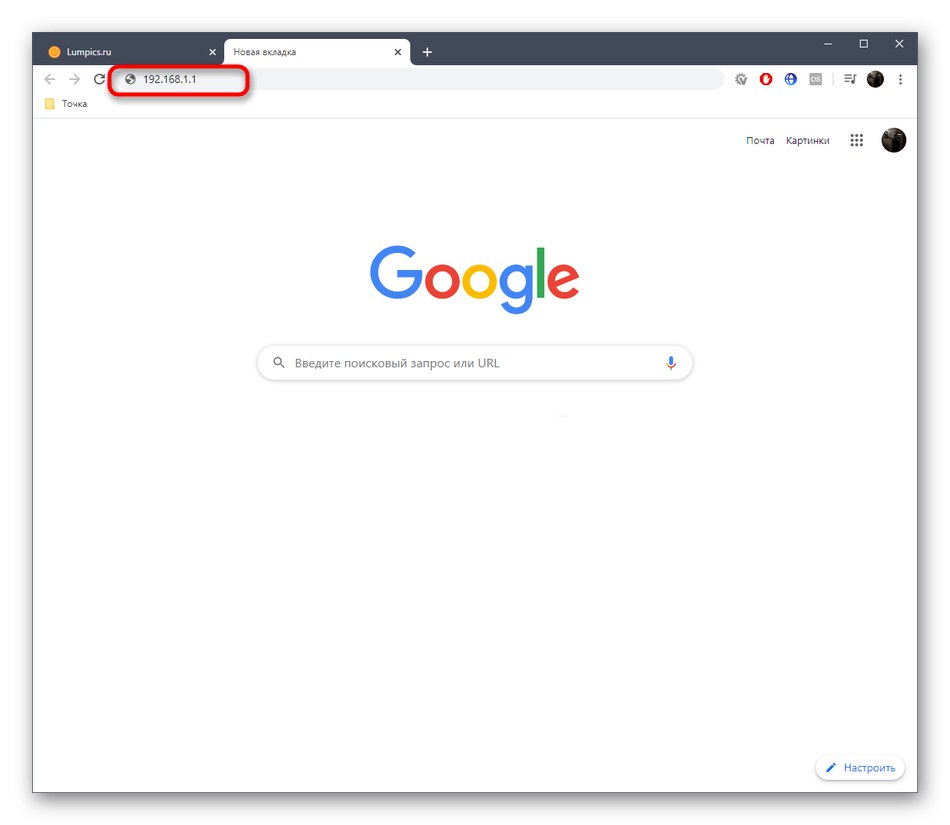
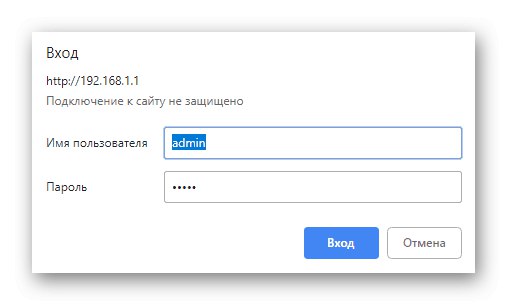
Več podrobnosti: Določitev uporabniškega imena in gesla za vstop v spletni vmesnik usmerjevalnika
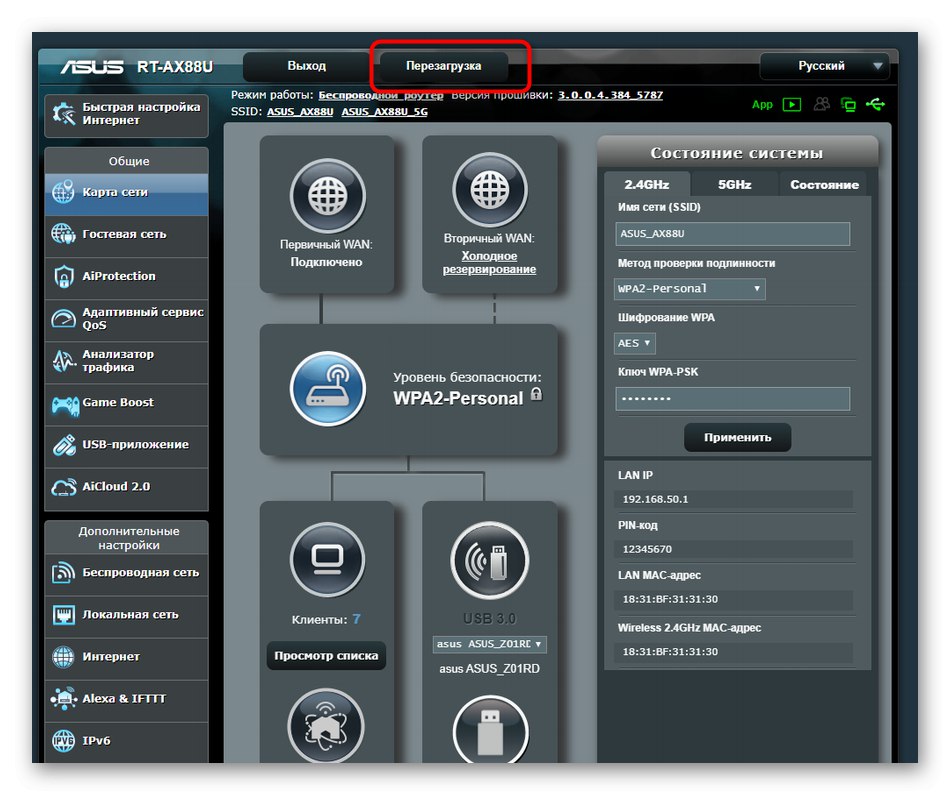
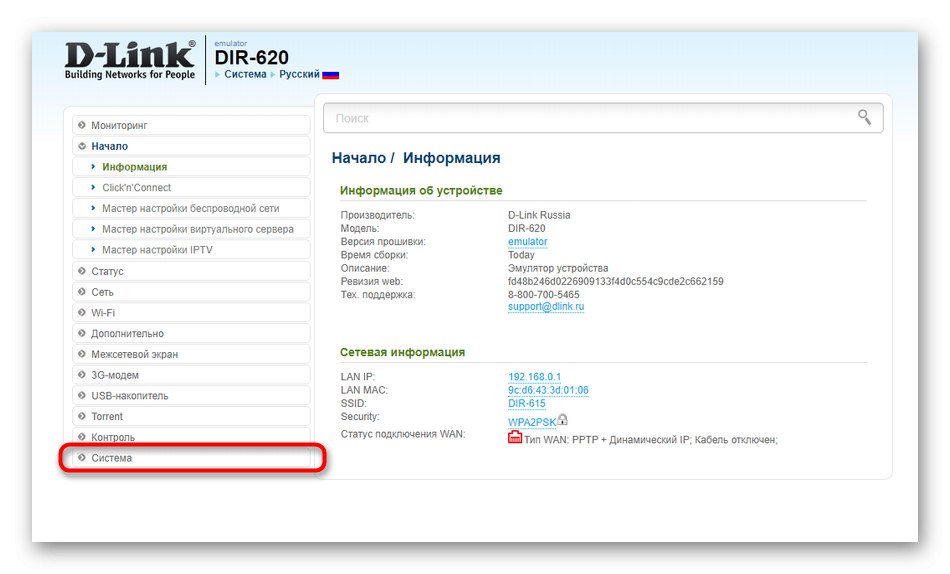
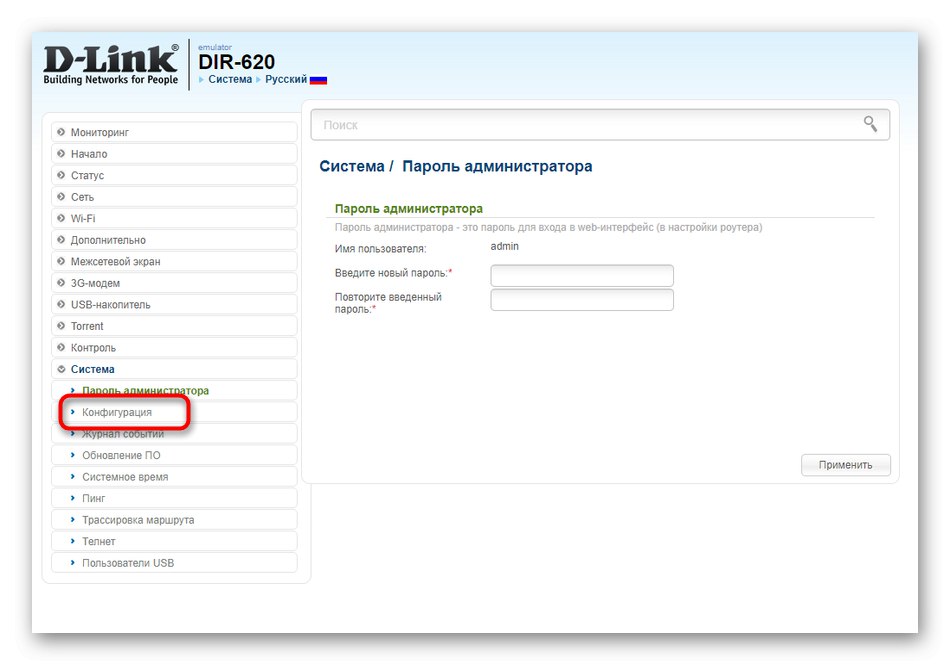
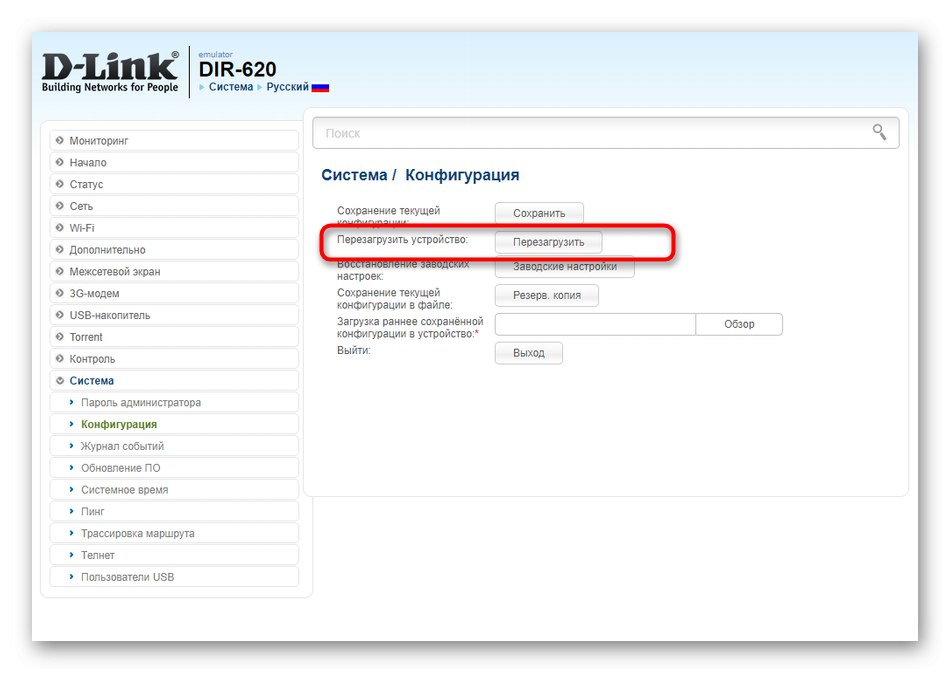
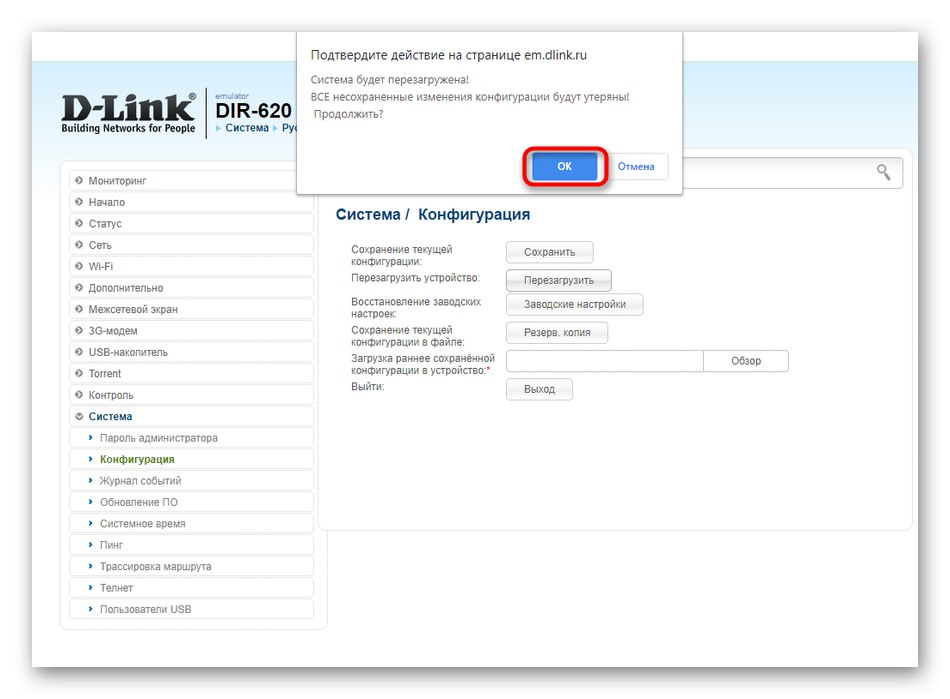
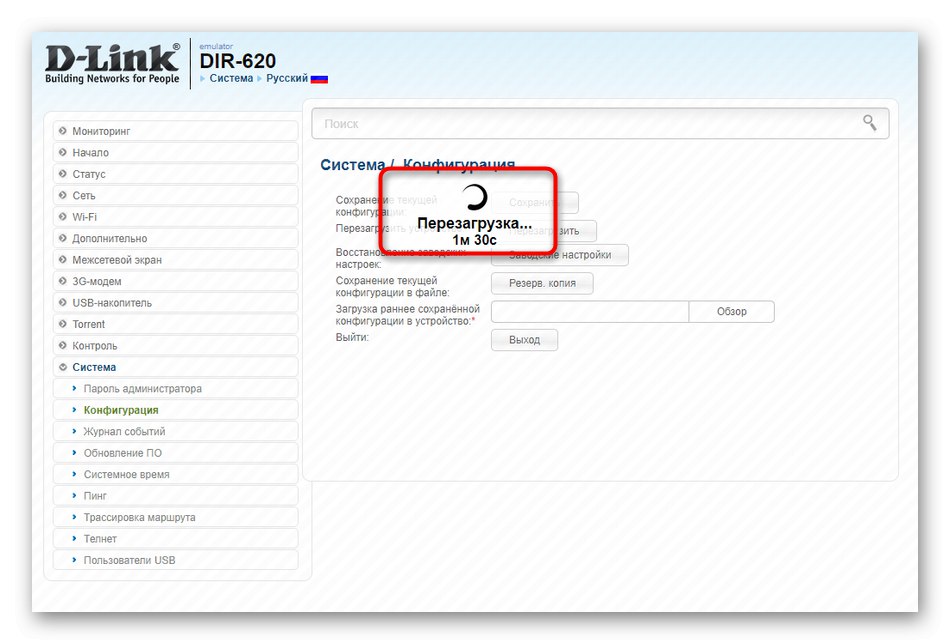
Če se soočate z dejstvom, da zgornji elementi menija ne sovpadajo s tistimi, ki so prikazani v trenutnem Keenetiku, poskusite sami poiskati potreben gumb v poglavjih "Sistem", "Sistemski pripomočki" ali "Administracija".
3. način: Konfiguriranje samodejnega ponovnega zagona
Nekateri proizvajalci omrežne opreme v novih različicah vdelane programske opreme dodajo možnost, ki omogoča nastavitev urnika za samodejni ponovni zagon usmerjevalnika ob določenem času. To vam omogoča izpiranje predpomnilnika in podatkov, shranjenih v RAM-u, kar nekoliko stabilizira delovanje naprave. Konfigurirajmo tak ponovni zagon na primeru TP-Link:
- Odprite spletni vmesnik, kamor pojdite "Sistemska orodja" in izberite element "Nastavitev časa".
- Nastavite pravi čas, saj se pri tej nastavitvi vodi razpored vnovičnega zagona usmerjevalnika. Lahko kliknete na "Pojdi iz računalnika"če želite prenesti datum iz operacijskega sistema. Ko končate, uporabite nastavitve s klikom na "Shrani".
- Zdaj se pomaknite do kategorije "Ponovno naloži".
- Tu omogočite razporejeno funkcijo samodejnega ponovnega zagona.
- Nastavite dneve v tednu in čas, ko bo usmerjevalnik poslan za ponovni zagon. Pri tem ni nič zapletenega, saj mora uporabnik le nastaviti točno uro in s kljukicami označiti potrebne elemente.
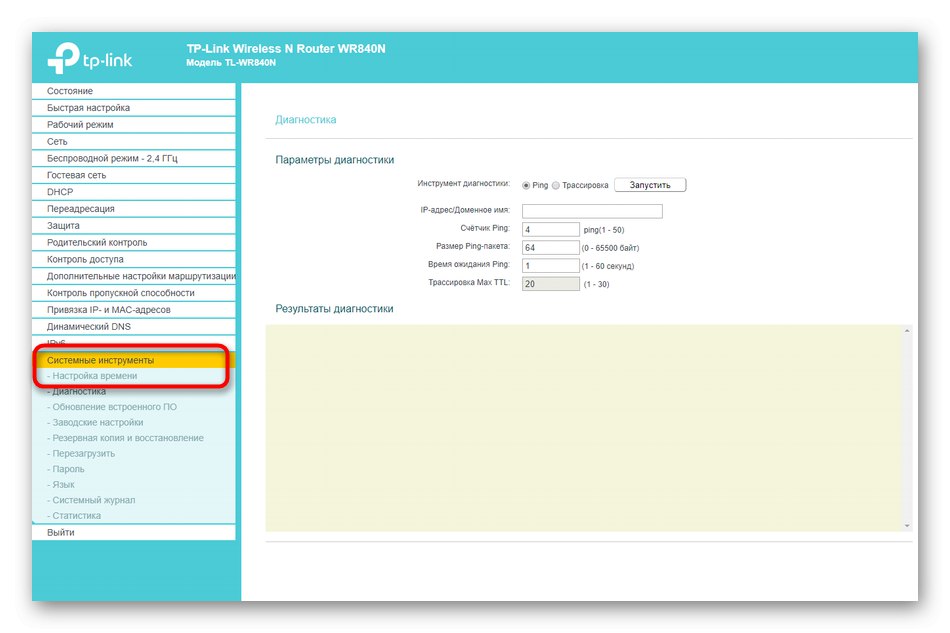
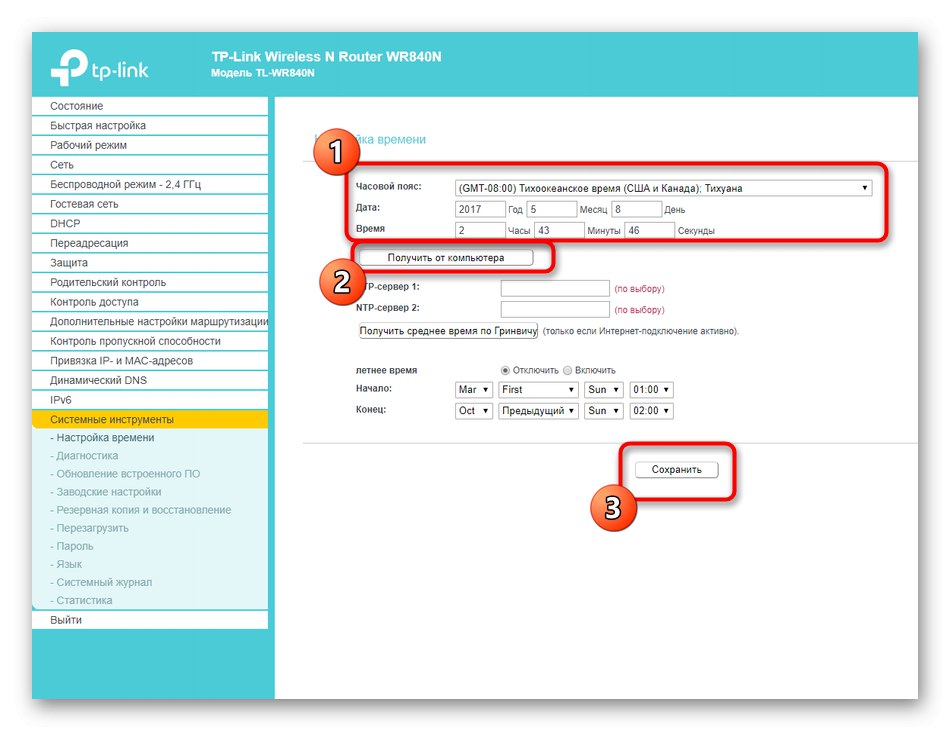
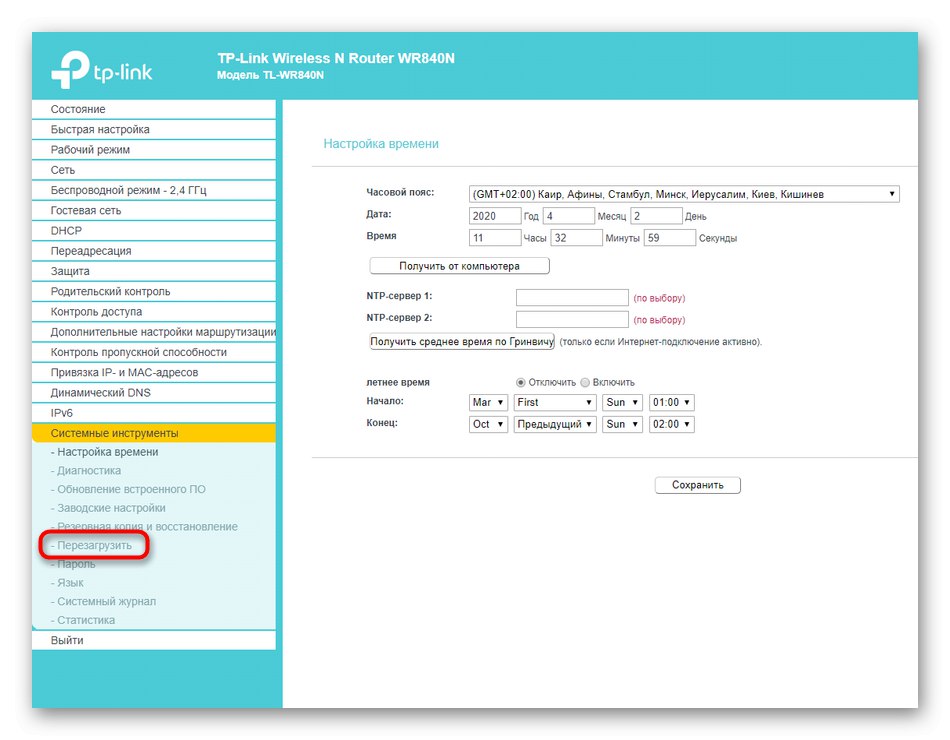
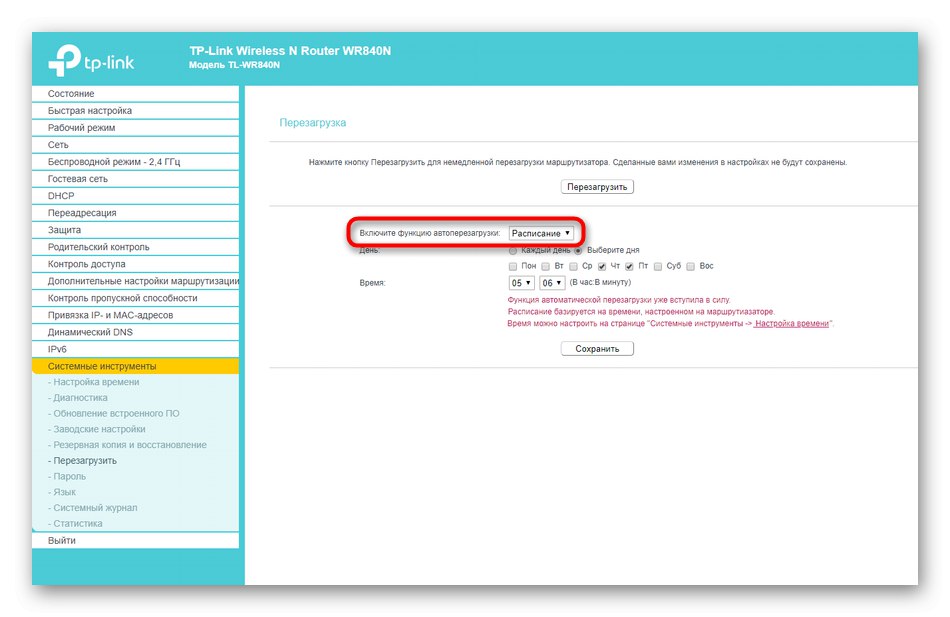
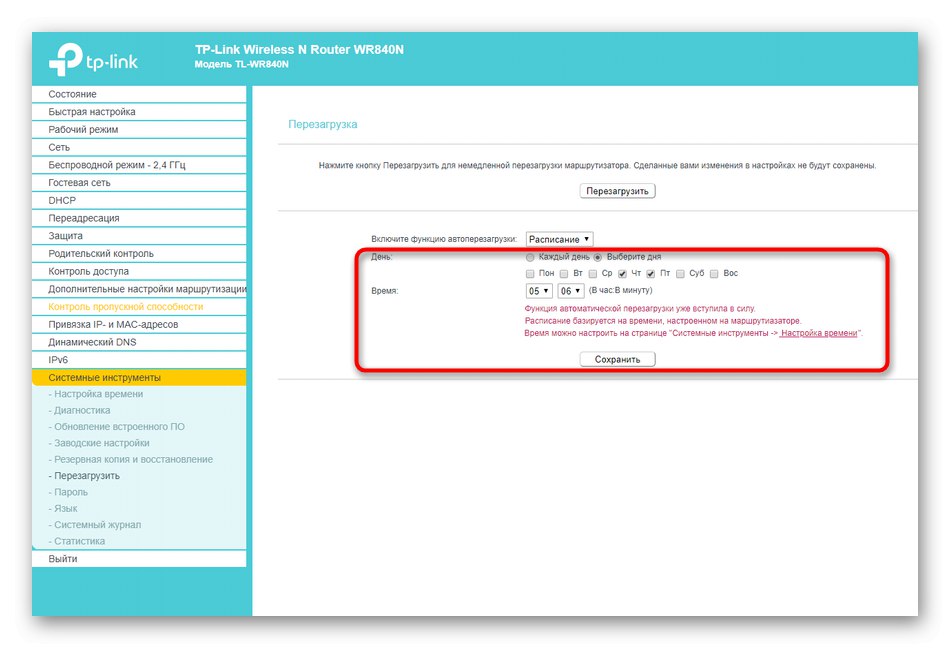
Shranite vse spremembe in zaključite interakcijo s spletnim vmesnikom. Zdaj se bo usmerjevalnik samodejno znova zagnal vsakič ob določenem času. Če v tem trenutku na primer nekaj prenašate prek brskalnika, ne pozabite, da se po ponovnem zagonu prenos morda ne bo nadaljeval.
4. način: Uporaba funkcije Telnet
Tehnologija, imenovana Telnet, je vgrajena v operacijske sisteme Windows in je odgovorna za nadzor vedenja usmerjevalnika prek standardne aplikacije. "Ukazna vrstica" z vnosom različnih parametrov. Vsi usmerjevalniki ne podpirajo nadzora s to možnostjo, kar je mogoče osebno preveriti pri ponudniku ali predstavniku podjetja, ki je razvilo uporabljeni model naprave. Poleg tega delo s samim Telnetom ne bo trajalo veliko časa in truda, zato lahko varno preverite, ali se bo omrežna oprema po vnosu ukaza v konzolo znova zagnala.
- Najprej morate v računalniku aktivirati Telnet, če tega še niste storili. Odkrijte "Začni" in pojdi na "Opcije".
- Tam izberite kategorijo "Aplikacije".
- Pojdite po seznamu in poiščite napis "Programi in lastnosti"in nato kliknite nanjo.
- Skozi levo ploščo v oknu, ki se prikaže, pojdite na Vklopite ali izklopite funkcije sistema Windows.
- Na seznamu neobveznih komponent poiščite "Odjemalec Telnet" in potrdite polje poleg tega elementa.
- Počakajte, da se povežejo zahtevane datoteke.
- Ko spremembe začnejo veljati, boste obveščeni.
- Zdaj lahko začnete sodelovati s tehnologijo. Če želite to narediti, zaženite konzolo na primeren način, na primer z iskanjem v "Začni".
- Enter
telnet 192.168.0.1alitelnet 192.168.0.1za povezavo z usmerjevalnikom. - Če je bila povezava uspešna, lahko nadaljujete znova.
- To naredite tako, da vnesete samo en ukaz
ponovni zagon sys.
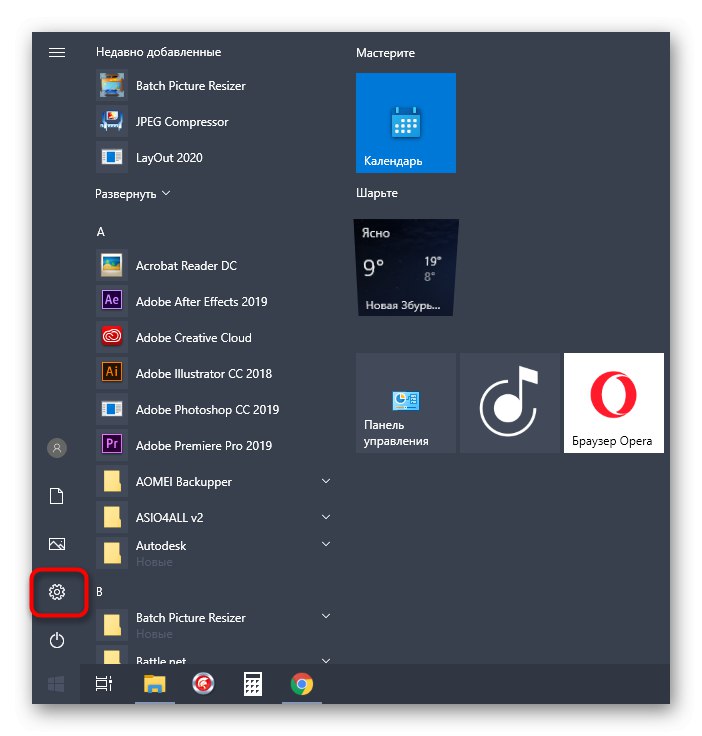
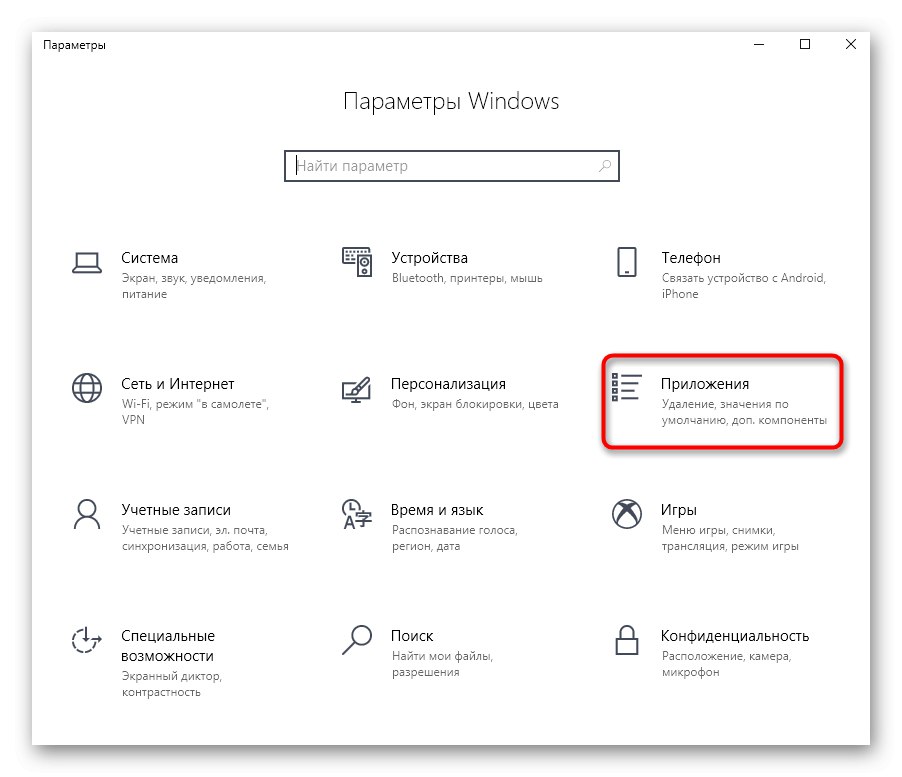
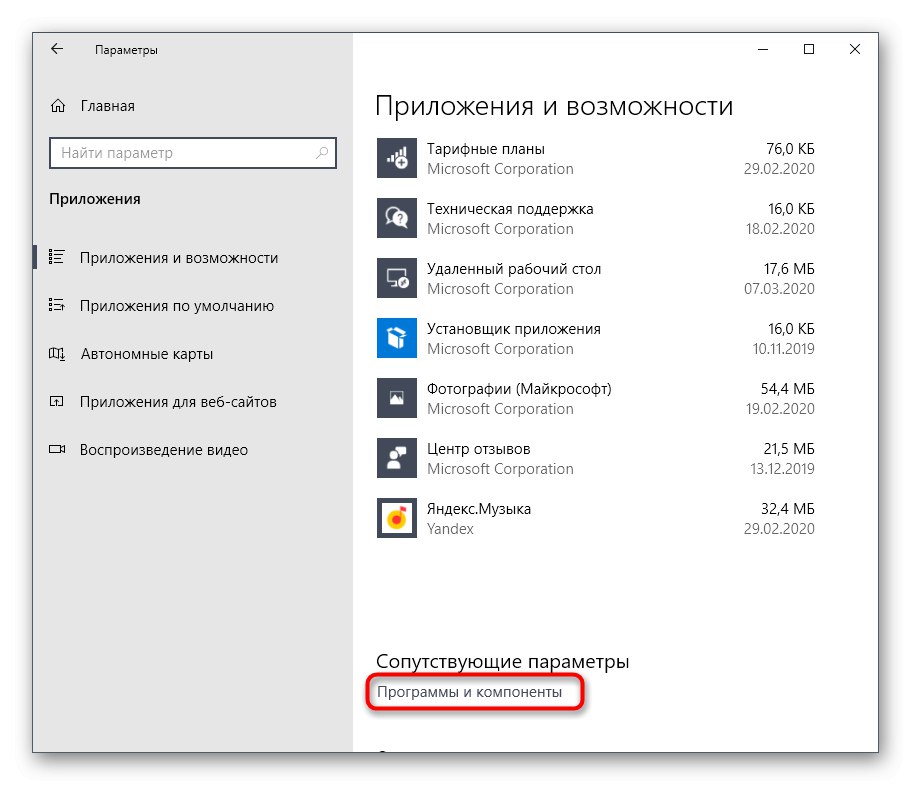
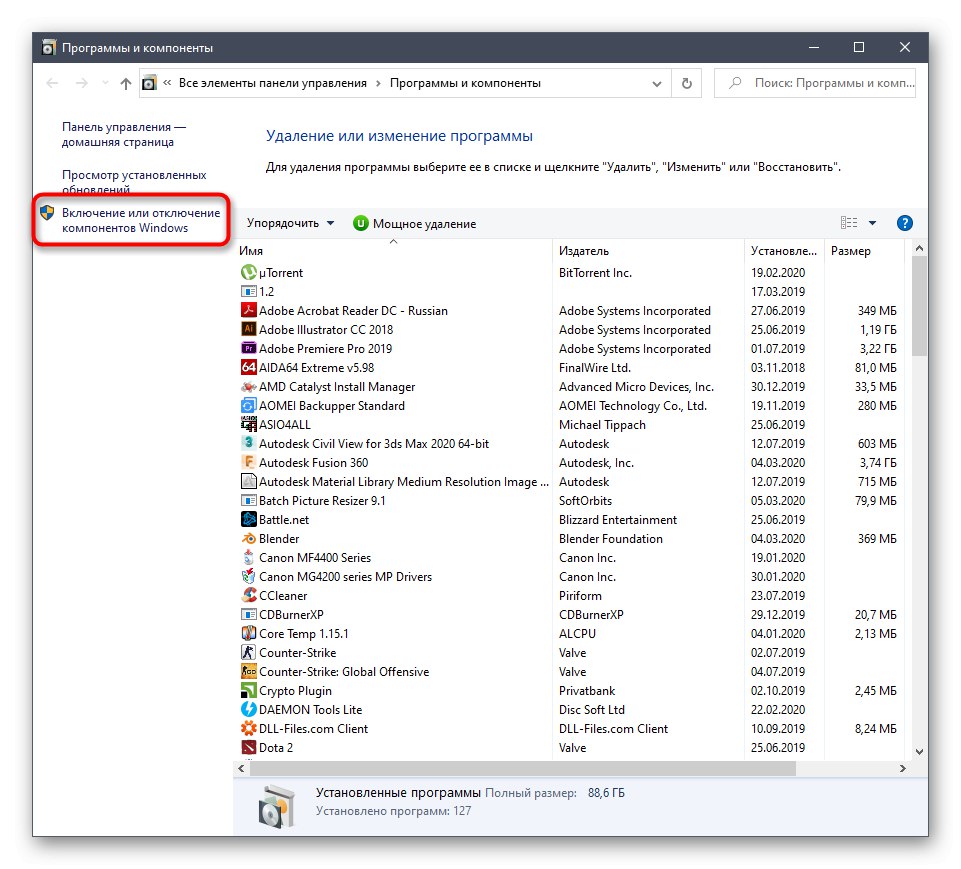
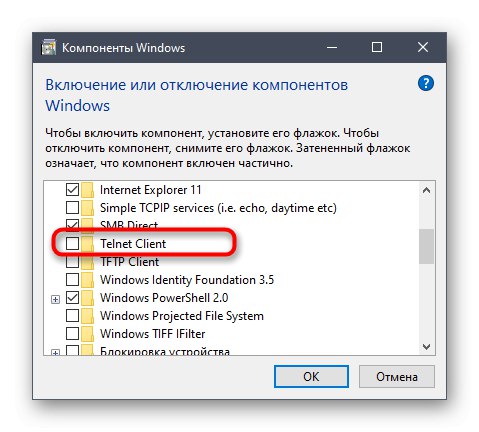
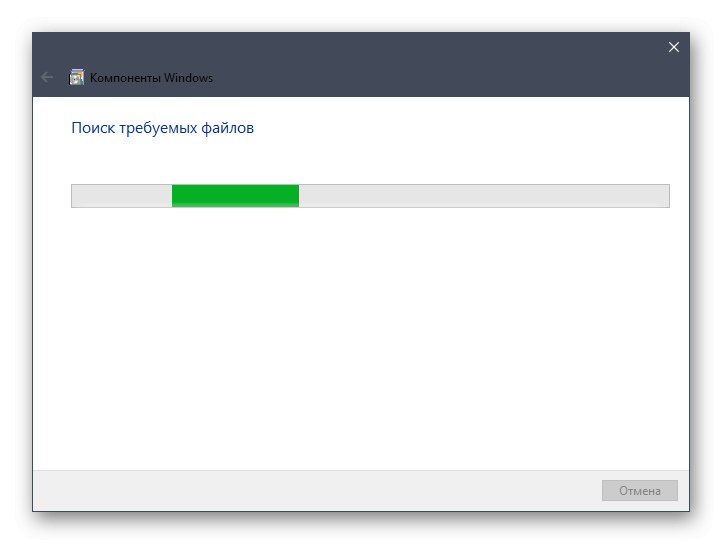
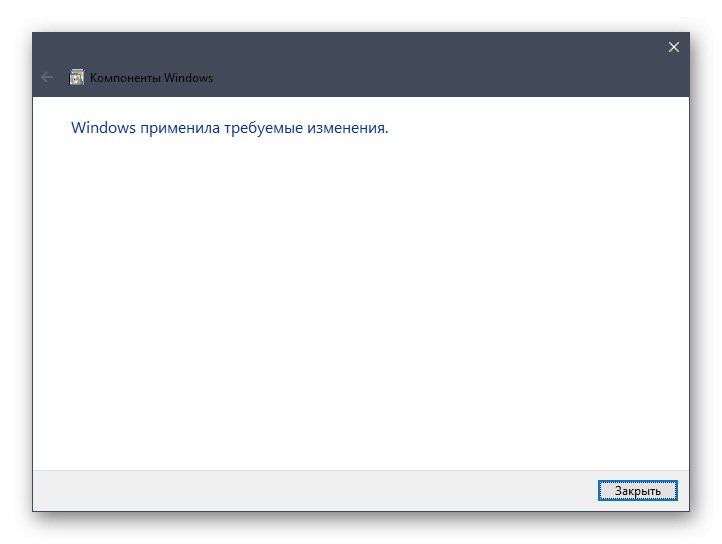
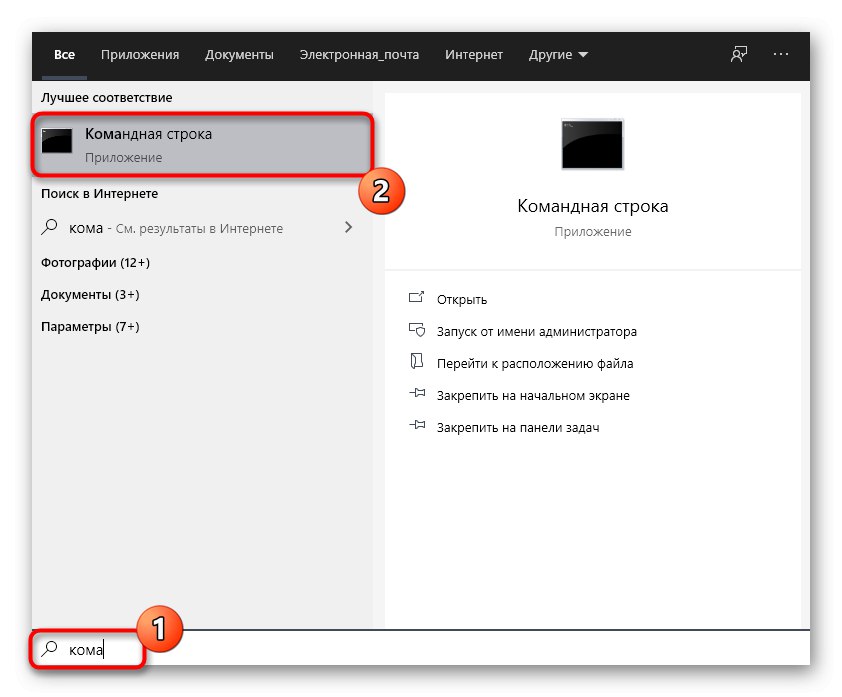
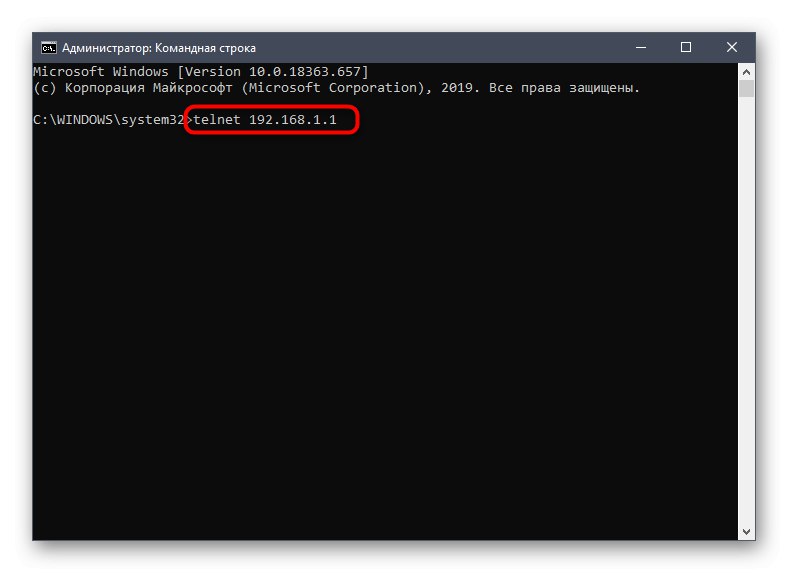
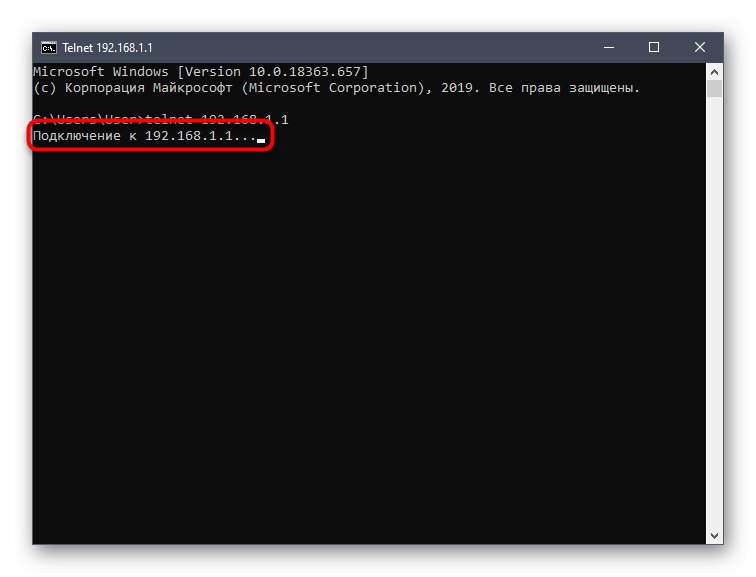
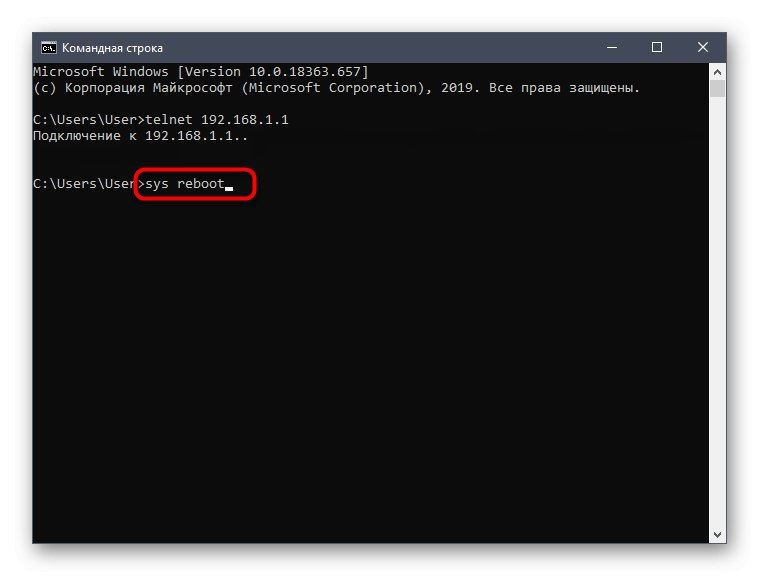
Na zaslonu se mora prikazati obvestilo, da je bil ukaz uspešno uporabljen. Počakajte, da se usmerjevalnik popolnoma vklopi, in nato nadaljujte z delom.
Če boste morali naslednjič znova zagnati, vam Telnet ni treba omogočiti, takoj odprite konzolo in vnesite zgornje ukaze.
Izbrati morate le način, ki se zdi primeren za redni ali enkratni ponovni zagon vaše omrežne opreme. Pri obravnavi predstavljenih metod upoštevajte značilnosti usmerjevalnika in izvedbo videza njegovega spletnega vmesnika.