Snemaj video v Skype
Ena od glavnih značilnosti Skype je možnost, da video klice. Ampak, obstajajo situacije, ko uporabnik želi snemati video pogovorov preko Skypea. Za to je lahko veliko razlogov: željo, da bi lahko v pomnilniku vedno posodabljali dragocene informacije v neizkrivljeni obliki (to se nanaša predvsem na webinars in lekcije); uporaba videa kot dokaza za besede, ki jih je izgovoril sogovornik, če jih nenadoma začne zavračati, itd. Ugotovimo, kako snemati video iz Skypea v računalniku.
Uporaba programa tretjih oseb
Na žalost Skype ne ponuja lastnih orodij za snemanje video pogovora, zato bomo za te namene morali uporabljati aplikacijo tretje osebe. Verjetno najbolj funkcionalen in priročen program za te namene je Free Video Call Recorder za Skype.
Prenos brezplačnega video klicnega snemalnika za Skype
Za razliko od večine analogov ima številne prednosti:
- absolutno brezplačno;
- Nima omejitev glede trajanja posnetega videoposnetka;
- beleži video in zvok;
- možnost zaustavitve in nadaljevanje snemanja.
Zdaj pa ugotovimo, kako se s pomočjo tega programa neposredno pojavi postopek za snemanje videa v Skypeu.
Pred zagonom aplikacije Free Video Call Recorder zaprete svoj Skype račun. Po zagonu snemalnega programa se bo Skype samodejno odprl. Ko odprete pripomoček za snemanje, se prikaže obvestilo z opozorilom, da zakonodaja večine držav zahteva, da obvestite sogovornika o dejstvu snemanja. Da bi potrdili, da smo prebrali to opozorilo, kliknite gumb »Nadaljuj«.

Pred nami odpre začetno okno programa Free Video Call Recorder.
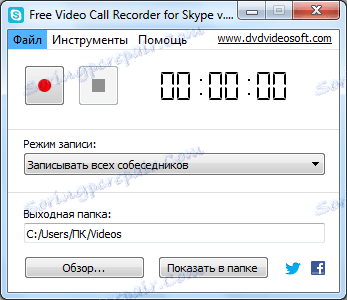
Nato odprite seznam, ki nam omogoča izbiro enega od treh možnih načinov snemanja:
- Zapišite vse sogovornike;
- Zapišite samo sogovornika;
- Snemajte samo zvok.
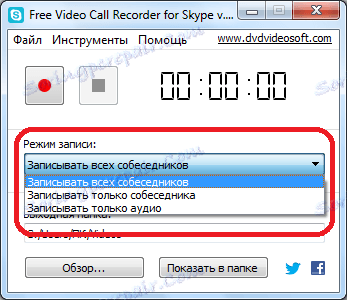
Zadnja možnost vključuje samo snemanje zvoka, vendar je naš cilj posneti video. Zato tega načina sploh ne upoštevamo. Izbira med prvo in drugo možnostjo. Prva možnost vključuje sinhrono snemanje ne samo vašega sogovornika, temveč tudi vi, torej vse osebe, ki sodelujejo na seji. To je mogoče doseči z uporabo tehnologije "slika-v-sliki". Druga možnost vključuje snemanje le vašega sogovornika.
Poleg tega lahko med pomembnimi nastavitvami izberete možnost, da uporabnik sam določi mapo za shranjevanje posnetega videoposnetka. To lahko naredite preprosto tako, da kliknete gumb "Prebrskaj ..." in izberete poljubno mapo na trdem disku ali prenosnem mediju.
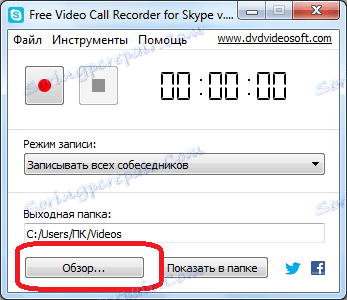
Pojdite na meni "Nastavitve" in na seznamu, ki se pojavi, izberite "Autostart", lahko omogočite samodejno snemanje s Skypea na začetku vsakega video klica, ne da bi ga ročno zagnali.
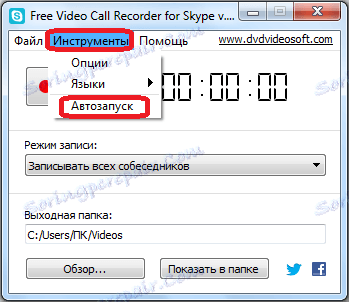
Poleg tega, če greste skozi elemente menija "Orodja" in "Možnosti" v zaporedju, lahko vstopite v razdelek nastavitev programa. Vendar pa v večini primerov spremembe teh nastavitev niso potrebne.

Na kartici »Video in avdio« lahko prilagodite kakovost prenesene medijske vsebine (ločljivost, bitna hitrost, hitrost slikanja, kodek). Videoposnetek je posnet v formatu mp4.
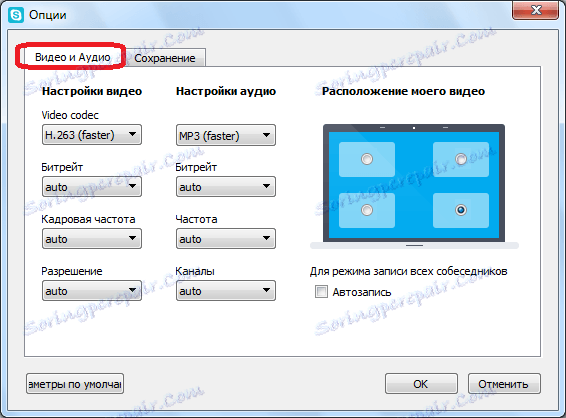
Na zavihku »Shrani« lahko določite, pod kakšnim imenom se bo vsak novi zapis samodejno shranil. Predlagamo, da uporabite trenutne parametre časa in datuma kot ime. Tukaj lahko nastavite tudi privzeti imenik za shranjevanje zapisov. Vendar pa je to, kot je bilo že omenjeno, mogoče narediti v začetnem oknu programa.
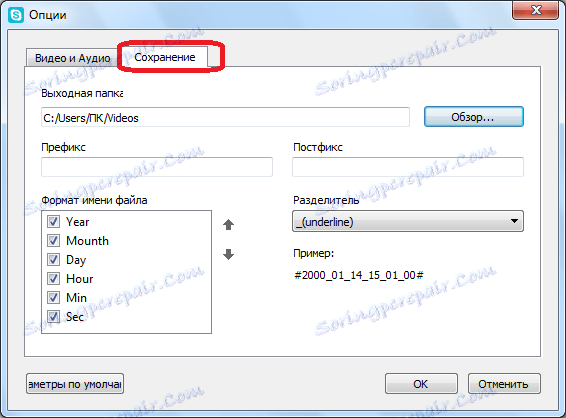
Začnite snemati
Če želite začeti snemati pogovor v Skypeu s programom Free Video Call Recorder za program Skype, preprosto kliknite gumb rdeči zagon v oknu za zagon aplikacij.
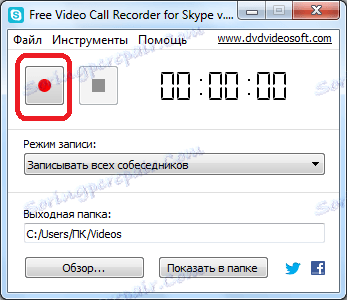
Če želite ustaviti ali začasno zaustaviti snemanje, morate klikniti gumb z modrim kvadratom na sredini, ki se nahaja poleg nje.
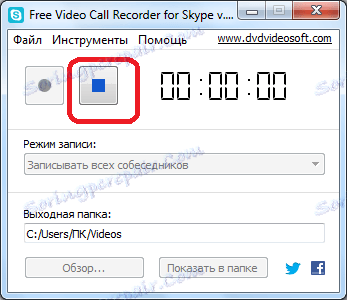
Če je omogočeno samodejno predvajanje, se bo snemanje videoposnetka začelo samodejno hkrati z začetkom video pogovorov.
Odpiranje zapisa
Če želite odpreti datoteko za ogled posnetega videoposnetka, v glavnem oknu kliknite gumb »Pokaži v mapi«. Po tem se bo odprl imenik, ki vsebuje datoteko snemanja pogovora prek Skypea. Le ga morate odpreti s katerim koli videoposnetkom, nameščenim na vašem računalniku.
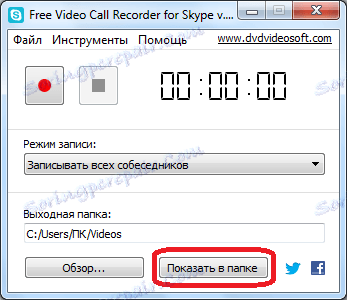
Na žalost v tem trenutku ni drugih možnosti za snemanje videa iz Skypea, razen za uporabo aplikacij tretjih oseb. Med njimi skoraj brez konkurence za večino funkcionalnih kazalnikov za brezplačni program Free Video Call Recorder za Skype, ki jih lahko prenesete na uradni spletni strani te aplikacije.