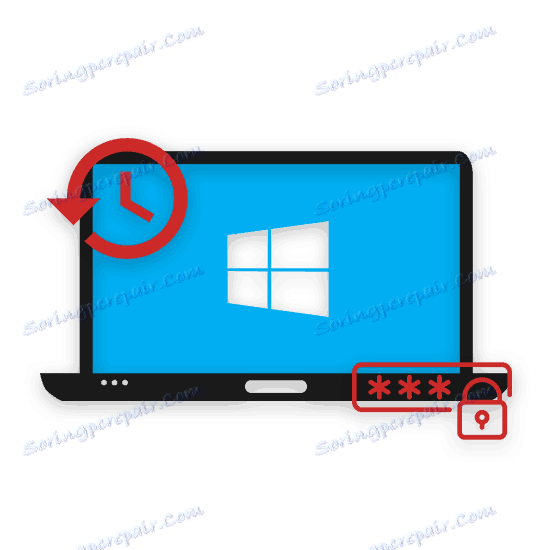Kako obnoviti geslo na prenosnem računalniku
Geslo na osebnem računalniku ali prenosnem računalniku je glavno in najučinkovitejše sredstvo za omejevanje dostopa nepooblaščenih oseb do osebnih podatkov lastnika operacijskega sistema in naprave. V okviru tega navodila bomo podrobno podrobno opisali, katere metode in pod kakšnimi pogoji je mogoče opraviti obnovo.
Vsebina
Načini ponastavitve dostopa
Do zdaj je na voljo veliko načinov za nastavitev omejitev dostopa na operacijski sistem Windows, od katerih se lahko vsaka od njih ponastavi z ustrezno navodilom. Prav tako je pomembno opozoriti, da se varstvo osebnih podatkov ne more zagotoviti samo s sistemskimi sredstvi.
Zahtevne manipulacije se lahko razlikujejo glede na različico distribucije sistema Windows.
Preberite tudi: Kako postaviti geslo na osebnem računalniku
Edina pomembna razlika je, ko uporabljate parametre BIOS-a.
Kot dodatek se bomo dotaknili nekaterih programov s posebnim namenom, ki nam omogočajo okrepitev varstva podatkov v operacijskem sistemu Windows. Če ne upoštevamo odtenkov neke programske opreme, lahko s podobnim procesom seznanite tako, da poiščete glavni članek o programski opremi na naši spletni strani ali postavite vprašanje v komentarje.
1. način: Obnovitev sistema
Geslo, ki ga določijo osnovna orodja operacijskega sistema, lahko resnično ponastavimo z več različnimi pristopi. Vendar glede na to vsaka uporabljena metoda vam ne more povzročati težav, tudi z nekaterimi nedoslednostmi z našimi navodili.
Windows XP
Do danes ni pomembno Windows XP Obstaja veliko razlik v smislu obnovitve dostopa, če primerjate ta postopek z drugimi poznejšimi distribucijami. Toda tudi po navodilih lahko enostavno nadaljujete z neoviranim vpisom v sistem brez težav.
Upoštevajte, da ta operacijski sistem ponuja dva načina za ponastavitev dostopa do osebnih podatkov uporabnika.
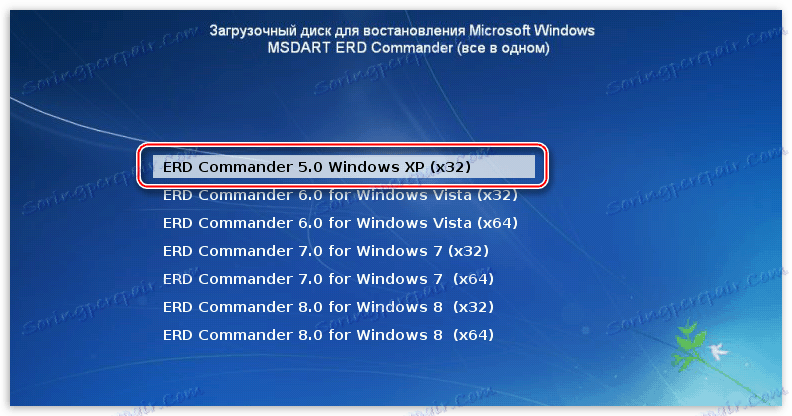
Preberite več: Kako ponastaviti geslo v operacijskem sistemu Windows XP
Windows 7
Če sodimo na splošno, potem po načelu dela Windows 7 od kasneje ni precej drugačna. Vendar pa ima v primeru nastavitve omejitev dostopa ta sistem številne edinstvene razlike, povezane z lokacijo particij in potrebnimi ukrepi.
Lahko obnovite možnost vnašanja te različice operacijskega sistema Windows z uporabo osnovne funkcije spreminjanja zasebnega ključa. Ob istem času, ki ima dovolj visoko raven pravic, imate priložnost spremeniti podatke za druge uporabnike.
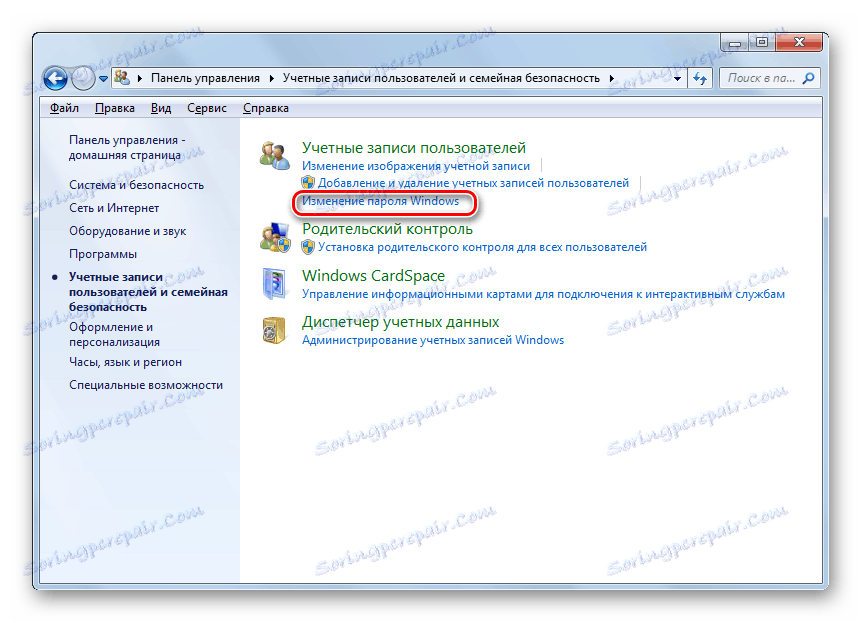
Preberite več: Kako spremeniti geslo v sistemu Windows 7
V primeru kritičnih situacij, ko želite popolnoma onemogočiti dostop, lahko vnesete skrivno besedo, jo lahko ponastavite. Dejanja so pomembna ne le za svoj profil, ampak tudi za druge obstoječe uporabnike.
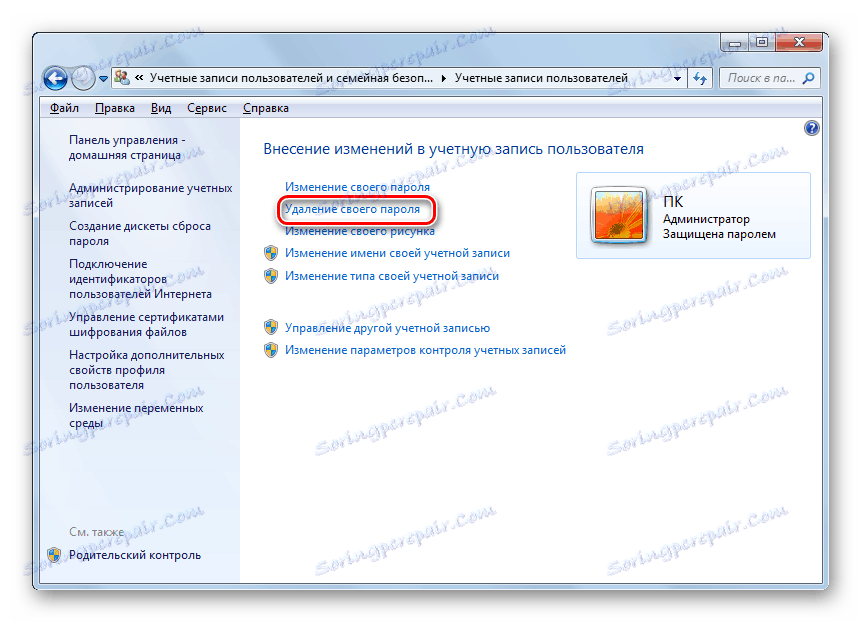
Preberite več: Kako odstraniti geslo z računom Windows 7
Druge različice
Operacijski sistemi, starejši od sedme različice, so zelo podobni drug drugemu v smislu lokacije particij in metod za spreminjanje parametrov. Hkrati na naši spletni strani boste dobili enolična navodila o podobnem procesu v različnih operacijskih sistemih.

Preberite tudi: Kako postaviti geslo v operacijski sistem Windows 8 in Windows 95
Kot v primeru sedmih, lahko izvedete ključno spremembo, s čimer obnovite udoben dostop do osebnih podatkov.
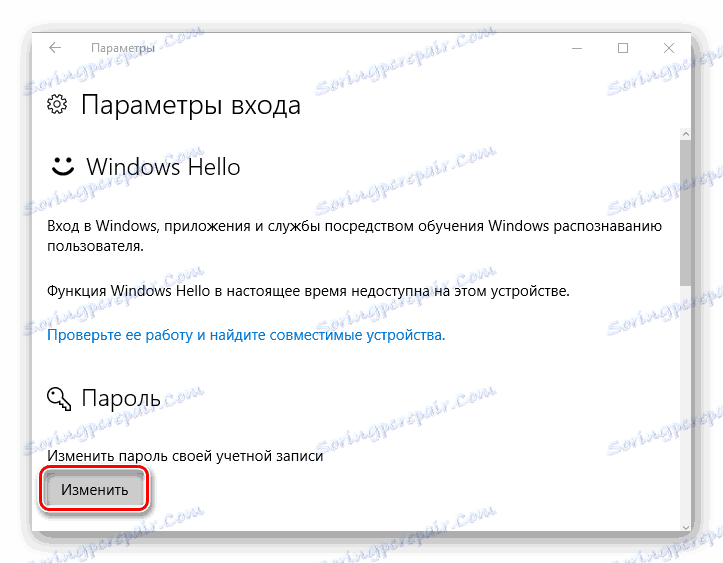
Preberite več: Kako spremeniti geslo za Windows 8 in Windows 10
Med drugim lahko v celoti onemogočite omejitve vnosa operacijskega sistema.
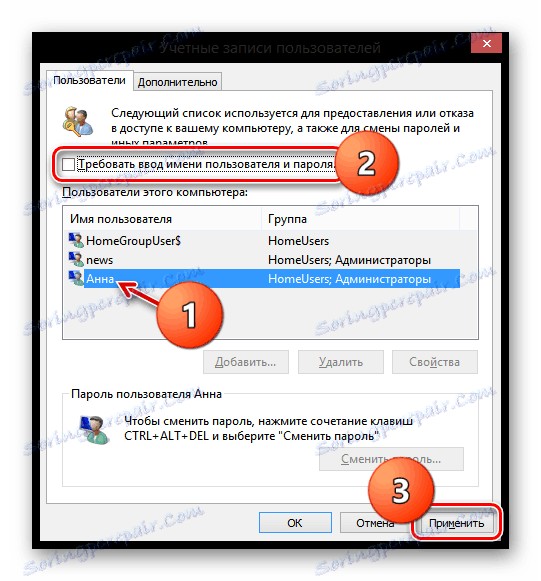
Preberite več: Kako odstraniti zaščito Windows 8 in Windows 95
Grafični ključ lahko ponastavite z enakimi metodami kot običajno. Če želite to narediti, morate v operacijski sistem preklopiti na način odobritve.
Seveda obstajajo okoliščine, v katerih je vgrajena tajna beseda neznana, poleg tega pa tudi ni dostopa do nastavitev OS. Tu vam lahko pomagam le s priporočili za ponastavitev gesla iz Microsoftovega računa.
Če uporabljate lokalni uporabniški račun, vam lahko pomagajo priporočila v "Metodi 2", ki so neposredno povezana z nastavitvami BIOS-a.
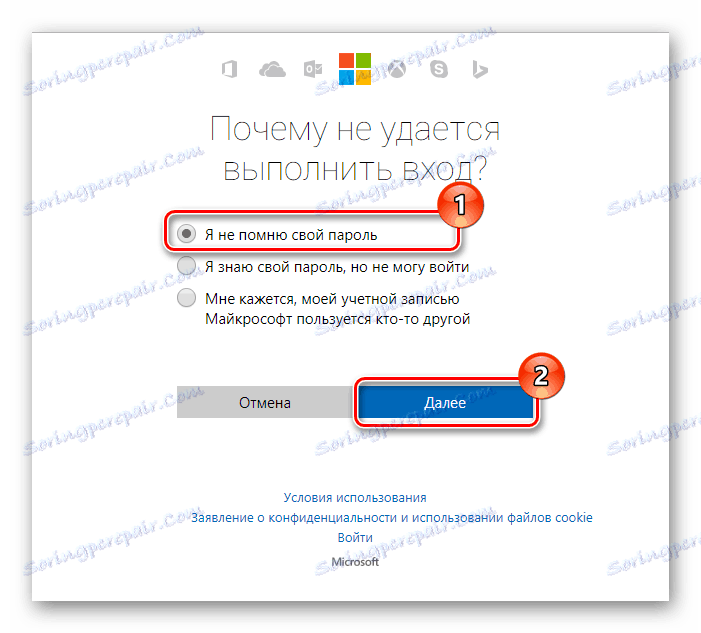
Preberite več: Težave pri preverjanju pristnosti z Microsoftovim računom
2. način: ponastavitev gesla prek BIOS-a
Včasih je zaradi izgube dostopa do prenosnega računalnika ali osebnega računalnika morda treba uporabiti metode za ponastavitev gesla, ne da bi vnesli operacijski sistem. Prihaja do reševalnega BIOS-a - osnovne strojne opreme katere koli matične plošče, ki vam omogoča, da manipulira skoraj vse osnovne parametre vaše naprave.
Priporočila za ponastavitev prek parametrov BIOS-a so univerzalne in vam bodo ustrezala ne glede na OS, ki ga uporabljate.
Preberite tudi: BIOS se ne zažene
Za začetek boste morali zagnati glavni meni BIOS-a, kar je zelo enostavno, ob upoštevanju navodil v posebnem oddelku na naši spletni strani in brez težav pri zaščiti BIOS-a.
Po uspešnem prijavi v glavni BIOS meni lahko vnesete dva različna načina:
- Uporabite tehnično geslo;
- Izvedite celoten ponastavitev.
Preberite več: Kako obnoviti dostop prek BIOS-a
Če v BIOS-u obstajajo omejitve, lahko ponastavite vse glavne parametre.

Preberite več: Kako ponastaviti nastavitve BIOS-a
Ne glede na izbrano metodo bo vnos v operacijski sistem popolnoma obnovljen. Vendar ne pozabite, da je v primeru množičnega ponastavljanja parametrov najboljša možnost, da nastavite vse, kot je bilo, preden so bila priporočena dejanja izvedena.
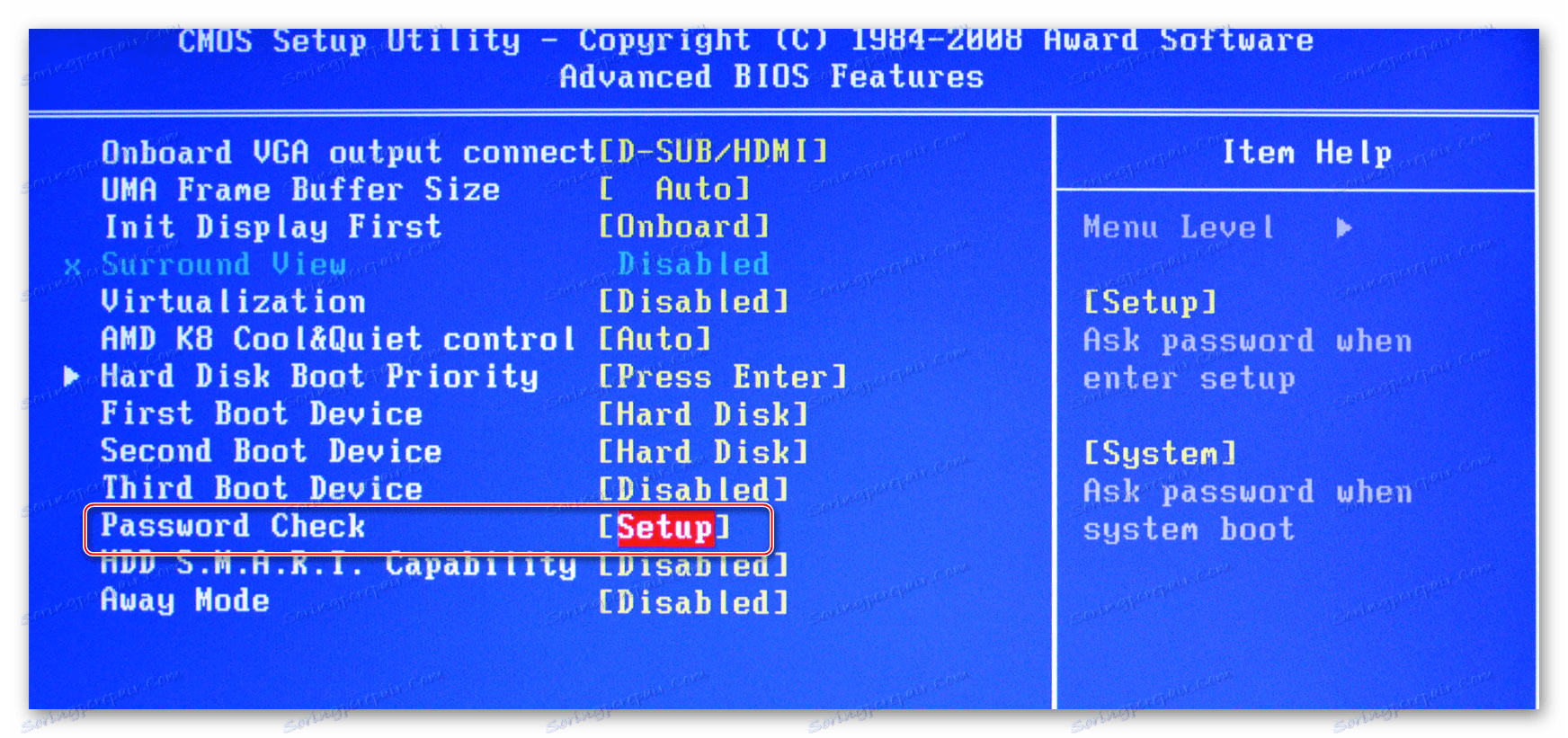
Preberite več: Kako nastaviti BIOS v računalniku
3. način: onemogočite omrežno geslo
Po glavni temi tega člena o ponastavitvi in obnovitvi dostopa je nemogoče omenjati možnost onemogočanja omejitev omrežja, ki lahko močno vplivajo na dejanja uporabnika v okviru uporabe domačega omrežja. Takoj se zavedajte, da se ta metoda uporablja enako za vse operacijske sisteme, začenši s sedmo različico.
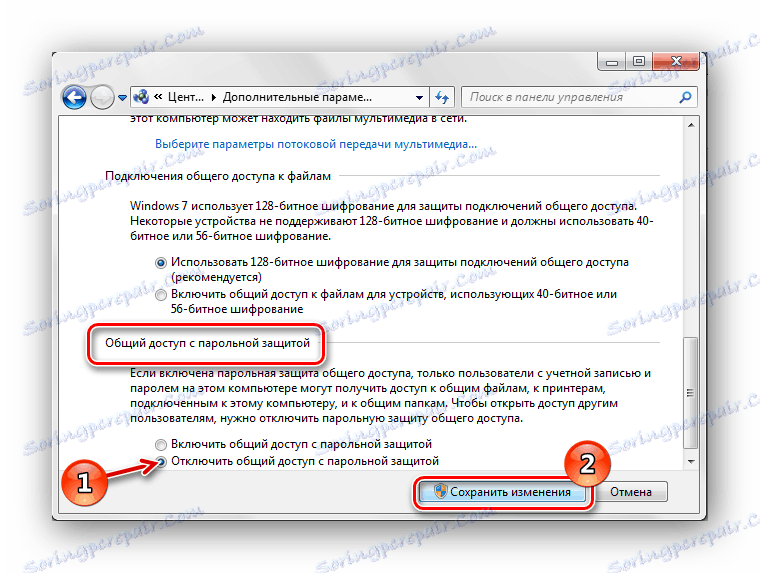
Preberite več: Kako onemogočiti vnos gesla za omrežje na sedmih
Ker lahko souporaba težav neposredno vpliva na povezavo opreme tretjih oseb, v kateri tiskalnik najpogosteje deluje, morate upoštevati dodatna navodila. Ne pozabite, če je potrebno, uporabiti stranske povezave v okviru naših predlaganih člankov.
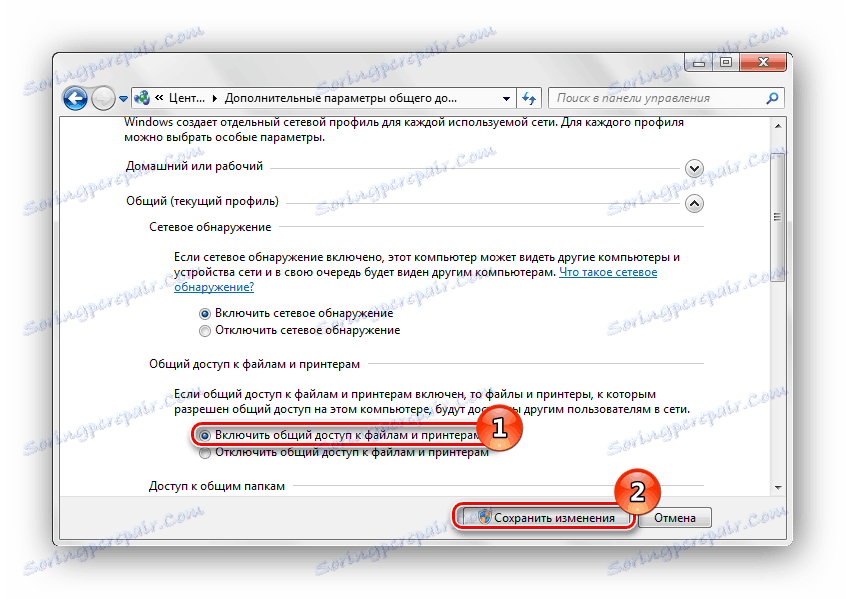
Preberite tudi: Kako omogočiti skupno rabo tiskalnika
4. način: Obnovite geslo za mape
Mnogi uporabniki uporabljajo posebne programe za dodatno zaščito svojih osebnih podatkov, kar vam omogoča, da skrijete in nastavite geslo za posamezne dokumente ali imenike datotek. Čeprav je ta vrsta omejitev zelo zanesljiva, lahko vsak uporabnik, ki ima dostop do sistema, ponastavi ključno besedo.
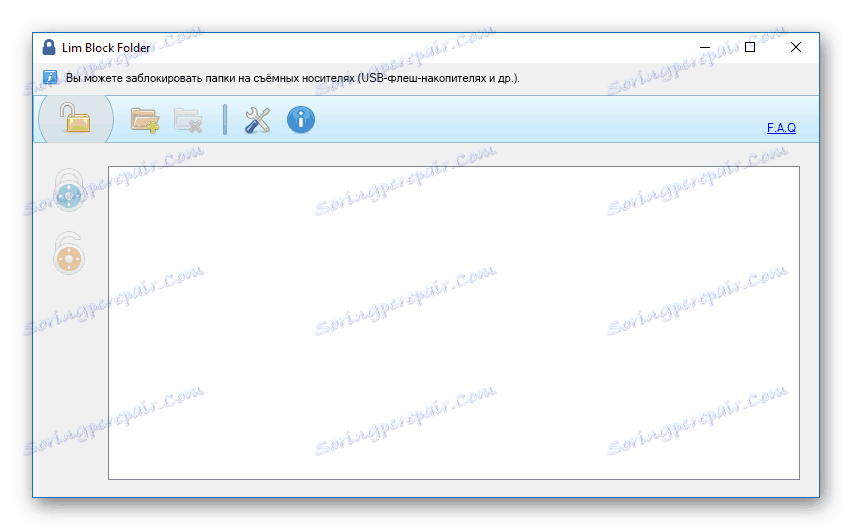
Preberite tudi: Programi za skrivanje map
Na splošno se vsak program posebnega namena razlikuje od drugih podobnih programov, saj je lahko opremljen z notranjim sistemom za obnovitev pozabljenega gesla. Če izgubite dostop do datotek brez težav, preverite nastavitve programa za razpoložljivost ustrezne funkcije.
Če obstajajo težave z razpoložljivostjo osebnih dokumentov in imenikov datotek, če pa ni vgrajenega sistema za obnovitev, lahko program odstranite z osnovnimi orodji operacijskega sistema Windows.
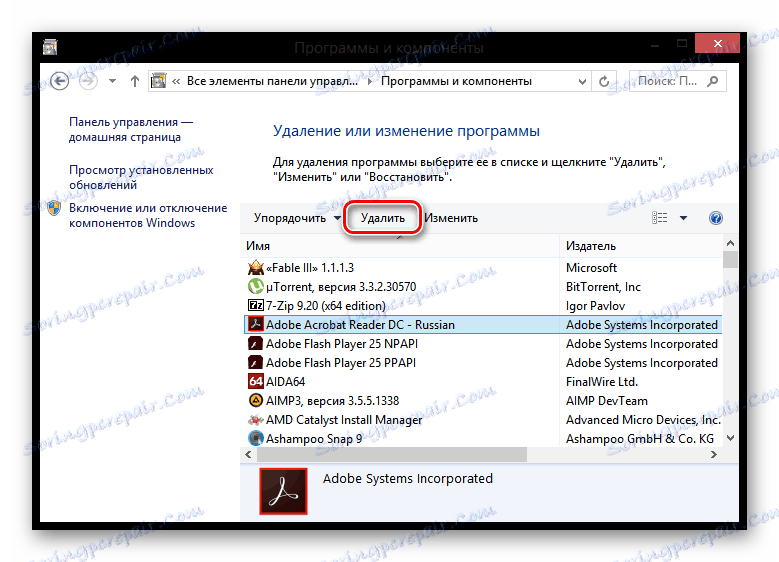
Preberite več: Kako odstraniti programe iz sistema
Obstajajo tudi takšne okoliščine, da mehkega, ki deluje kot sredstvo za zaščito, ni mogoče izbrisati s programskim upraviteljem in komponentami. Ko naletite na take težave, uporabite naša priporočila za odstranitev programske opreme s posebnimi programi.
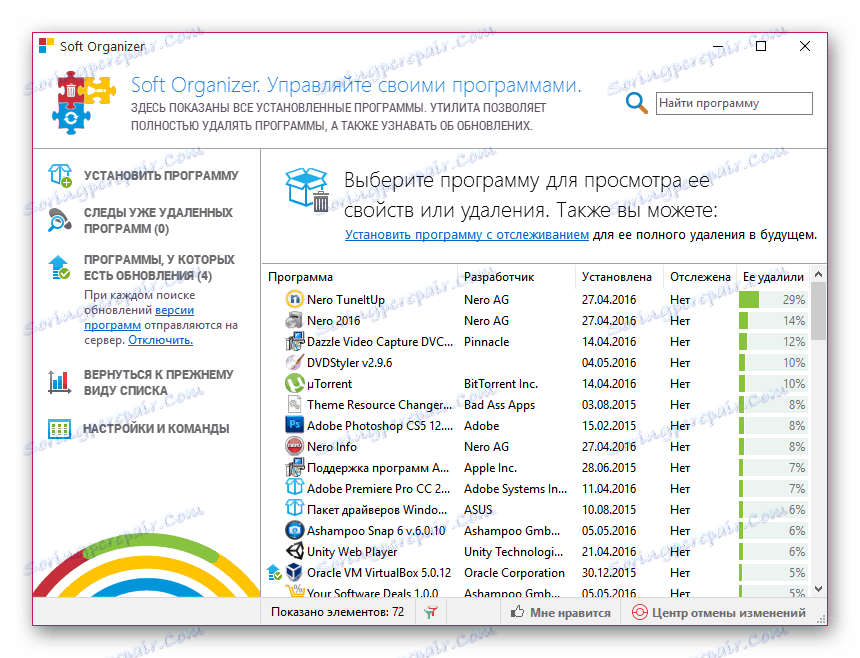
Preberite več: Programska oprema za odstranjevanje programske opreme
Poleg tega je za zaščito osebnih dokumentov mogoče uporabljati prenosno programsko opremo, ki jo je mogoče odpraviti samo z brisanjem mape v meniju desnega gumba miške. Vendar pa se v večini primerov ta programska oprema samodejno zažene, ko je OS vklopljen, in nalagajo omejitve pri odstranitvi, ki se odstranijo z onemogočanjem postopka v upravitelju nalog.
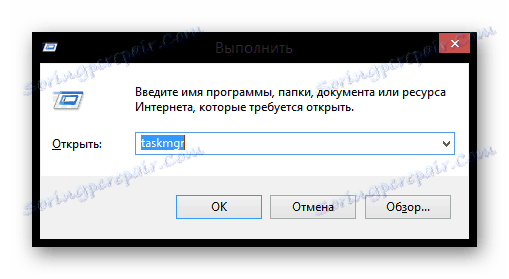
Preberite tudi: Kako odpreti upravitelja opravil
Če so zaradi postopka zaustavitve še vedno ohranjene omejitve odstranjevanja, lahko uporabite navodila, da se znebite neprebranih map.
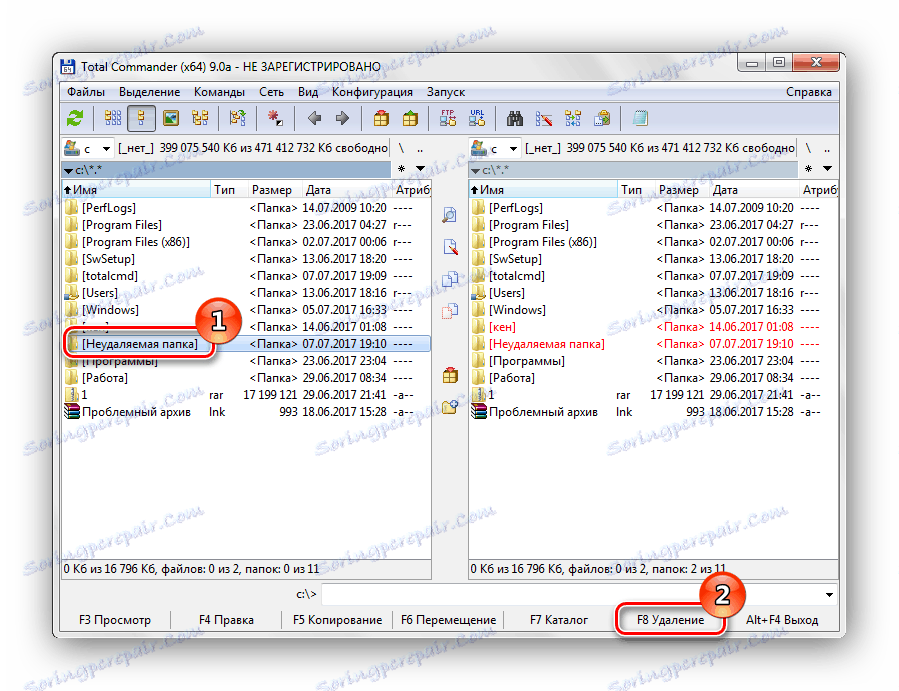
Preberite več: Kako izbrisati neizbrisno mapo
Po zaključku priporočil očistite sistem, še posebej registra iz razbitin.
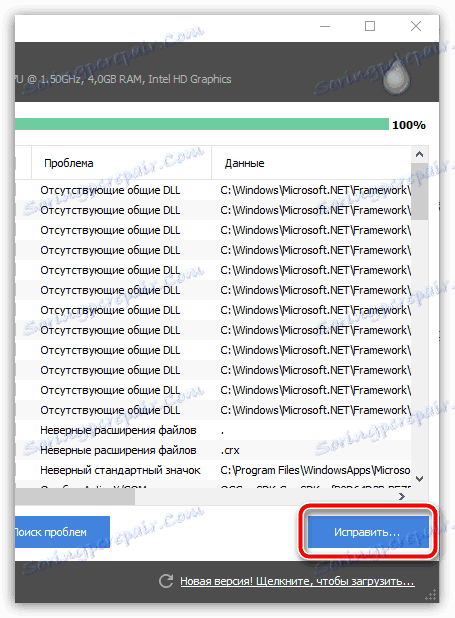
Preberite tudi: Kako očistiti OS smeti s CCleaner
Ko končate s čiščenjem operacijskega sistema, znova zaženite Windows na ustrezen način.

Preberite tudi: Kako znova zaženite računalnik
Metoda 5: Zamenjava datotek
Za razliko od vseh prej omenjenih metod lahko ta metoda povzroči številne težave, saj zahteva zamenjavo sistemskih datotek. Toda ob istem času, če upoštevate priporočila, boste dobili odlično priložnost, da ne samo ponastavite geslo iz vašega računa, temveč ga nemudoma zamenjate z drugimi.
Za to metodo potrebujete izvirni nosilec z različico OS iste različice, ki je nameščena v napravi.

Vsakič, ko začnete Windows, se pred vnosom gesla samodejno zažene več dodatnih procesov, med katerimi nas zanima sethc.exe. To je datoteka, ki je odgovorna za samodejno klicanje okna »Ključno stojalo« , ko se večkrat in večkrat pritisnete vroča tipka »Ctrl« , »Alt« ali »Shift« .

Z lahkoto lahko uganemo, da je za doseganje pozitivnih rezultatov iz izvedenih akcij potrebno skrbeti za vnaprej vključitev funkcij zložljivih ključev, ki jih vodi ustrezen material na naši spletni strani. V nasprotnem primeru bo zamenjava datotek neuspešna.
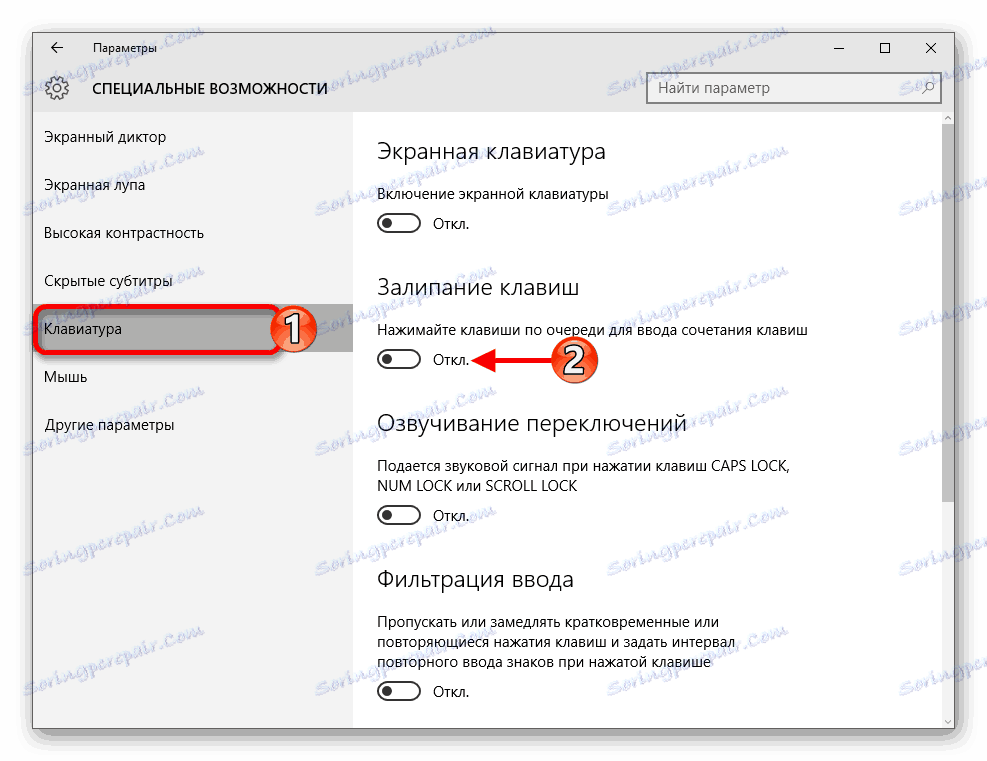
Preberite tudi: Kako onemogočiti lepljenje ključev v operacijskem sistemu Windows 7 in Windows 10
Pojdite neposredno na glavno navodilo, ne pozabite, da storite vse, kar je na lastno nevarnost, in s tveganjem, da spremenite sistemske datoteke, tudi če jih priporočate.
- Ko povežete odstranljivi medij z OS in odprete okno za namestitev, na tipkovnici pritisnite tipke "Shift + F10" .
- Da bi se izognili morebitnim težavam v prihodnosti, morate poznati točno črko glasnosti iz operacijskega sistema Windows. V ta namen lahko uporabite standardno beležnico, tako da pokličete okno za shranjevanje datotek in odprete razdelek »Moj računalnik« .
- Zdaj morate varnostno kopirati zamenjano datoteko, če boste nenadoma morali vrniti spremembe. Ročno vnesite naslednji ukaz, kjer se lahko črka glasnosti razlikuje glede na značilnosti imena diska:
- Nato morate uporabiti podoben ukaz, ki nadomesti izvršilni sethc.exe z ukazno vrstico.
- Potrdite dejanja za kopiranje datoteke s tipkanjem "y" na tipkovnici in z gumbom "Enter" .
- Na vsaki stopnji bo uspeh operacije označen z ustreznimi podpisi.
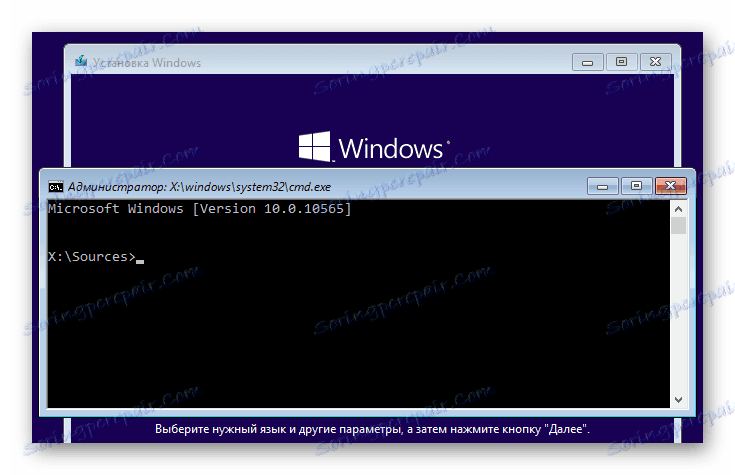
Notepad
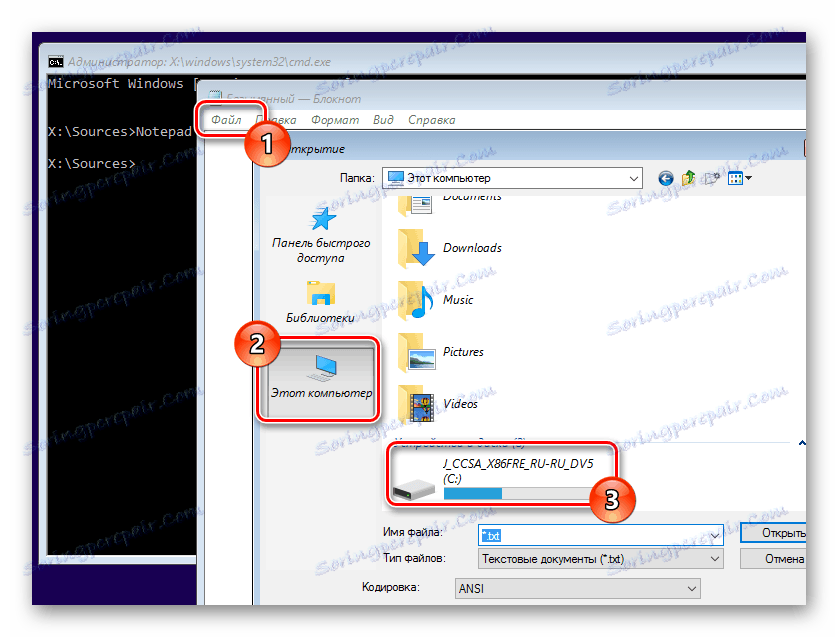
copy c:WindowsSystem32sethc.exe c:

copy c:WindowsSystem32cmd.exe c:WindowsSystem32sethc.exe


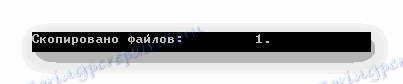
Po izvedbi dejanj zapustite namestitveni program operacijskega sistema in zaženite operacijski sistem v standardnem načinu.
- Na pozdravnem zaslonu operacijskega sistema Windows, kliknite gumb "Shift" na tipkovnici pet ali večkrat zaporedoma, dokler se ne prikaže okno "sethc.exe" .
- Zdaj, glede na osnovno specifikacijo ukaza za cmd.exe, vnesite naslednje:
- V isti vrstici takoj po določenem ukazu zapišite uporabniško ime, pri čemer zamenjate obstoječe presledke z nižjo podčrtico.
- Zadnji korak po uporabniškem imenu je vneseno želeno geslo ali pustite prazen prostor, da popolnoma odstranite ključ.
- Če naletite na težave, boste prejeli ustrezno obvestilo o napaki.
- Po spremembi gesla bo prikazana vrstica »Uspešno izvedena« .
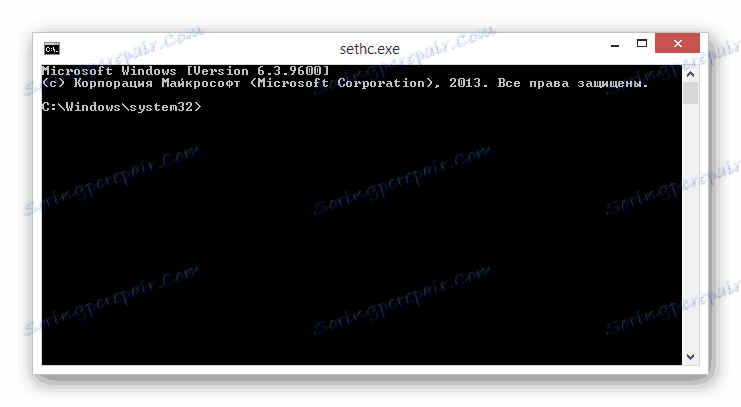
net user
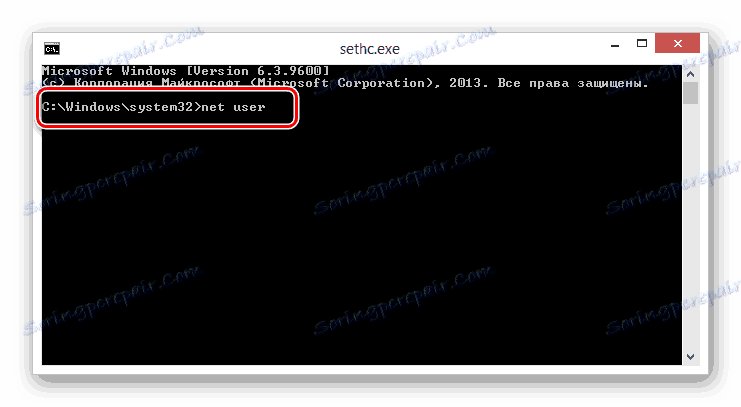
Имя_Пользователя
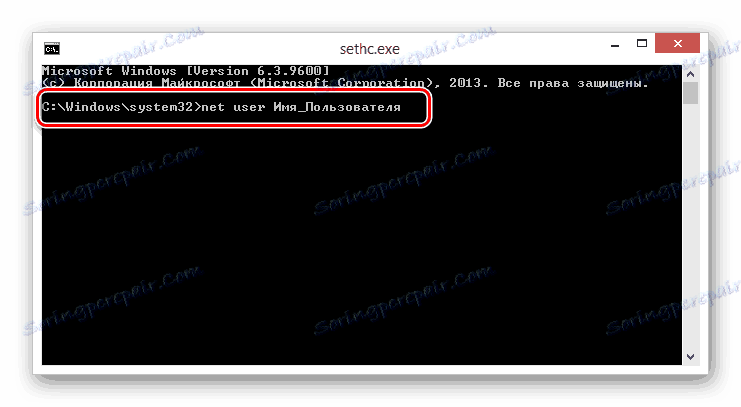
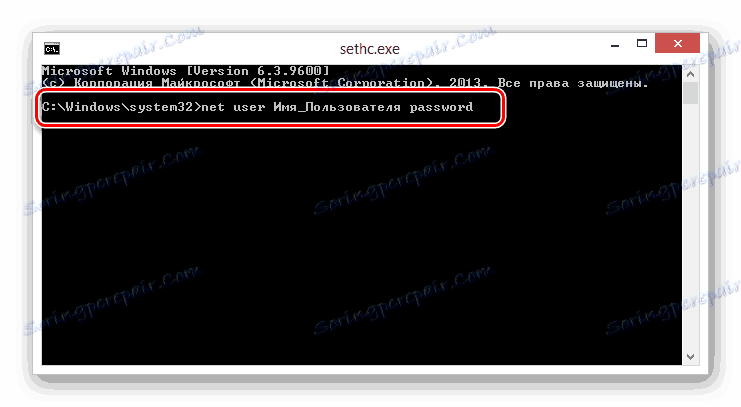
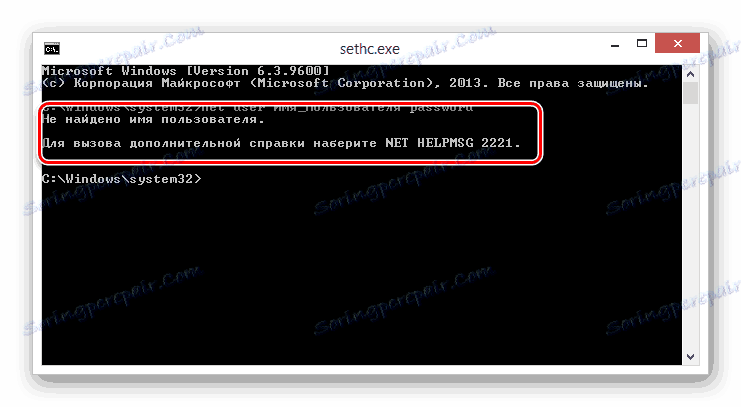

Poleg tega je pomembno opozoriti, da lahko vrnitev sprememb izvedejo isti ukazi z uporabo varnostne kopije datoteke.
copy c:sethc.exe c:WindowsSystem32sethc.exe
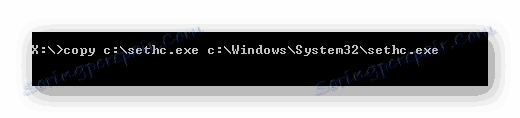
Na tej tehniki lahko končate.
6. način: spremenite vnose v register
V okviru te metode, pa tudi v primeru predhodnega navodila, boste potrebovali originalni nosilec z OS. Pri tem lahko poskusite uporabiti distribucijo osme ali desetine različice operacijskega sistema, urejanje registra v prejšnji sedmi različici.
Bistvo metode je v tem, da ima vsak operacijski sistem, ki je kasneje objavljen v operacijskem sistemu Windows 7, skriti administratorski račun, s katerim lahko urejate druge uporabnike. Vendar lahko dostop do tega računa dostopate samo tako, da vnose v register vnesete v okno za namestitev operacijskega sistema.
- Ko odprete začetno stran namestitvenega programa, uporabite bližnjico na tipkovnici »Shift + F10«, da razširite ukazno vrstico.
- V novi vrstici vnesite poseben ukaz, da odprete urejevalnik registra sistema in nato pritisnite "Enter" .
- Med predloženimi vejami registra razširite element »HKEY_LOCAL_MACHINE« .
- Odprite meni »Datoteka« in izberite razdelek »Prenesi panj« .
- Z uporabo OS Explorer v oknu "Load Hive" pojdite v imenik, ki ste ga določili, in izberite datoteko »SAM« .
- Ime prenesljive particije, ki jo lahko sami zamislite.
- Potem morate iti na posebno pot, kjer bo "ime" nadomeščeno z imenom, ki ste ga navedli.
- Na seznamu ključev te podružnice registra kliknite z desno miškino tipko »F« .
- Zdaj uporabite okno za urejanje binarnih kod, da poiščete 0038 niz s številskim parametrom 11.
- Spremenite številko od 11 do 10.
- Potrdite popravke s tipko "OK" .
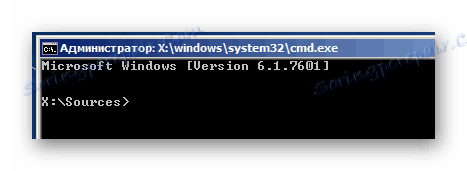
regedit
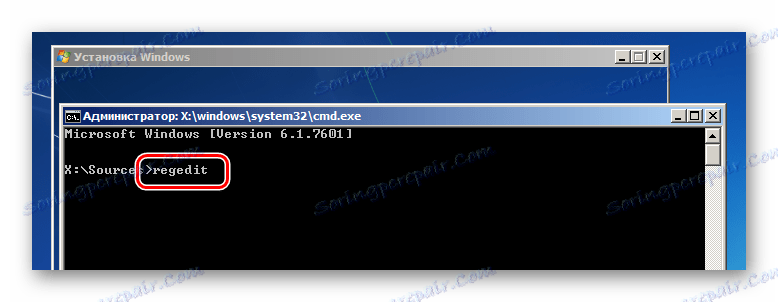
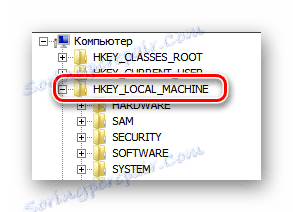

WindowsSystem32config
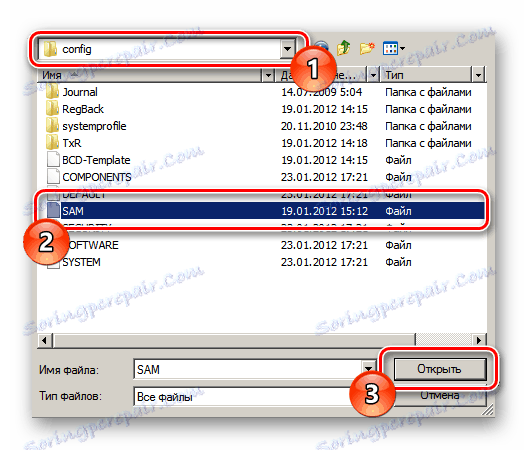
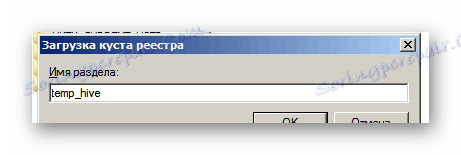
HKEY_LOCAL_MACHINEимяSAMDomainsAccountUsers�00001F4
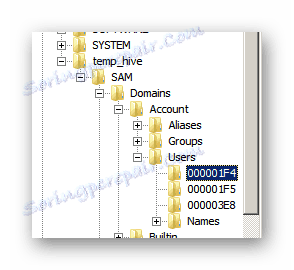
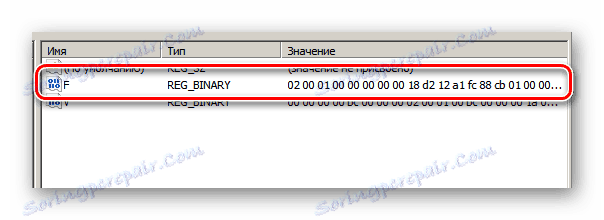
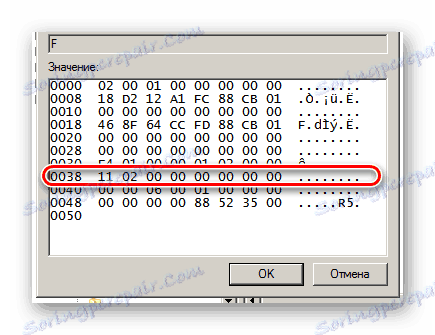
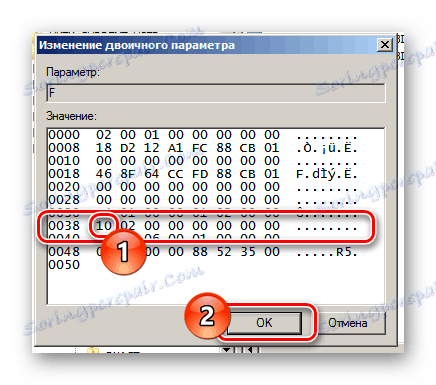
Bodite previdni, saj lahko spreminjanje drugih parametrov povzroči nepopravljive posledice pri delu in zagonu operacijskega sistema.
Vse spremembe morajo biti shranjene v sistemu.
- Znova odprite meni » File « in izberite Unload Pive .
- Potrdite dejanja, da shranite panj in njegove otroške particije.
- Zaprite namestitveni program za operacijski sistem in naložite Windows v osnovni način.
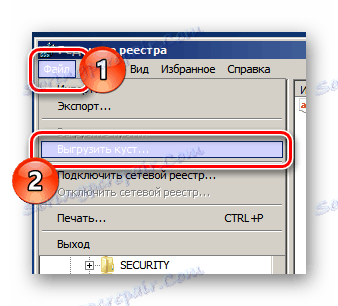
Posvečen oddelek mora biti namenjen.

Zdaj na zaslonu za izbiro uporabnika boste prejeli dodatni račun »Administrator« . Če se prijavite iz tega zapisa, lahko spremenite geslo drugih uporabnikov z metodami, ki smo jih omenili v prvi metodi tega člena.

Čeprav se lahko barvana metoda za začetnika zdi težko, priporočamo, da jo uporabite. Связано это с тем, что вы в любое время сможете удалить созданную ветку реестра, заблокировав тем самым доступ к учетной записи администратора.
Способ 7: Использование утилиты
На те случаи, когда у пользователей операционной системы Виндовс возникают различного рода трудности, существует ряд вспомогательных программ. Одной из наиболее известных утилит является Offline NT Password & Registry editor, созданная специально для сбора пароля.
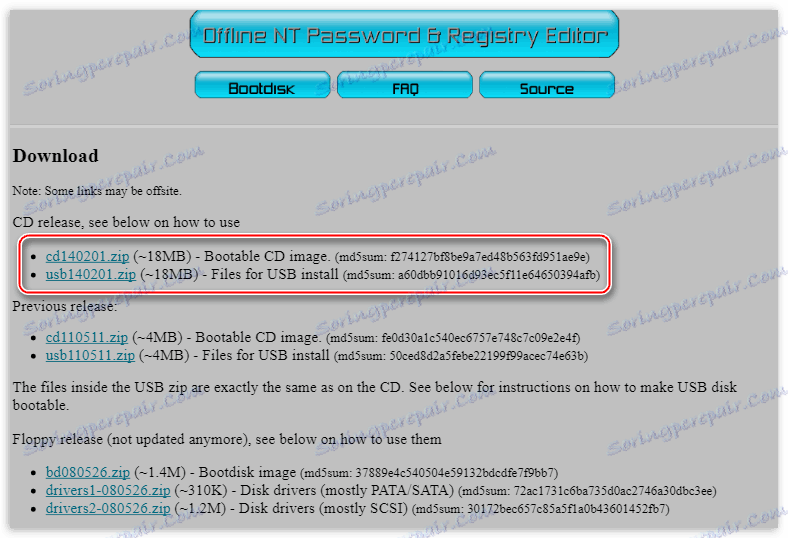
Для использования утилиты вам потребуется подготовить поддерживаемый съемный носитель.
Максимально детально данный софт нами был рассмотрен в специальной статьей на сайте, в рамках ОС Windows XP. Однако тут важно заметить, что сама по себе утилита является универсальным средством и может быть использована в любом другом, даже более позднем, дистрибутиве Виндовс.
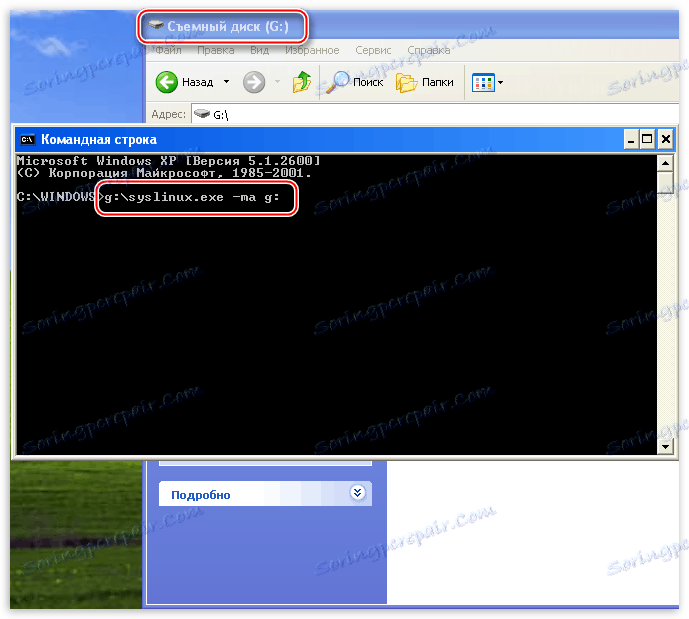
Preberite več: Как сбросить пароль через Offline NT Password & Registry Editor
Zaključek
В рамках завершения темы сброса доступа важно сделать оговорку на то, что в некотором числе случаев вам может помочь служба отката системы. Однако такой подход, равно как и переустановка ОС, предназначен для крайних случаев и может быть использован лишь при отсутствии положительных результатов от выполнения расписанных действий.
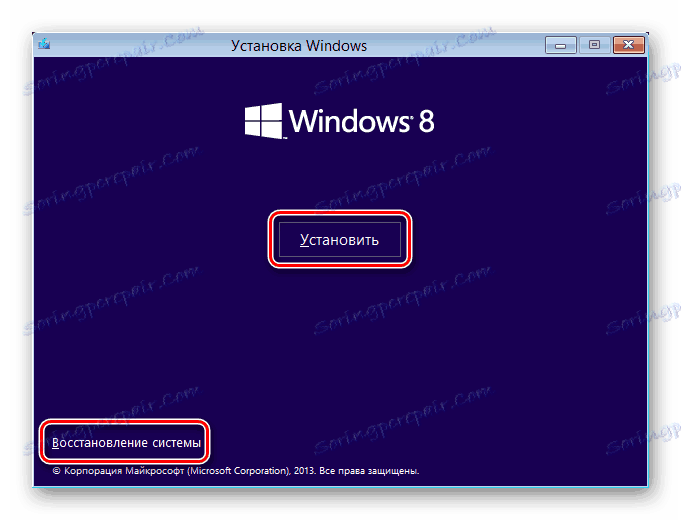
Preberite tudi: Как восстановить in переустановить систему
Так или иначе, мы всегда готовы вам помочь посредством формы создания комментариев.