Obnavljanje izbrisanih datotek v sistemu Android
Včasih se zgodi, da uporabnik slučajno izbriše pomembne podatke iz telefona Android / tabličnega računalnika Android. Podatke je mogoče tudi izbrisati / poškodovati med delovanjem v sistemu napake virusa ali sistema. Na srečo jih je mogoče obnoviti.
Če ponastavite Android na tovarniške nastavitve in zdaj poskušate obnoviti podatke, ki so bili prej na njem, boste neuspešni, ker se v tem primeru podatki trajno zbrišejo.
Vsebina
Razpoložljive metode obnovitve
V večini primerov boste morali uporabiti posebne programe za obnovitev podatkov, saj operacijski sistem ne vsebuje potrebnih funkcij. Zaželeno je, da imate na dosegu prstov računalnik in USB-vmesnik, saj lahko najučinkoviteje obnavljate podatke v Android samo prek namiznega računalnika ali prenosnega računalnika.
1. način: aplikacije za nalaganje datotek v sistemu Android
Za naprave Android so bili razviti posebni programi, ki vam omogočajo obnovitev izbrisanih podatkov. Nekateri od njih zahtevajo korenske uporabniške pravice, drugi pa ne. Vse te programe lahko prenesete iz Predvajaj trg .
Glej tudi: Kako priti do korenskih pravic v Androidu
Razmislite o več možnostih.
GT Obnova
Ta program ima dve različici. Eden od njih zahteva, da ima uporabnik pravice korenin, drugi pa ne. Obe različici sta popolnoma brezplačni in jih je mogoče namestiti s Play Market. Vendar pa različica, kjer pravice korenin niso potrebne, je nekoliko slabše pri obnovitvi datotek, še posebej, če je trajalo veliko časa, potem ko jih izbrišete.
Na splošno bo navodilo v obeh primerih enako:
- Prenesite aplikacijo in jo odprite. V glavnem oknu bo več ploščic. Izberete lahko »File Recovery« na samem vrhu. Če natančno veste, katere datoteke morate obnoviti, kliknite ustrezno ploščico. V navodilih velja delo z možnostjo »Obnavljanje datotek« .
- Bili bodo iskani predmeti, ki jih je treba obnoviti. Mogoče bo trajalo nekaj časa, zato bodite potrpežljivi.
- Prikazali boste seznam nedavno izbrisanih datotek. Za udobje lahko preklapljate med zavihki v zgornjem meniju.
- Označite polje poleg datotek, ki jih želite obnoviti. Nato kliknite gumb »Obnovi« . Te datoteke je mogoče trajno izbrisati tudi z istim imenom.
- Potrdite, da boste obnovili izbrane datoteke. Program lahko zahteva mapo, kjer morate obnoviti te datoteke. Potrdite.
- Počakajte, da je obnovitev končana in preverite, kako pravilno je postopek končal. Običajno, če ni minilo veliko časa od izbrisa, vse gre dobro.

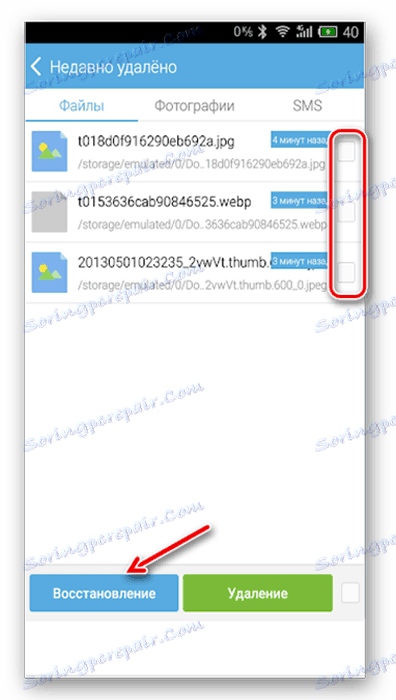
Undeleter
To je programska oprema z omejeno brezplačno različico in razširjeno plačljivo različico. V prvem primeru lahko obnovite samo fotografije, v drugem primeru pa vse vrste podatkov. Uporaba korenskih pravic aplikacije ni potrebna.
Navodila za delo z aplikacijo:
- Prenesite ga iz Play Market in ga odprite. V prvem oknu boste morali nastaviti nekaj nastavitev. Na primer nastavite obliko datotek, ki jih je treba obnoviti v elementu »Vrste datotek« in v imenik, v katerem je treba te datoteke obnoviti »shranjevanje« . Upoštevati je treba, da nekateri od teh parametrov v brezplačni različici morda niso na voljo.
- Ko nastavite vse nastavitve, kliknite »Skeniraj« .
- Počakajte, da se skeniranje konča. Sedaj izberite datoteke, ki jih želite obnoviti. Za udobje so v zgornjem delu razdelki v slike, videoposnetke in druge datoteke.
- Ko izberete, uporabite gumb Obnovi . Pojavi se, če zadržite ime želene datoteke za nekaj časa.
- Počakajte, da je obnovitev končana in preverite integritete datotek.
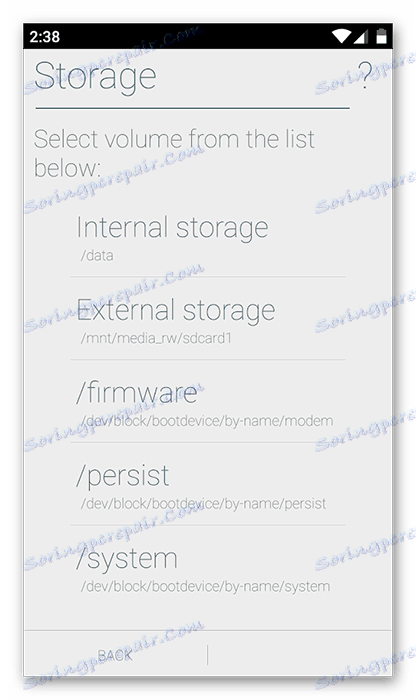
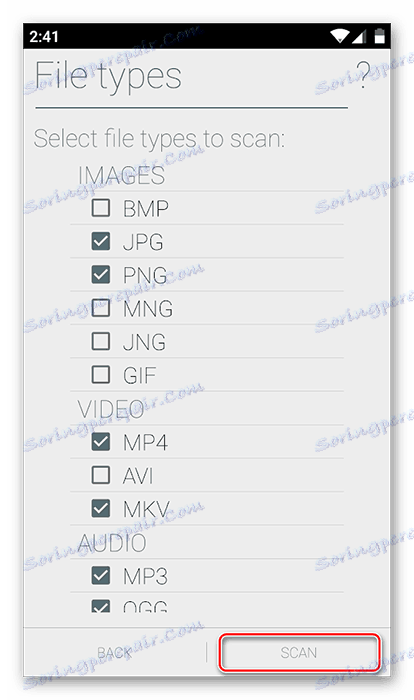
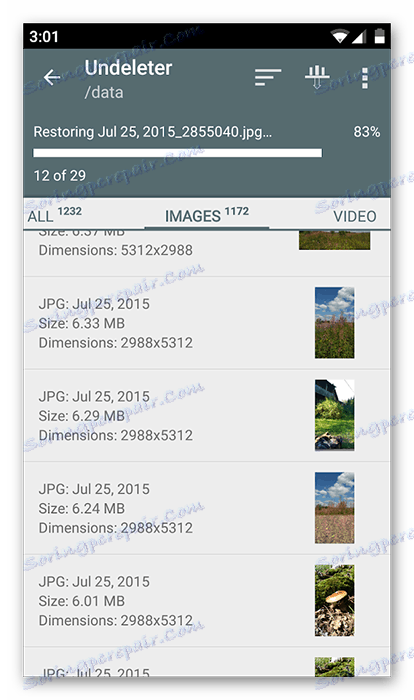
Titanium backup
Ta aplikacija zahteva root pravice, vendar je popolnoma brezplačna. Dejansko je to le "Recycle Bin" z naprednimi funkcijami. Poleg obnovitve datotek lahko naredite varnostne kopije. S to aplikacijo je tudi možnost obnoviti SMS.
Podatki o aplikacijah so shranjeni v pomnilniku Titanium Backup in jih je mogoče prenesti na drugo napravo in jih obnoviti. Edina izjema so nekatere nastavitve operacijskega sistema.
Oglejmo si, kako v tej aplikaciji obnoviti podatke v sistemu Android:
- Namestite in zaženite aplikacijo. Odprite »Varnostno kopiranje« . Če potrebujete datoteko v tem razdelku, vam bo veliko olajšala, da jo obnovite.
- Poiščite ime ali ikono želene datoteke / programa in jo pridržite.
- Pojavi se meni, kjer vam bo na voljo več možnosti za akcijo s tem elementom. Uporabite možnost Restore .
- Možno je, da bo program znova zahteval potrditev dejanj. Potrdi.
- Počakajte, da je obnovitev končana.
- Če zahtevane datoteke ni bilo najdeno v »Varnostnih kopij« , v drugem koraku pojdite na »Prebrskaj« .
- Počakajte, da bo Titanium Backup skeniral.
- Če je bil med optičnim branjem ugotovljen želeni predmet, sledite korakom 3 do 5.
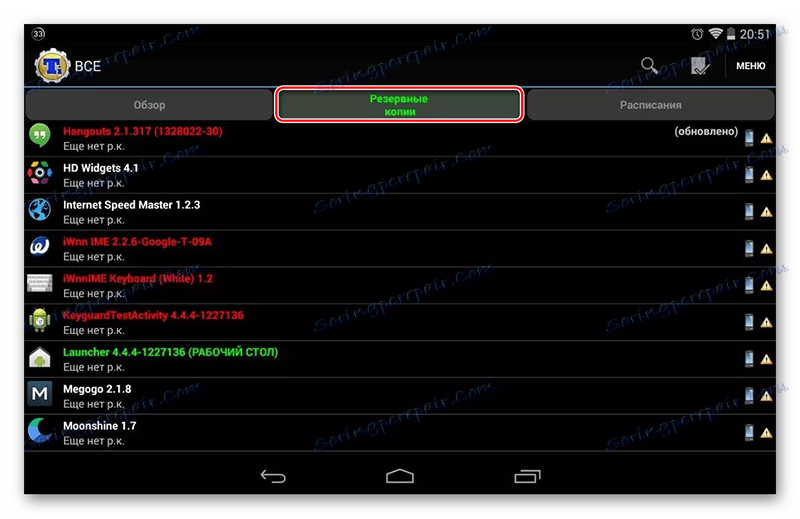
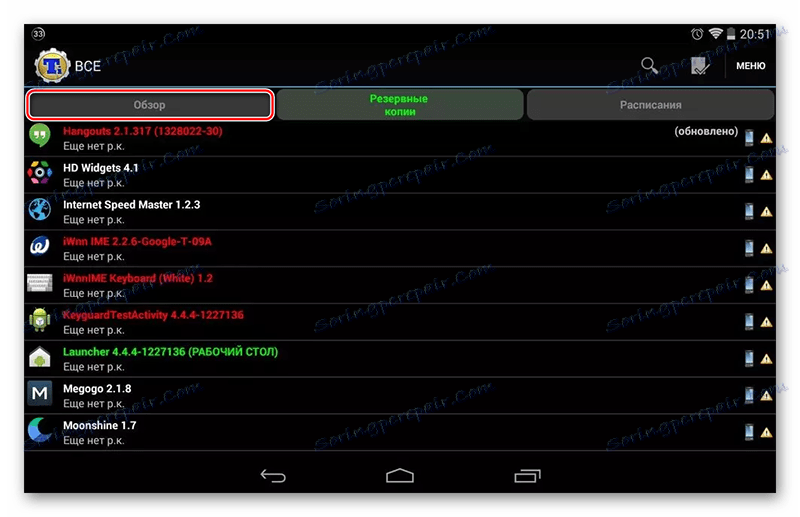
2. način: programi za obnovitev datotek na osebnem računalniku
Ta metoda je najbolj zanesljiva in se izvaja v naslednjih korakih:
- Povezovanje naprave Android z računalnikom;
- Izterjava podatkov z uporabo posebne programske opreme na osebnem računalniku.
Več podrobnosti: Kako priključiti tablični računalnik ali telefon v računalnik
Treba je opozoriti, da je povezava za to metodo najboljša samo s kablom USB. Če uporabljate Wi-Fi ali Bluetooth, potem ne boste mogli začeti obnovitve podatkov.
Sedaj izberite program, ki bo uporabljen za obnovitev podatkov. Navodila za to metodo bodo obravnavana na primer Recuva . Ta program je eden od najbolj zanesljivih pri opravljanju takšnih nalog.
- V pozdravnem oknu izberite vrste datotek, ki jih želite obnoviti. Če ne veste natančno, s kakšno vrsto datotek je bila povezana, potem postavite oznako nasproti postavki »Vse datoteke« . Če želite nadaljevati, kliknite »Naprej« .
- V tem koraku morate določiti lokacijo datotek, ki jih je treba obnoviti. Označite pred "Na določeni lokaciji" . Kliknite gumb »Prebrskaj« .
- Odpre se "Raziskovalec" , kjer morate izbrati napravo iz priključenih naprav. Če veste, v kateri mapi v napravi so bile izbrisane datoteke, izberite samo napravo. Če želite nadaljevati, kliknite »Naprej« .
- Pojavi se okno, ki kaže, da je program pripravljen za iskanje preostalih datotek na mediju. Tukaj lahko postavite kljukico pred "Enable Deep Scan" , kar pomeni globoko optično branje. V tem primeru bo Recuva poiskal datoteke za obnovitev več, vendar bo veliko več možnosti za obnovitev potrebnih podatkov.
- Če želite začeti skeniranje, kliknite »Start« .
- Po končanem pregledu lahko vidite vse zaznane datoteke. Imeli bodo posebne note v obliki krogov. Zelena pomeni, da se lahko datoteka popolnoma povrne brez izgube. Rumena - datoteka bo obnovljena, vendar ne v celoti. Rdeča - datoteke ni mogoče obnoviti. Potrdite polja poleg datotek, ki jih želite obnoviti, in kliknite Obnovi .
- Odpre se "Raziskovalec", kjer morate izbrati mapo, v kateri bodo poslani izterjani podatki. To mapo lahko postavite v napravo Android.
- Počakajte, da se postopek obnovitve datoteke konča. Odvisno od njihove prostornine in stopnje integritete bo čas, ki ga program za obnovitev porabi, različen.
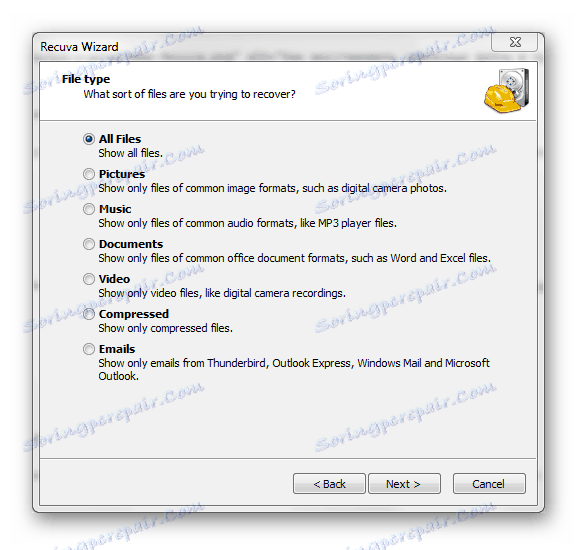
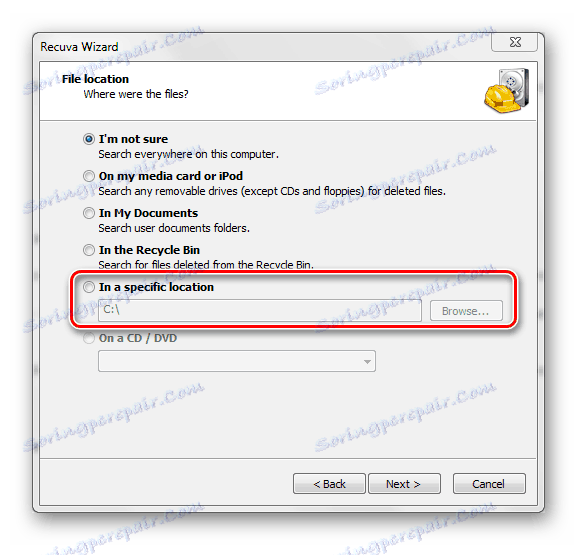
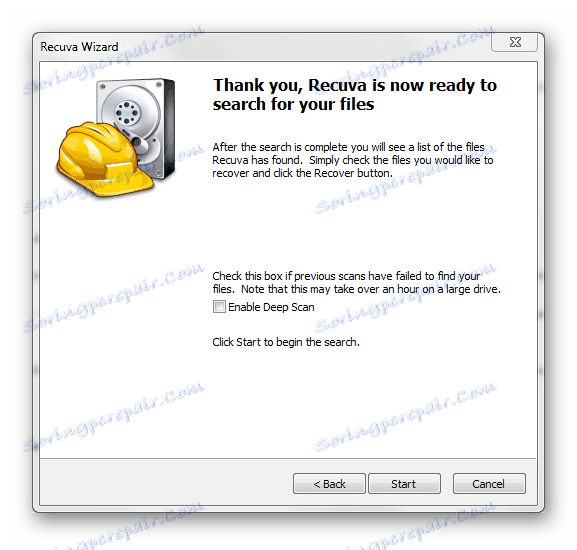
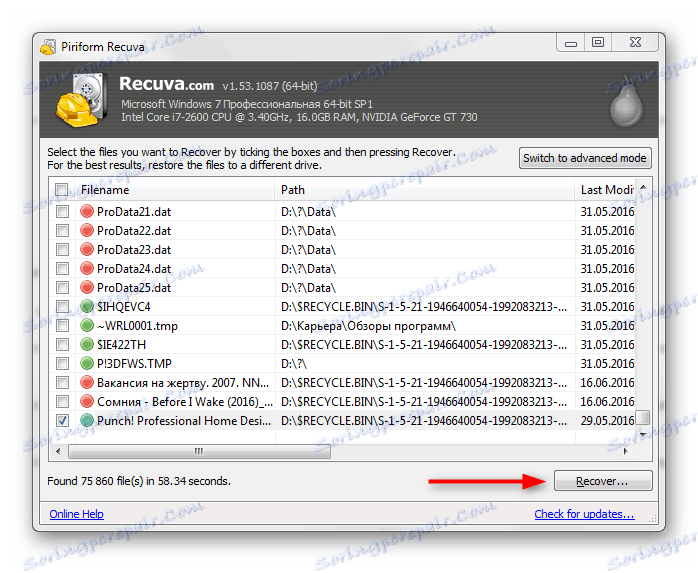

3. način: obnovitev iz koša
Na začetku ni na voljo nobene "košarice" za pametne telefone in tablične računalnike s sistemom Android OS, kot na osebnem računalniku, vendar je to mogoče storiti z namestitvijo posebne aplikacije iz Play Market. Podatki, ki spadajo v tako »smetnjak«, bodo sčasoma samodejno izbrisani, a če so tam pred kratkim, jih lahko relativno hitro vrnete na svoje mesto.
Za delovanje takšne "košare" vam ni treba dodati pravic korenin za svojo napravo. Navodila za obnovitev datotek izgledajo takole (obravnavana na primer aplikacije Dumpster):
- Odprite aplikacijo. Takoj boste videli seznam datotek, ki so bile dane v "smetnjak". Označite tiste, ki jih želite obnoviti.
- V spodnjem meniju izberite predmet, ki je odgovoren za obnovitev podatkov.
- Počakajte do konca postopka prenosa datotek na svojo staro mesto.


Kot lahko vidite, pri obnovitvi datotek v telefonu ni nič zapletenega. V vsakem primeru je na voljo več načinov, ki bodo ustrezali vsakemu uporabniku pametnega telefona.
