Zmanjšanje velikosti datotek JPG je izziv, s katerim se uporabniki soočajo, ko slike zavzamejo preveč prostora na lokalnem pomnilniku ali je eden od predmetov precej velik. Ta postopek se izvaja s pomočjo specializiranih programov ali spletnih storitev, ki z vgrajenimi možnostmi sliko optimizirajo na različne načine, na primer z zmanjšanjem ločljivosti, DPI ali kakovosti.
1. metoda: RIOT
Prvi na vrsti bo preprost brezplačen program z imenom RIOT, katerega glavna funkcionalnost je natančno usmerjena v optimizacijo slik različnih formatov, vključno z JPG. Uporabnik izbere stopnjo stiskanja s premikanjem drsnikov kakovosti, odstranjevanjem metapodatkov in uporabo mask.
- Prenesite RIOT z uradne spletne strani in zaženite po uspešni namestitvi. Najprej pojdite na dodajanje slike s klikom na gumb "Odprto".
- V standardnem oknu raziskovalca, ki se odpre, izberite sliko, ki vas zanima.
- Po tem boste videli, da je izvirna slika na levi, že optimizirana pa na desni. Zgoraj je prikazana začetna in končna velikost, ki se bo spreminjala v realnem času, kar vam bo omogočilo spremljanje nastavitev in veliko hitrejše iskanje optimalnih vrednosti.
- Zdaj se prepričajte, da ste na zavihku »JPEG«.
- Začnite ročno optimizirati z nadzorom algoritma stiskanja, kakovosti in podvzorčenja barv.
- Takoj ko premaknete drsnik, se velikost nastale datoteke spremeni. Temu sledite tako, da izberete ustrezne parametre.
- Premakni se na zavihek "Metapodatki"... Tu lahko izbrišete vse nepotrebne informacije o sliki, tako da počistite polja poleg ustreznih elementov. Izbira parametrov, ki jih želite onemogočiti, temelji na uporabnikovih osebnih željah.
- Pokliče se končni zavihek nastavitev "Prilagoditve slike"... Tu lahko prilagodite gamo, kontrast in svetlost. Ti parametri vplivajo tudi na končno velikost, zato jih ne pozabite prilagoditi tudi, če to ne vpliva ali pozitivno vpliva na videz slike.
- Po izvedbi vseh sprememb kliknite gumb "Shrani" ali uporabite bližnjico Ctrl + Siti rešit.
- V Explorerju določite ime in mesto, kamor želite shraniti novo datoteko. Lahko ga namestite celo kot nadomestek starega, tako da vam ni treba pozneje izbrisati vira.
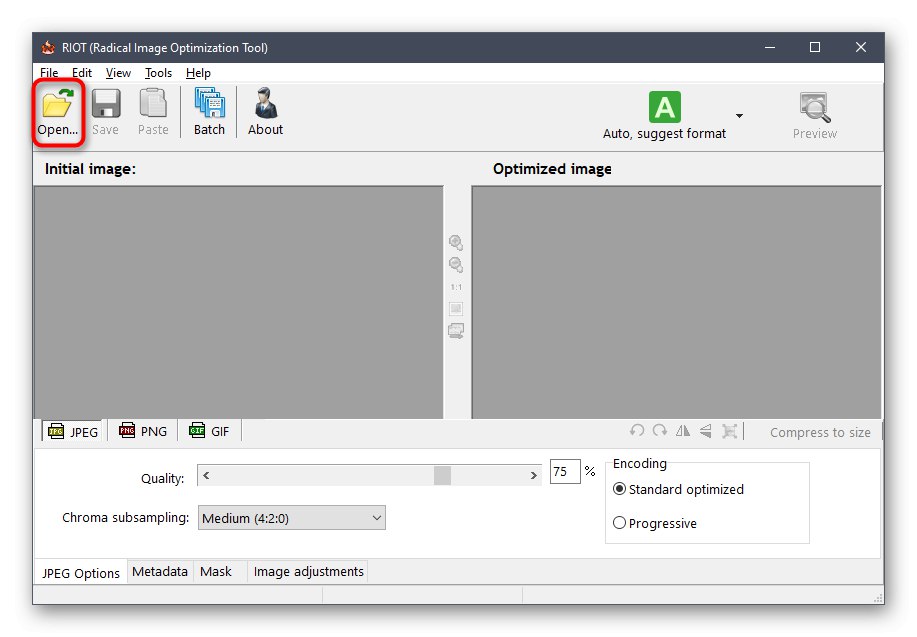
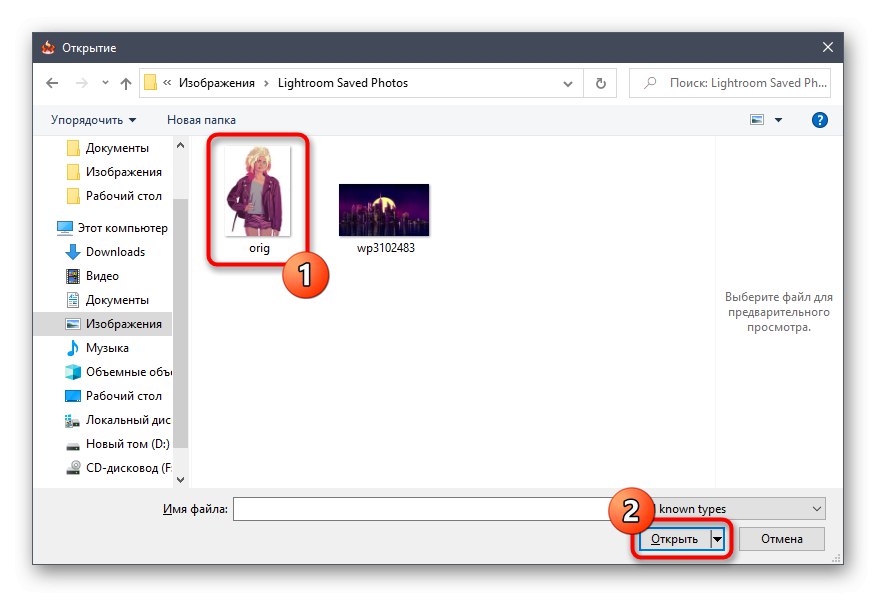
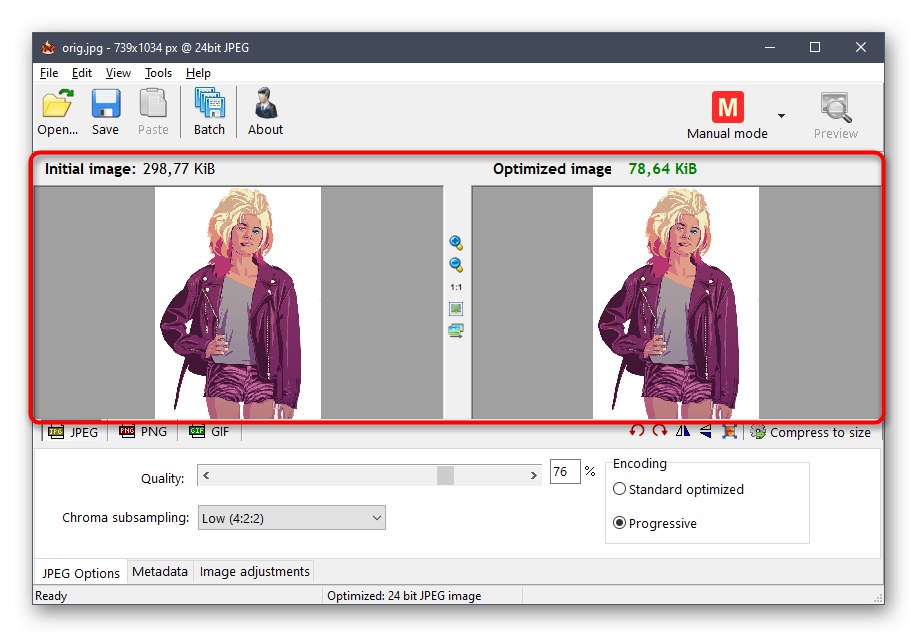
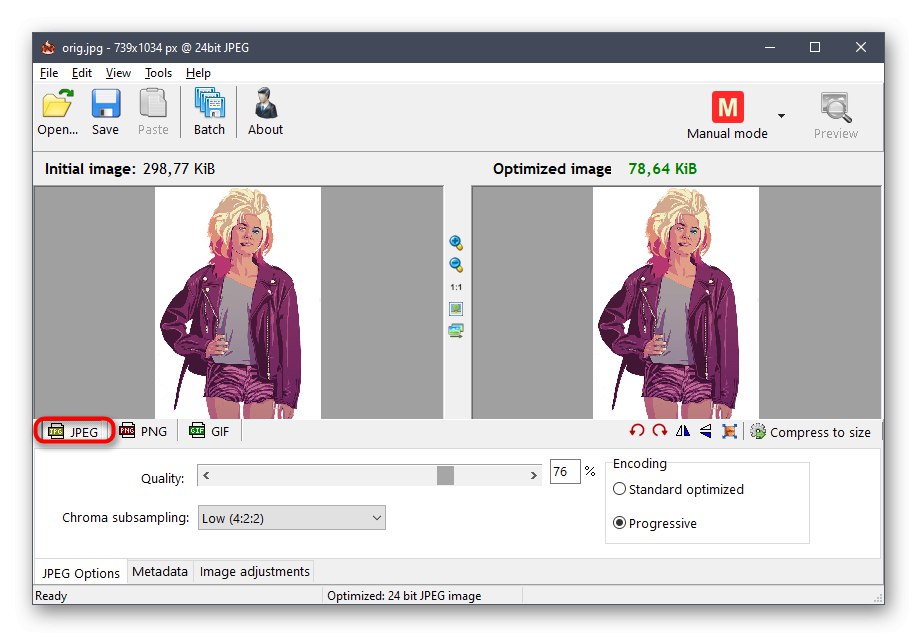
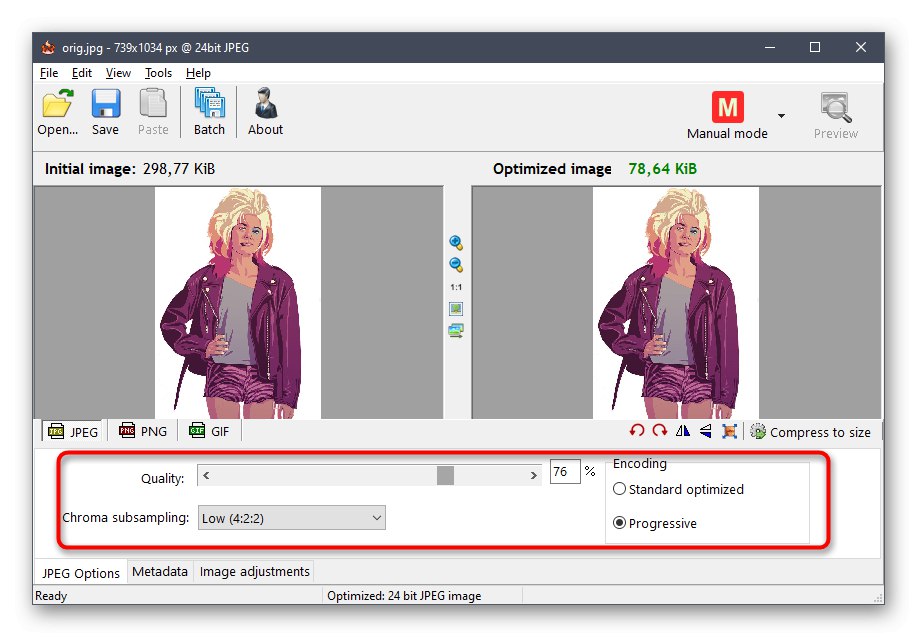
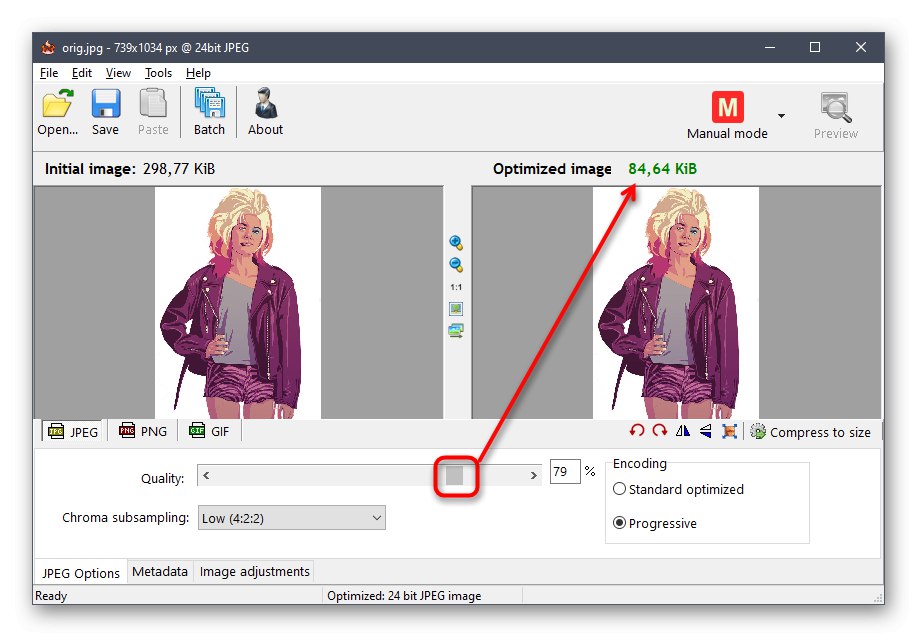
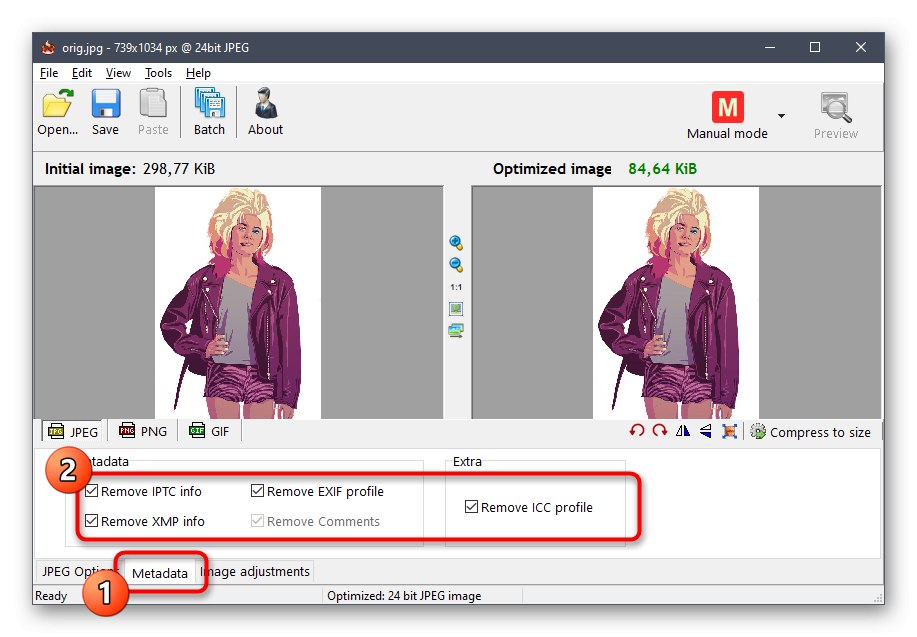
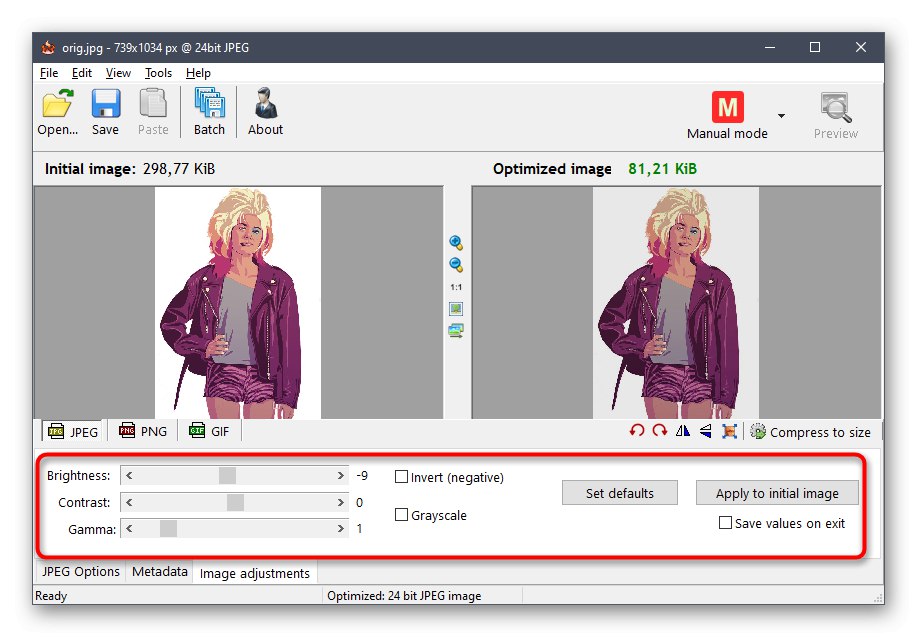
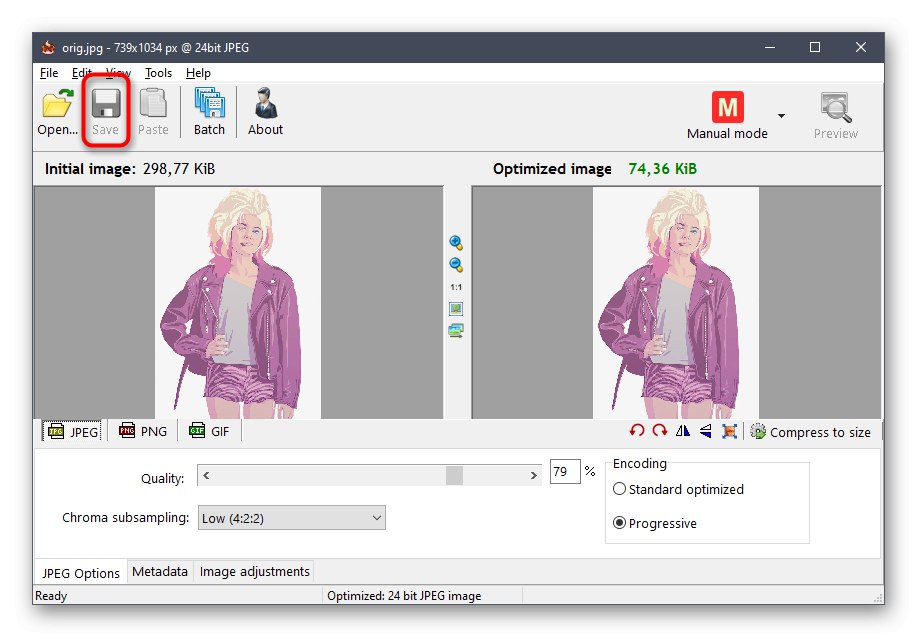
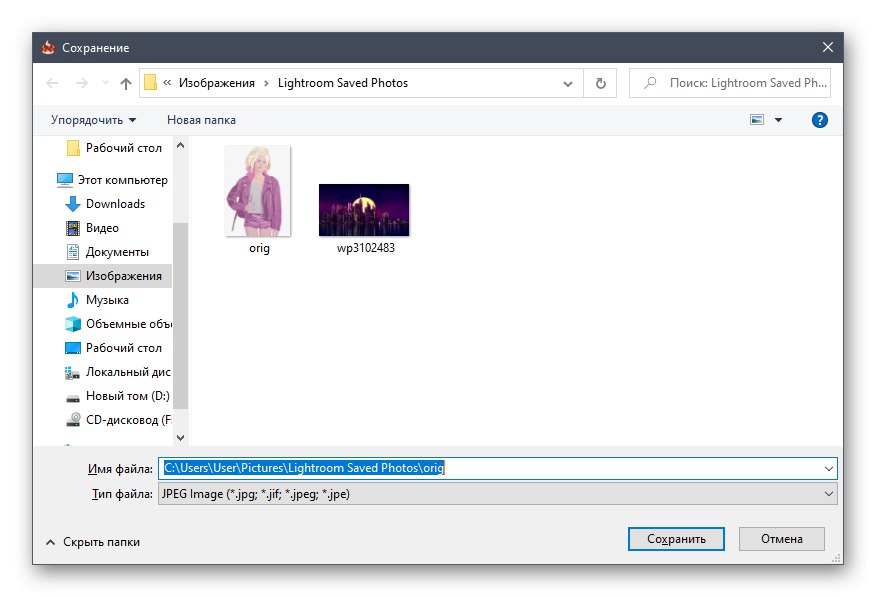
Na enak način se slike drugih formatov obdelujejo prek RIOT, vendar je treba upoštevati, da algoritmi stiskanja ne omogočajo vedno bistvenega zmanjšanja velikosti slike, zato ne pozabite na dodatne ročno nastavljive parametre.
2. način: JPEG kompresor
JPEG Compressor je še ena brezplačna tematska programska oprema, ki ima približno enak nabor funkcij kot prejšnja aplikacija. Vendar se tukaj uporabljajo različni algoritmi, več drsnikov pa je odgovornih za prilagajanje kakovosti optimizacije.
- Takoj po namestitvi lahko zaženete JPEG Compressor in nadaljujete z dodajanjem datoteke prek vgrajenega brskalnika.
- Izberite sliko na običajen način.
- Zdaj bodite pozorni na glavno okno programa. Tako kot pri prejšnji programski opremi se prikažeta izvirna slika in končna različica po optimizaciji. Na dnu sta dve ločeni vrstici, ki prikazujeta razmerje stiskanja in velikost datoteke.
- S pomočjo posebnih blokov na dnu okna lahko prilagodite stopnjo stiskanja in podrobno premikanje drsnikov kakovostnega izenačevalnika. Vse spremembe bodo uporabljene takoj, tako da boste lahko spremljali rezultate še pred končnim shranjevanjem.
- Dodatni bloki omogočajo uporabo vodnega žiga ali različnih mask, kar v resnici ne vpliva na končno velikost predmeta.
- Po končanih nastavitvah kliknite namenski gumb na zgornji plošči, da jih trajno uporabite.
- Po tem razširite pojavni meni "Mapa" in izberite element "Shrani" ali "Shrani kot"če ne želite zamenjati izvirnika.
- V oknu Raziskovalca datoteki samo dajte ime in določite mesto, kamor bo shranjena.
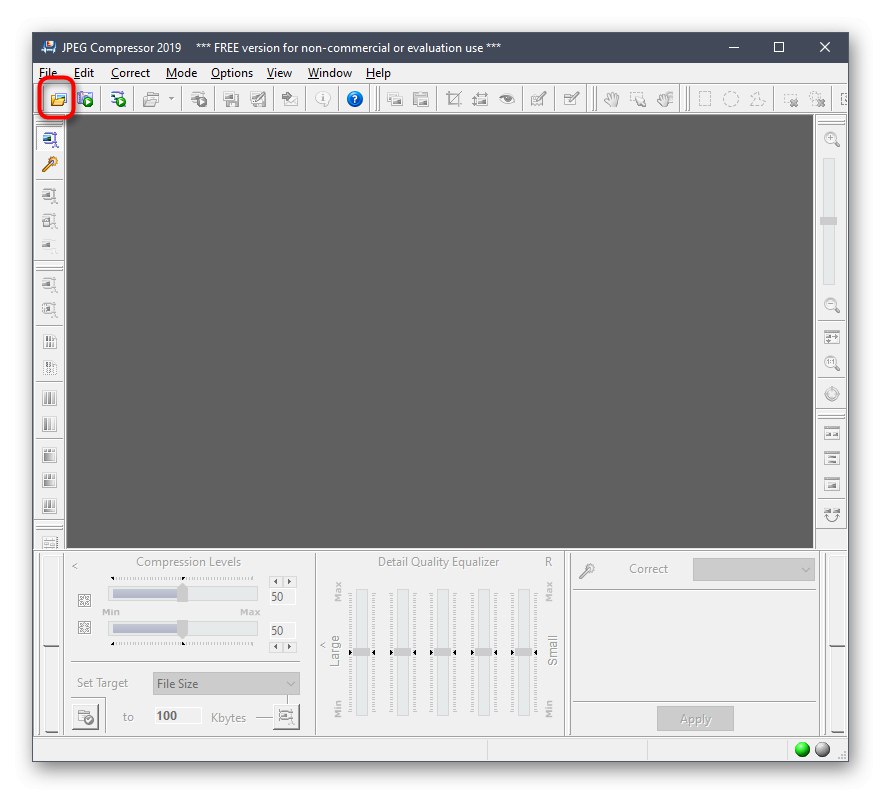
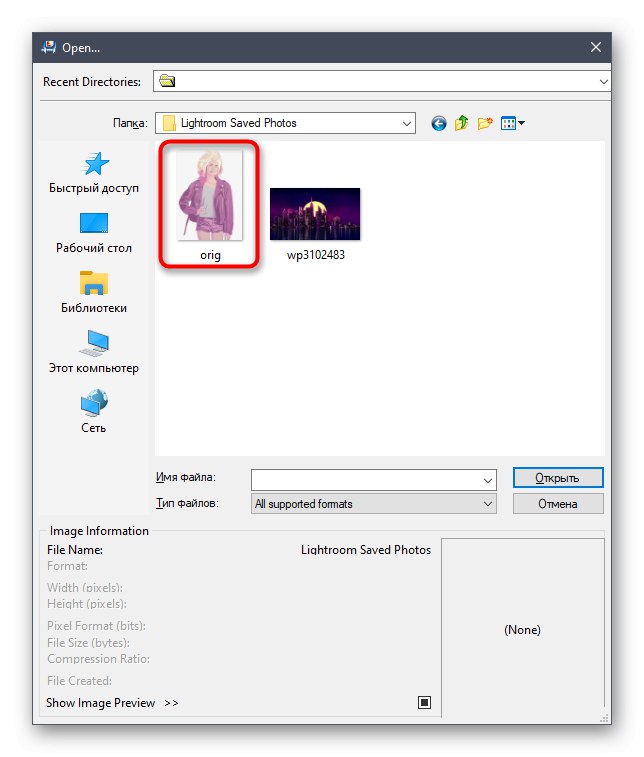
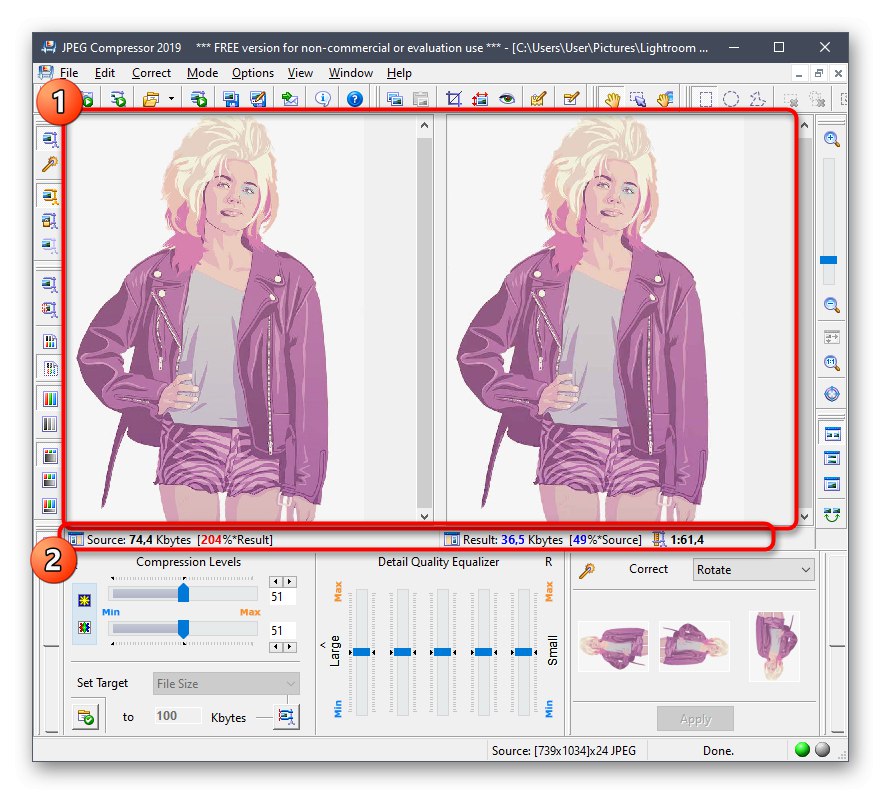
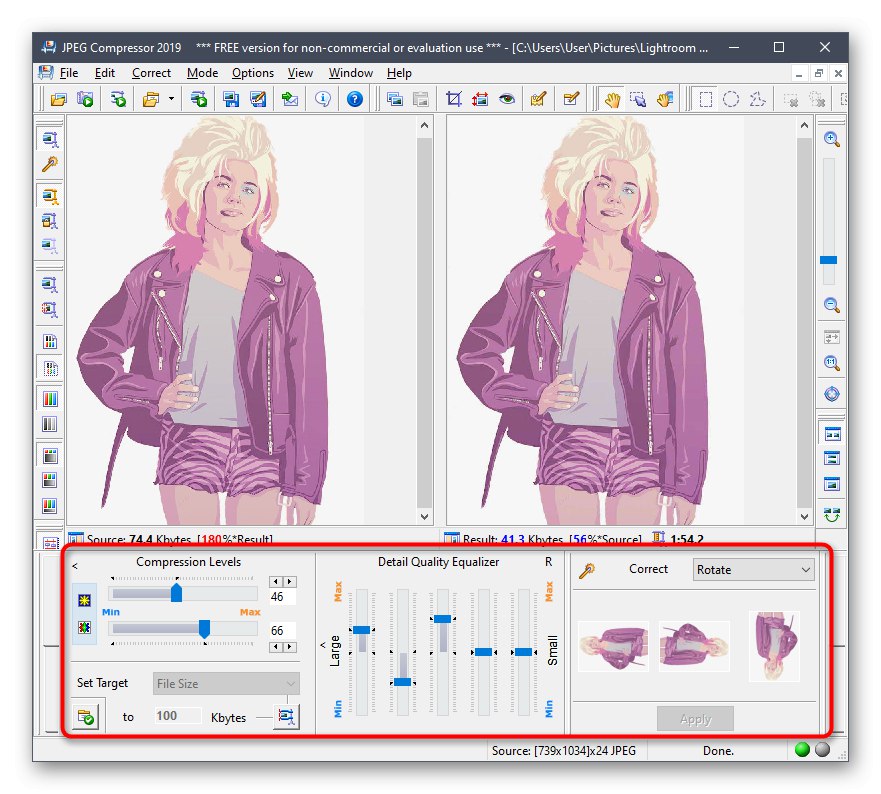
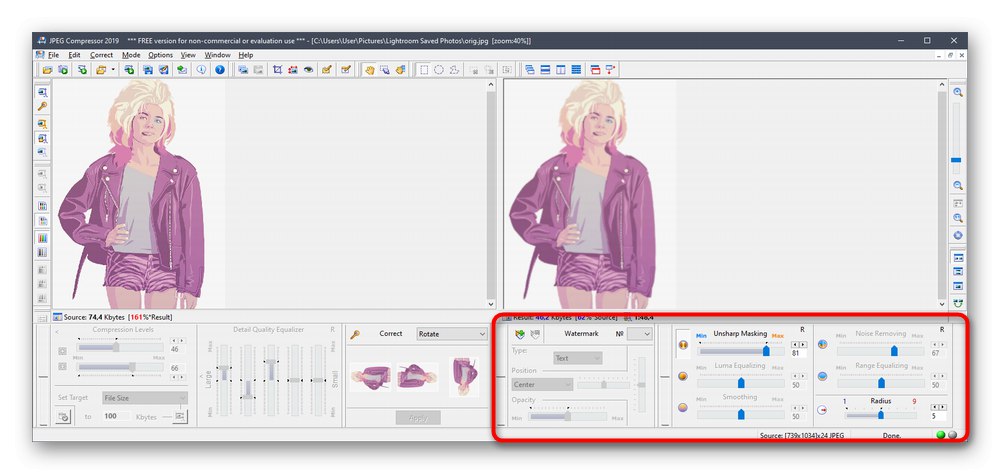
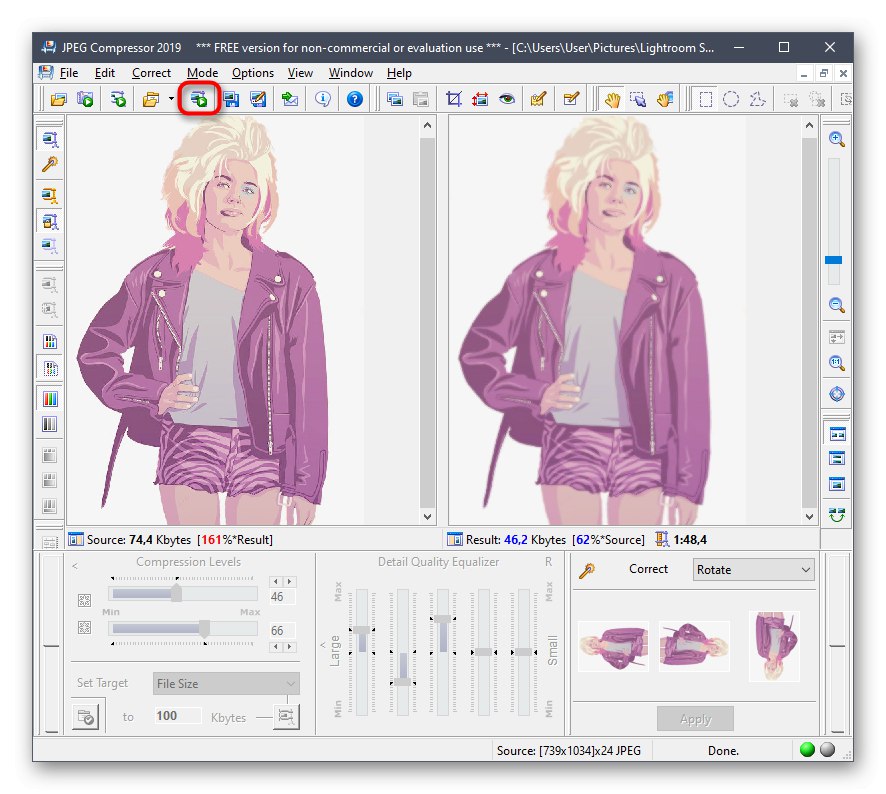
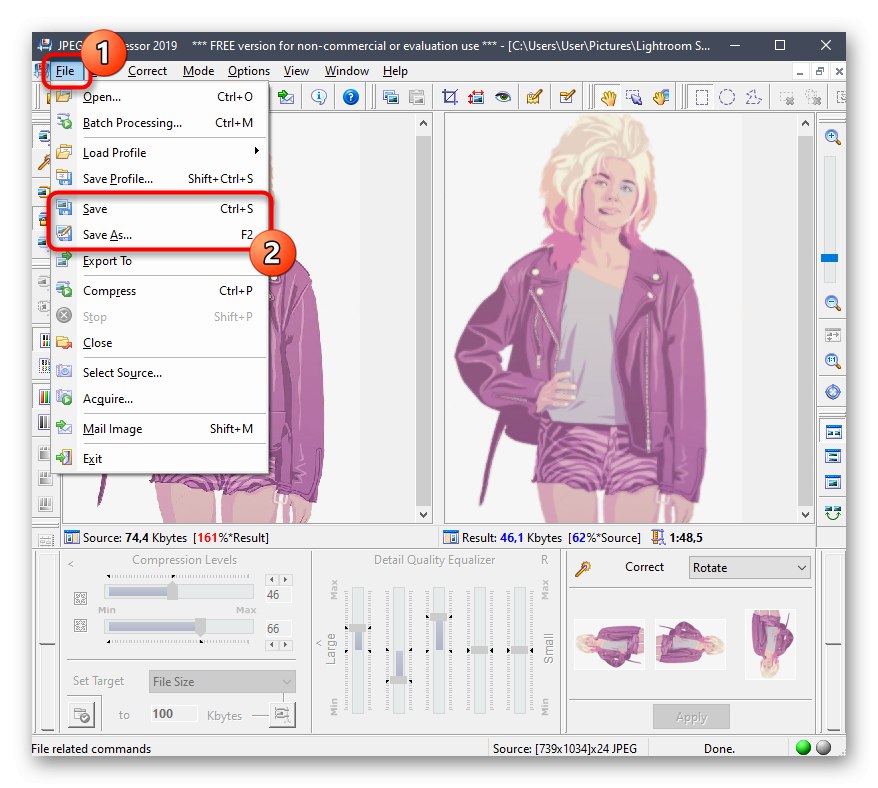
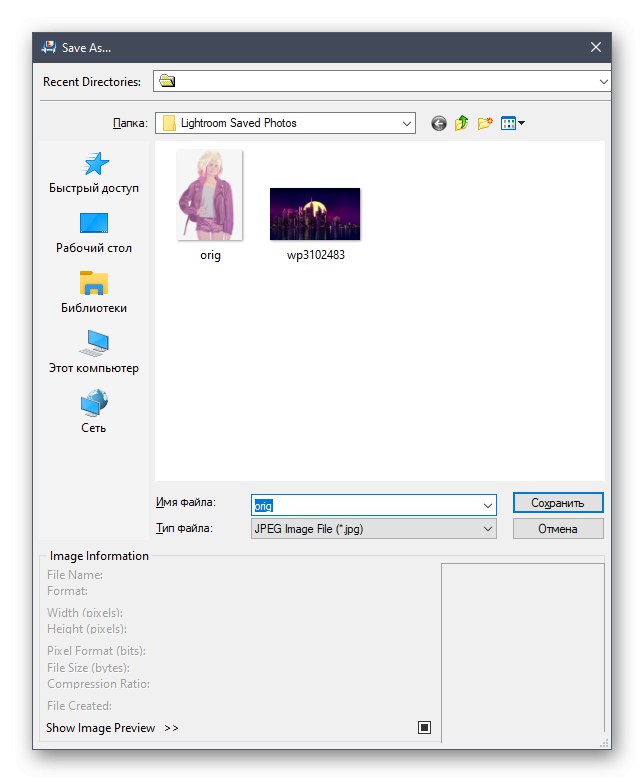
3. način: Batch Picture Resizer
Naslednja aplikacija, imenovana Batch Picture Resizer, je naprednejša, vendar že plačana. Seveda lahko prenesete poskusno različico, toda med shranjevanjem se prikaže okno z obvestili in nekatere funkcije ne bodo na voljo.
- V glavnem oknu Batch Picture Resizerja kliknite na gumb "Dodaj datoteko".
- Po uspešnem dodajanju lahko hkrati odprete več predmetov in jih uredite. Zdaj si oglejte prvi zavihek "Velikost"... Tu lahko prilagodite širino in višino slike ter uporabite dodatne parametre. Nastala ločljivost vpliva na velikost datoteke, zato jo je treba po možnosti zmanjšati.
- Glavno razmerje stiskanja z Batch Picture Resizer je izvedeno na zavihku "Pretvornik" v samodejnem načinu, kjer mora uporabnik samo zmanjšati DPI in kakovost za sprejemljive vrednosti. Prepričajte se tudi, da je izbrana oblika "Kot izvirna slika", da slike med shranjevanjem ne bi pomotoma pretvorili.
- V zavihku "Učinki" aktiviran je črno-beli način, ki bo znatno zmanjšal velikost predmeta ali pa ga lahko izberete "Samodejne barve"tako da to nastavitev daste samemu programu.
- Na koncu bodite pozorni na "Orodja"... Tu se datoteka preimenuje in dodajo vodni žigi.
- Po končani predhodni nastavitvi določite pot, kamor želite shraniti fotografije.
- Za začetek pretvorbe kliknite "Začeti" in počakajte na konec te operacije.
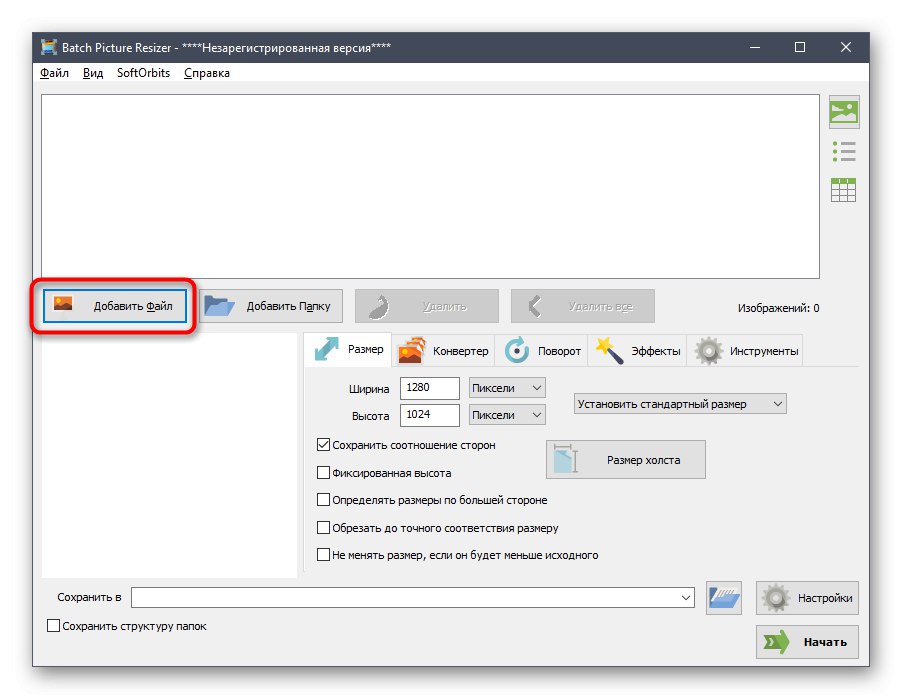
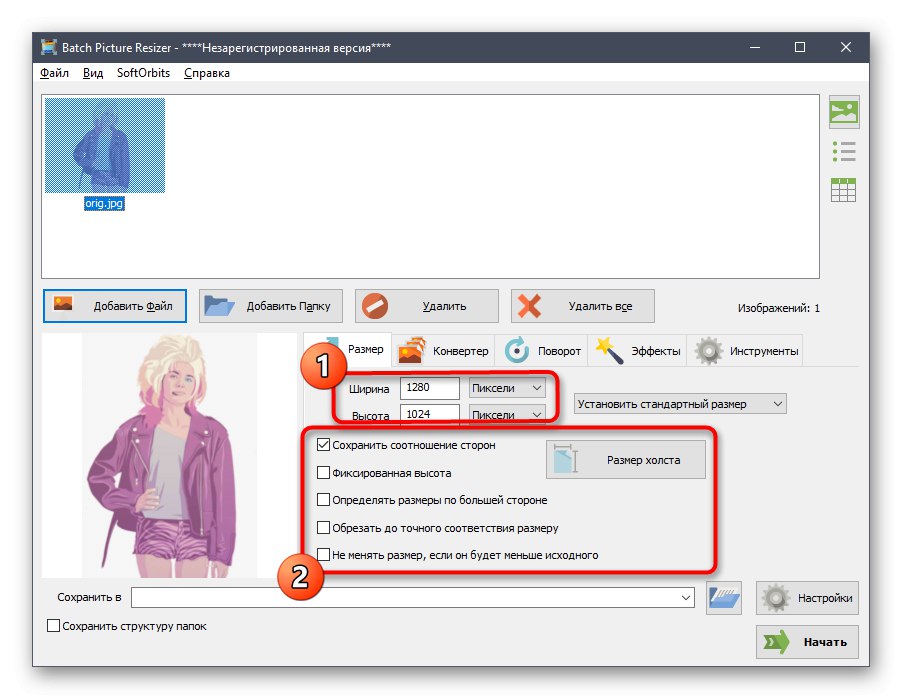
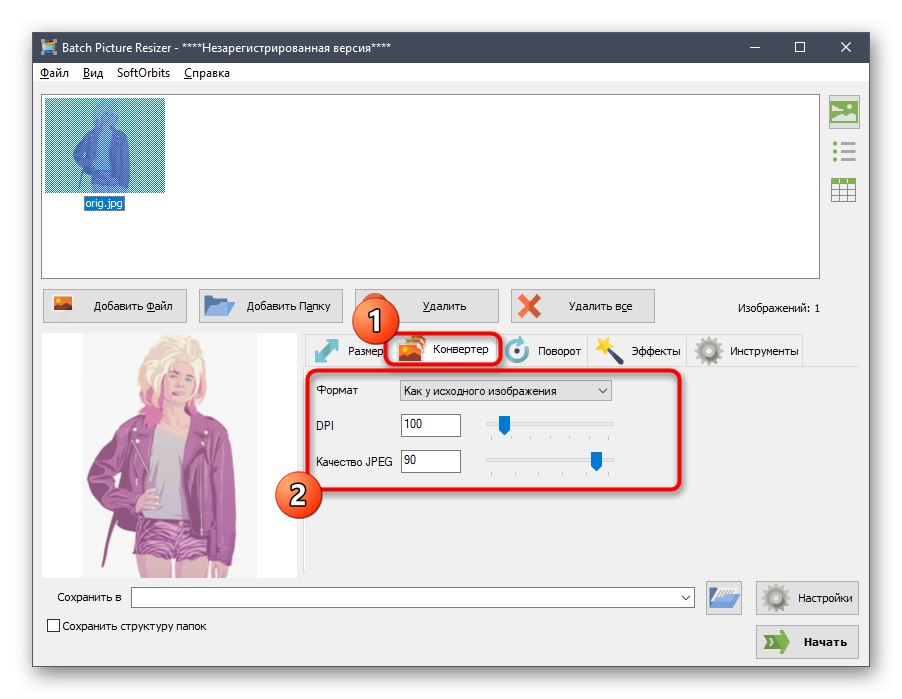
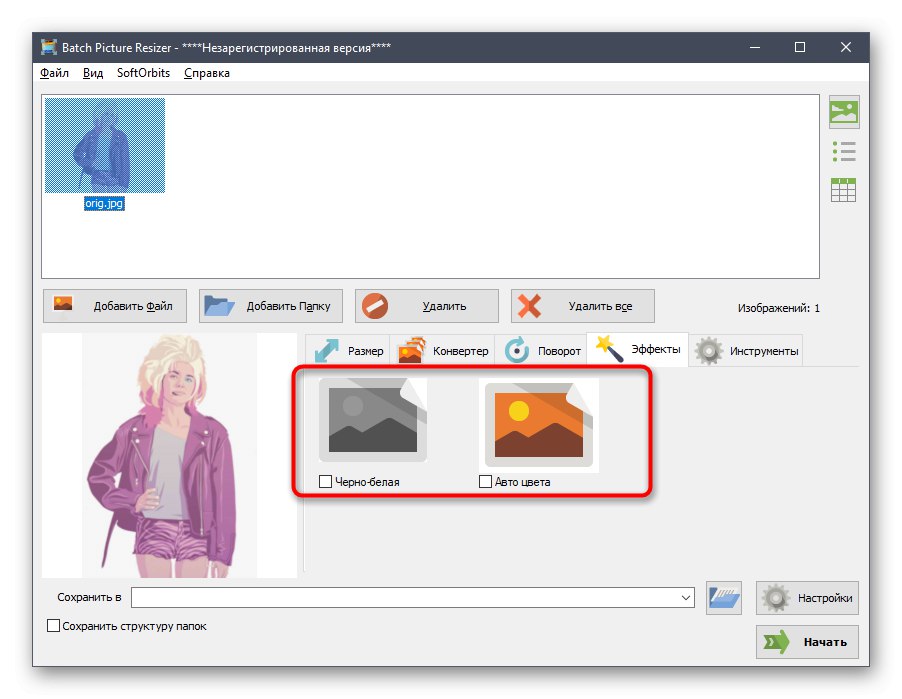
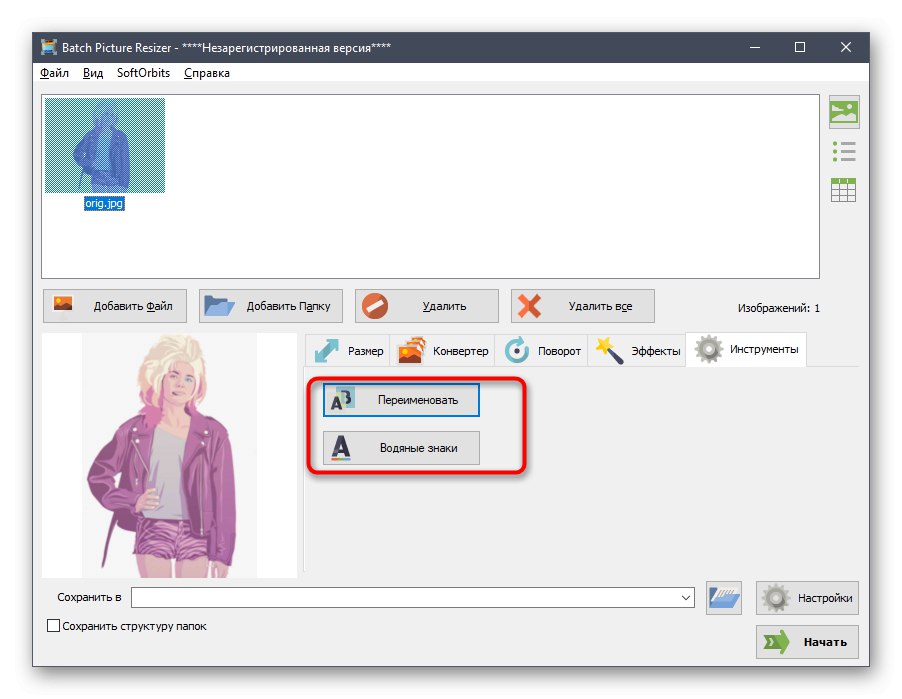
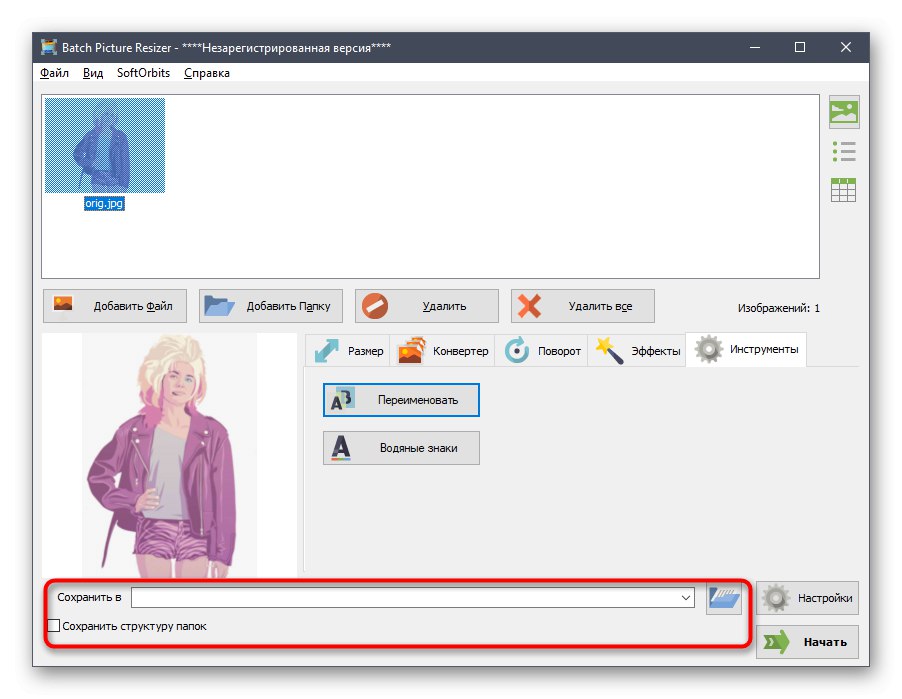
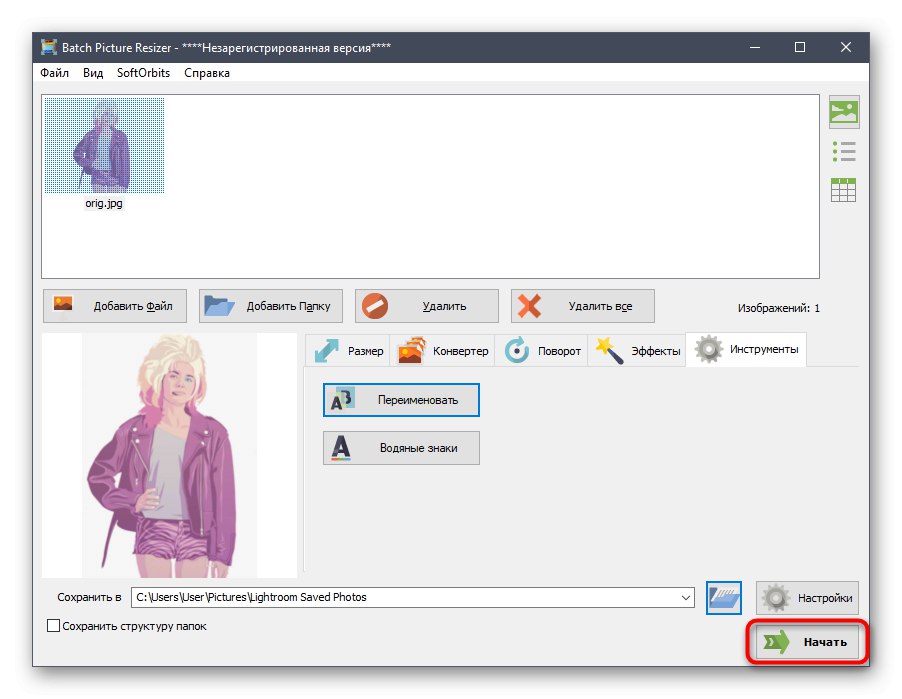
Glavna pomanjkljivost Batch Picture Resizerja je ta, da uporabnik pred shranjevanjem ne bo mogel ugotoviti, za koliko bo velikost datoteke postala manjša, zato boste morali najprej dokončati obdelavo, nato pa si ogledati lastnosti slike, kar ni vedno priročno.
4. metoda: cezij
Cezij je najnovejša programska oprema, o kateri bomo danes razpravljali. Načelo interakcije z njim se praktično ne razlikuje od predhodno obravnavanih aplikacij. Tu uporabnik najprej doda sliko, nato prilagodi optimizacijske parametre z uporabo obstoječih nastavitev in začne postopek obdelave. Vmesnik Cezij je v celoti preveden v ruščino, zato težave z razumevanjem ne bi smele nastati niti za začetnike.
Več podrobnosti: Kako stisniti fotografijo v ceziju
Poleg tega opažamo obstoj drugih programov, ki so primerni za stiskanje fotografij. Ni jih smiselno podrobno obravnavati, saj je načelo delovanja praktično enako. Namesto tega vam svetujemo, da preučite ustrezen pregled na to temo na naši spletni strani, če vam pravkar pregledane prijave iz nekega razloga niso ustrezale.
Več podrobnosti: Najbolj priljubljena programska oprema za stiskanje fotografij
5. način: Spletne storitve
Na začetku članka smo govorili o tem, da lahko za stiskanje slik JPG uporabljamo posebne spletne storitve. Ta možnost je bolj priročna, ker uporabniku ni treba predhodno prenesti in namestiti programa na svoj računalnik, ker vsa dejanja potekajo v okviru ene strani. Vendar je treba opozoriti, da so pogosto takšne spletne storitve bistveno slabše od polnopravne programske opreme, zato niso primerne za številne uporabnike.
Več podrobnosti: Stisnite datoteke v spletu
Potem ko se seznanite z vsemi programi in spletnimi storitvami, se le odločite, kateri bo v celoti zadovoljil vaše potrebe, da boste celovito ali posamično obdelali želene slike in zmanjšali njihovo končno velikost.