Zmanjšajte sliko v Photoshopu
Pogosto v naših življenjih se soočamo s potrebo po zmanjšanju slike ali fotografije. Če na primer želite poslati fotografijo v ohranjevalnik zaslona v družabnem omrežju ali pa namesto ohranjevalnika zaslona v spletnem dnevniku načrtujete sliko.
Če fotografijo izdeluje strokovnjak, lahko njegova teža doseže več sto megabajtov. Takšne velike slike so zelo neprijetno za shranjevanje v računalniku ali pa jih uporabite za "odstranitev" v socialna omrežja.
Zato morate, preden objavite sliko ali jo shranite v računalnik, malo zmanjšati.
Najbolj priročen program za krčenje fotografije je Adobe Photoshop. Njegova glavna prednost je, da ni le orodij za zmanjšanje, temveč tudi možnost optimizacije kakovosti slike.
Vsebina
Analizirajte sliko
Preden zmanjšate sliko v Photoshop CS6, morate razumeti, kaj je to - zmanjšanje. Če želite uporabiti fotografijo kot avatar, je pomembno upoštevati določene razsežnosti in ohraniti želeno ločljivost.
Tudi slika mora imeti majhno težo (nekaj kilobajtov). Vse potrebne deleže najdete na spletnem mestu, kjer nameravate postaviti svoj "ava".
Če vaši načrti vključujejo postavitev slik na internet, je treba velikost in obseg zmanjšati na sprejemljive velikosti. Torej. Ko se vaša slika odpre, ne bi smela "pasti" izven okna brskalnika. Dovoljena količina takih slik je nekaj sto kilobajtov.
Če želite zmanjšati sliko za avatar in album, morate opraviti povsem drugačne postopke.
Če zmanjšate fotografijo za avatar, morate zmanjšati le majhen fragment. Fotografija praviloma ni odrezana, ampak se ohrani v celoti, hkrati pa se spreminja razmerje. Če sliko, ki jo potrebujete, potrebuje velikost, vendar tehta veliko, se lahko njegova kakovost poslabša. Skladno s tem bo shranjevanje vsake od slikovnih pik zmanjšalo število pomnilnikov.
Če ste uporabili pravilen stiskalni algoritem, se izvirna slika in obdelane praktično ne razlikujejo.
Izrežite zahtevano področje v programu Adobe Photoshop
Preden zmanjšate velikost fotografije v Photoshopu, ga morate odpreti. Za to uporabite programski meni: "File - Open" . Nato v računalniku določite lokacijo slike.
Ko se slika prikaže v programu, jo morate skrbno pregledati. Pomislite na vse predmete, ki so na sliki, ki jih potrebujete. Če je potreben le del, vam bo pomagal »Frame« .

Objekt lahko izrežete na dva načina. Prva možnost je, da v orodni vrstici izberete želeno ikono. To je navpični trak, na katerem se nahajajo ikone. Nahaja se v levem delu okna.
Z njim lahko izberete pravokotno območje na fotografiji. Od vas je potrebno določiti, kje je območje, in pritisnite tipko Enter . Ostanek zunaj pravokotnika bo obrezan.

Druga možnost je uporaba orodja Rectangular Area . Ta ikona je tudi v orodni vrstici. Izbor območja s tem orodjem je popolnoma enak kot pri "Frame" .


Ko izberete območje, uporabite element menija: "Image - Crop" .


Zmanjšajte sliko s funkcijo "Canvas Size"
Če želite obrezati slike na določene velikosti, z odstranitvijo delov robov, vam bo pomagal z menijsko postavko »Canvas size« . To orodje je nepogrešljivo, če morate odstraniti nekaj odvečnega od robov slike. To orodje se nahaja v meniju: "Image - Canvas Size" .

"Velikost platna" je okno, v katerem so podani trenutni parametri fotografije in tisti, ki jih bo imel po urejanju. Navesti morate samo tisto, kar potrebujete, in določite, s katere strani boste morali obrezati sliko.
Velikost lahko nastavite v katerikoli primerni merski enoti (centimetri, milimetri, piksli itd.).
Stran, s katero želite zapreti obrezovanje, lahko določite s poljem, na katerem so puščice. Ko so nastavljeni vsi potrebni parametri, kliknite »V redu« in obrežite sliko.
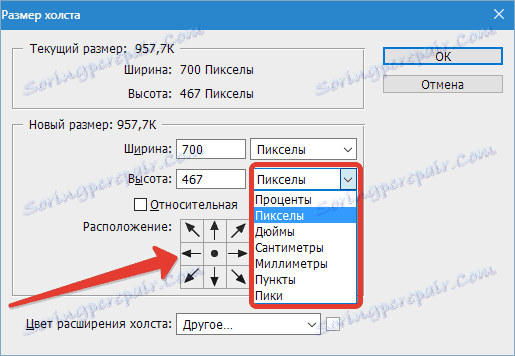
Zmanjšajte sliko s funkcijo Image Size
Ko slika posname želeno vrsto, lahko varno nadaljujete s spreminjanjem njegove velikosti. Če želite to narediti, uporabite element menija: "Image - Image Size" .


V tem meniju lahko prilagodite velikost slike, spremenite njihovo vrednost v enoti, ki jo potrebujete. Če spremenite eno vrednost, bodo vse ostale samodejno spremenjene.
Tako so ohranjeni deleži vaše slike. Če potrebujete izkrivljanje razmerja, uporabite ikono med indikatorji širine in višine.
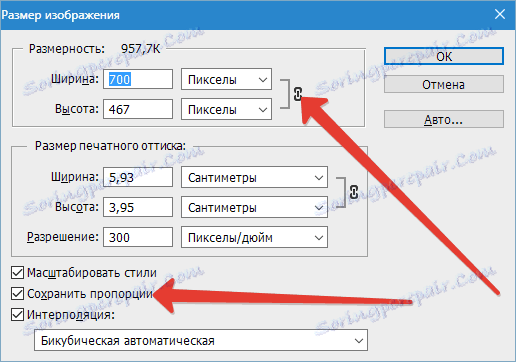
Velikost slike lahko tudi spremenite tako, da zmanjšate ali povečate ločljivost (uporabite postavko "Ločljivost" ). Ne pozabite, manjša je ločljivost fotografij, nižja je njegova kakovost, vendar doseže majhno težo.

Shranite in optimirajte posnetek v programu Adobe Photoshop
Ko nastavite vse razsežnosti in deleže, ki jih potrebujete, morate shraniti sliko. Poleg ukazov »Shrani kot« lahko uporabite orodje »Shrani za splet«, ki se nahaja v meniju »Datoteka« .
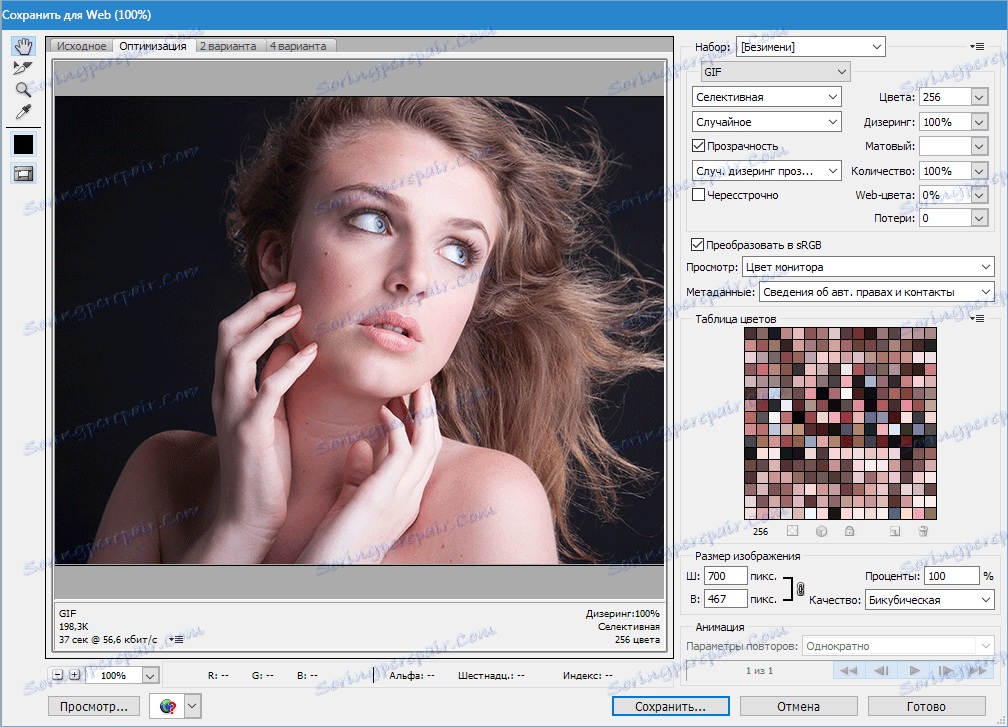
Glavni del okna zaseda slika. Tukaj si lahko ogledate v isti obliki, kot se bo prikazala na internetu.
V desnem delu okna lahko nastavite parametre, kot so: oblika slike in njegova kakovost. Čim višje so številke, bolje je kakovost slike. Z uporabo spustnega seznama lahko tudi kakovostno poslabšate kakovost.
V njej izberite katero koli vrednost, primerno za vas (nizka, srednja, visoka, najboljša) in ocenite kakovost. Če želite popraviti nekaj majhnih stvari v velikosti, uporabite kakovost . Na dnu strani si lahko ogledate, koliko fotografija tehta v tej fazi urejanja.
Z uporabo "Velikosti slike" nastavite parametre, ki vam ustrezajo, da shranite fotografijo.
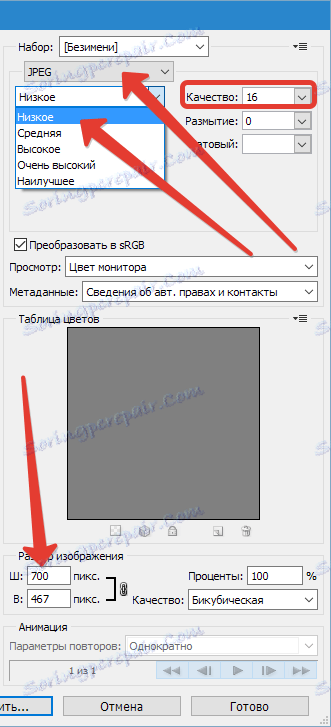
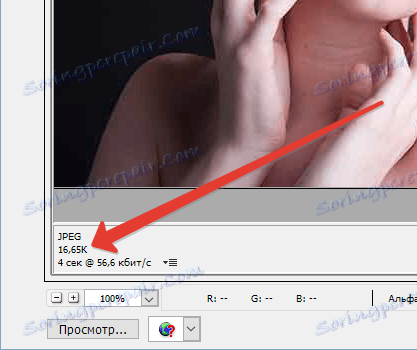
Z vsemi zgornjimi orodji lahko ustvarite popoln posnetek z majhno težo.