Kako zmanjšati nos v Photoshopu
Funkcije obraza so tisto, kar nas definira kot oseba, včasih pa je treba v imenu umetnosti spremeniti obrise. Nos ... oči ... Ustnice ...
Ta lekcija bo v celoti namenjena spreminjanju obraznih funkcij v najljubšem Photoshopu.
Razvijalci urednika so nam dali poseben filter - »Plastika« za spreminjanje volumna in drugih parametrov predmetov z izkrivljanjem in deformacijo, vendar z uporabo tega filtra sledi nekaj veščin, kar pomeni, da morate biti sposobni in znati uporabljati funkcije filtriranja.
Obstaja način, ki omogoča takšne ukrepe, ki se izvajajo na preprost način.
Način je, da uporabite vgrajeno funkcijo Photoshop "Free transformation" .
Recimo, da šoba modela ni všeč nas.

Najprej ustvarite kopijo plasti z izvirno sliko s pritiskom na CTRL + J.
Potem je treba problemsko cono izolirati z nekim orodjem. Uporabil bom Pen. Orodje tukaj ni pomembno, izbirno območje je pomembno.
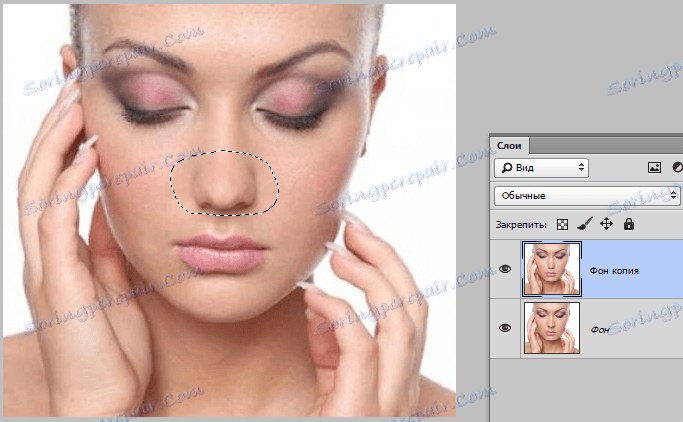
Upoštevajte, da sem zgrabil s poudarjanjem zasenčenih območij na obeh straneh kril nosu. To bo pomagalo preprečiti nastanek ostrih meja med različnimi odtenki kože.
Feathering bo tudi pomagal gladke meje. Pritisnite kombinacijo tipk SHIFT + F6 in nastavite vrednost na 3 slikovne pike.
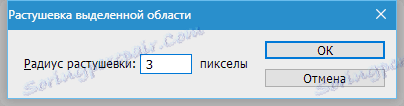
Na tej pripravi je konec, lahko začnete zmanjševati nos.
Pritisnite tipko CTRL + T in pokličite funkcijo prostega preoblikovanja. Nato kliknite desno miškino tipko in izberite postavko "Deformacija" .
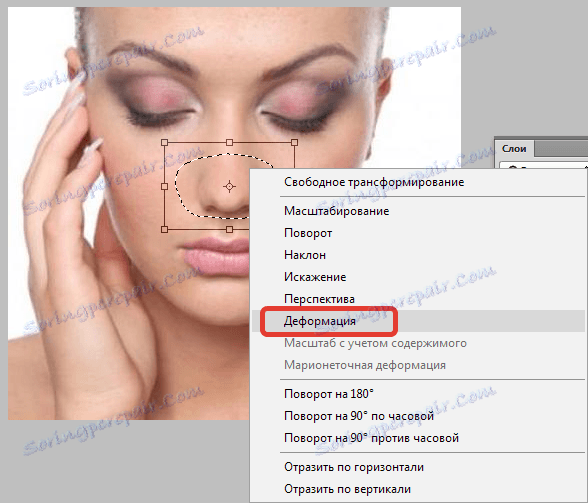
To orodje lahko izkrivlja in premika elemente, ki so znotraj izbranega območja. Samo premaknite kazalec za vsako krilo modela nosu in potegnite v pravo smer.
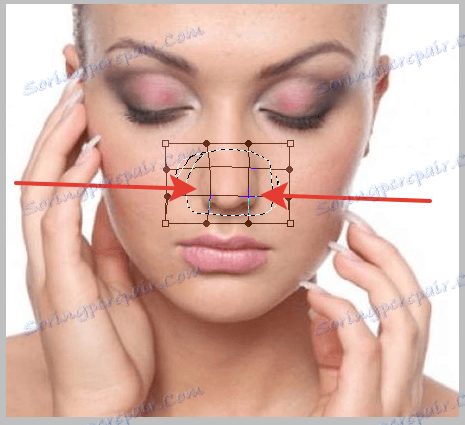
Ko končate, pritisnite ENTER in počistite z izbiro CTRL + D.
Rezultat naših dejanj:

Kot lahko vidite, se je še vedno pojavila majhna meja.
Pritisnite kombinacijo tipk CTRL + SHIFT + ALT + E in ustvarite prstni odtis vseh vidnih slojev.
Nato izberite orodje »Restore Brush« , obrnite ALT , kliknite območje ob meji, vzemite senčilo in kliknite na mejo. Orodje bo nadomestilo senco ploskve z odtenkom vzorca in jih delno zmešalo.

Oglejmo si še naš model:
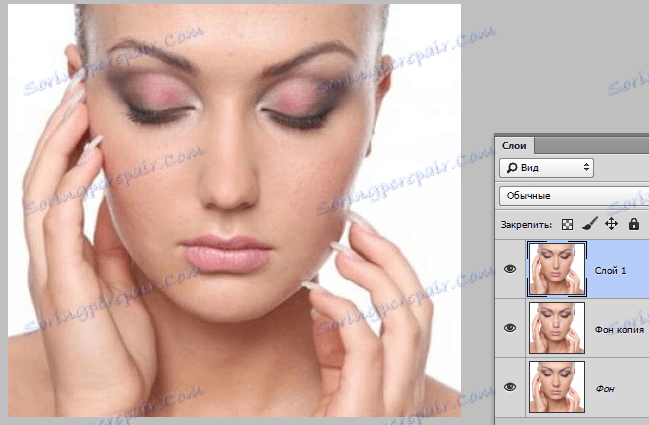
Kot lahko vidite, je nos postal tanjši in bolj eleganten. Cilj je dosežen.
S to metodo lahko povečate in zmanjšate lastnosti obraza na fotografijah.
