Odpravite napake kože v Photoshopu
Večina ljudi na svetu ima različne napake kože. To so lahko akne, pigmentacijske lise, brazgotine, gube in druge neželene lastnosti. Toda hkrati na fotografiji želijo videti vse, kar je videti.
V tej lekciji bomo poskušali odstraniti mozolje v Photoshopu CS6.
Torej imamo tu tako izvirno fotografijo:

Samo tisto, kar potrebujemo za lekcijo.
Najprej se morate znebiti velikih nepravilnosti (mozolji). Velike so tiste, ki vizualno najbolj štrlijo nad površino, torej imajo izrazito svetlobo in senco.
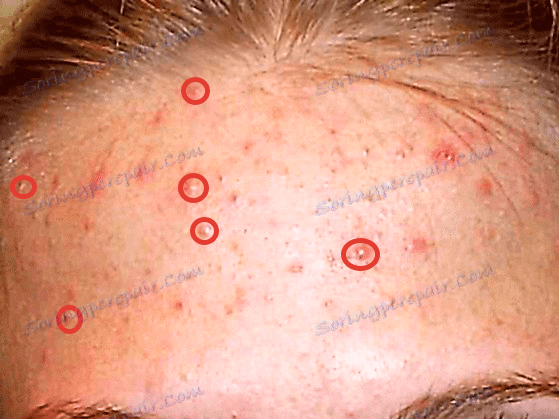
Najprej naredite kopijo plasti z izvirno sliko - povlecite plast v paleti na ustrezno ikono.
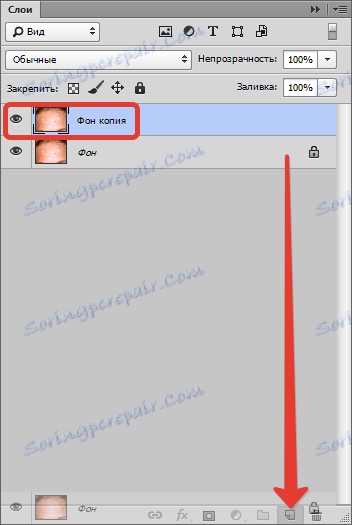
Nato vzemite orodje »Restoring Brush« in ga nastavite, kot je prikazano na sliki. Velikost čopiča mora biti približno 10-15 pikslov.


Zdaj držite tipko ALT in kliknite na vzorec kože (ton) čim bližje napaki (poskrbite, da je kopijska plast slike aktivna). Kazalec bo imela obliko "cilja". Bliže bomo vzeli vzorec, bolj naraven bo rezultat.

Nato spustite ALT in kliknite na mozolj.
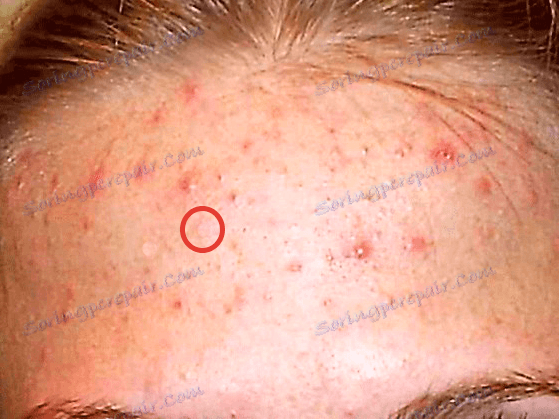
Ni potrebno doseči 100-odstotne naključnosti tona s sosednjimi mesti, saj bomo tudi gladili pike, a kasneje. Naredite isto dejanje z vsemi velikimi mozolji.

Potem bo sledil eden najzahtevnejših procesov. Enako velja za majhne napake - črne lise, adipe in mole. Če pa želite ohraniti individualnost, potem rojstnih znamk ni mogoče dotakniti.
Moralo bi videti nekaj takega:

Upoštevajte, da so nekatere najmanjše napake ostale nedotaknjene. To je potrebno za ohranitev teksture kože (v procesu retuširanja kože bo močno gladek).
Še naprej. Naredite dve kopiji sloja, s katero ste pravkar sodelovali. O spodnji kopiji (v paleti slojev) za nekaj časa pozabimo in aktivni sloj naredimo z zgornjo kopijo.

Vzemite orodje "Mix-brush" in ga prilagodite, kot je prikazano na sliki.


Barva ni pomembna.
Velikost mora biti dovolj velika. Krtača bo zgrabila sosednje tone in jih premešala. Tudi velikost čopiča je odvisna od velikosti območja, na katerem se nanaša. Na primer, na mestih, kjer so lasje.
Hitro spreminjanje velikosti čopiča so lahko ključi s kvadrati na tipkovnici.
Za delo z "Mix-krtačo" potrebujete kratek krožni premik, da preprečite ostre meje med toni ali to:
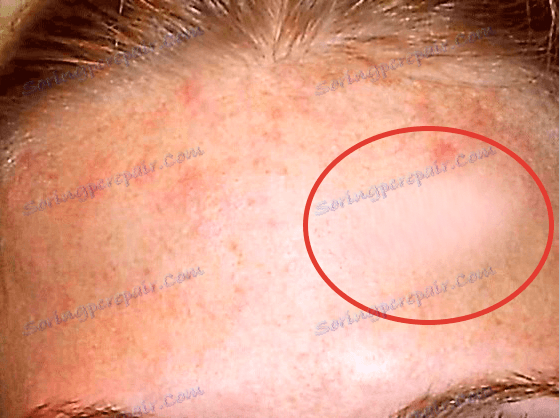
Instrument obdelujemo s tistimi področji, na katerih so točke, ki se močno razlikujejo od sosednjih.
Ne smete takoj raztrgati celotnega čela, ne pozabite, da ima (čelo) prostornino. Ne iščite popolne gladkosti celotne kože.
Ne skrbite, če prvič ne deluje, vse o usposabljanju.
Rezultat mora biti:

Nato uporabite za ta sloj filter "Blur on the surface", da dobite še bolj gladke prehode med toni kože. Vrednosti filtra za vsako sliko lahko in morajo biti drugačne. Osredotočite se na rezultat v sliki.
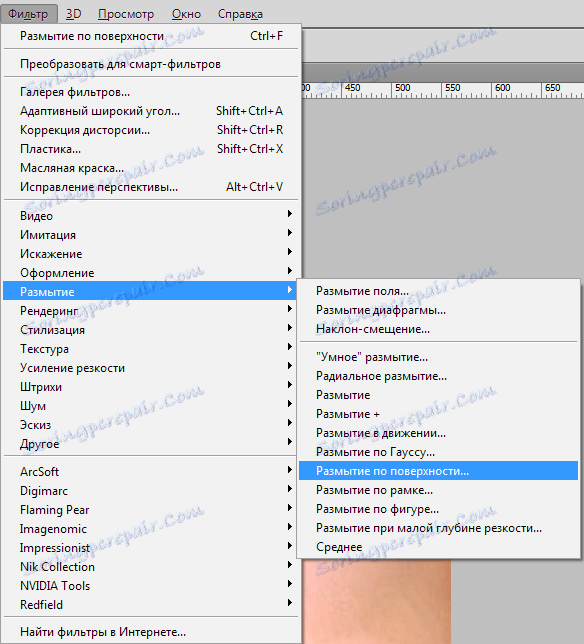
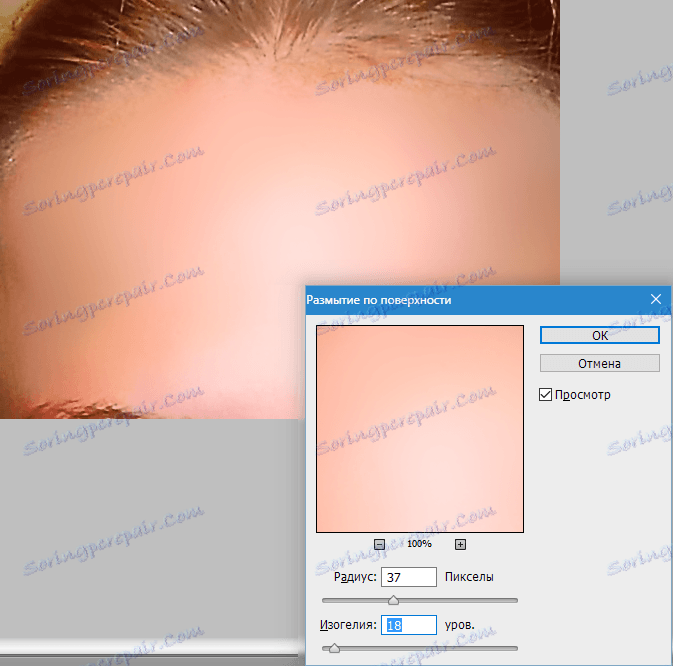
Če ste, kot avtor, dobili nekaj raztrganih svetlih napak (na vrhu, blizu las), jih lahko kasneje popravite z orodjem "Restoring Brush" .
Nato pojdite na paleto slojev, obesite ALT in kliknite ikono maske, s čimer ustvarite črno masko na aktivnem (na katerem delamo) sloju.
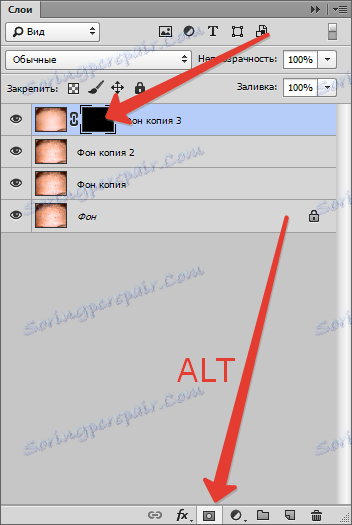
Črna maska pomeni, da je slika na plasti povsem skrita, in vidimo, kaj je prikazano na osnovnem sloju.
V skladu s tem, da bi "odprli" zgornjo plast ali njegove dele, morate na njej (masko) delati z belo krtačo.
Torej, kliknite na masko, nato pa izberite orodje Brush z mehkimi robovi in nastavitvami, kot v sliki s posnetki.

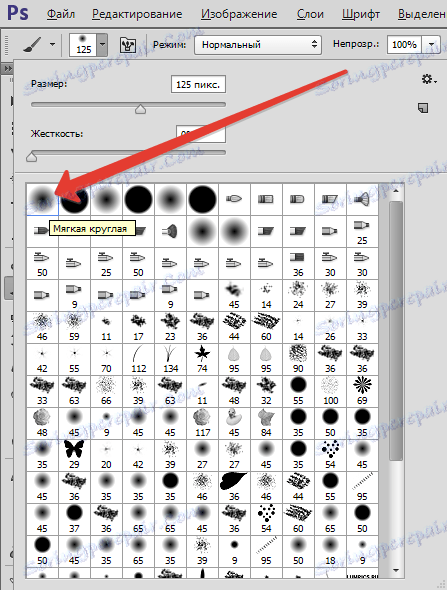
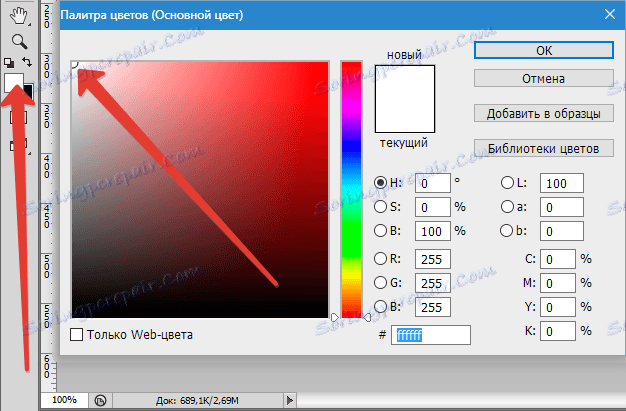

Zdaj smo šli s čopičem na čelu modela (nismo pozabili klikniti na masko?), Dosegli smo rezultat, ki smo ga potrebovali.

Ker je koža po naših akcijah obrnjena sapo, je treba nanesti teksturo na njej. Tukaj bomo potrebovali plast, s katero smo delali že na samem začetku. V našem primeru se imenuje »Ozadje« .
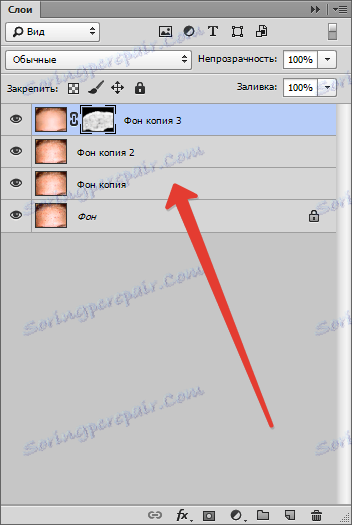
Prestaviti ga je treba na zgornji vrh palete plasti in ustvariti kopijo.
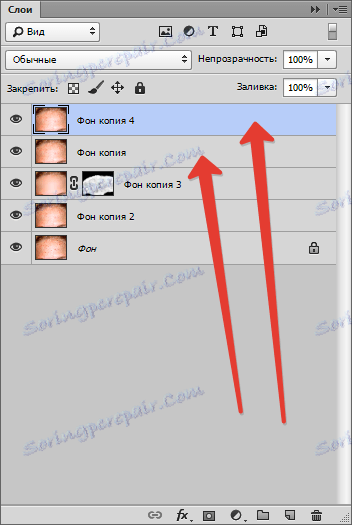
Potem odstranite vidnost iz zgornje plasti s klikom na ikono oko poleg nje in na spodnjo kopijo nanesti filter "Barvni kontrast" .
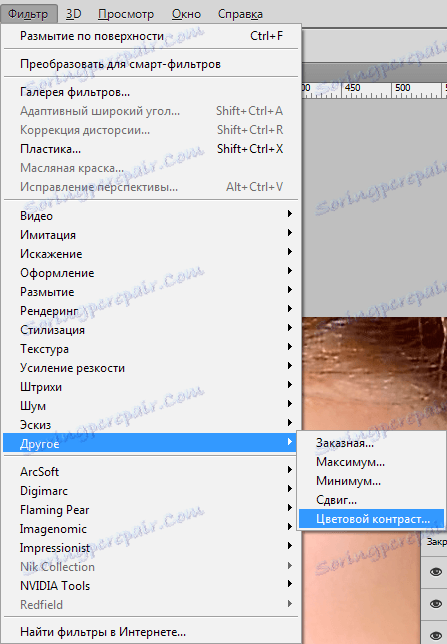
Drsnik dosegamo manifestacijo velikih podrobnosti.
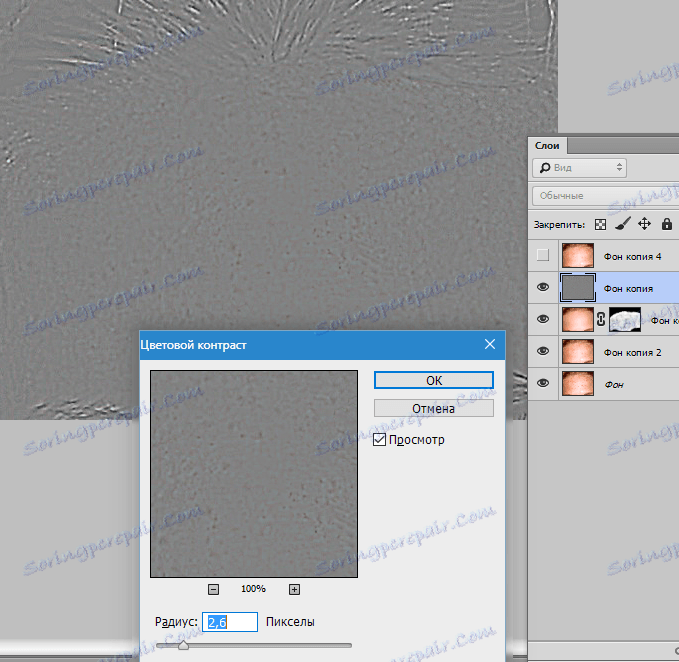
Potem pojdite na zgornjo plast, vklopite vidljivost in naredite isti postopek, samo nastavite vrednost manjše, da prikažete majhne podrobnosti.
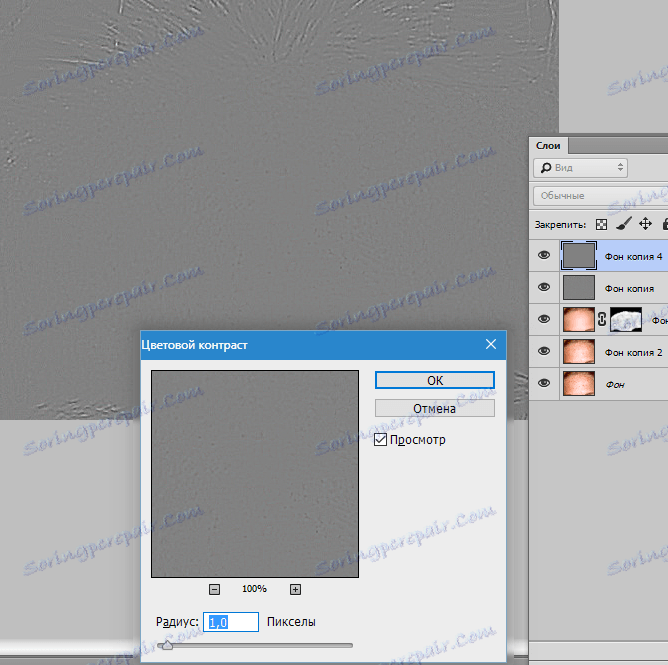
Zdaj za vsak sloj, na katerega se uporablja filter, spremenite način mešanja na "Overlap" .
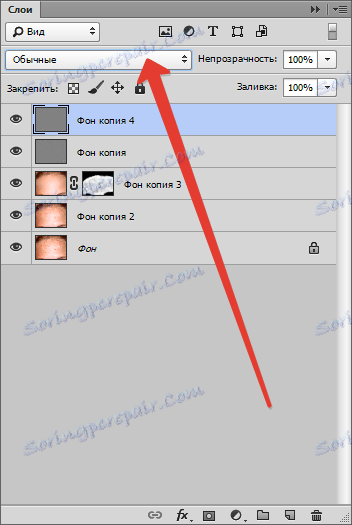

Rezultat je približno naslednji:

Če je učinek premočan, lahko za te plasti spremenite motnost v paleti slojev.
Poleg tega je na nekaterih področjih, na primer na laseh ali na robovih slike, mogoče ločeno prižgati.
Če želite to narediti, ustvarite masko na vsakem sloju (brez pritisnjene tipke ALT ) in skozi to belo masko s črno krtačko z enakimi nastavitvami (glejte zgoraj).
Pred delom na maski plastov je vidljivost iz druge strani najbolje odstranjena.
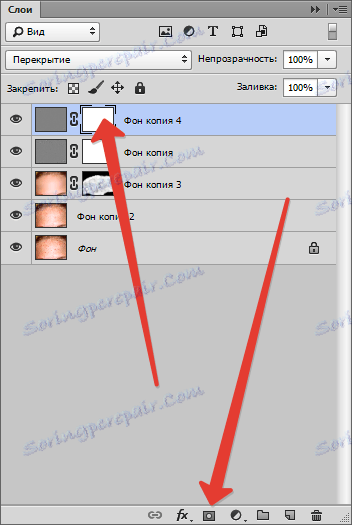
Kaj je bilo in kaj je postalo:


Pri tem delu na odstranitvi kožnih napak je končano (na splošno). Osnovne tehnike, ki smo jih razstavili, jih je zdaj mogoče uporabiti v praksi, če morate pokriti mozolje v Photoshopu. Nekatere pomanjkljivosti, seveda, so ostale, vendar je bila brana za branje in ne izpit za avtorja. Prepričan sem, da boste dobili veliko bolje.