Kako odstraniti bleščanje v Photoshopu
Blesk na slikah je lahko resnična težava pri obdelavi v Photoshopu. Takšna "svetloba", če ni načrtovana vnaprej, je zelo očitna, preusmeri pozornost z drugih podrobnosti fotografije in na splošno videti neutrudljivo.
Informacije v tej lekciji vam bodo pomagale učinkovito odpraviti bleščanje.
Upoštevamo dva posebna primera.
V prvem delu imamo fotografijo človeka z maščobnim bleščanjem na obrazu. Struktura kože po izpostavljenosti ni poškodovana.
Torej poskušamo odstraniti sijaj z obraza v Photoshopu.
Fotografija s težavami je že odprta. Ustvarite kopijo sloja z ozadjem ( CTRL + J ) in pojdite na delo.
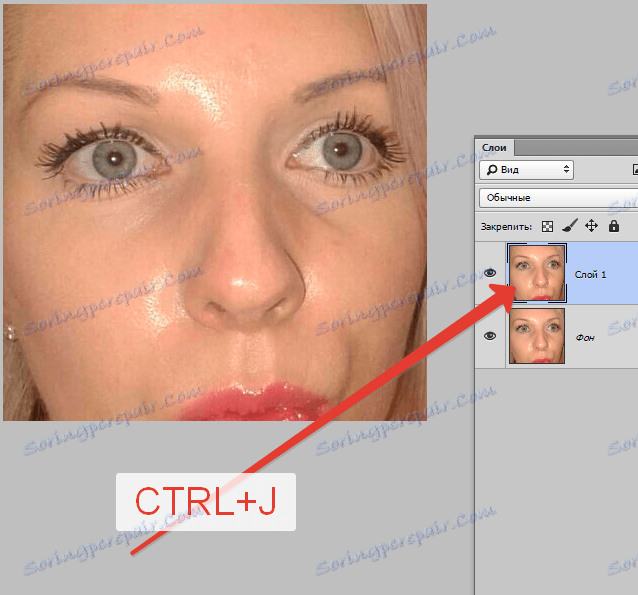
Ustvarite nov prazen sloj in spremenite način mešanja na "Blackout" .
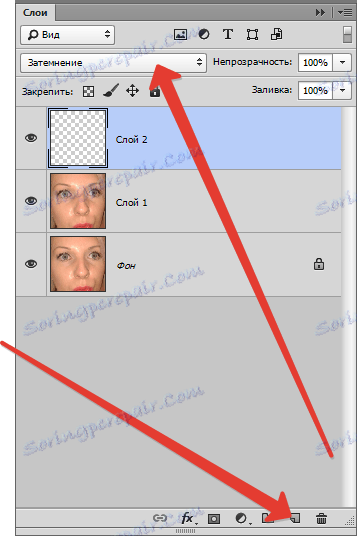
Nato izberite orodje Brush .

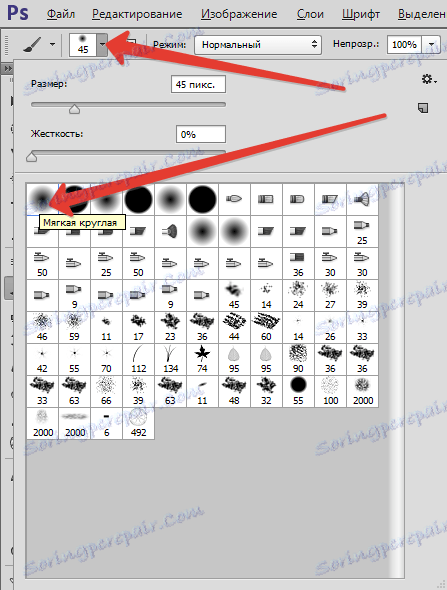
Zdaj pritrdite ALT in vzemite vzorec kožnega tona čim bližje bleščanju. Če je območje svetlobe dovolj veliko, potem je smiselno nekoliko vzeti vzorce.
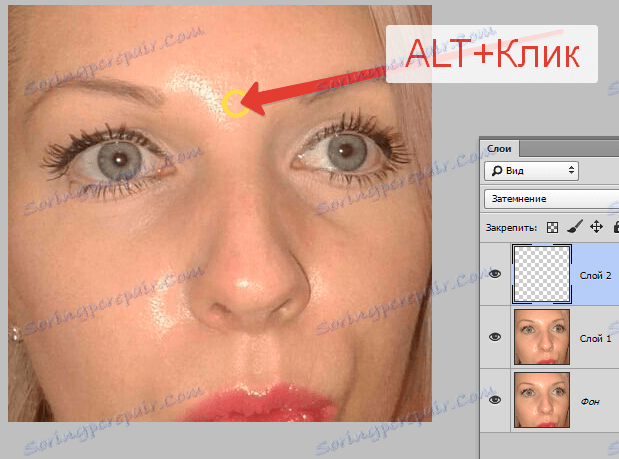
S posledičnim odtenkom, barva nad svetlobo.
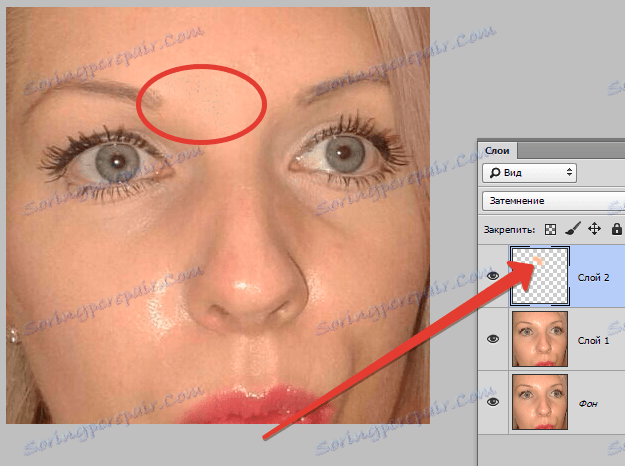
Enako velja za vse druge poudarke.
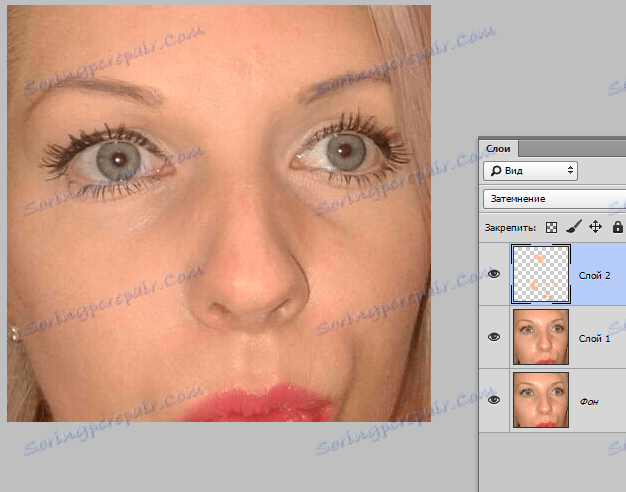
Takoj vidimo napake, ki so se pojavile. Dobro je, da je ta problem nastal med lekcijo. Zdaj jo bomo rešili.

Ustvarite izpis sloja s kombinacijo tipk CTRL + ALT + SHIFT + E in izberite težavo s primernim orodjem. Uporabil bom Lasso .
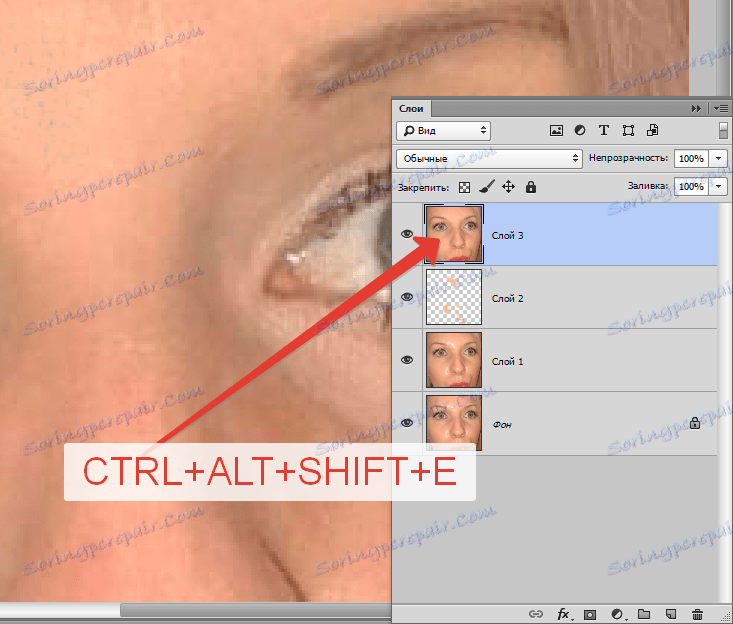
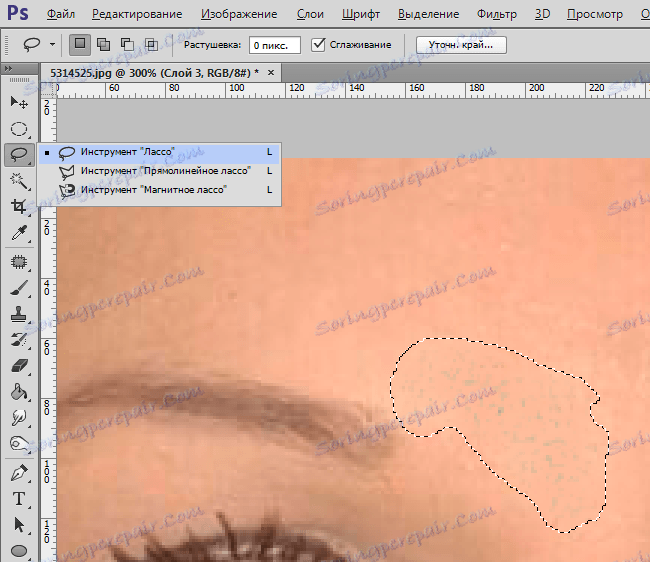
Dodeljeno? Pritisnite CTRL + J in s tem kopirate izbor na nov sloj.
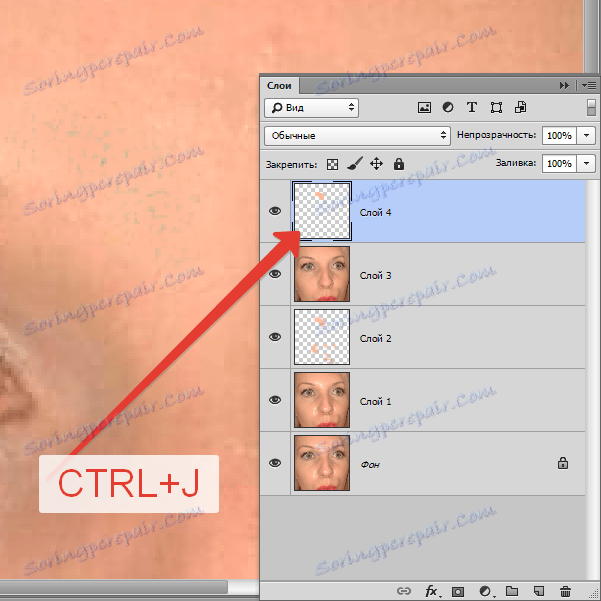
Nato pojdite v meni "Image - Correction - Replace color" .
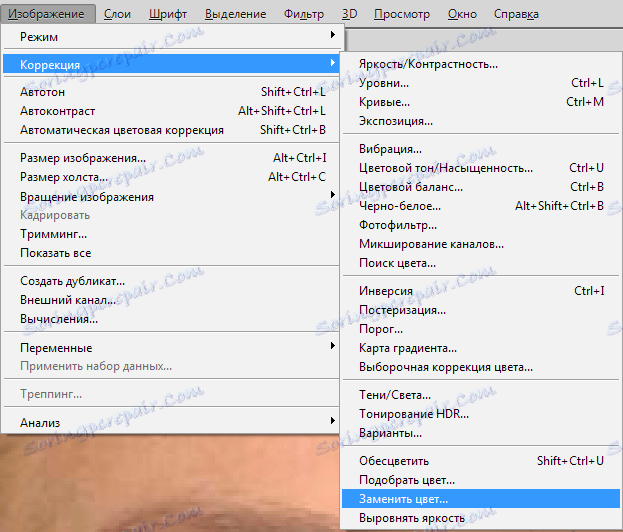
Odpre se okno funkcij. Najprej kliknite na temno piko in s tem vzamite vzorec barve okvare. Potem se drsnik "Spread" prepriča, da v oknu za predogled ostanejo samo bele pike.
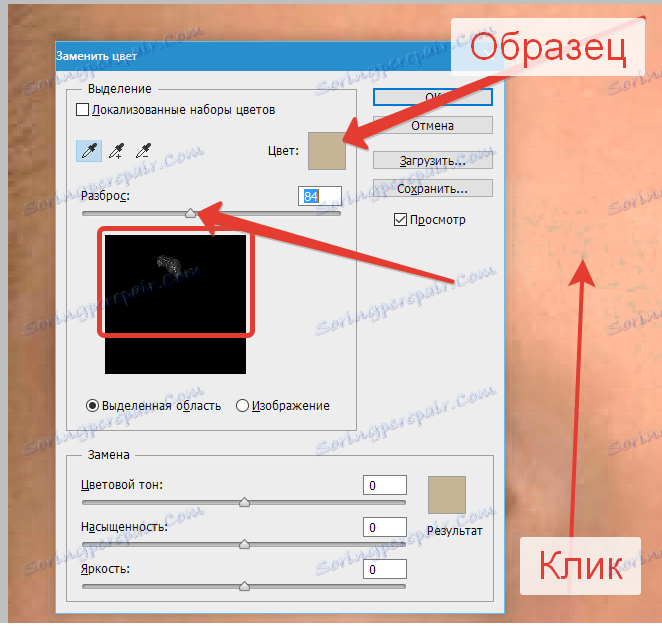
V razdelku »Zamenjava« kliknite okno z barvo in izberite želeni odtenek.
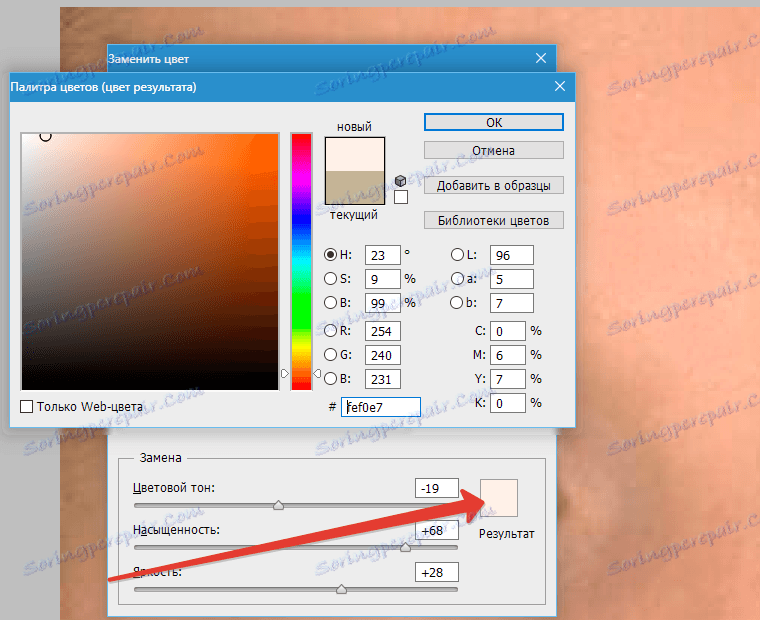
Napaka je odpravljena, bleščanje je izginilo.
Drugi poseben primer je poškodba teksture predmeta zaradi prekomerne izpostavljenosti.
Tokrat bomo ugotovili, kako odstraniti bleščanje s sonca v Photoshopu.
Tukaj imamo takšno sliko s presežno površino.

Ustvarjamo, kot vedno, kopijo prvotnega sloja in ponovimo dejanja iz prejšnjega primera, zatemnemo osvetlitev.
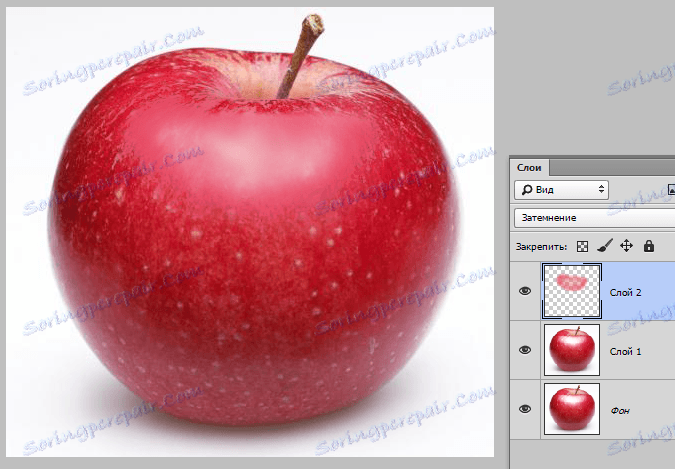
Ustvarite kombinirano kopijo plasti ( CTRL + ALT + SHIFT + E) in vzemite orodje " Patch" .

Obkrožite majhen delček svetlobe in povlecite izbor na mesto, kjer je tekstura.
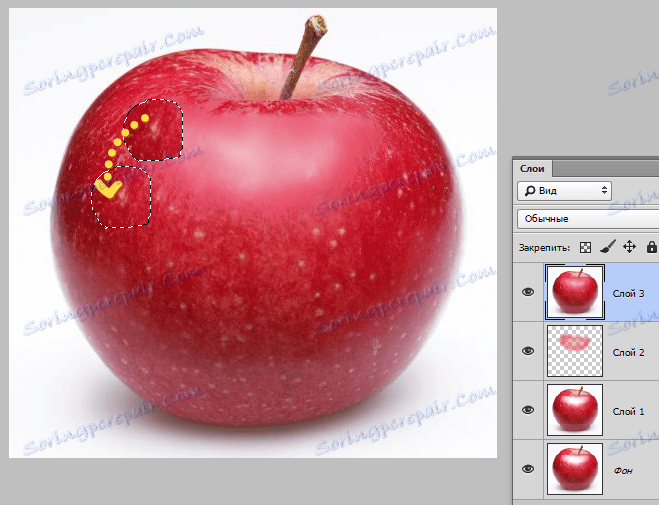
Na enak način pokrivamo celotno območje s teksturo, na kateri je odsoten. Trudimo se, da ne dovolimo ponovitev teksture. Posebno pozornost je treba posvetiti mejam bakrov.

Na ta način lahko teksturo obnavljate v prekomerno območjih slike.
Ta lekcija se lahko šteje za končano. Na Photoshopu smo se naučili odstraniti bleščeč in masten sijaj.