Odstranite dodatno fotografijo v Photoshopu
Pogosto na slikah, vzetih spontano, obstajajo dodatni predmeti, napake in druga področja, ki po našem mnenju ne smejo biti. V takšnih trenutkih se postavlja vprašanje: kako odstraniti odvečno fotografijo in to storiti kvalitativno in hitro?
Obstaja več rešitev za ta problem. Za različne situacije obstajajo različni načini.
Danes bomo uporabljali dva instrumenta. To je "Polnjenje z vsebino" in "Žig" . Orodje Perot se bo uporabljalo kot pomožno orodje.
Torej, odprite posnetek v Photoshopu in ustvarite kopijo s CTRL + J.
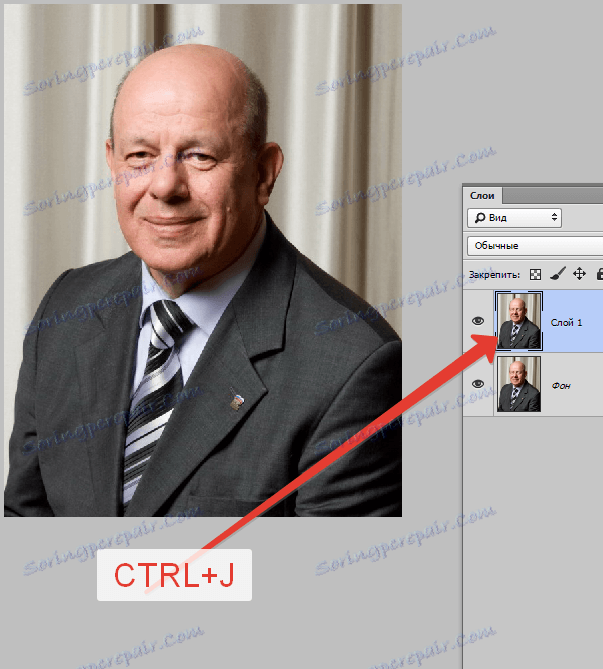
Dodaten predmet je majhna ikona na prsih znaka.
Za udobje povečajte z uporabo CTRL + plus .
Izberite orodje Pen in povlecite ikono skupaj s sencami.

Nianse za delo z instrumentom lahko preberete v ta članek .

Nato kliknite desno miškino tipko znotraj obrisa in izberite element »Formiraj izbrano področje« . Z 0 pikami .
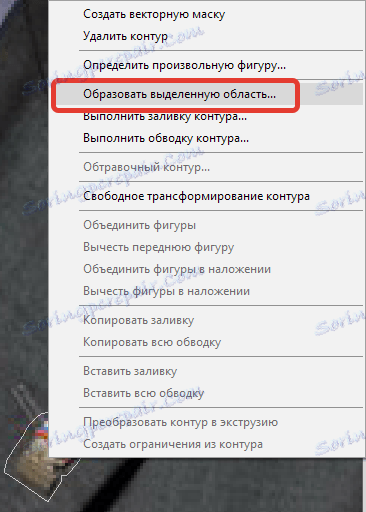
Ko je izbira ustvarjena, pritisnite SHIFT + F5 in izberite v spustnem seznamu "Upoštevanje vsebine" .
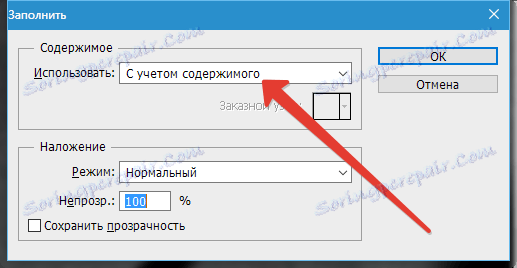
Pritisnite OK , s tipkama CTRL + D odstranite izbiro in si oglejte rezultat.
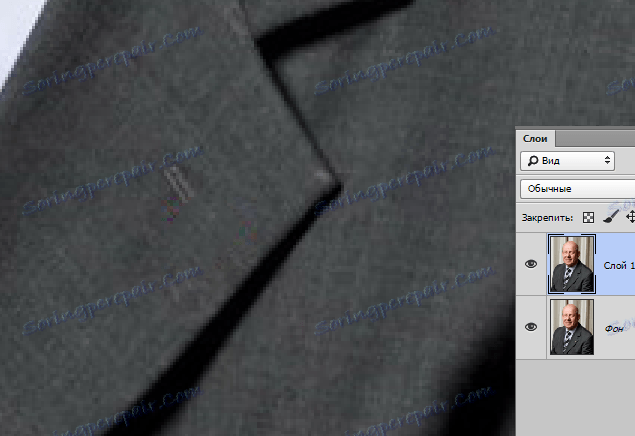
Kot lahko vidite, smo izgubili del luknjice in tudi tekstura v izboru je bila zamegljena.
Čas je za žig.

Orodje deluje tako: ko pritisnete tipko ALT , se vzame vzorec teksture, nato pa se ta vzorec položi na želeno mesto s klikom na.
Poskusiva.
Najprej obnovimo teksturo. Za normalno delovanje orodja se bo lestvica bolje zmanjšala na 100%.
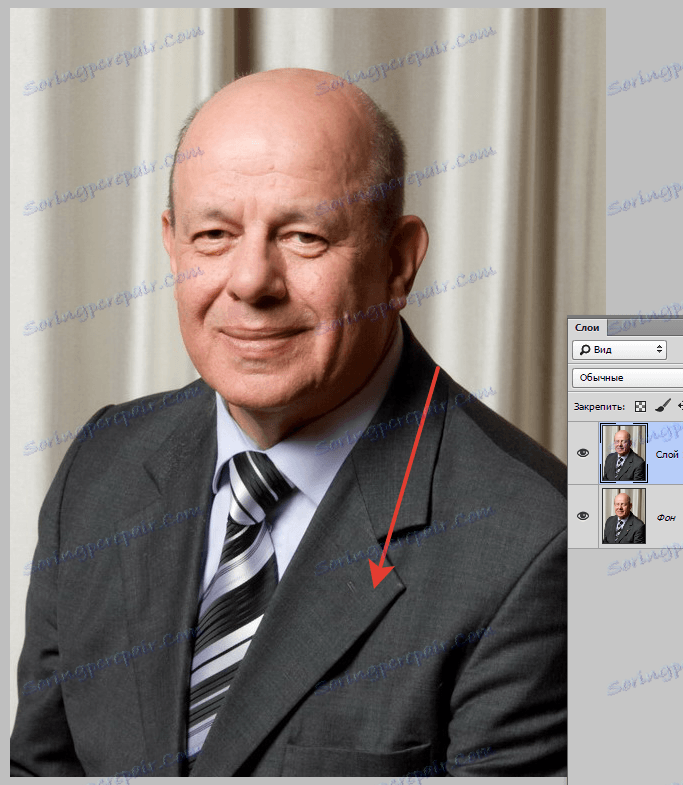
Zdaj obnovite gumbnico. Tukaj moramo goljufati, saj nimamo pravega fragmenta za vzorec.
Ustvarite novo plast, povečajte in na ustvarjenem sloju žig vzemite vzorec tako, da dobi spletno mesto s končnimi šivi gumbnice.
Nato kliknite kjerkoli. Vzorec je natisnjen na novem sloju.
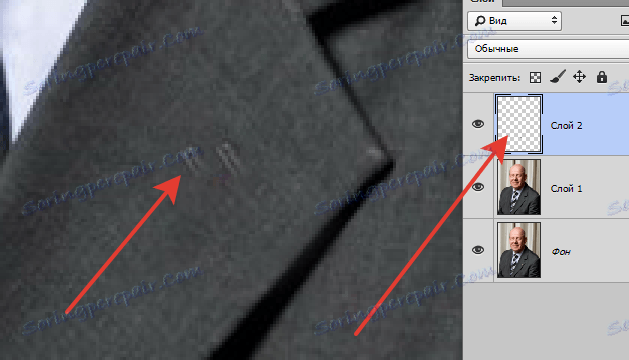
Nato pritisnite CTRL + T , zavrtite in premaknite vzorec na želeno mesto. Ko končate, pritisnite ENTER .
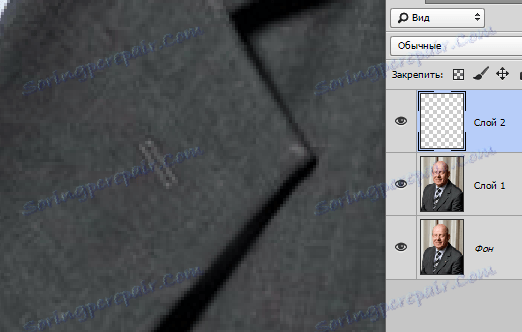
Rezultat dela orodij:

Danes smo z uporabo primera ene fotografije naučili odstraniti nepotrebni predmet s fotografije in obnoviti poškodovane elemente.