Onemogočite omejeno funkcionalnost dokumenta v programu MS Word
Sporočilo, da je dokument Microsoft Word v omejeni funkcionalnosti, se prikaže, ko odprete datoteko, ustvarjeno v starejši različici programa. Če na primer v programu Word 2010 odprete dokument, ustvarjen v različici tega izdelka v letu 2003.
Ločeno je treba reči, da je ta problem povezana ne samo s spremembo oblike besedilnih dokumentov. Da, s sproščanjem Worda 2007, razširitev datoteke ni bila več DOC , ampak DOCX , vendar se lahko opozorilo o načinu omejene funkcionalnosti prikaže, ko poskušate odpreti datoteko drugega, novejšega formata.
Opomba: Način za zmanjšano funkcionalnost je vključen tudi pri odpiranju vseh datotek DOC in DOCX, prenesenih iz interneta.
Splošna stvar v tem primeru je ena - program Microsoft deluje v načinu emulacije, ki uporabniku zagotavlja različico izdelka, ki je pred namiznim v računalniku, pri čemer ne dovoljuje uporabe nekaterih funkcij.
Izključite način omejene funkcionalnosti v programu Word je zelo preprost, spodaj pa vam bomo povedali, kaj storiti za to.
Onemogočite omejeno funkcionalnost dokumenta
Torej, vse, kar se vam zdi v tem primeru, je preprosto shraniti odprto datoteko ( »Shrani kot« ).

1. V odprtem besedilnem dokumentu kliknite gumb »Datoteka« (ali ikono MS Word v prejšnjih različicah programa).
2. Izberite »Shrani kot« .
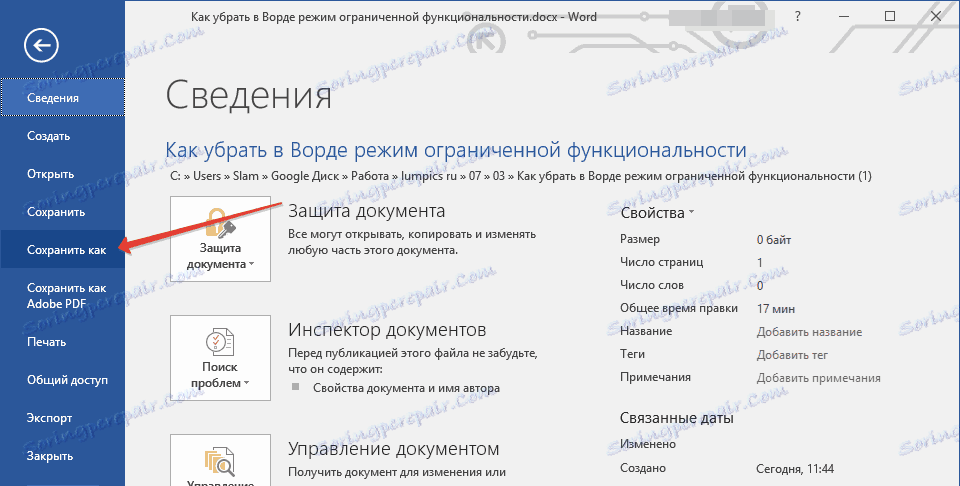
3. Določite želeno ime datoteke ali pustite izvirno ime, določite pot za shranjevanje.
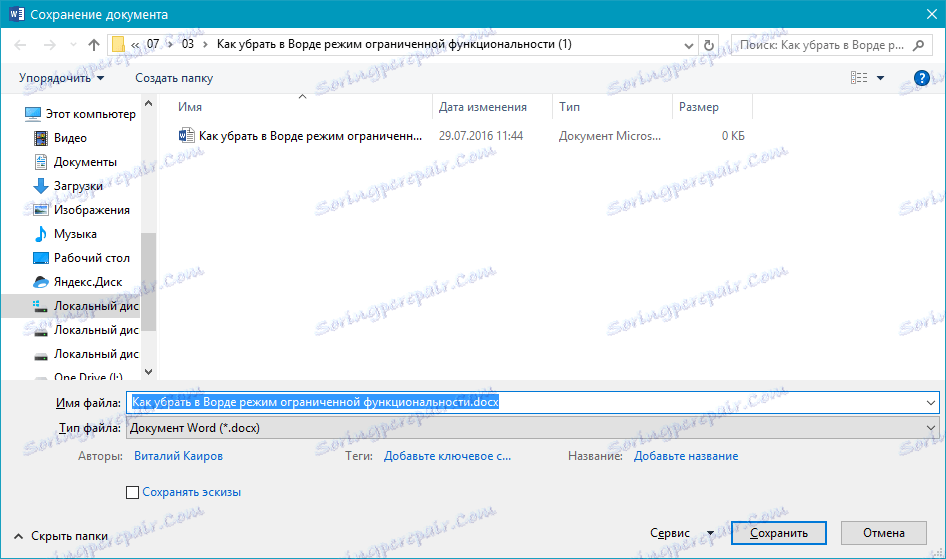
4. Po potrebi spremenite razširitev datoteke z DOC na DOCX . Če je oblika datoteke DOCX , vam ni treba spreminjati na drugo.
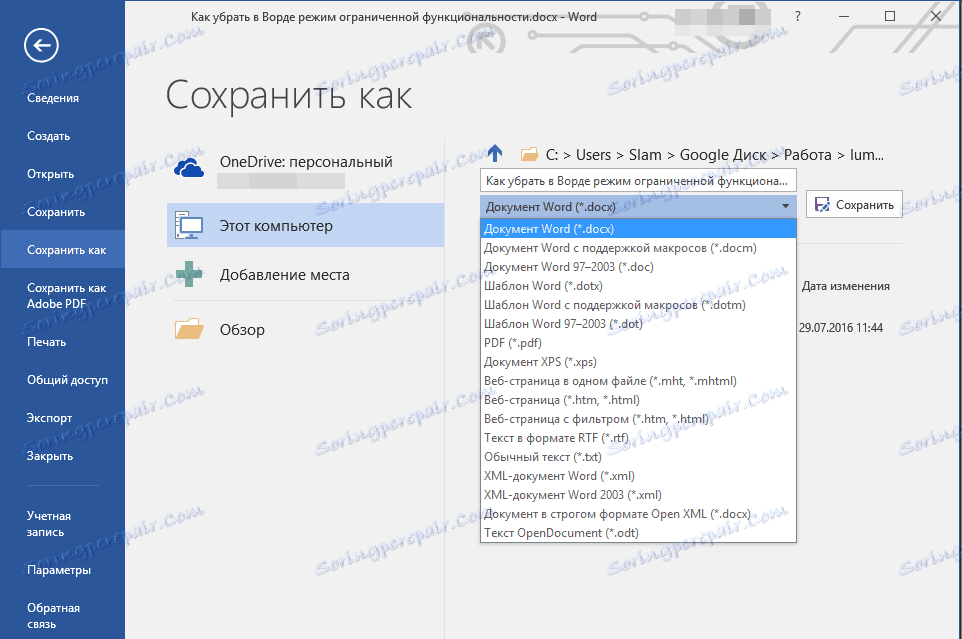
Opomba: zadnji element je primeren, če ste odprli dokument, ki je bil ustvarjen v Wordu 1997 - 2003 , in bo pomagal odstraniti način omejene funkcionalnosti v Wordu 2007 - 2016 .
5. Kliknite na "Shrani"
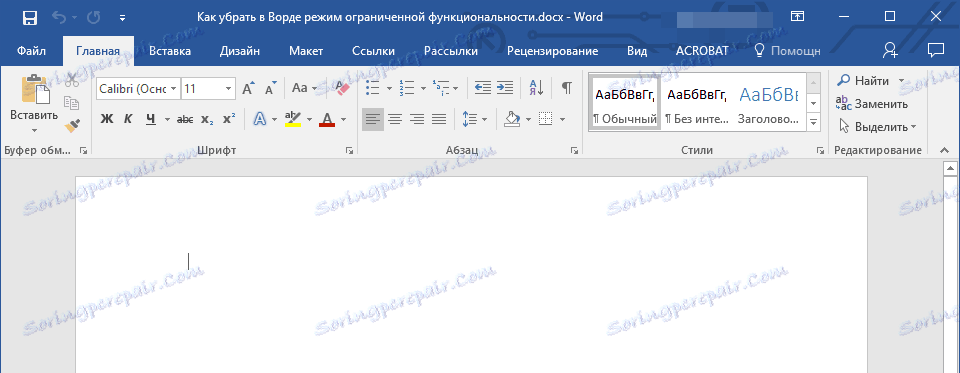
Datoteka bo shranjena, način zmanjšane funkcionalnosti bo onemogočen samo za trenutno sejo, temveč tudi za poznejša odkritja tega dokumenta. Vse funkcije, ki so na voljo v različici Warda, nameščene v računalniku, bodo na voljo za delo s to datoteko.
Opomba: če poskušate odpreti isto datoteko v drugem računalniku, se znova aktivira način zmanjšane funkcionalnosti. Če želite to onemogočiti, boste morali ponoviti zgornje korake.
To je zdaj, zdaj veste, kako onemogočiti način omejene funkcionalnosti v Wordu in lahko uporabite vse funkcije tega programa za delo z vsemi dokumenti. Želimo vam visoko produktivnost in pozitivne rezultate.