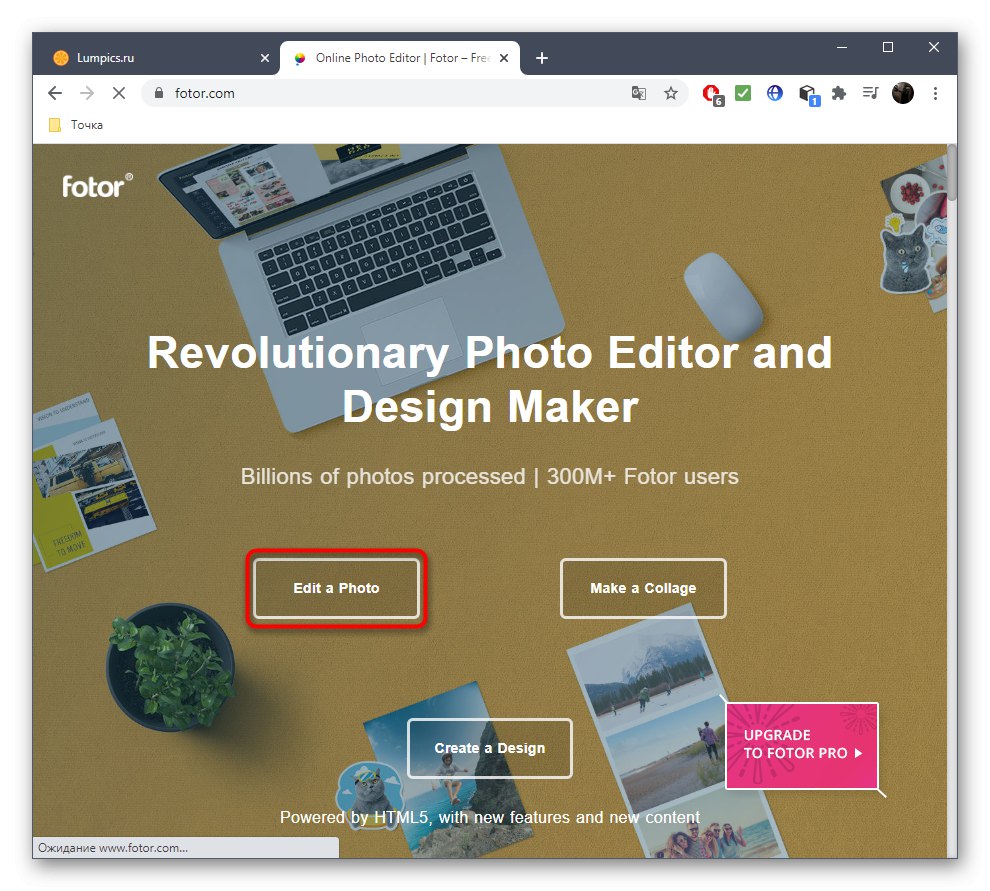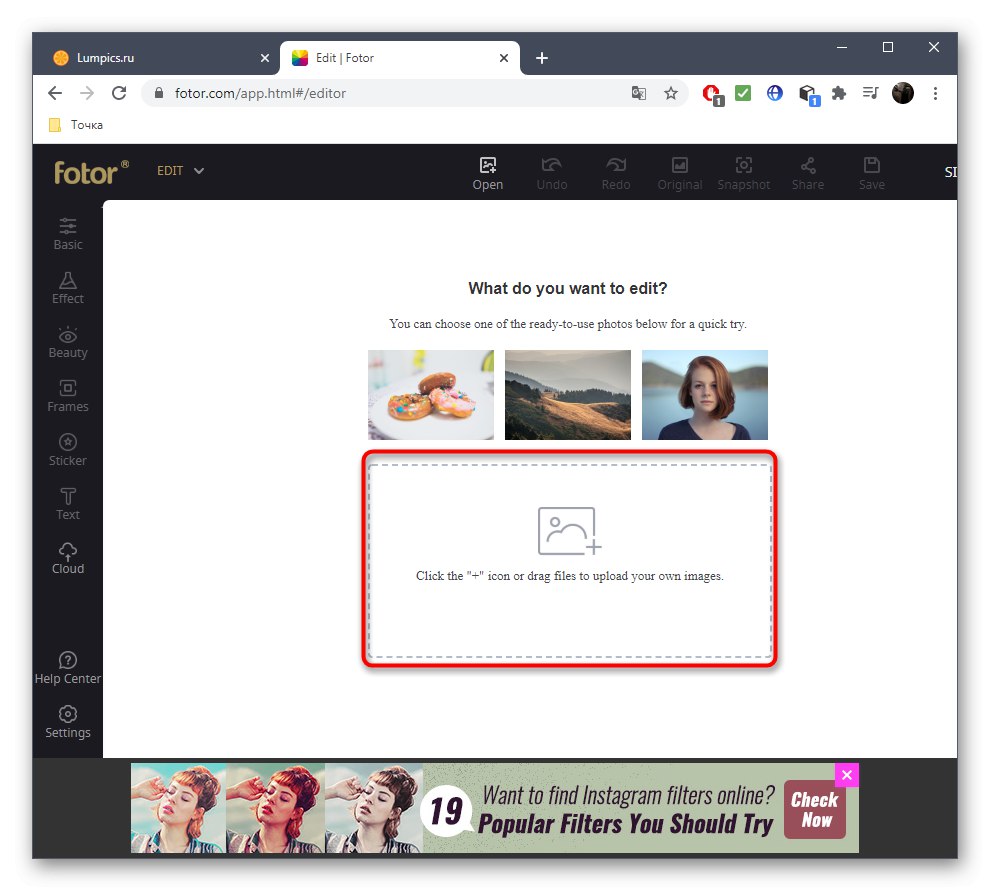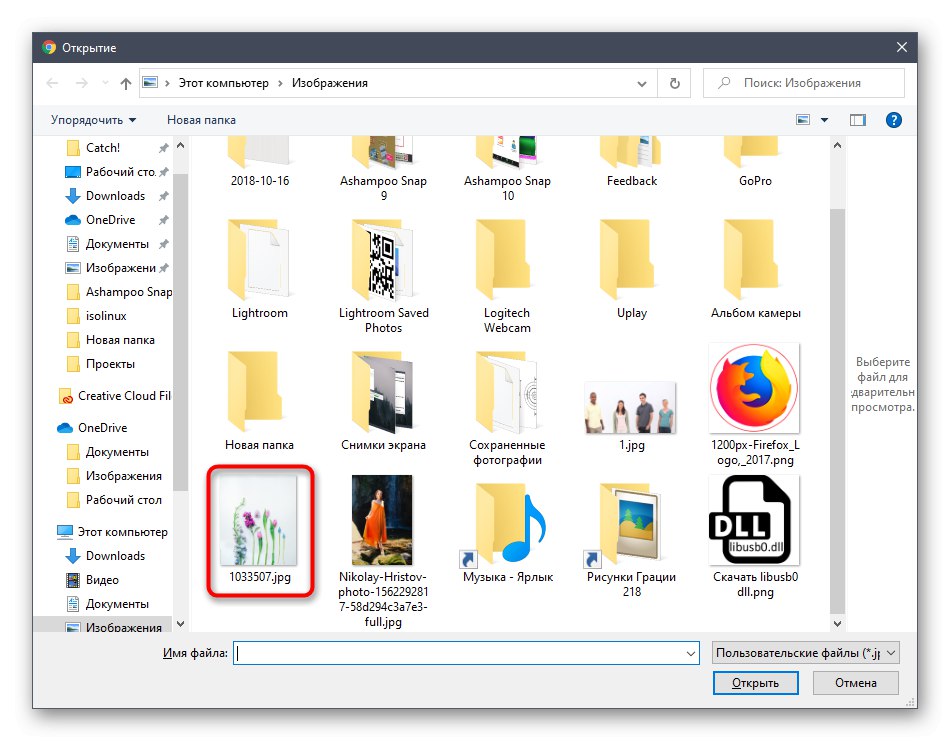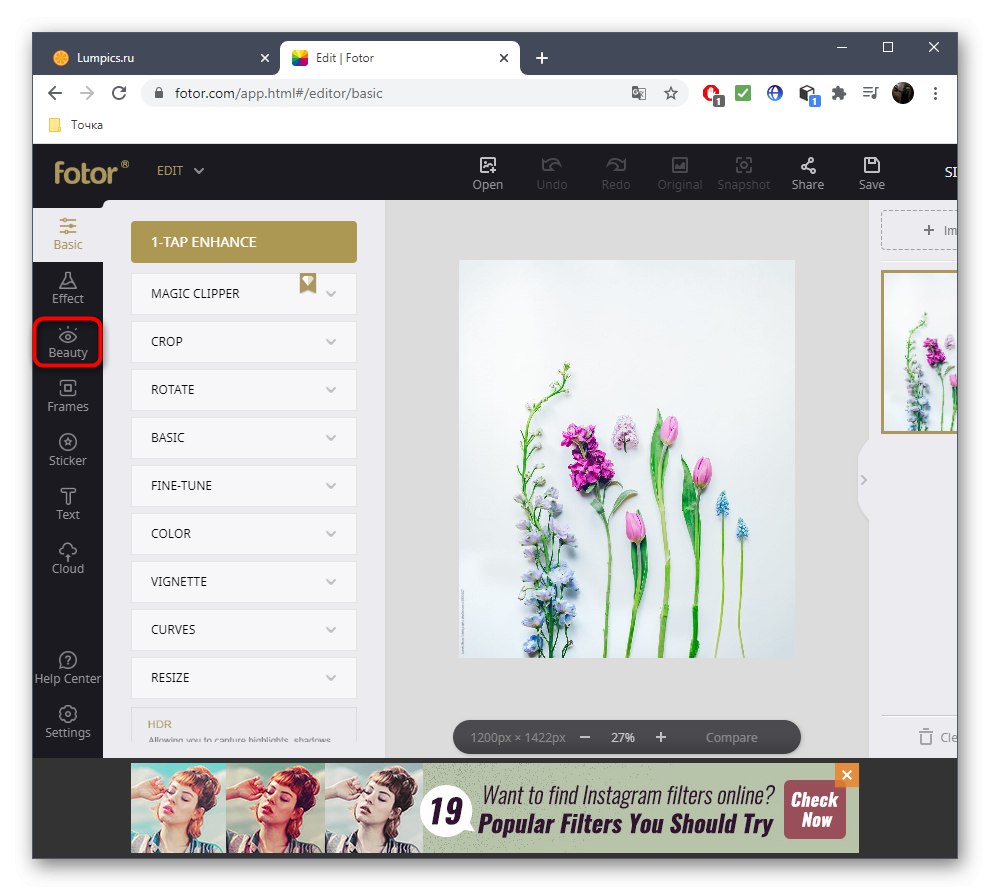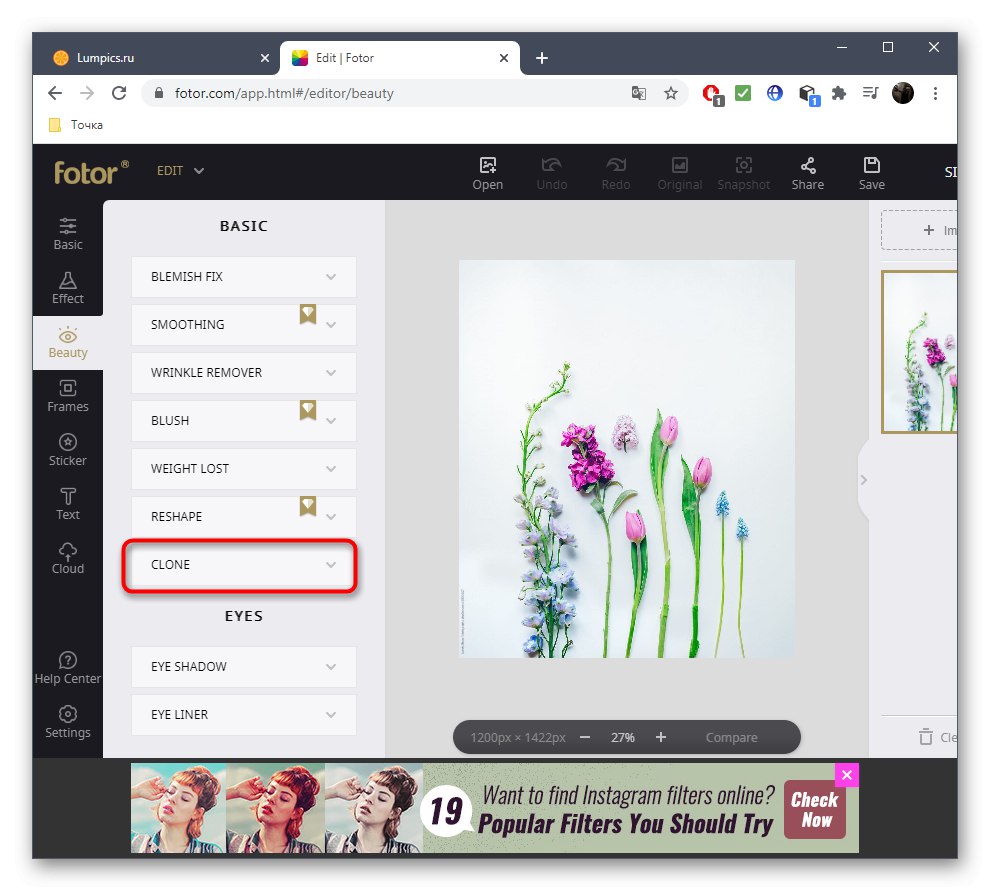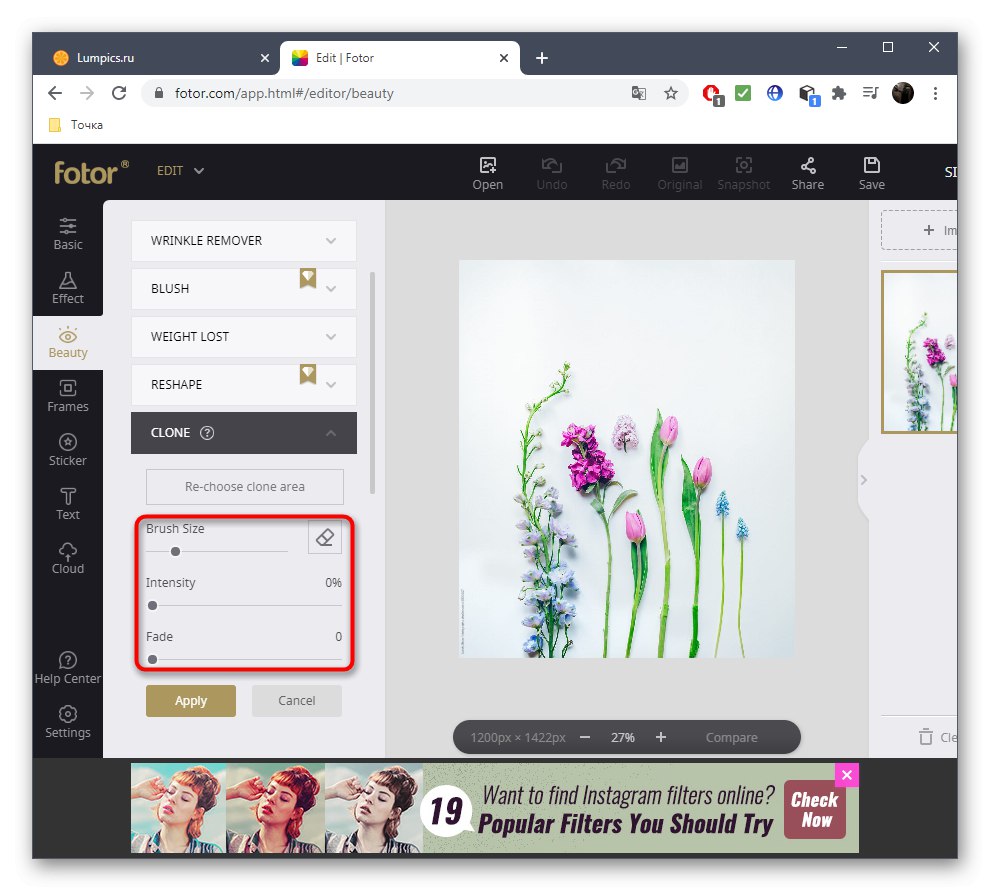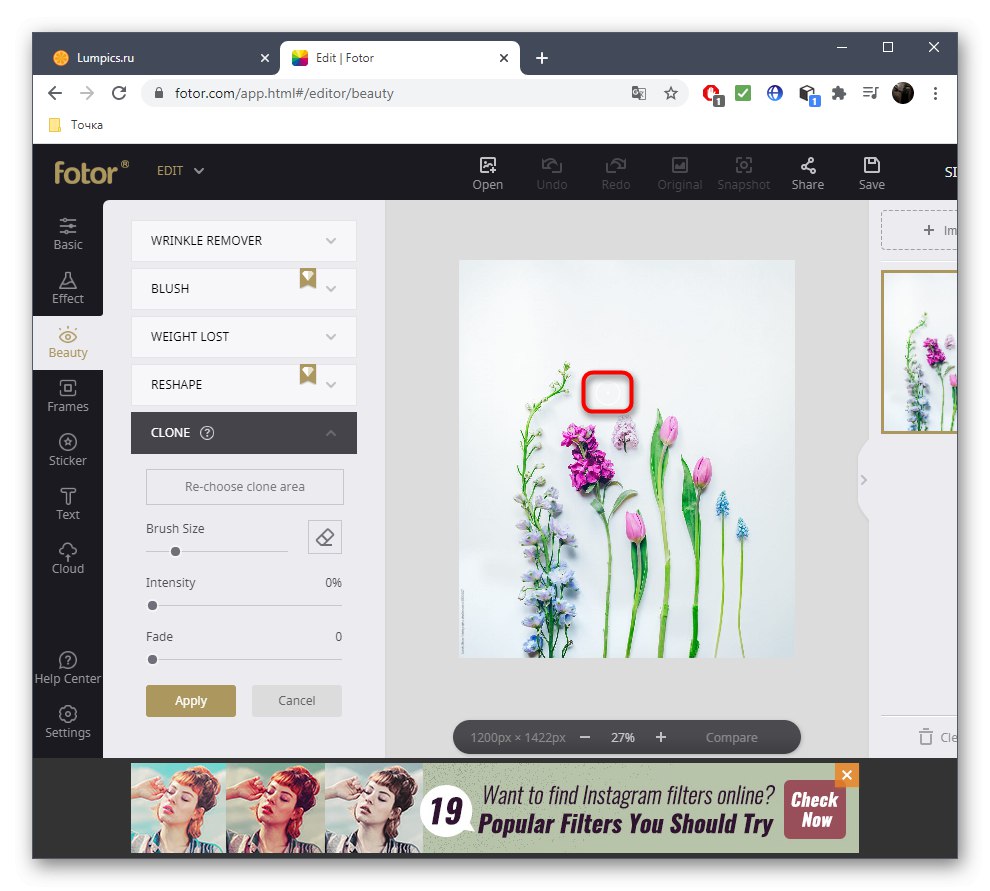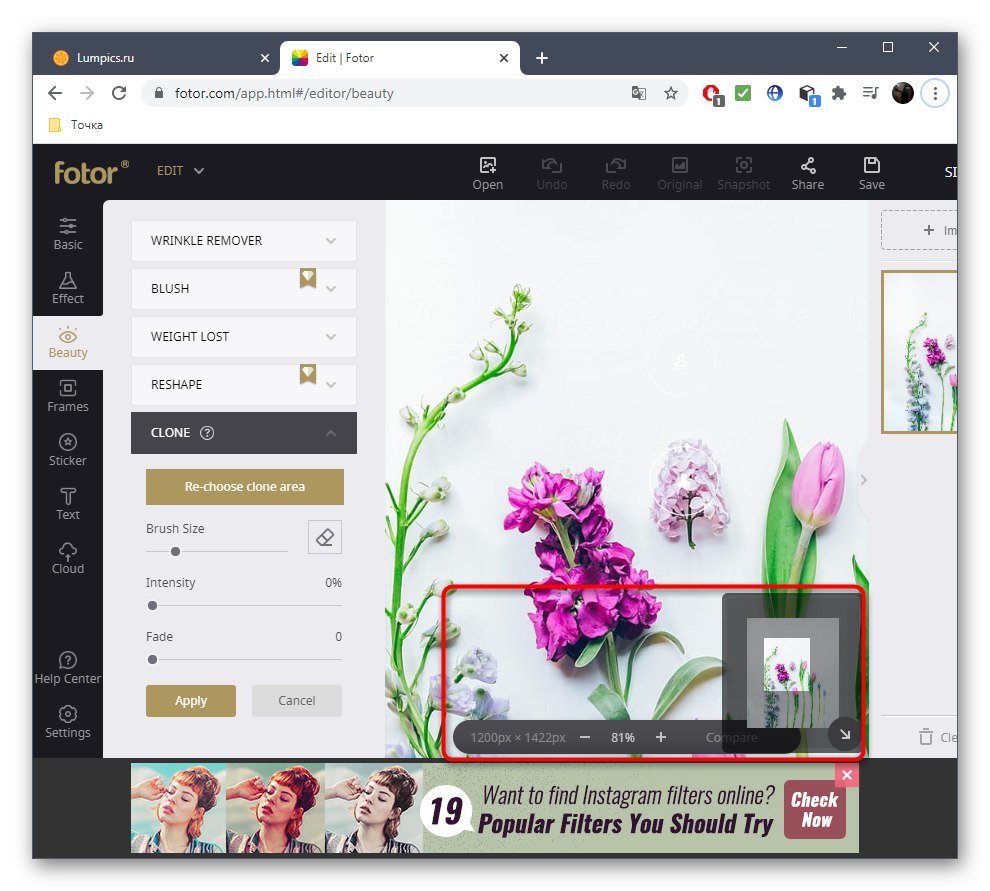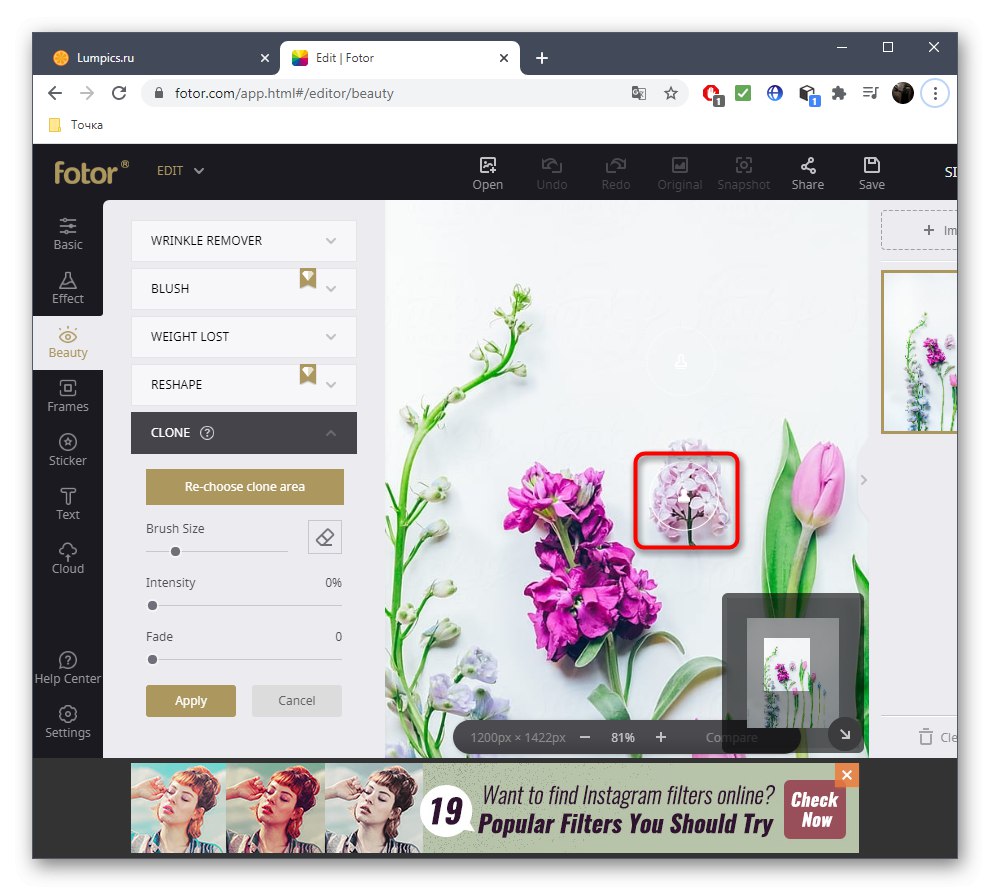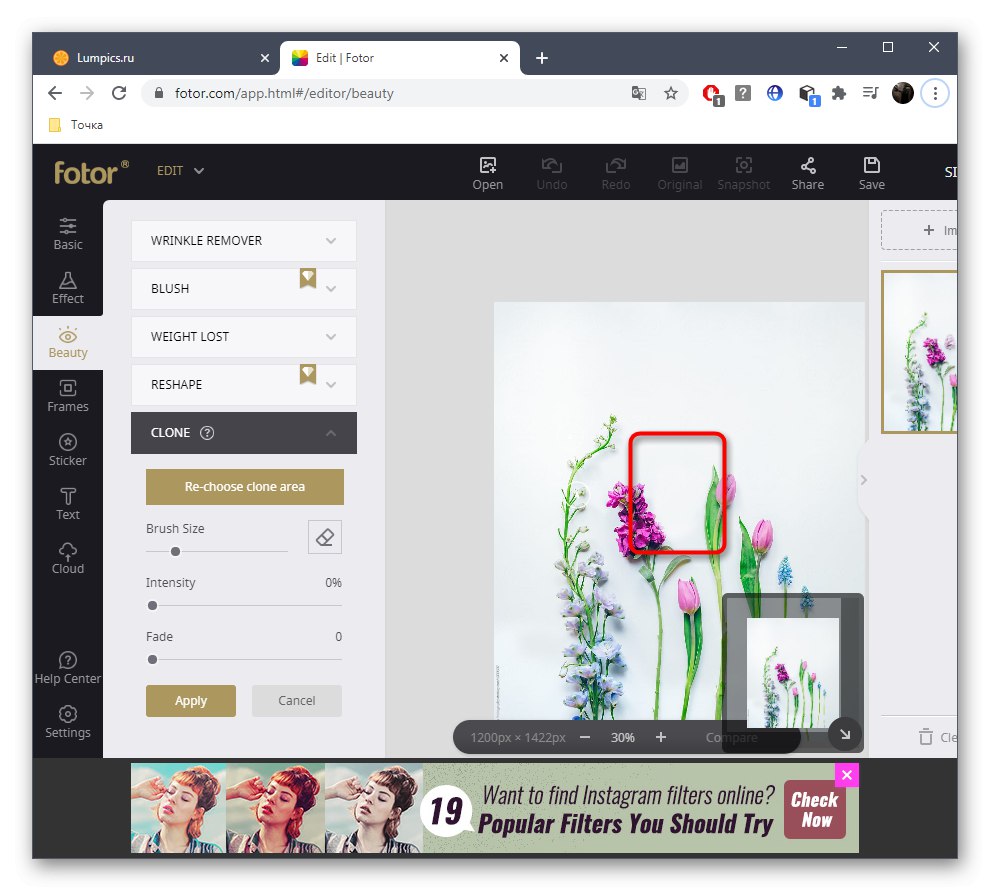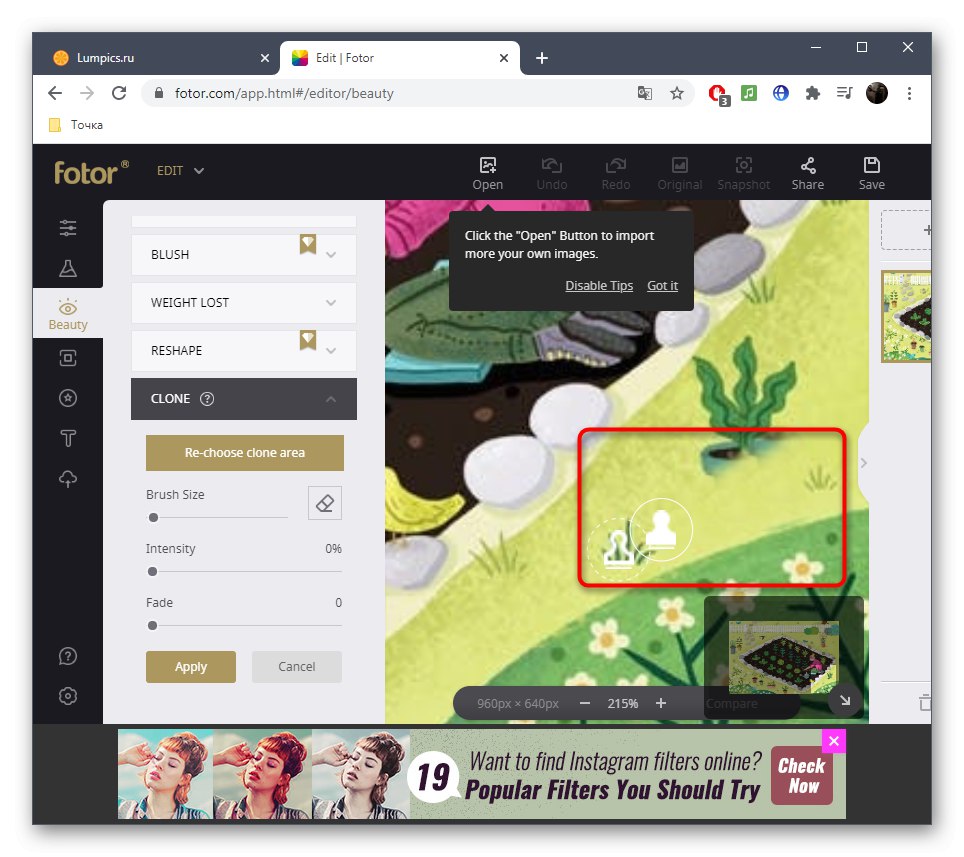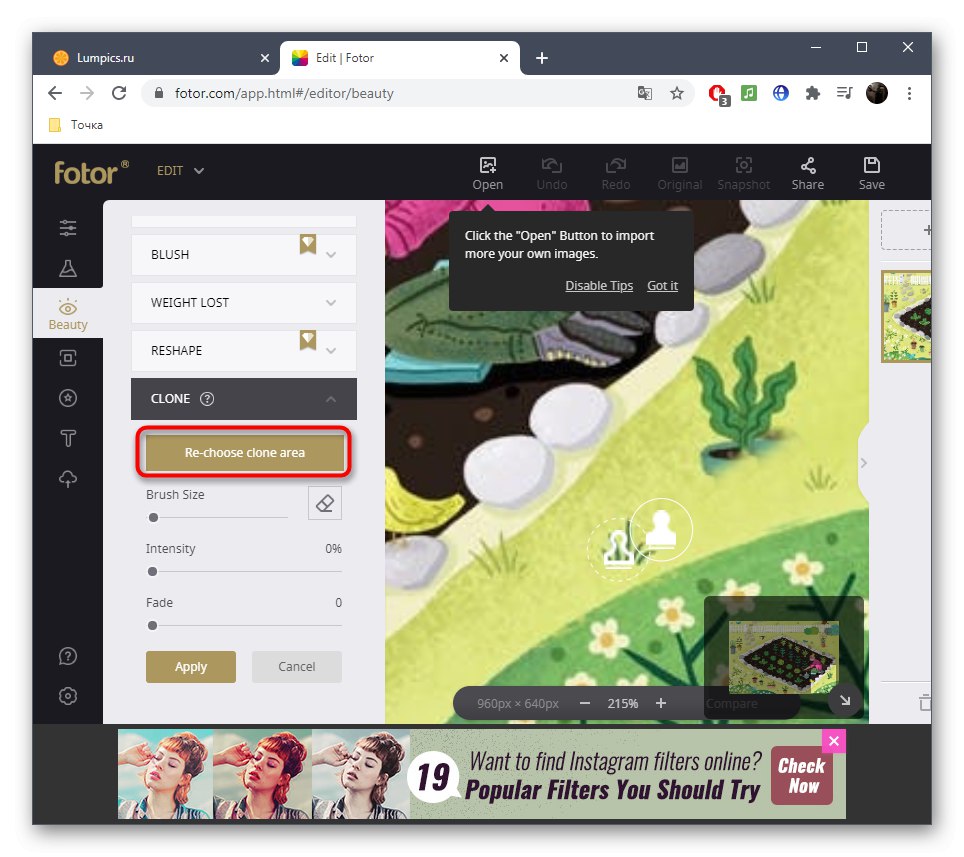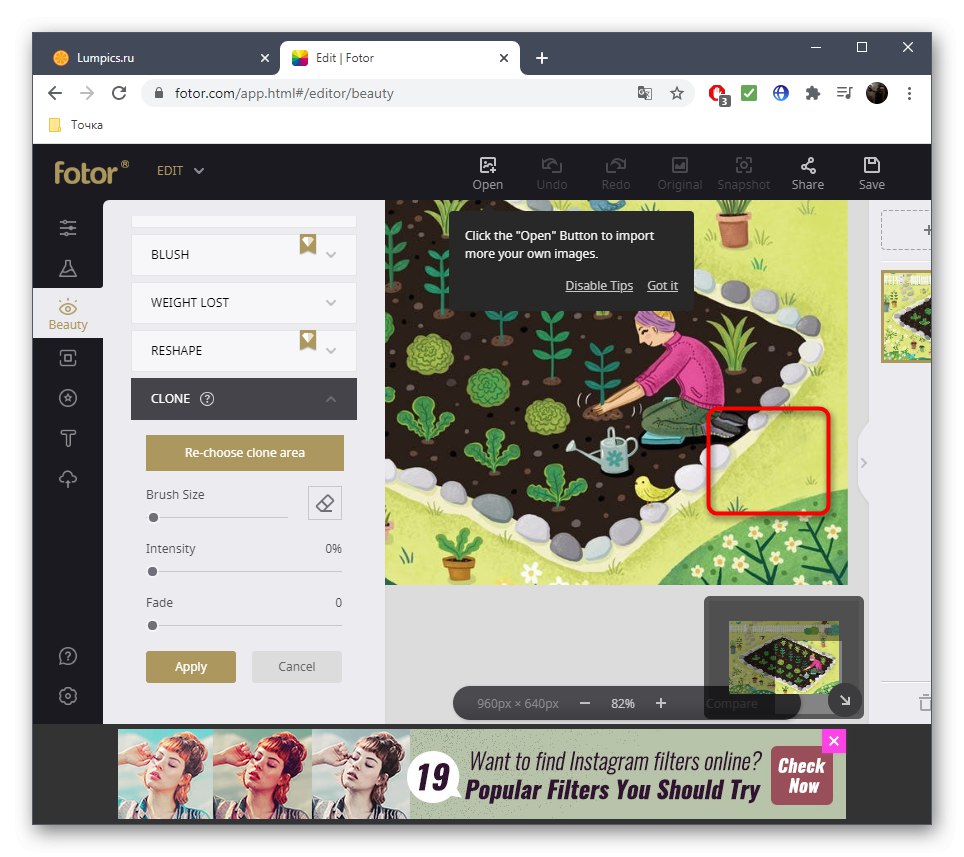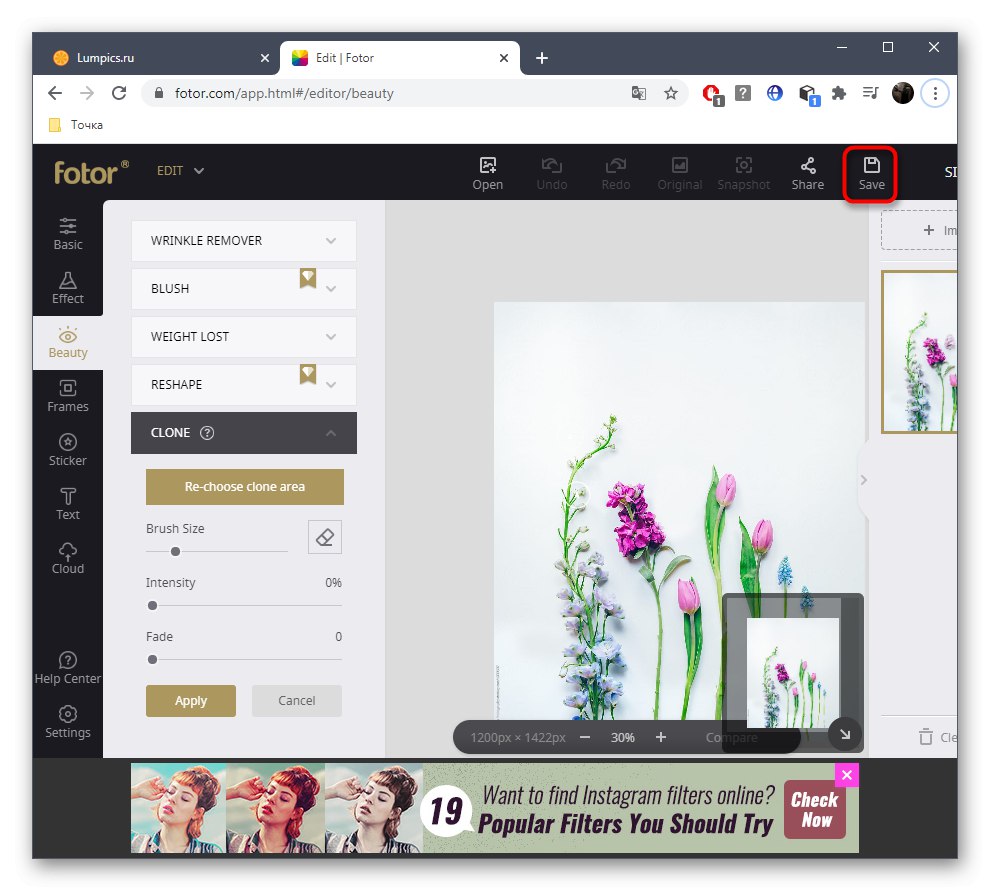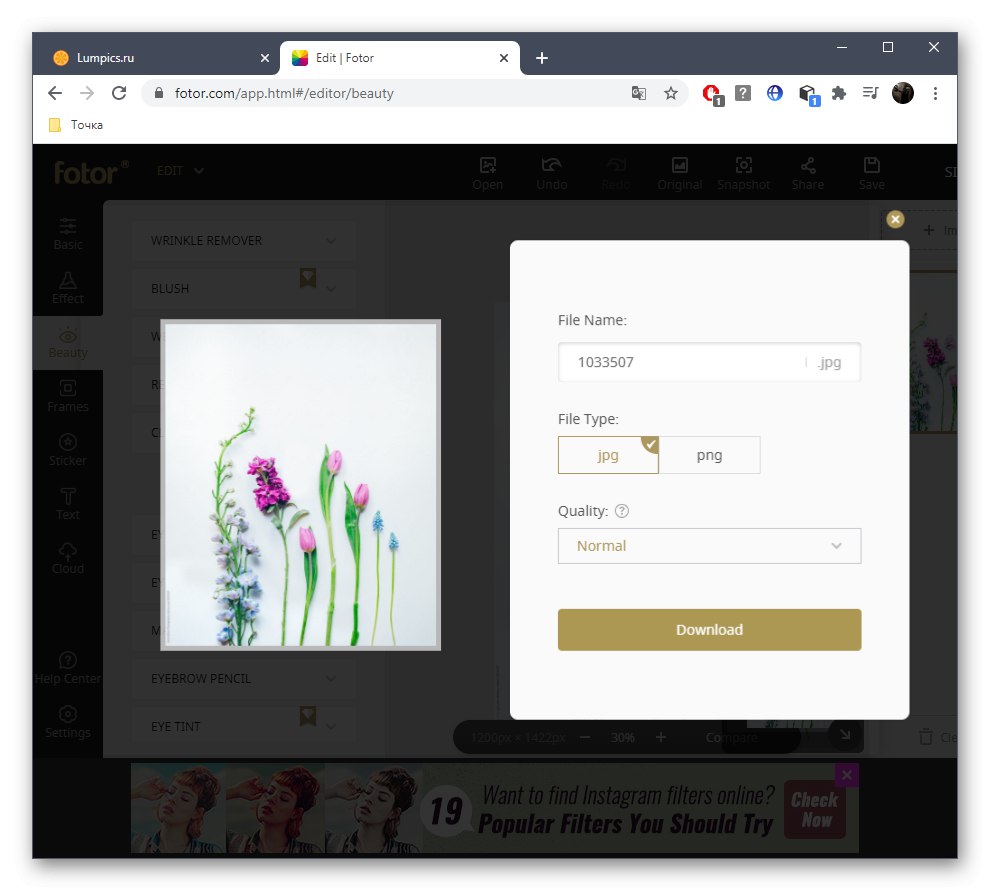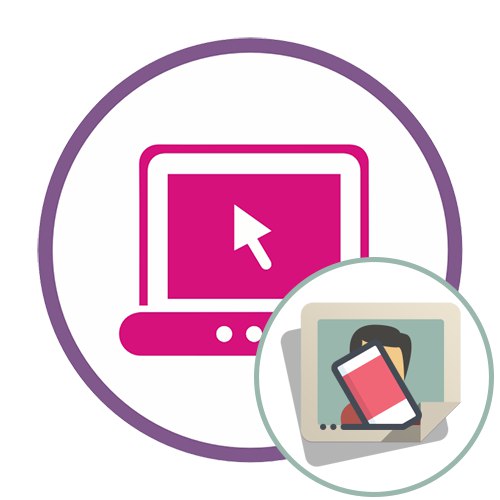1. metoda: PIXLR
Spletni grafični urejevalnik PIXLR je kot nalašč za kakovostno odstranjevanje nepotrebnih predmetov s fotografije v nekaj minutah. Za brisanje tukaj je odgovorno eno od standardnih orodij, o čemer bomo razmislili še naprej.
Pojdite na spletno storitev PIXLR
- Ko ste na glavni strani spletnega mesta PIXLR, takoj pojdite na delo z napredno različico urejevalnika.
- Najprej morate "Odprto" fotografija, ki bo urejena. Kliknite ta gumb, da odprete "Dirigent".
- Na njej poiščite zahtevano sliko in jo dvokliknite z levim gumbom miške.
- Počakajte, da se naloži okno urejevalnika, kar bo trajalo dobesedno nekaj sekund, nato izberite orodje "Žig" skozi ikone na levi plošči.
- Najprej je naveden vir, ki bo nadomestil izbrisani predmet. V primeru enotnega tona lahko izberete katero koli območje, najpogosteje pa morate izbrati ustrezne predmete, na primer travo ali območje neba, da boste diskretno zamenjali tisto, kar vam je na poti.
- Po tem s pritiskom na levi gumb miške začnite prikrivati odvečno količino. Če neko dejanje ni bilo izvedeno pravilno, ga preprosto prekličite s standardno bližnjično tipko Ctrl + Z.
- Preglejte rezultat in se prepričajte, da s skaliranjem zagotovite, da so bili vsi elementi odvečnega predmeta uspešno odstranjeni in da se na sliki ne prikaže nič čudnega.
- Kot drugi primer si oglejte predmet na bolj zapletenem ozadju, ki ni enotno.
- Najprej izberite isto orodje in izbrišite prvo območje ter ga klonirajte glede na barvo.
- Nato preklopite na "Vir" in označite drugo območje za kloniranje.
- Upoštevajte razmerja ozadij in odstranite vse napake, tako da med ogledom slike ne boste mogli uganiti, da je bil na njej kdaj drug predmet.
- Ko je urejanje končano, razširite meni "Mapa" in tam izberite predmet "Shrani".
- Datoteki dajte ime ali jo pustite privzeto, označite pripono, kamor jo želite shraniti, po potrebi spremenite kakovost in začnite prenašati končano sliko.
- Zdaj imate v rokah sliko, kjer je bilo vse nepotrebno uspešno očiščeno.
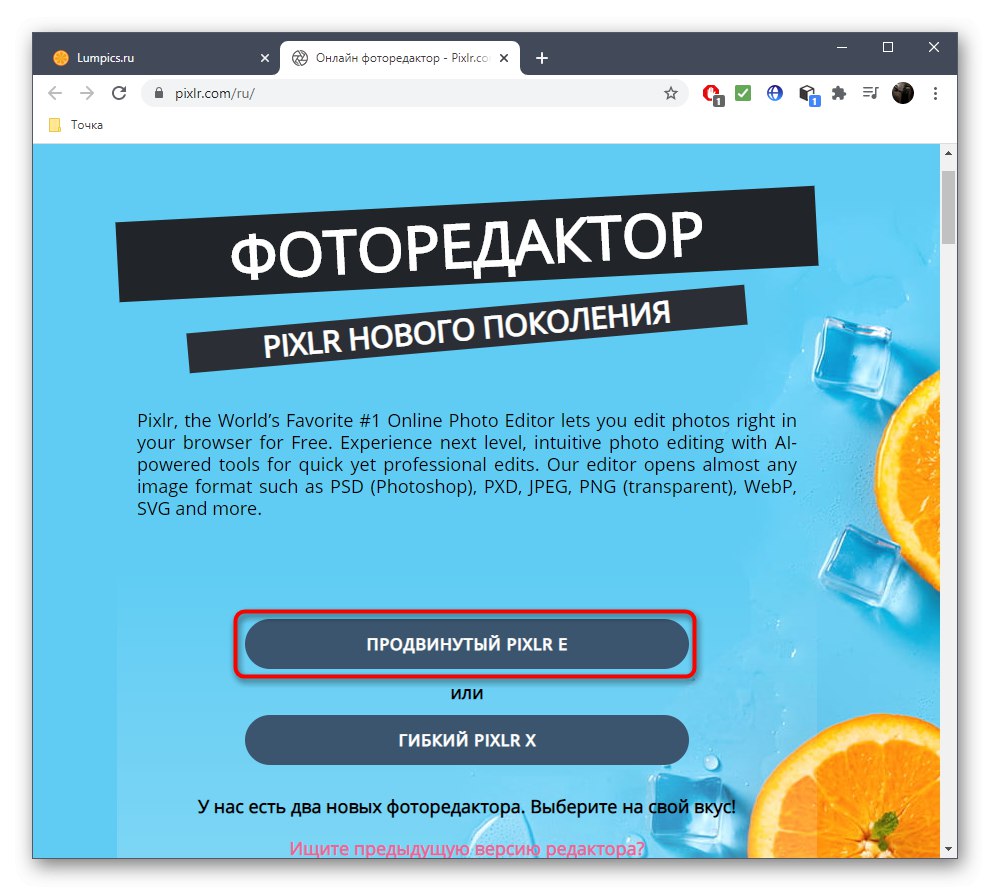
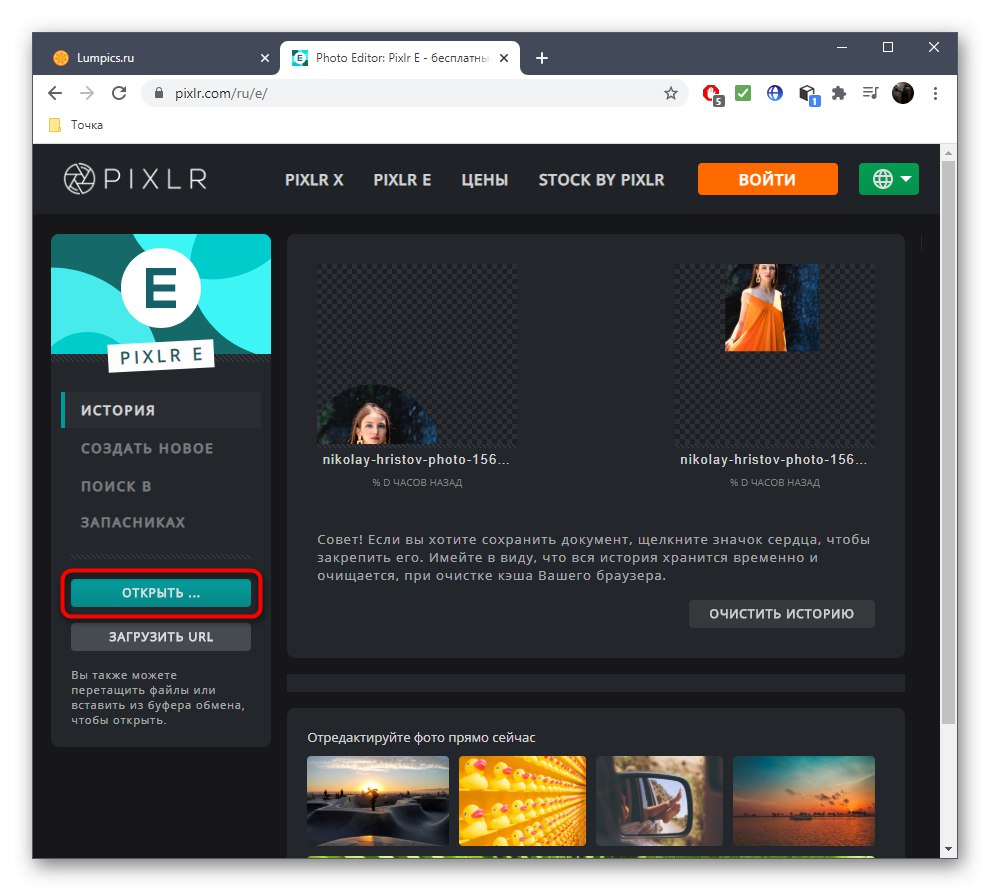
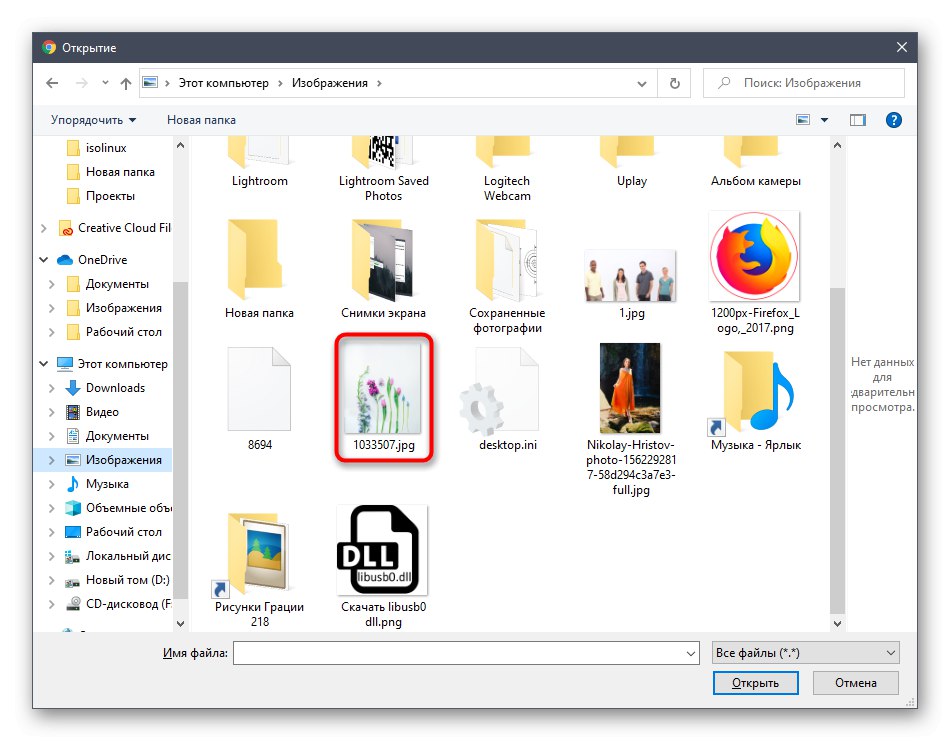
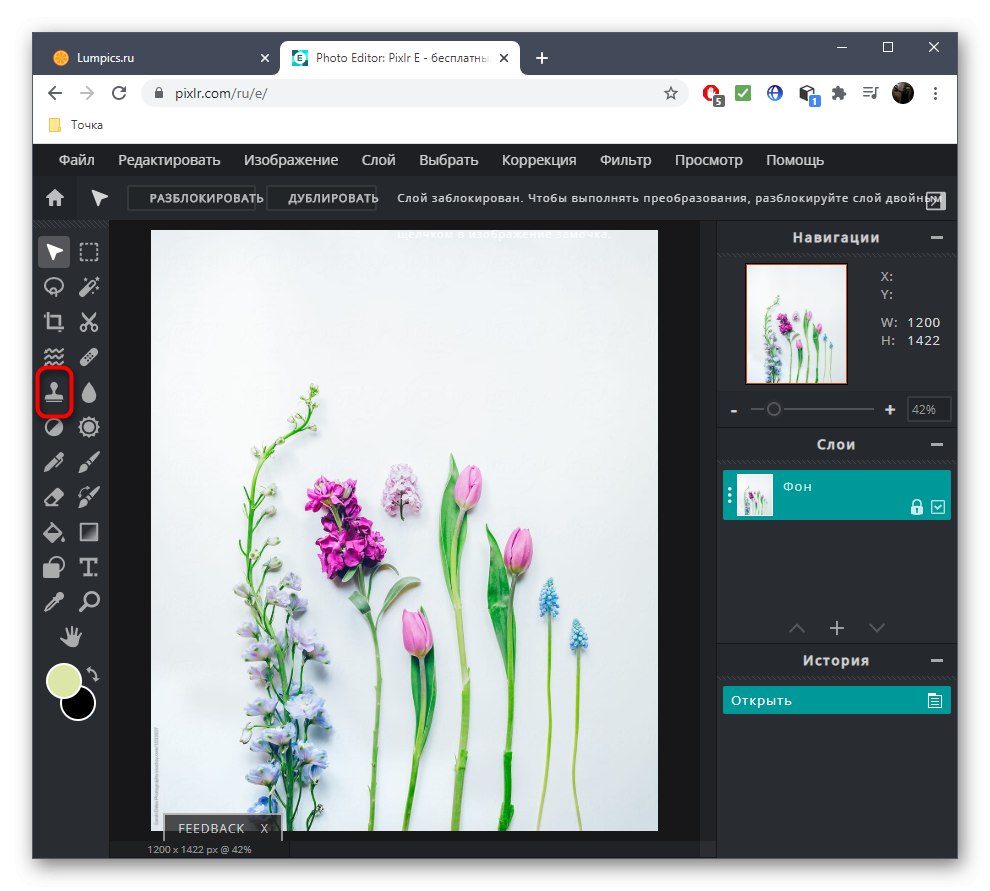
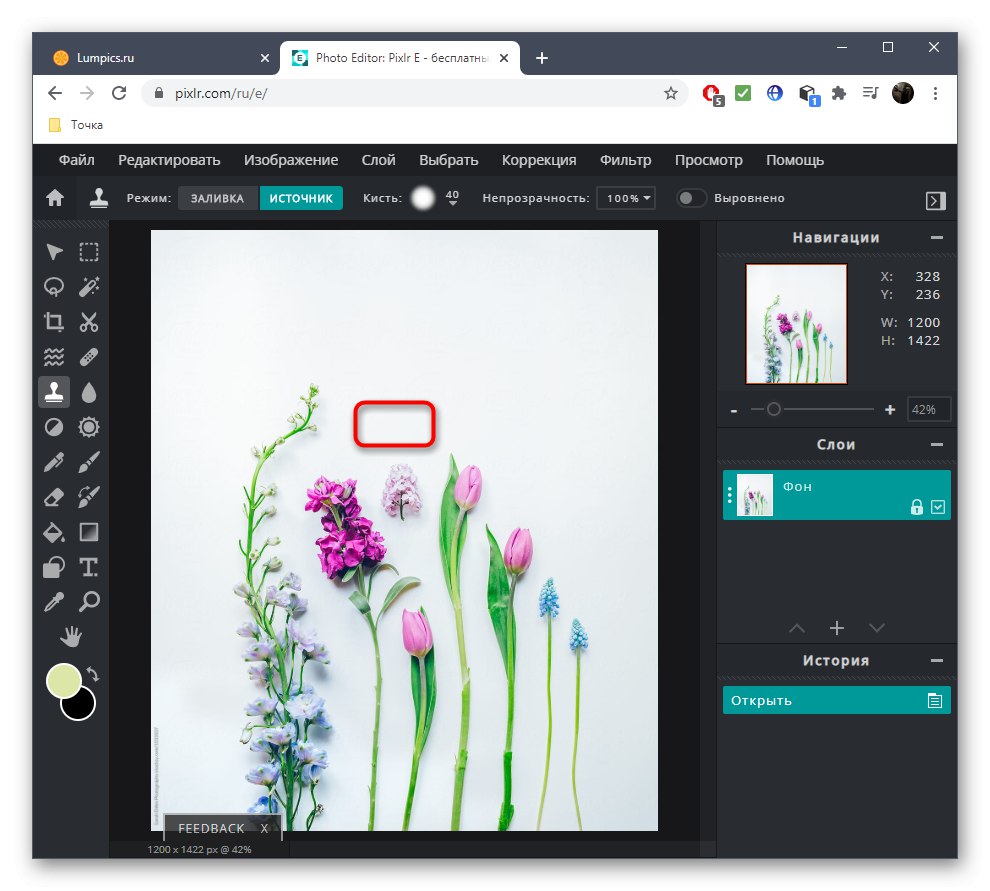
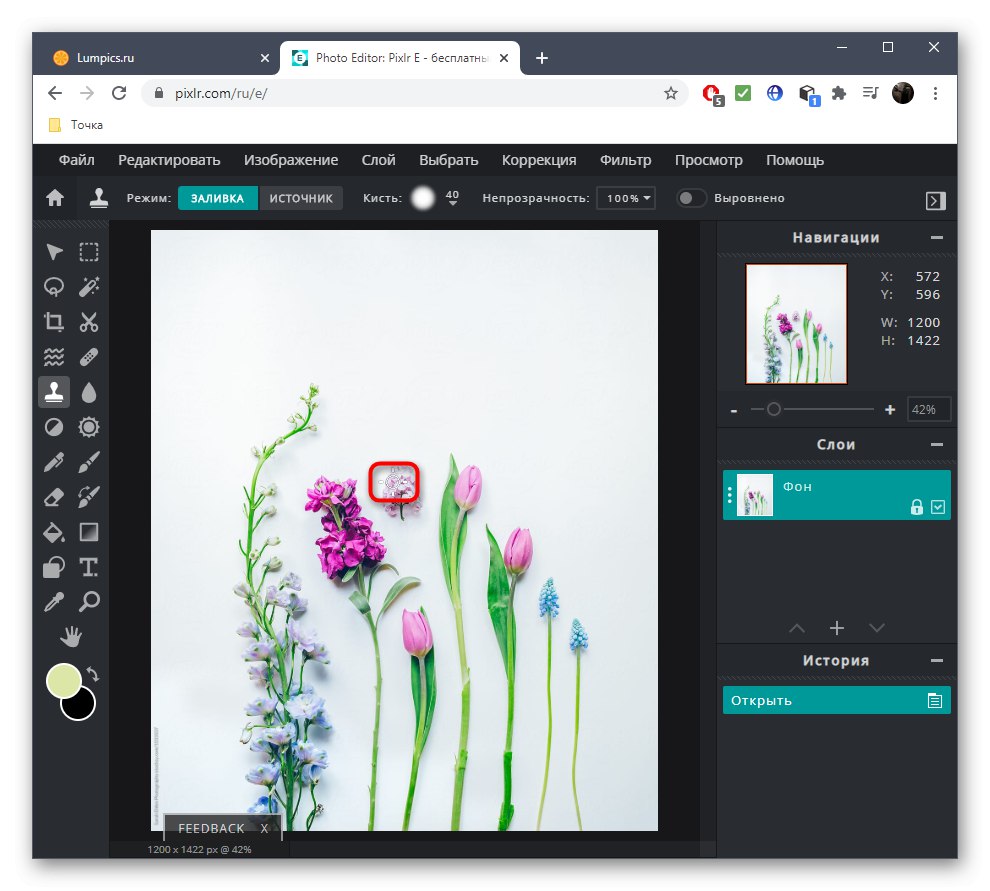
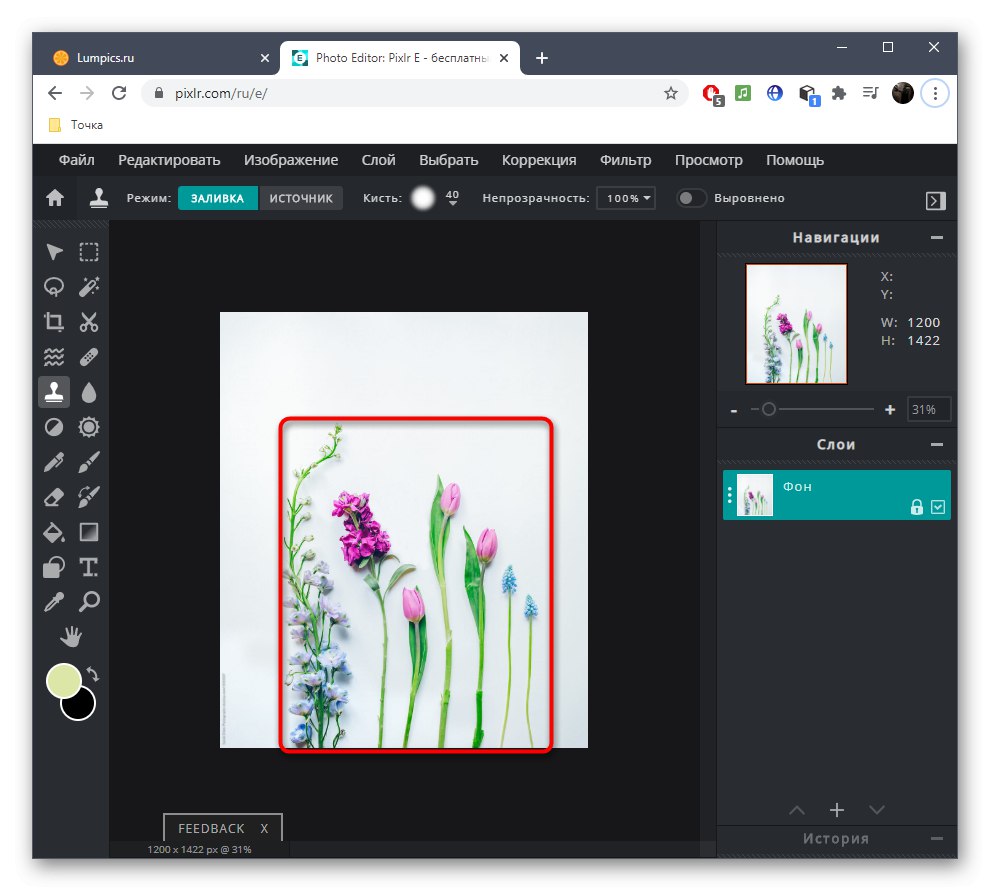
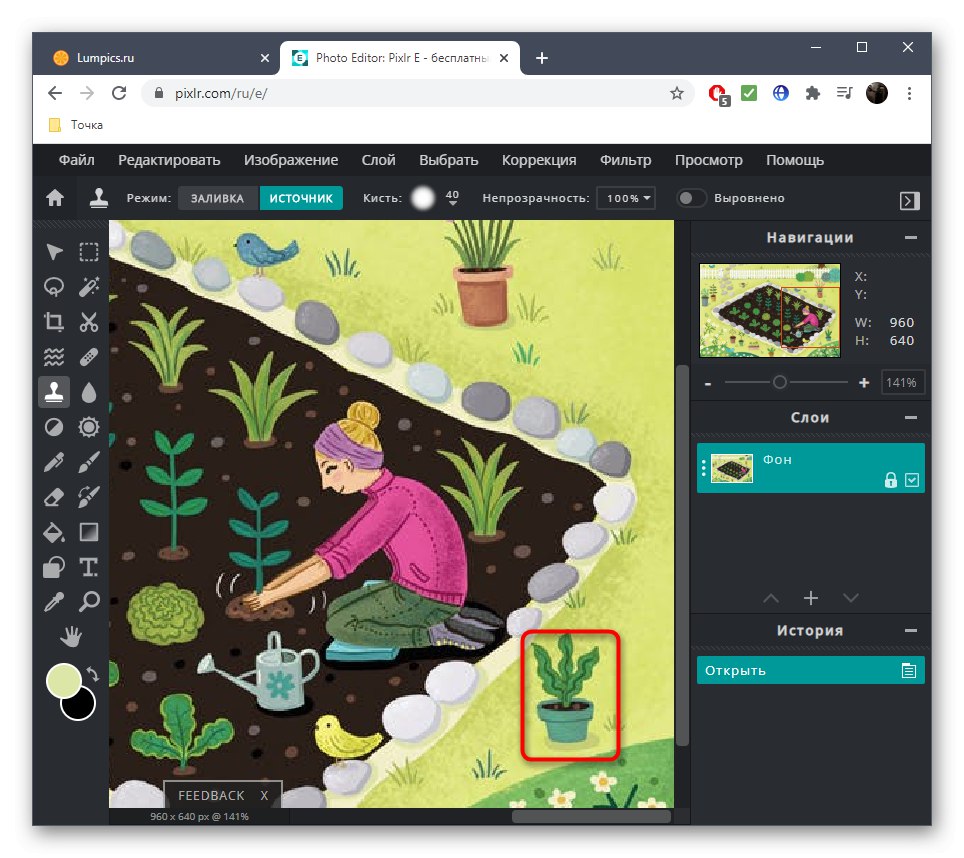
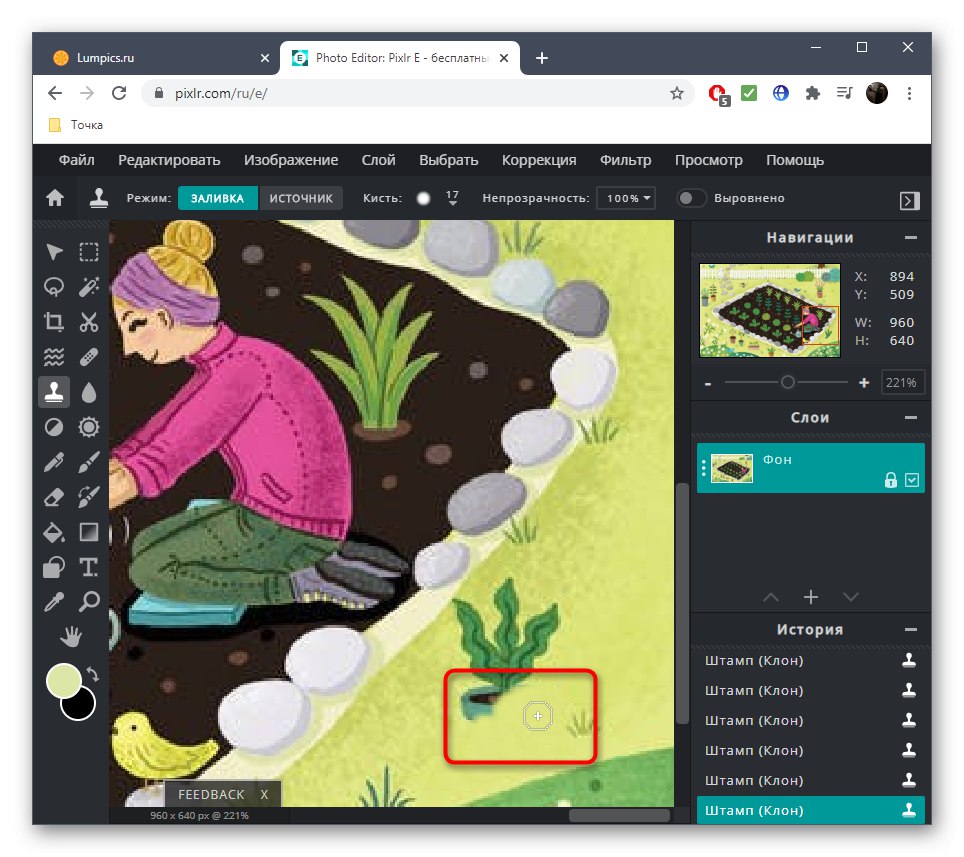
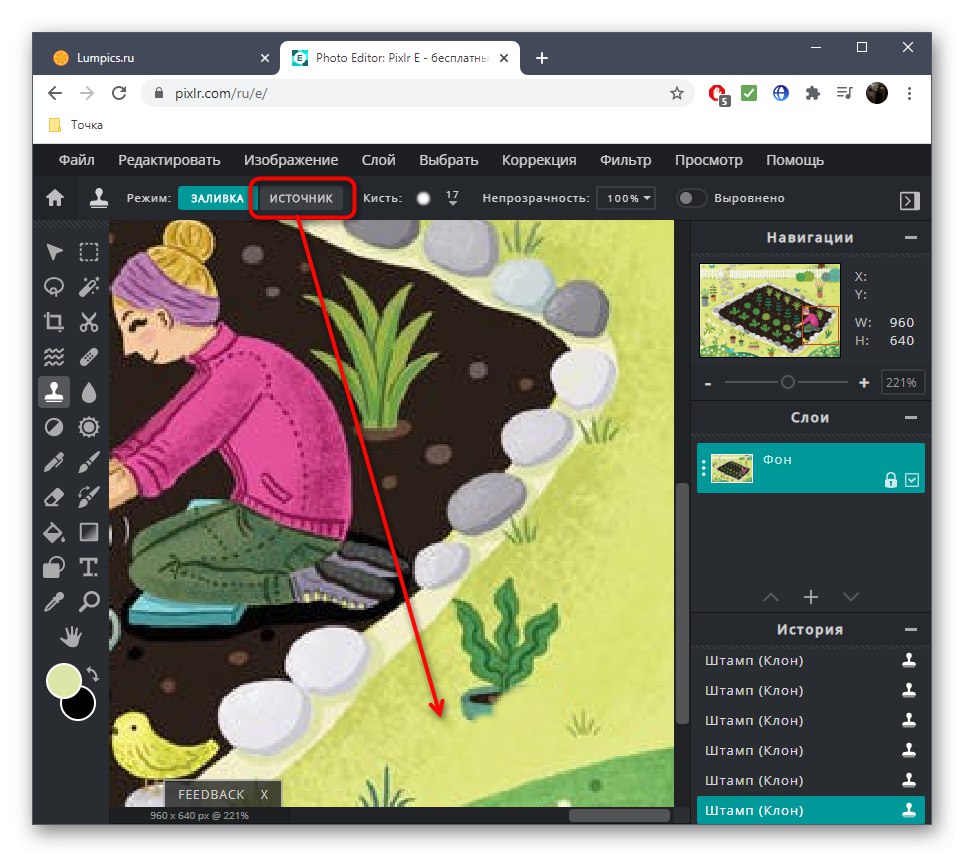
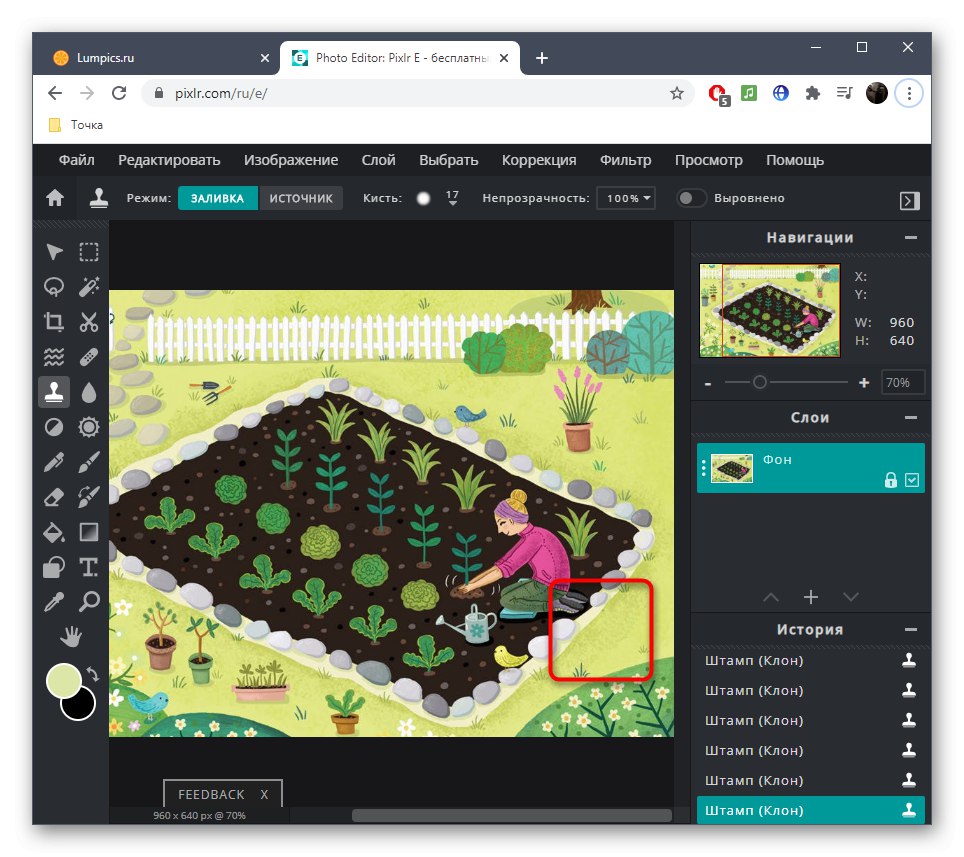
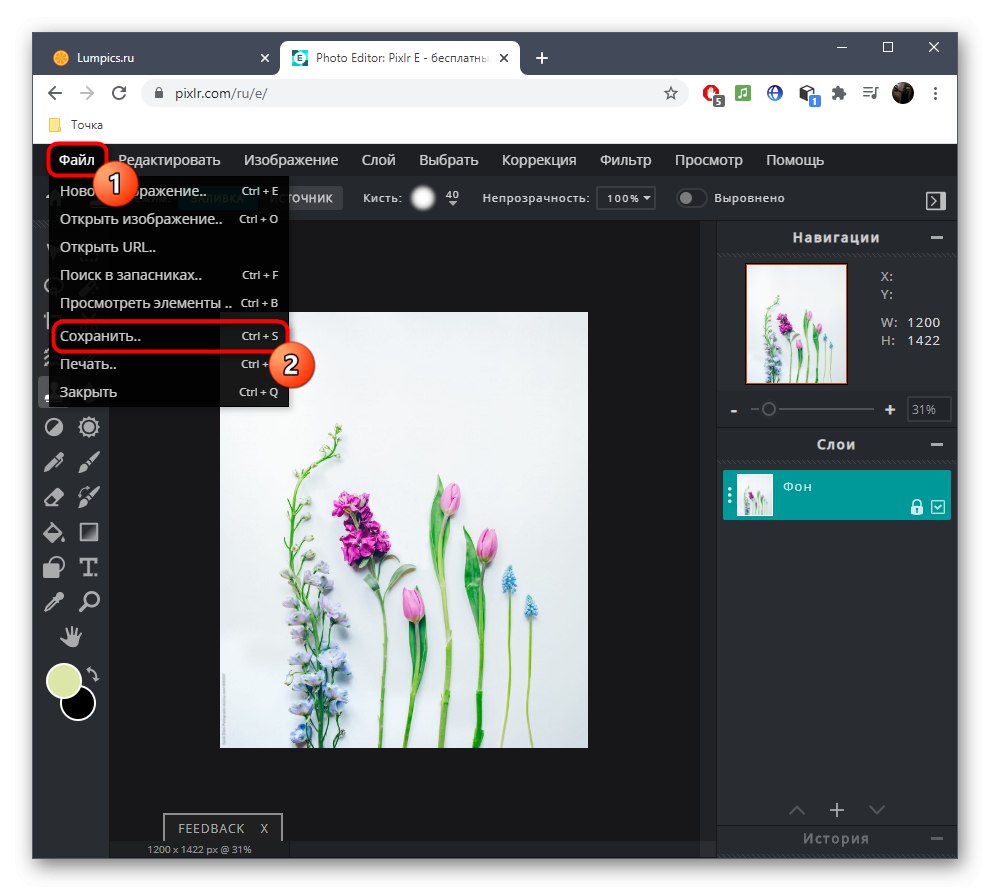
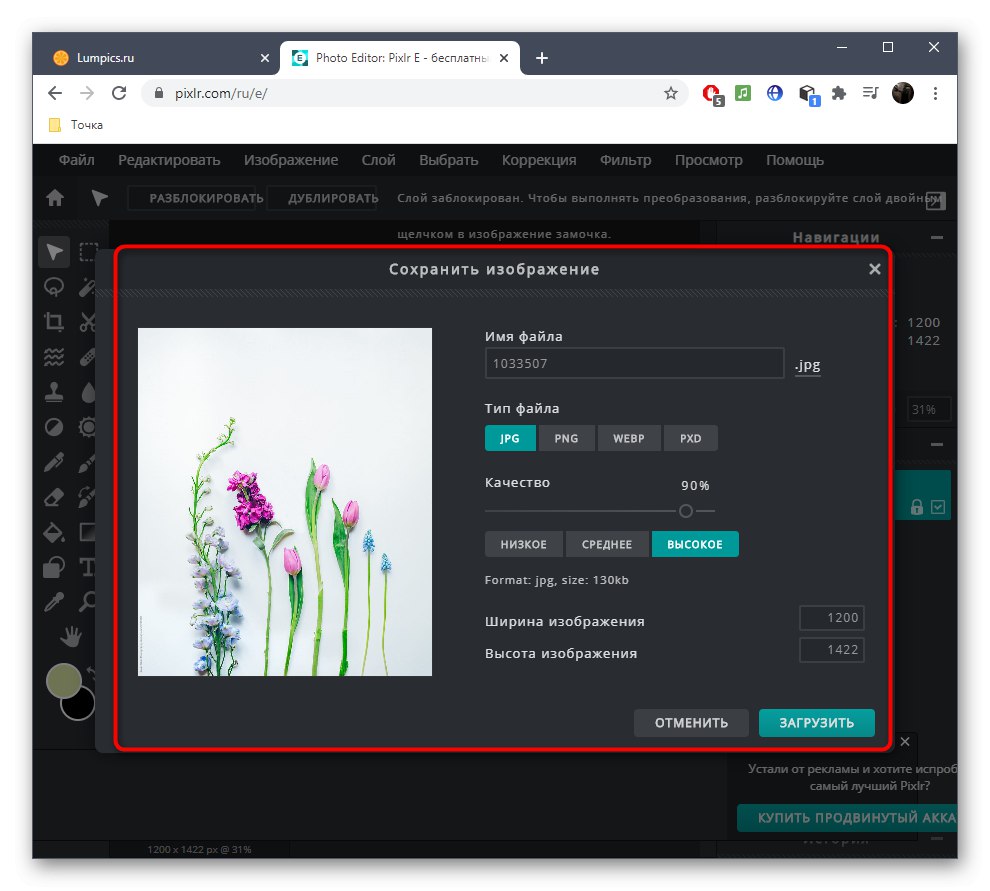
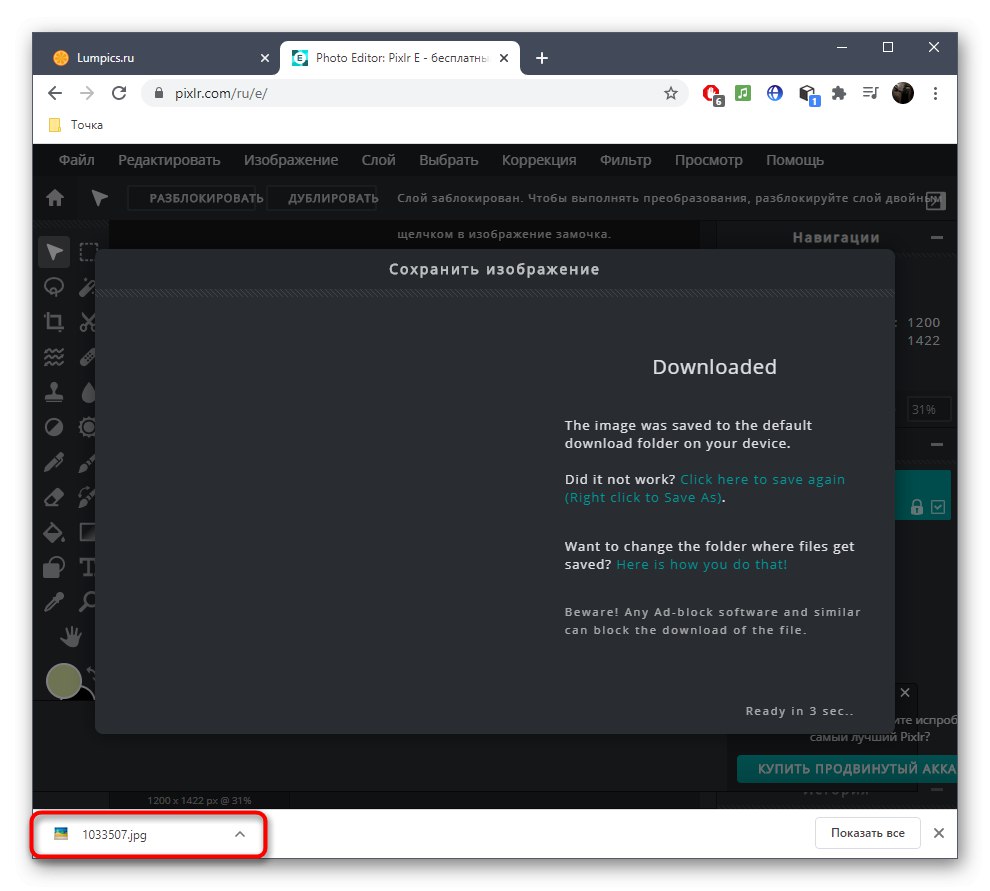
2. metoda: Barvanje
Kot lahko vidite, je pravkar opisani urejevalnik polnopravni, to pomeni, da bo poleg zdaj zahtevane naloge pomagal obvladati številne druge. Vendar včasih uporabnik tega ne potrebuje in mora le odvečno izbrisati. Za te namene je bila razvita spletna storitev z imenom Inpaint.
Pojdite na spletno storitev Inpaint
- Povlecite sliko v pikčasto območje ali kliknite "Naloži sliko" odpreti sliko.
- Poiščite jo skozi "Dirigent" in pritisnite "Odprto".
- Na levi plošči urejevalnika boste morali izbrati orodje z rdečim krogom, ki je odgovoren za odstranjevanje nepotrebnih.
- S tem označevalnikom začnite zamegljevati območje, ki se ga želite znebiti, in s pomočjo plošče na vrhu prilagodite velikost označevalnika in ne pozabite na možnost povečave slike.
- Če želite uveljaviti spremembe, morate klikniti zeleni gumb "Izbriši".
- Oglejte si rezultat.
- Če je potrebno, lahko območje vedno znova označite z markerjem in potrdite njegovo odstranitev, če na primer prvič ni bil dosežen želeni rezultat ali so se pojavile druge odtenke.
- Inpaint se s kompleksnimi ozadji ne znajde najbolje, vendar je odstranitev elementa povsem izvedljiva. Najprej ga označite in potrdite izbris.
- Včasih se lahko pojavijo napake, zato jih označite tudi z rdečo in odstranite nepravilnosti z odstranjevanjem.
- V idealnem primeru bi morala dobiti sliko brez vidnih neskladnosti v ozadju in bližnjih predmetih.
- Ko je čiščenje končano, kliknite "Prenesi".
- Potrdite začetek prenosa ali kupite naročnino, da dobite kakovostno sliko.
- Počakajte, da se datoteka konča s prenosom, in nadaljujte z nadaljnjimi dejanji.
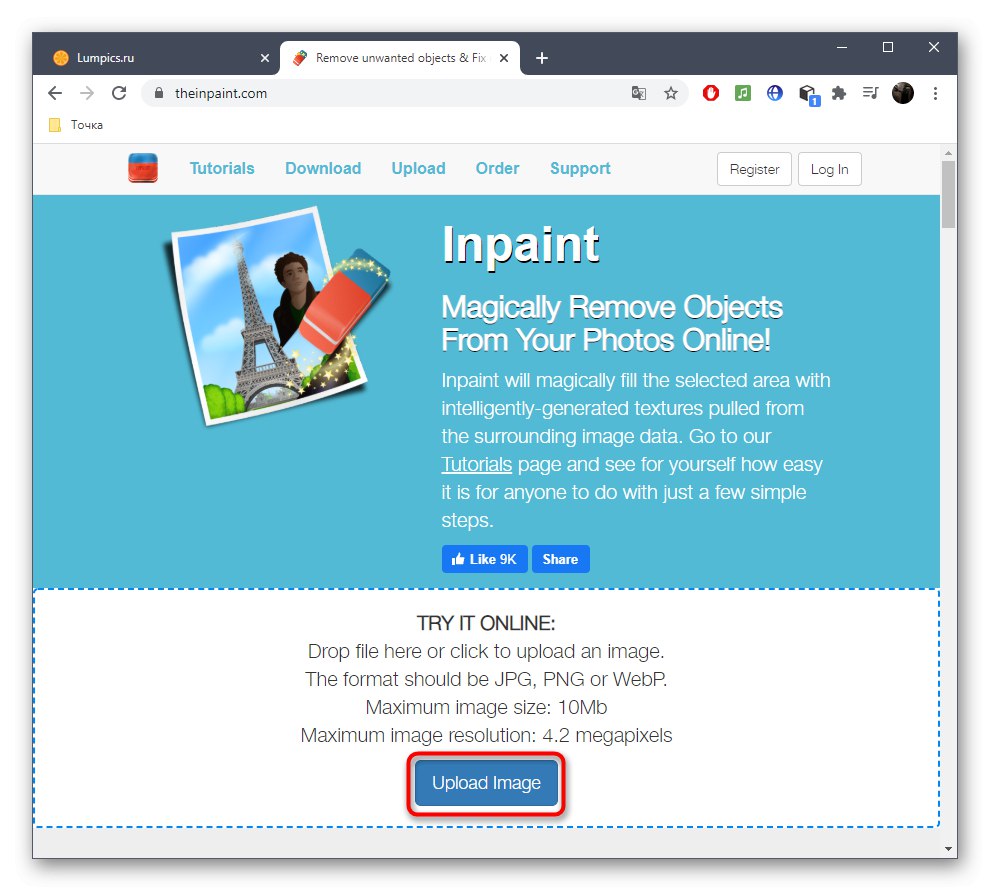
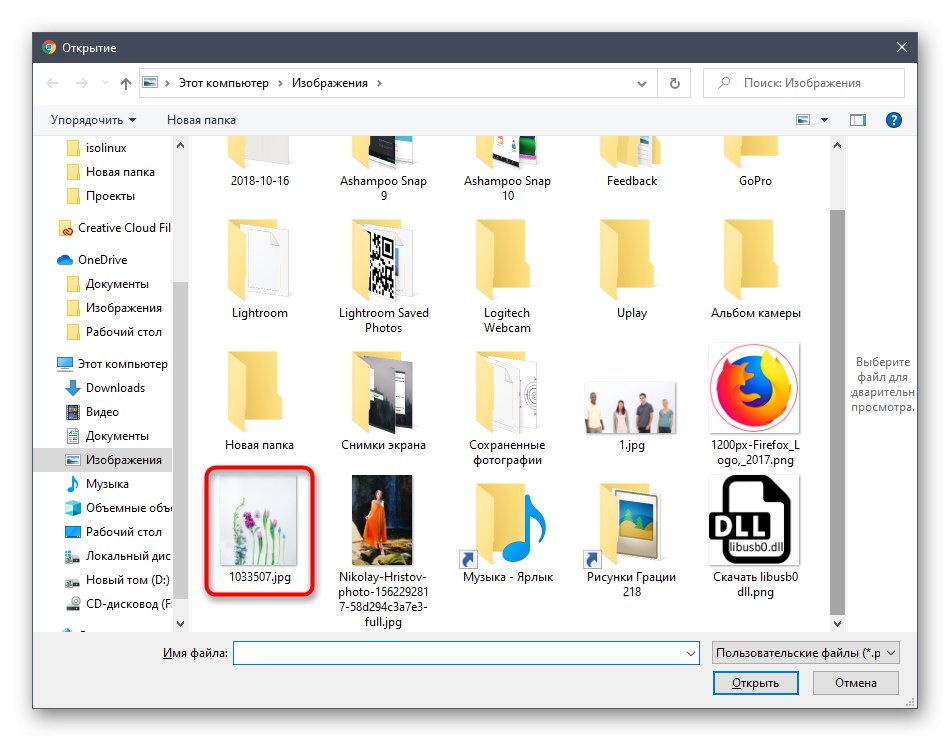
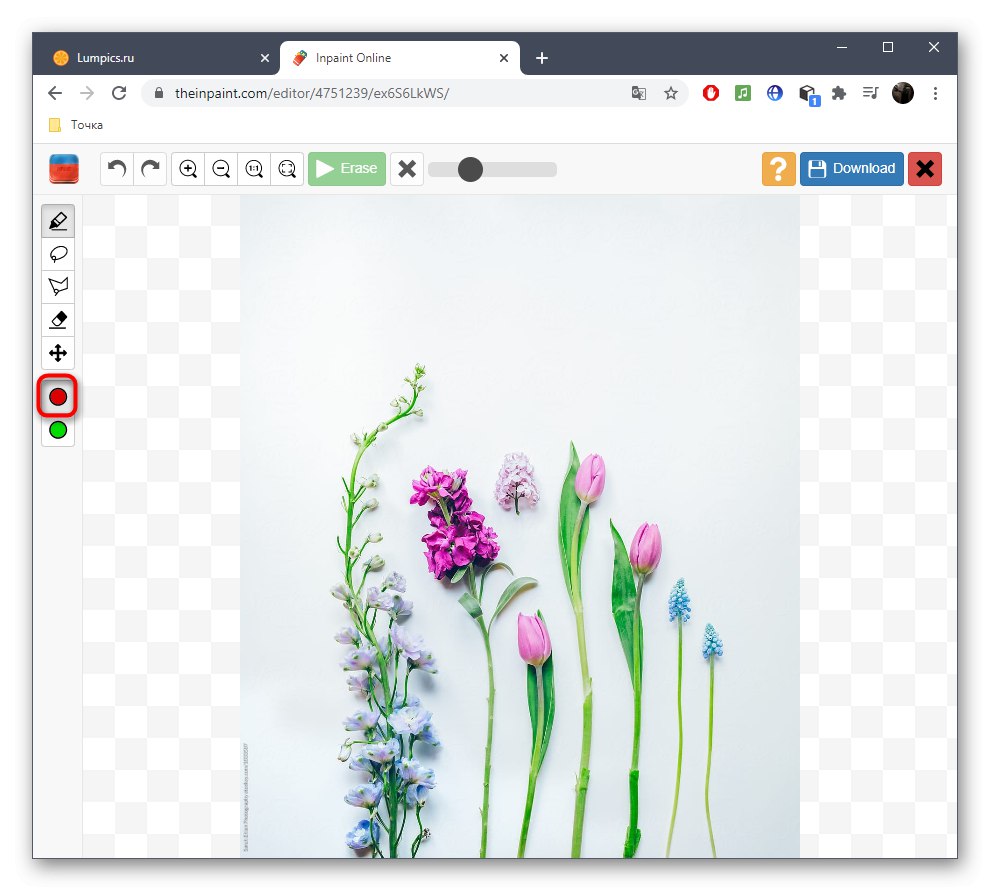
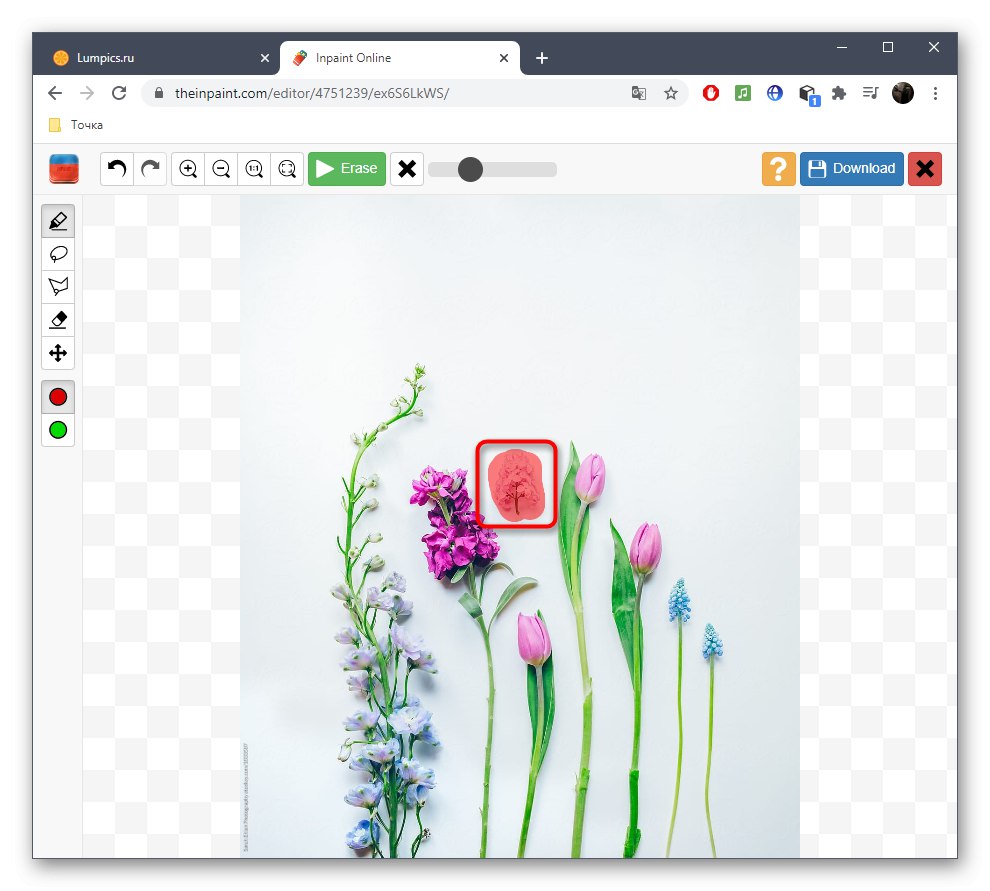
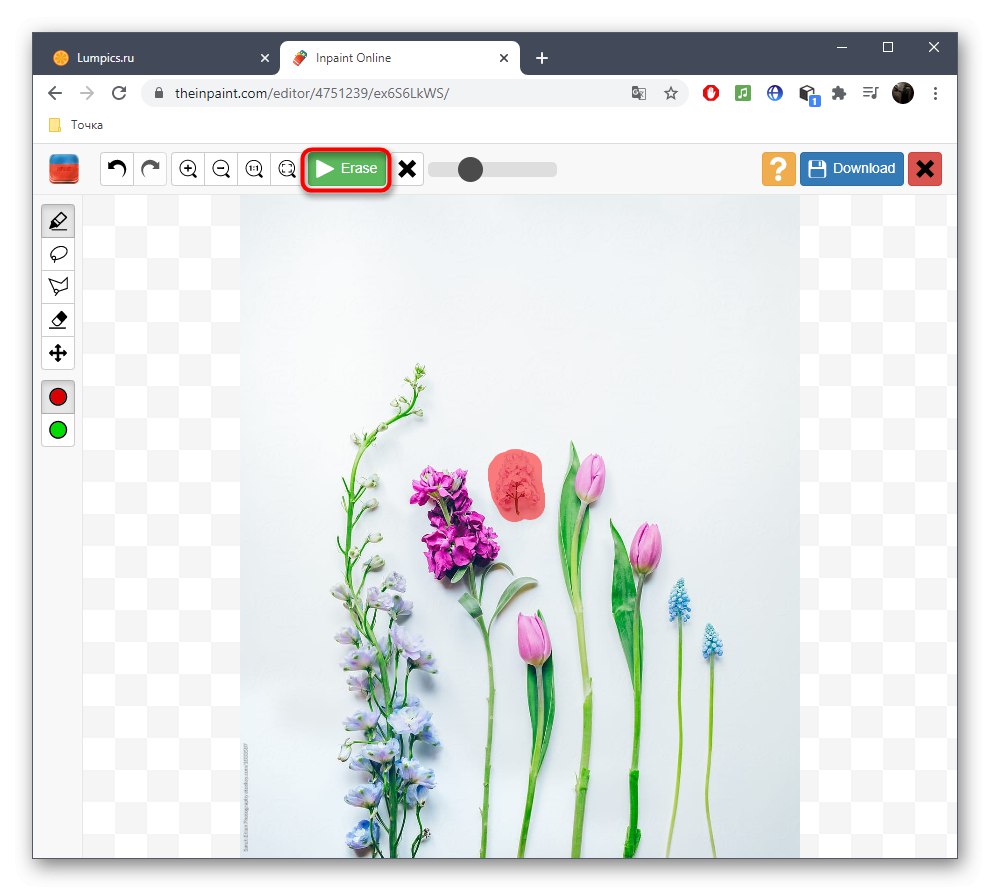
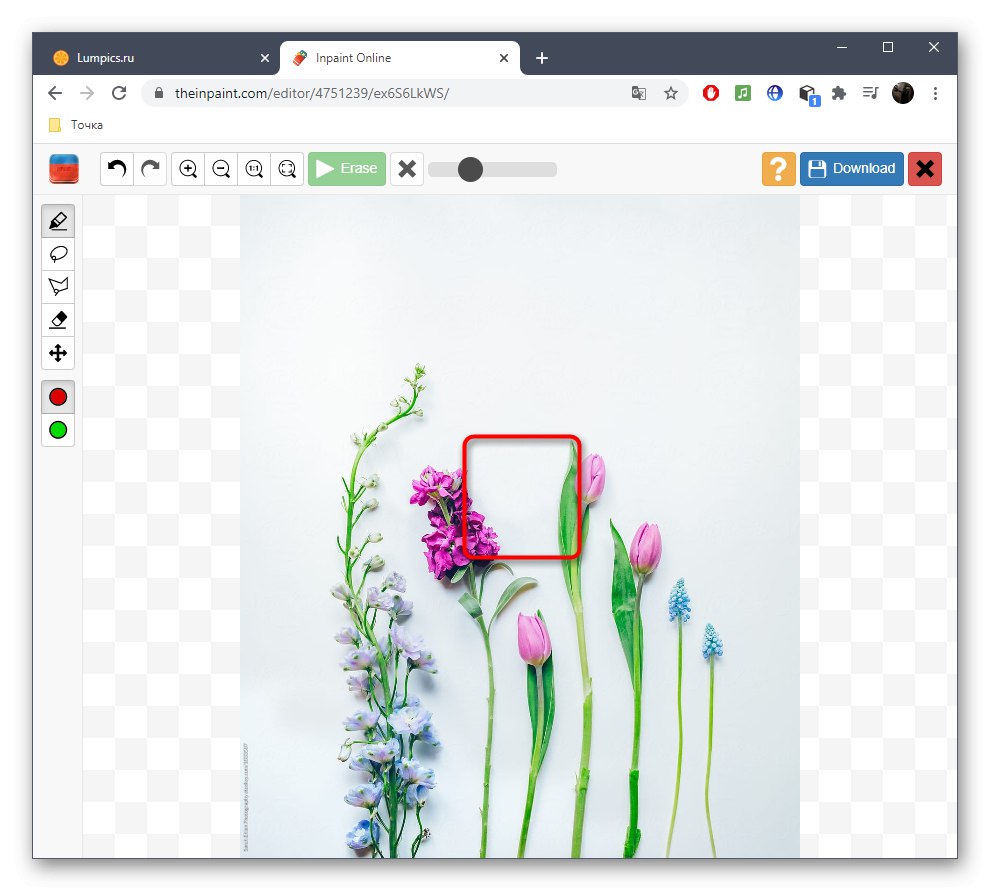
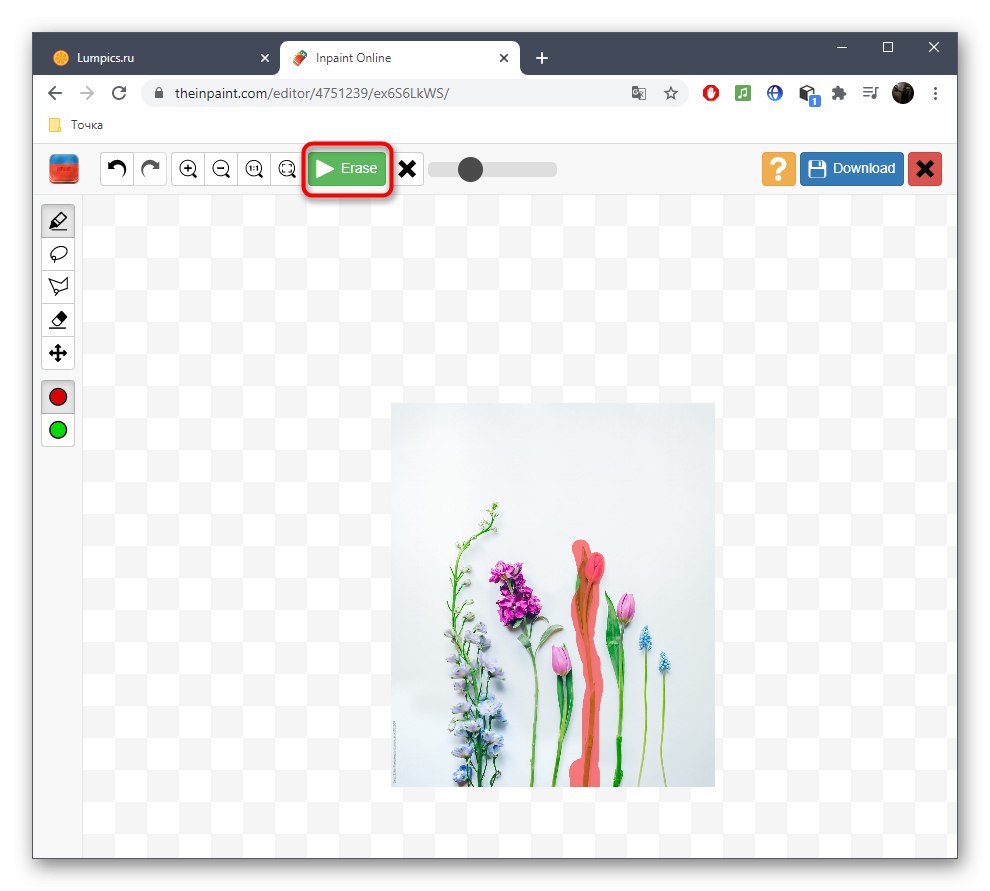
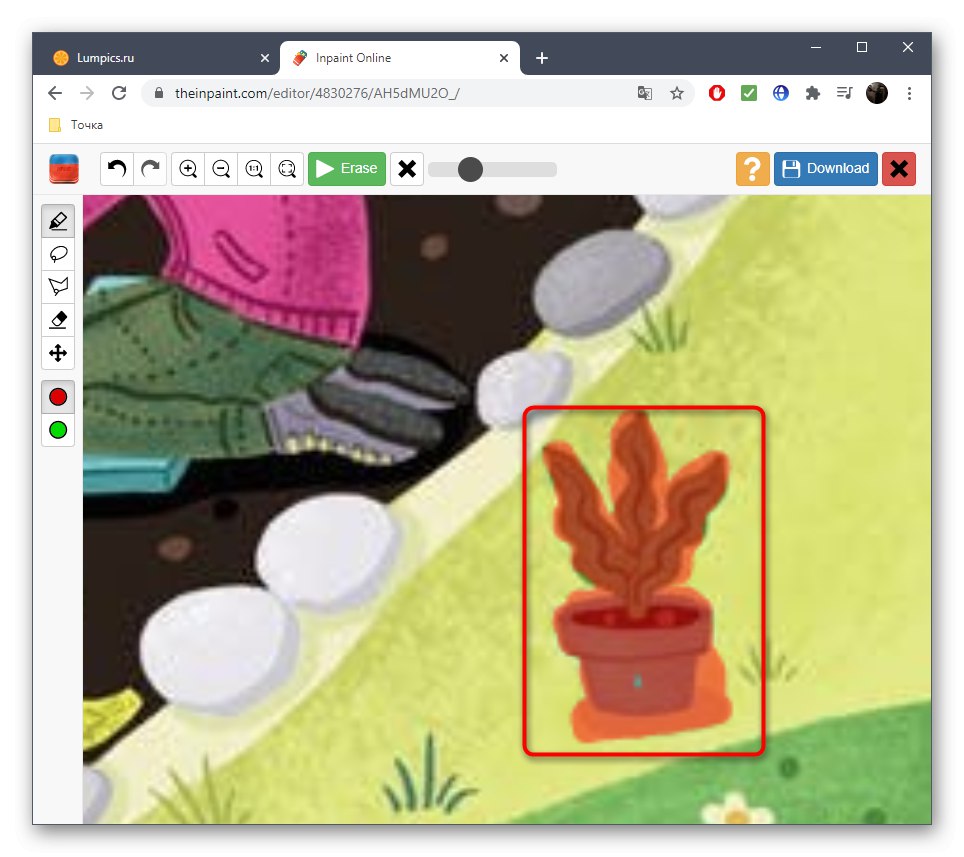
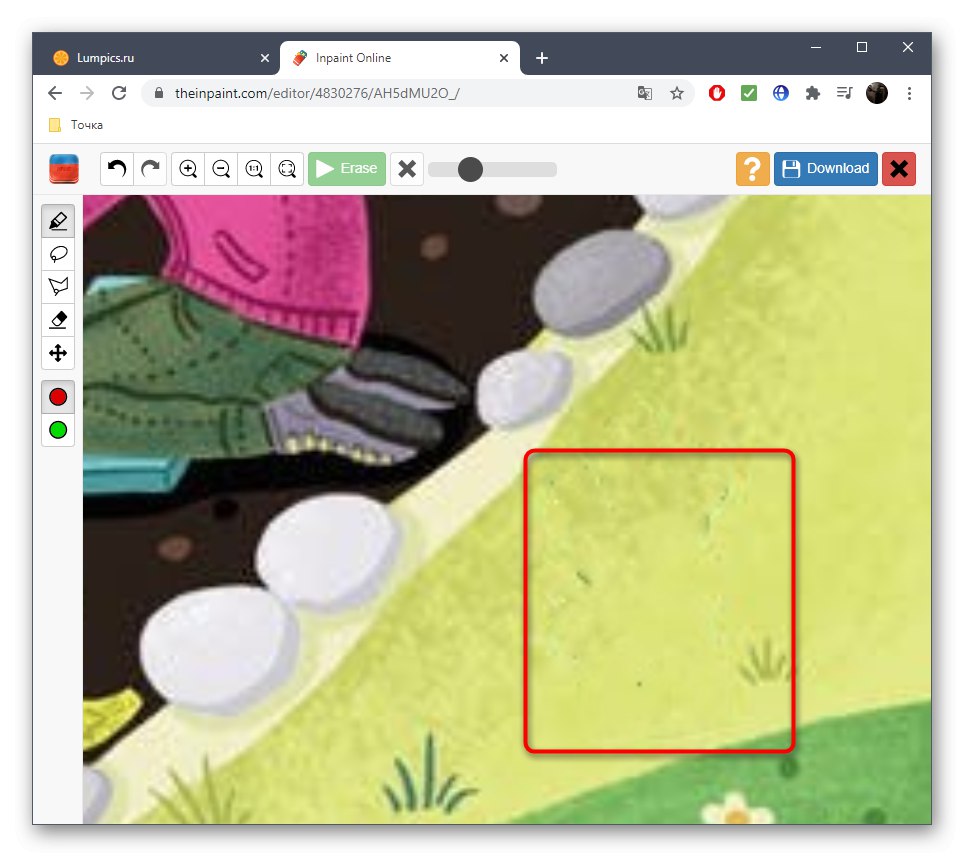
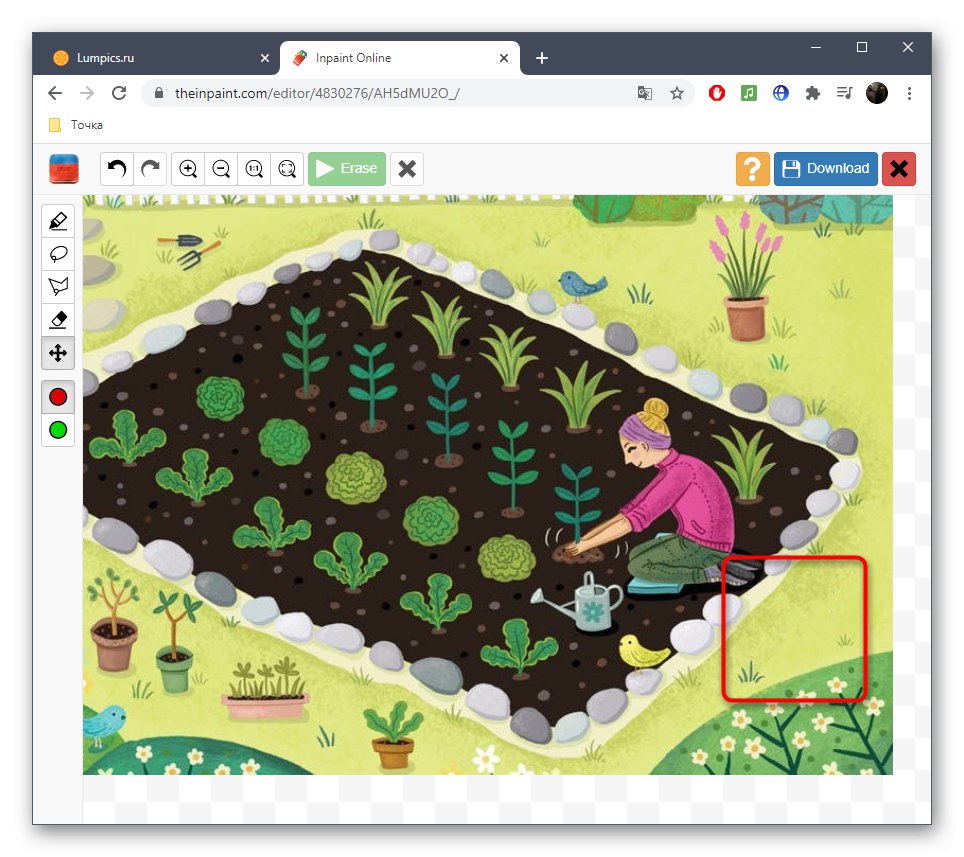
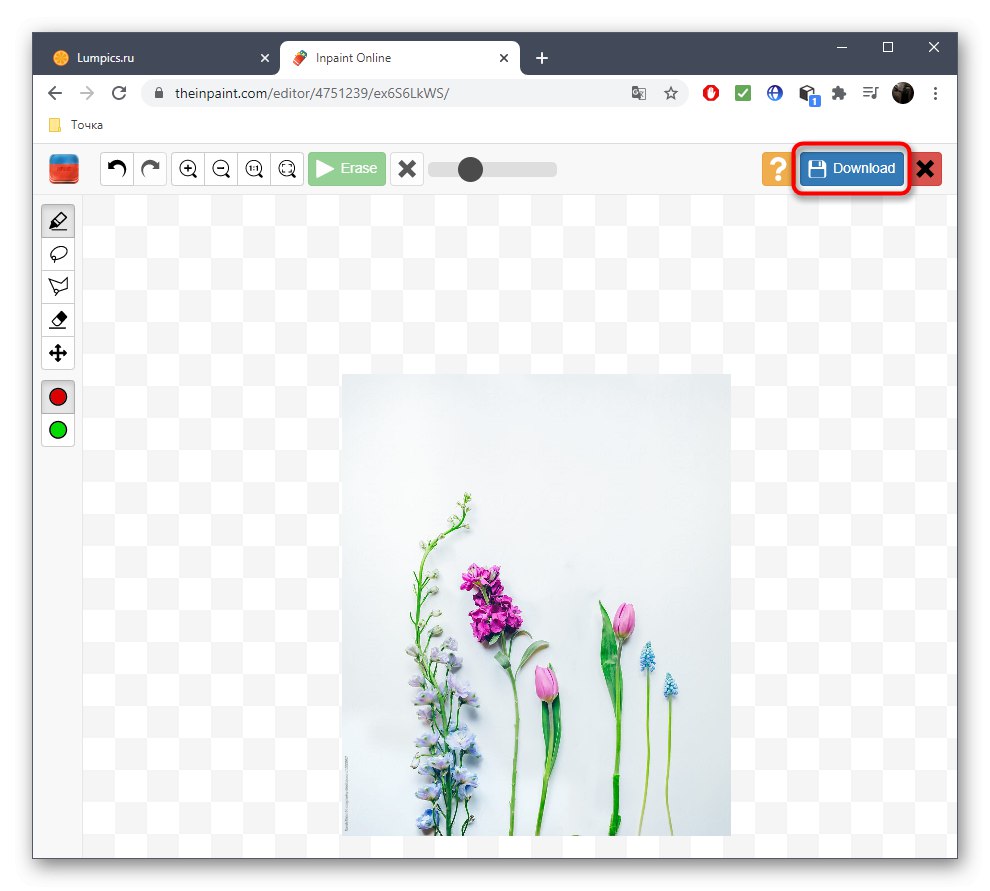
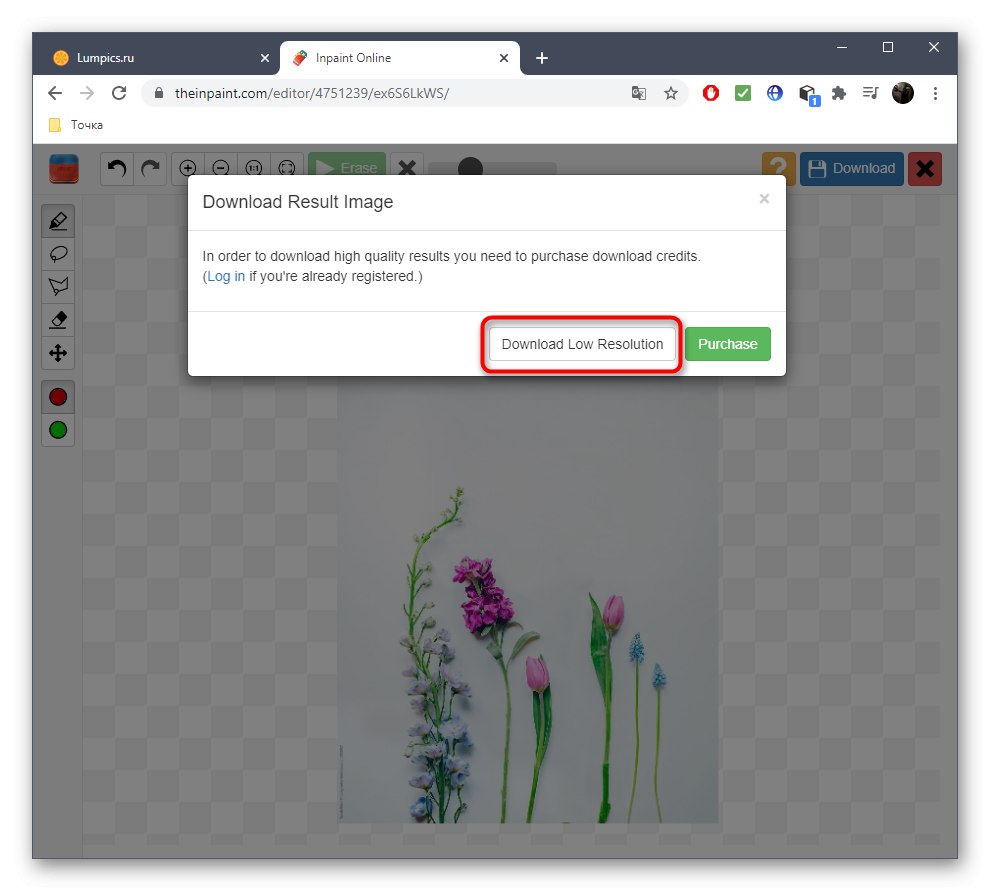
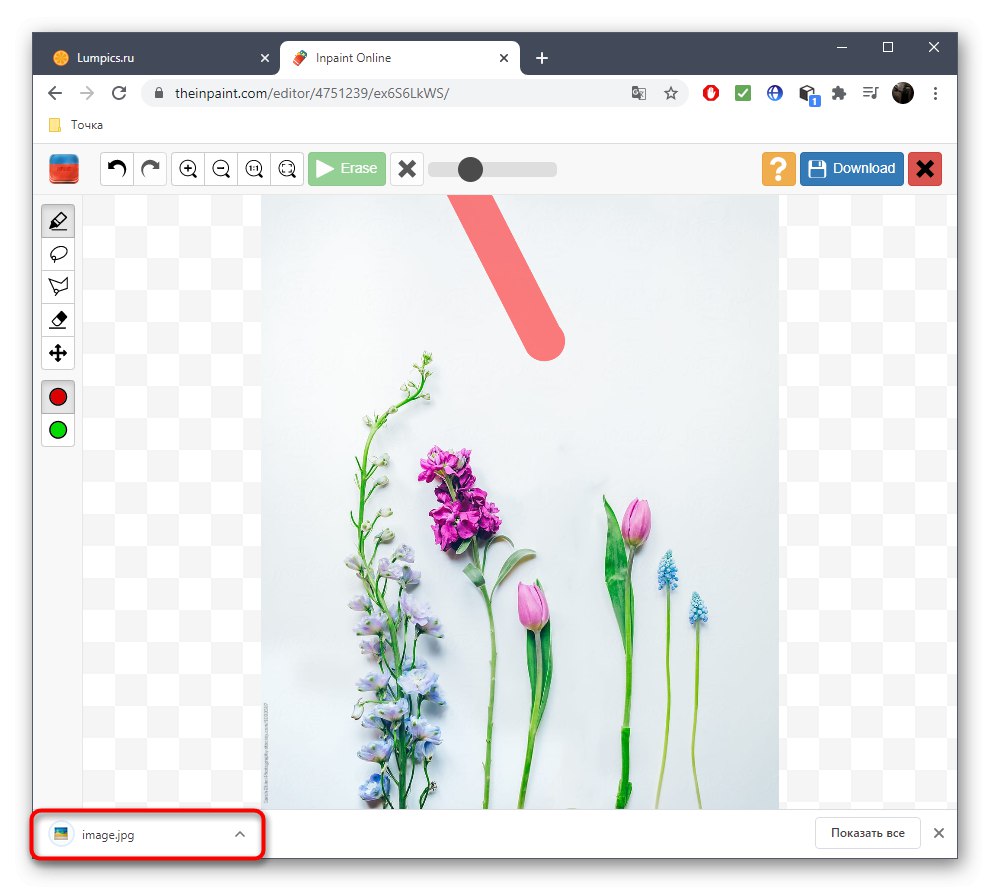
Inpaint ne deluje vedno pravilno, saj so vgrajeni algoritmi močno odvisni od splošnega ozadja in bližnjih predmetov, če pa govorimo o enotnem ali nezapletenem ozadju, pri odstranjevanju nepotrebnih ne bi smelo biti težav.
3. metoda: Fotor
Fotorjeva funkcija Element Replacement je odlična, ko gre za odstranjevanje pigmentacije ali drugih obraznih odtenkov, vendar se bo odlično odrezala tudi z običajnimi fotografijami, kar vam bo omogočilo, da odstranite odvečno.
Pojdite na spletno storitev Fotor
- Predlagamo, da uporabite zgornjo povezavo, ki odpre uredniško stran, kjer takoj kliknite "Uredi fotografijo".
- Če želite dodati fotografijo, kliknite označeno območje.
- Odpre se okno "Raziskovalec", v katerem bi morali izbrati ciljno sliko.
- Skozi levo ploščo se pomaknite do odseka "Lepota".
- Med drugimi orodji, ki vas zanimajo "Klon".
- Lahko ga prilagodite vnaprej s premikanjem drsnikov ali pa se po potrebi vrnete na to.
- Kliknite presledek, ki bo nadomestil izbrisani predmet, s čimer ga označite kot vir.
- S spodnjo ploščo prilagodite skaliranje, saj bo veliko lažje zamegljeno nad želenim območjem.
- Zdaj z žigom začnite odstranjevati odvečno.
- Spremljajte svoj napredek, ne da bi zamudili podrobnosti, ki jih je treba izbrisati.
- Pri delu s predmetom, ki je poleg drugih ali na zapletenem ozadju, najprej klonirajte en del slike.
- Nato z nastavitvami orodja znova določite nov vir, ostalo pa izbrišite.
- Rezultat te odstranitve si lahko ogledate na spodnjem posnetku zaslona.
- Takoj ko je delo s sliko končano, kliknite na gumb "Shrani".
- Izberite obliko datoteke in nastavite ime za shranjevanje.