Odstranjevanje ničelnih vrednosti v programu Microsoft Excel
Če uporabljate formule v Excelu, če so celice, na katere se sklicuje izjava, prazne, bodo privzete ničle v izračunu. Estetsko, to ne izgleda zelo lepo, še posebej, če ima tabela veliko podobnih razponov z ničelnimi vrednostmi. Uporabniku je težje navesti podatke v primerjavi s situacijo, če bi bila takšna področja na splošno prazna. Ugotovimo, na kakšen način lahko odstranite preslikavo ničel v Excel.
Vsebina
Algoritmi ničelnega brisanja
Excel omogoča zmožnost brisanja ničel v celicah na več načinov. To lahko storite z uporabo posebnih funkcij ali z uporabo oblikovanja. Prav tako je mogoče onemogočiti prikaz takih podatkov kot celote na listu.
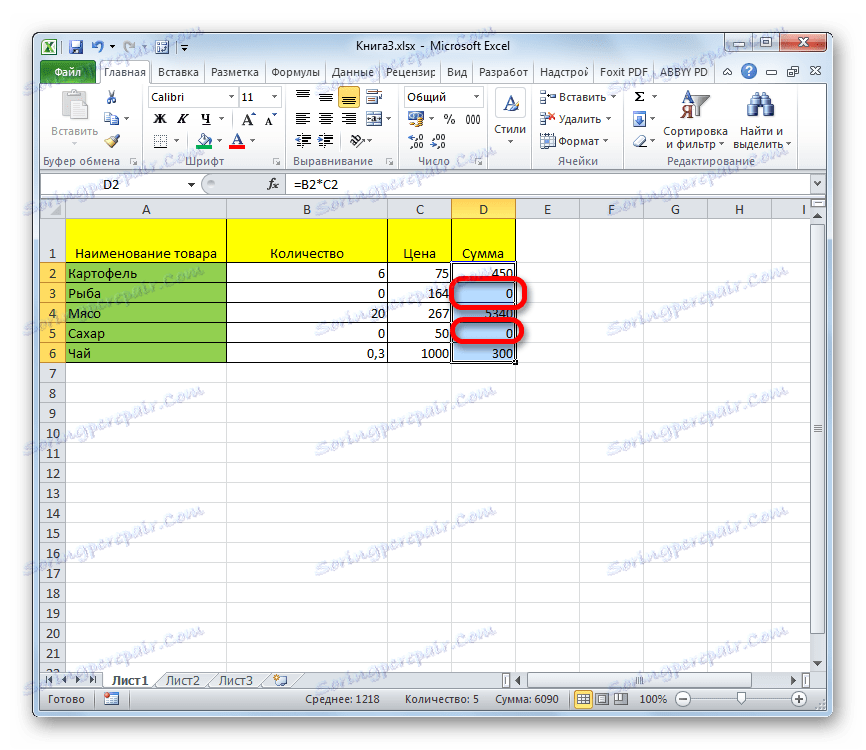
1. način: nastavitve programa Excel
To težavo se lahko globalno odpravi s spreminjanjem nastavitev programa Excel za trenutni delovni list. To vam omogoča popolno praznjenje vseh celic, ki vsebujejo ničle.
- Na kartici »Datoteka« odprite razdelek »Možnosti« .
- V oknu, ki se odpre, pojdite na razdelek »Napredno« . V desnem delu okna iščemo nastavitveni blok "Pokaži parametre za naslednji list" . Počistite polje ob možnosti »Pokaži ničle v celicah, ki vsebujejo ničelne vrednosti« . Če želite spremeniti nastavitve v dejanja, ne pozabite klikniti na gumb "OK" na dnu okna.
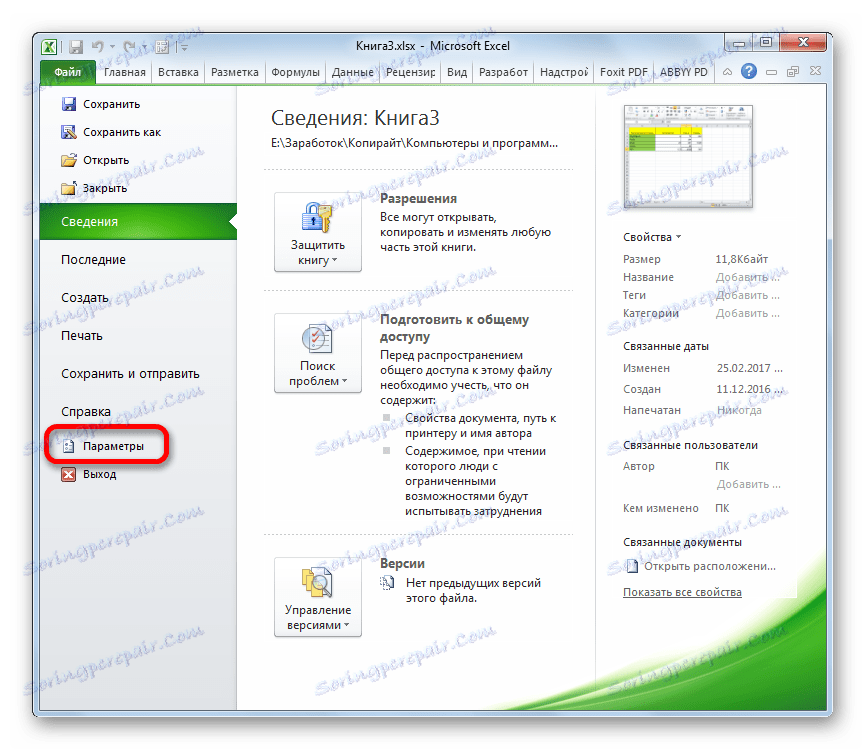
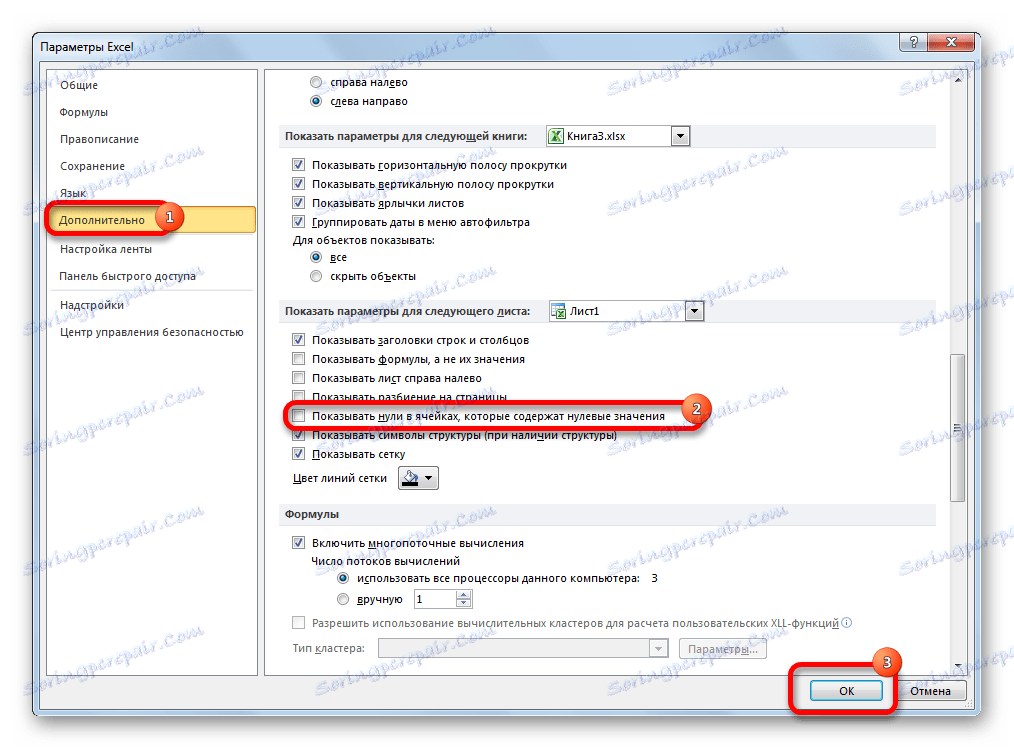
Po teh korakih bodo vse celice v trenutnem listu, ki vsebujejo ničelne vrednosti, prikazane kot prazne.
2. način: uporabite oblikovanje
Vrednosti praznih celic lahko skrijete s spreminjanjem njihove oblike.
- Izberite obseg, v katerem želite skriti celice z ničelnimi vrednostmi. Kliknite izbrani fragment z desnim gumbom miške. V kontekstnem meniju izberite element »Oblikujte celice ...« .
- Odpre se okno oblikovanja. Premaknemo se na kartico »Številka «. Stikalo s številskim formatom mora biti nastavljeno na položaj »Vsi zapisi« . V desnem delu okna v polju »Vrsta« vnesite naslednji izraz:
0;-0;;@Če želite shraniti spremembe, kliknite gumb »V redu« .
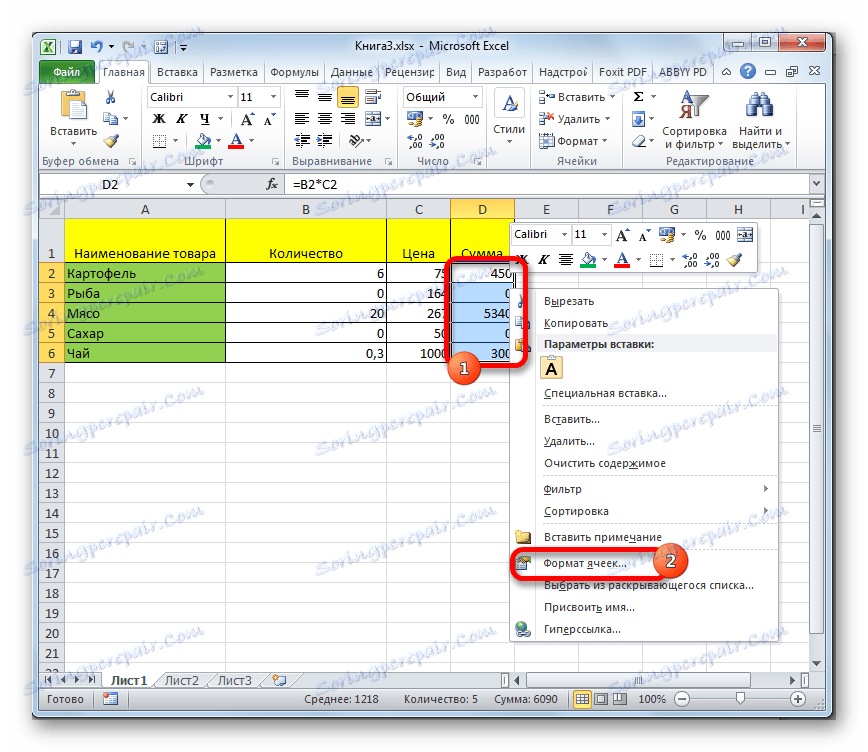
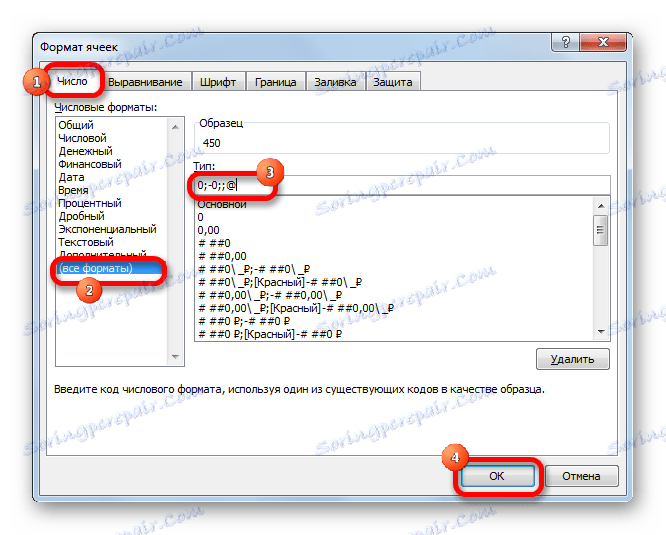
Zdaj na vseh področjih, ki vsebujejo nič vrednosti, bo prazna.
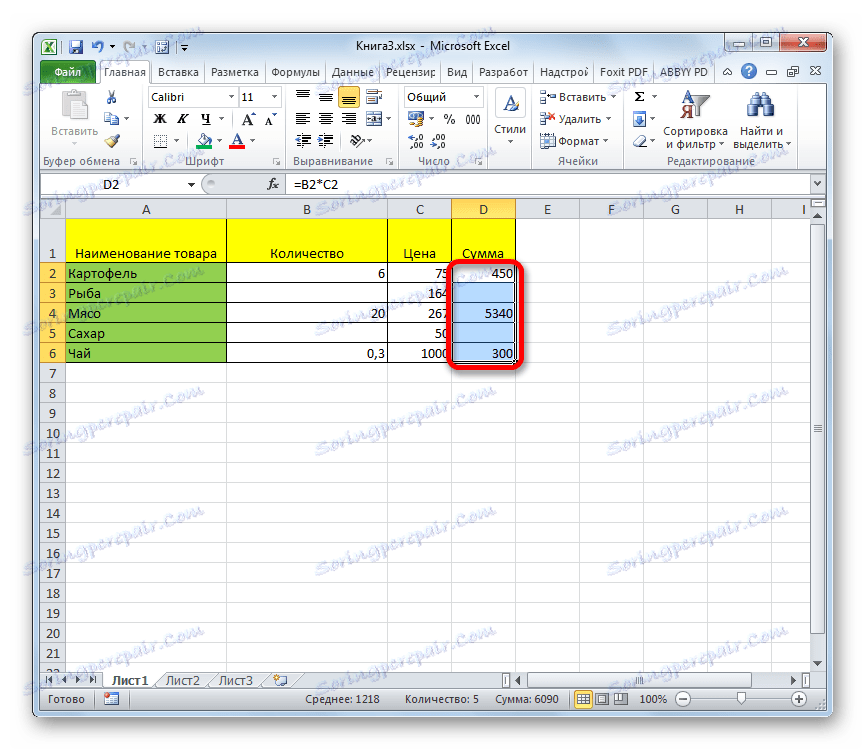
Lekcija: Oblikovanje tabel v Excelu
3. način: pogojno oblikovanje
Za odstranitev dodatnih ničel lahko uporabite tako močno orodje kot pogojno oblikovanje.
- Izberemo obseg, v katerem lahko vsebujejo nič vrednosti. Medtem ko je na kartici »Domov «, kliknite gumb na traku »Pogojno oblikovanje« , ki se nahaja v nastavitvenem bloku »Styles« . V meniju, ki se odpre, se premaknemo na »Pravila za izbiro celic« in »Enako« .
- Odpre se okno oblikovanja. V polju »Oblika celic, ki so enake« vpišemo vrednost »0« . V desnem polju kliknite spustni seznam pod elementom »Uporabniški format ...« .
- Odpre se drugo okno. Pojdite na kartico »Pisava «. Kliknite spustni seznam »Barva« , v katerem izberemo belo barvo in kliknite gumb »OK« .
- Če se vrnemo v prejšnje okno oblikovanja, kliknemo tudi gumb »V redu« .
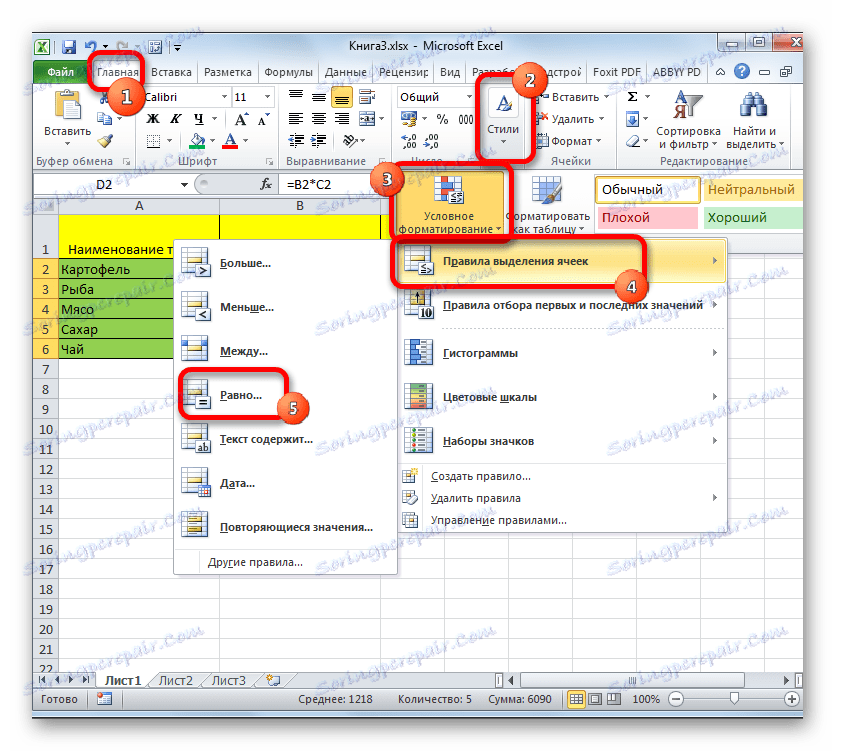
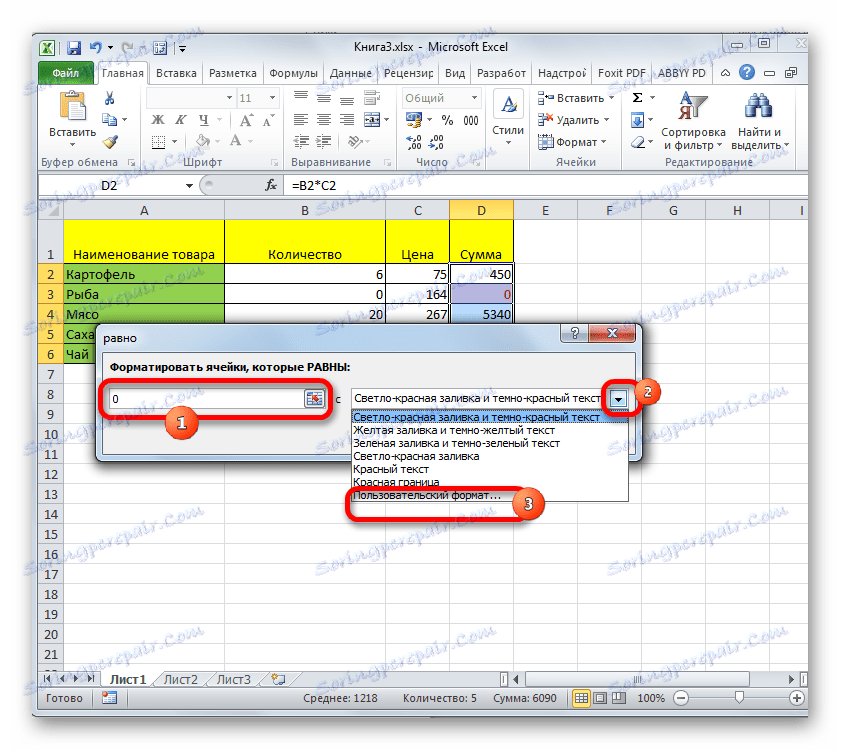
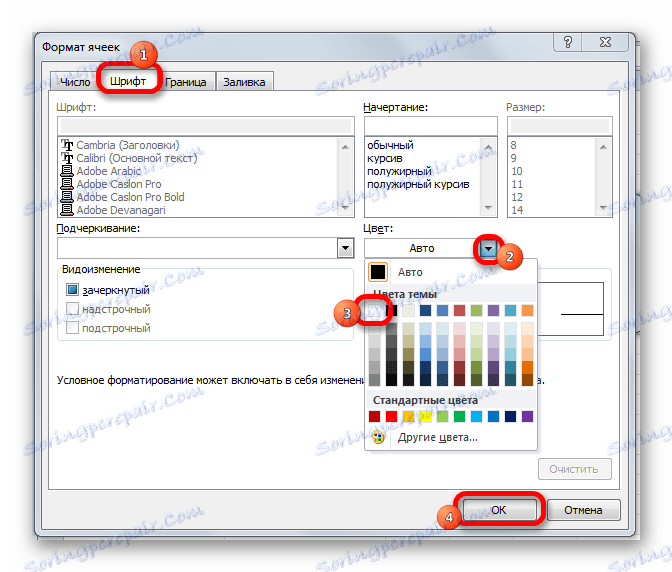
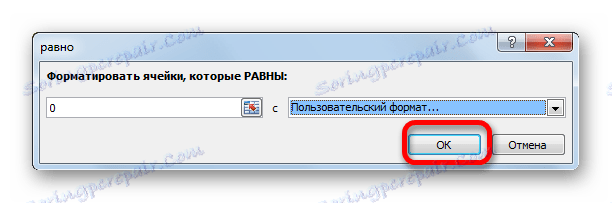
Zdaj, če je vrednost v celici nič, bo uporabniku nevidno, saj se bo barva pisave združila z barvo ozadja.
Lekcija: Pogojno oblikovanje v Excelu
4. način: uporabite funkcijo IF
Druga možnost za skrivanje ničel je uporaba operaterja IF .
- Izberite prvo celico iz območja, v katerem so prikazani rezultati izračuna, in če je mogoče, prisotne bodo ničle. Kliknemo na ikono "Vstavi funkcijo" .
- Začne se čarovnik za funkcije . Izvedemo iskanje na seznamu predstavljenih funkcij operaterja "IF" . Ko je izbrana, kliknite gumb "OK" .
- Okno operaterjev je aktivirano. V polju "Logični izraz" vnesemo formulo, ki se izračuna v ciljni celici. To je rezultat izračuna te formule, ki lahko sčasoma doda nič. Za vsak posamezen primer bo ta izraz drugačen. Takoj po tej formuli v istem polju brez citatov dodamo izraz "= 0" . V polju »Vrednost, če resnica« postavimo prostor - «» . V polju »Vrednost, če je napačna« ponovno ponovimo formulo, vendar brez izraza »= 0« . Ko so podatki vneseni, kliknite na gumb »V redu« .
- Toda ta pogoj doslej velja le za eno celico v območju. Če želite formulo kopirati v druge elemente, postavite kurzor v spodnji desni kot celice. Pojavi se aktivacija označevalnika polnila v obliki križa. Spustite levi gumb miške in povlecite kazalec nad celotnim obsegom, ki ga je treba pretvoriti.
- Po tem se v tistih celicah, v katerih izračun prikaže ničelne vrednosti, namesto številke "0" postavi prazen.
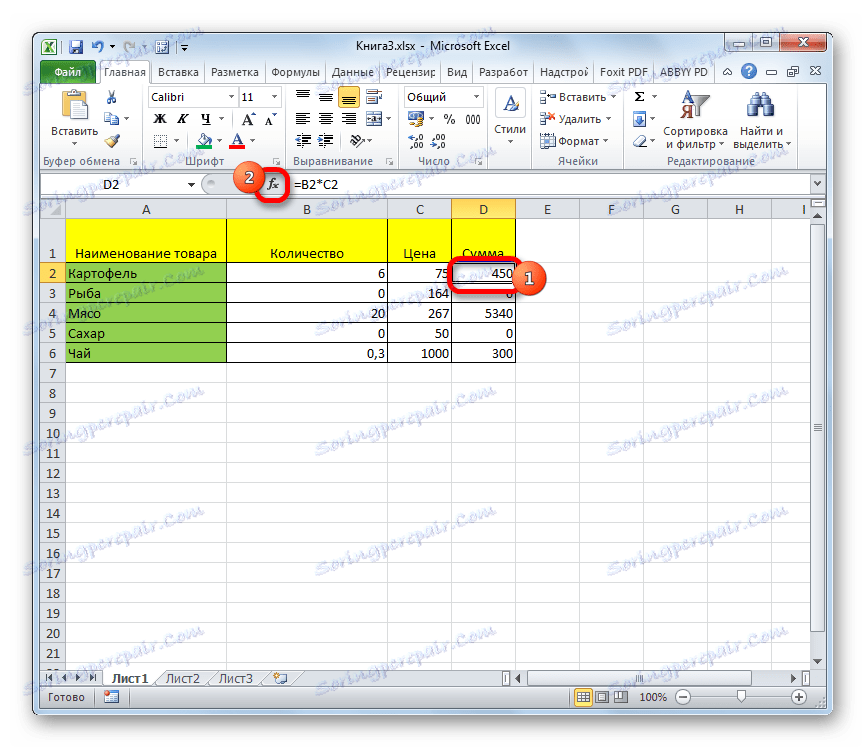
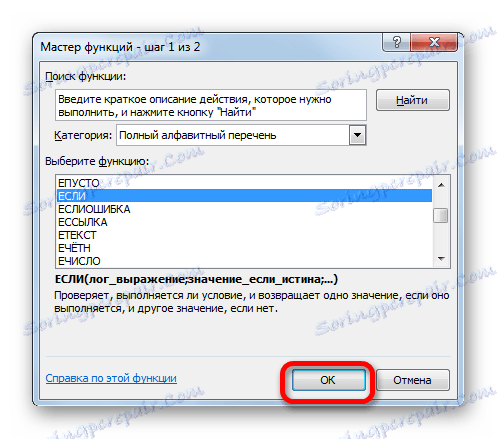
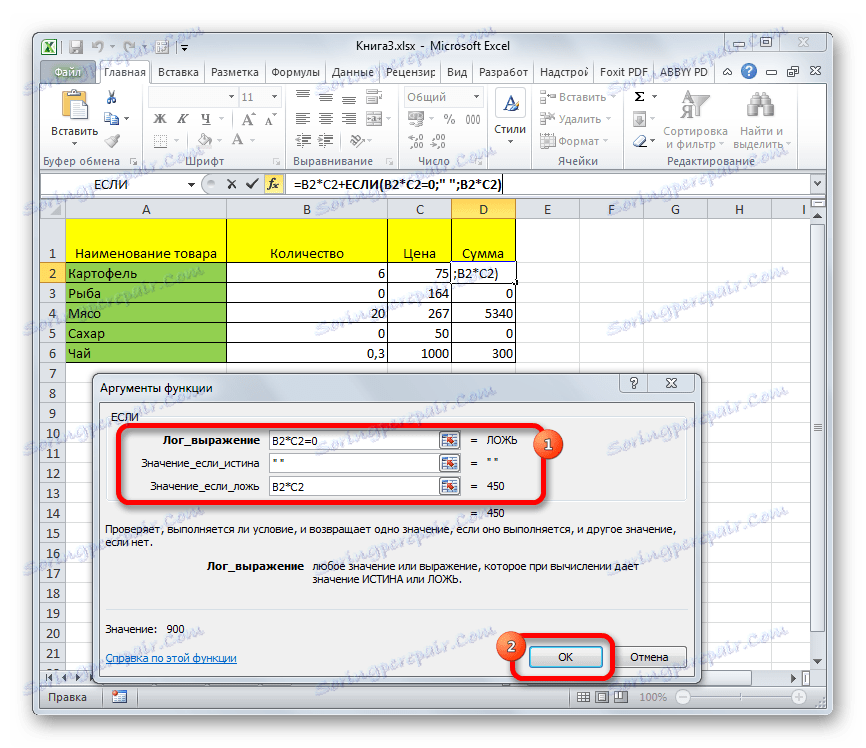
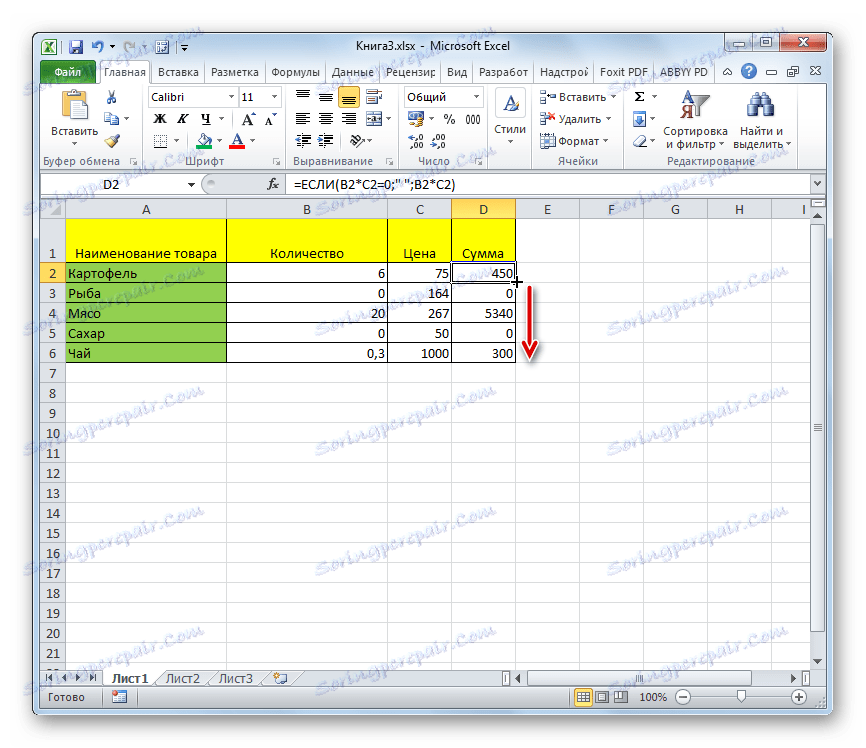
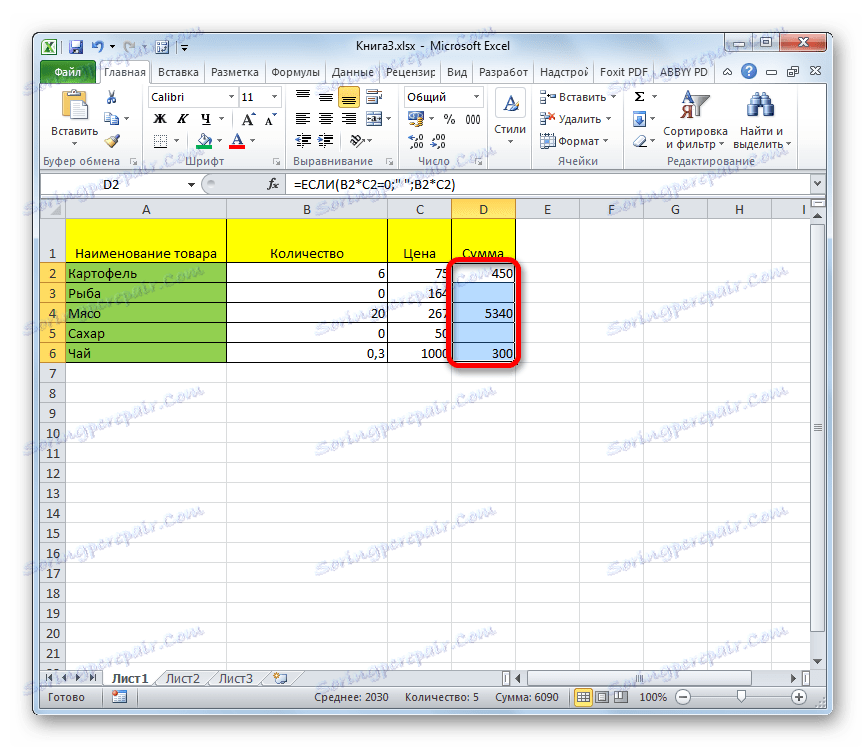
Mimogrede, če nastavite pomišljaje v polju »Vrednost , če je točno « v oknu argumentov, potem rezultat v celicah z ničelno vrednostjo ne bo presledek, ampak pomišljaj.
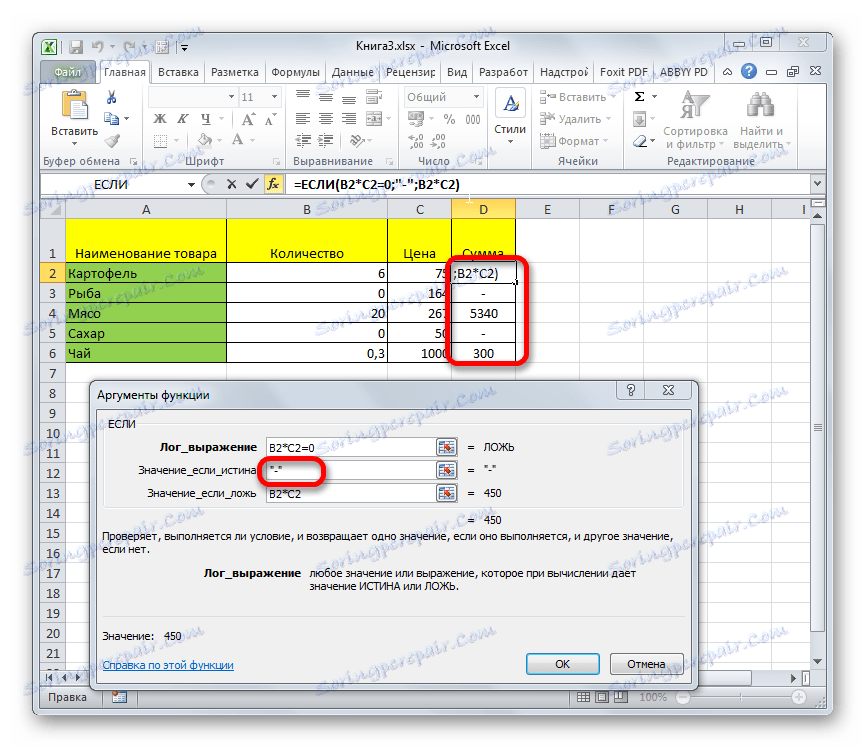
Lekcija: Funkcija "IF" v Excelu
5. način: uporabite funkcijo EXCEPT
Naslednja metoda je neke vrste kombinacija funkcij IF in EXCEED .
- Kot v prejšnjem primeru odpremo okno argumentov funkcije IF v prvi celici obdelanega območja. V polju "Logični izraz" pišemo funkcijo EXTRA . Ta funkcija prikazuje, ali je element napolnjen s podatki ali ne. Nato v istem polju odpremo oklepaj in vnesemo naslov te celice, ki v primeru, da je prazen, lahko naredi ničelno ciljno celico. Zaprite oklepaje. To pomeni, da bo upravljavec ECHISLO preveril, ali na določenem območju obstajajo podatki. Če so, potem bo funkcija vrnila "TRUE", če ni, potem pa "FALSE" .
Toda vrednosti naslednjih dveh argumentov operaterja, če smo jih preuredili v krajih. To pomeni, da v polju "Vrednost, če je resnično" navedemo formulo za izračun, in v polje "Vrednost, če je napačna", damo prostor - "" .
Ko so podatki vneseni, kliknite na gumb »V redu« .
- Tako kot v prejšnji metodi kopiramo formulo z oznako polnila do preostalega območja. Nato sledi izginotje z določenega območja.
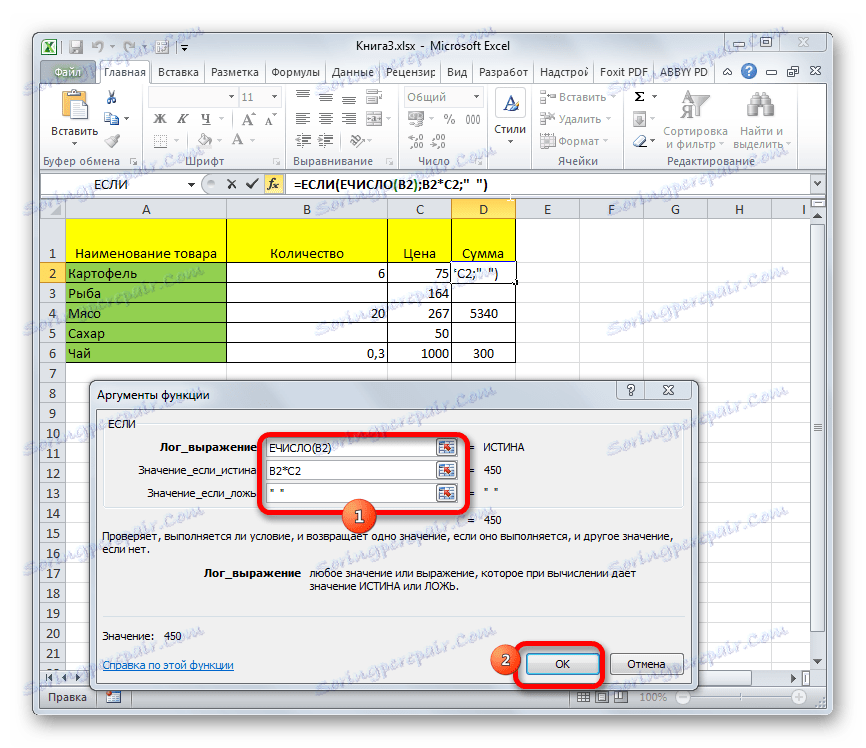
Lekcija: Čarovnik za funkcije v Excelu
Številko "0" v celici lahko izbrišete na več načinov, če ima ničelno vrednost. Najlažji način je izklop prikaza ničel v nastavitvah programa Excel. Ampak potem morate upoštevati, da bodo izginili po celotnem listu. Če morate izključitev uporabiti izključno za določeno območje, bodo rešitve za rešitve oblikovale območja, pogojno oblikovanje in funkcije aplikacij. Kateri od teh načinov izbire je odvisen od specifičnega položaja, pa tudi od osebnih spretnosti in želja uporabnika.