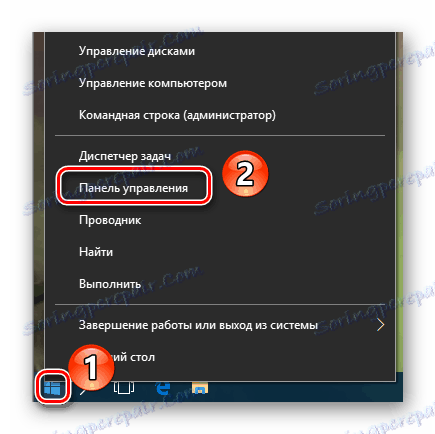Spremenite ime uporabniške mape v operacijskem sistemu Windows 10
Potreba po spremembi uporabniškega imena lahko nastane zaradi različnih razlogov. Najpogosteje je to potrebno storiti zaradi programov, ki shranjujejo svoje podatke v mapo uporabnika in so občutljivi na prisotnost ruskih črk v računu. Ampak obstajajo časi, ko ljudje pravkar ne marajo imena računa. Karkoli že je, lahko spremenite ime mape uporabnika in celoten profil. Gre za to, kako to storiti Windows 10 danes vam bomo povedali.
Vsebina
Preimenovanje uporabniške mape v operacijskem sistemu Windows 10
Upoštevajte, da bodo vsa dejanja, ki bodo opisana spodaj, izvedena na sistemskem disku. Zato močno priporočamo, da ustvarite za varnost točko predelave . V primeru napake lahko sistem vedno vrnete v prvotno stanje.
Najprej bomo preučili pravilen vrstni red dejanj za preimenovanje uporabniške mape in nato govorili o tem, kako se izogniti negativnim posledicam, ki jih lahko povzroči sprememba imena računa.
Kako spremeniti ime računa
Vse opisane ukrepe je treba izvesti skupaj, sicer lahko v prihodnosti pride do težav z delovanjem nekaterih aplikacij in OS kot celote.
- Najprej z desno tipko miške kliknite »Start« v spodnjem levem kotu zaslona. Nato v kontekstnem meniju izberite vrstico, ki je označena na spodnji sliki.
- Odpre se ukazna vrstica in vnesete naslednjo vrednost:
net user Администратор /active:yesČe uporabljate angleško različico operacijskega sistema Windows 10, bo ukaz nekoliko drugačen:
net user Administrator /active:yesPo vnosu pritisnite tipko "Enter" na tipkovnici.
- Ti ukrepi bodo omogočili vgrajeni skrbniški profil. Privzeto je prisoten v vseh sistemih Windows 10. Sedaj morate preklopiti na aktivirani račun. Če želite to narediti, morate uporabniku spremeniti na katerikoli prikladen način. Druga možnost je, da skupaj pritisnete tipke "Alt + F4" in v spustnem meniju izberete "Spremeni uporabnika" . Več o drugih metodah lahko izveste iz ločenega članka.
- V oknu za zagon kliknite nov profil »Administrator« in v sredino zaslona kliknite gumb »Prijava« .
- Če ste se prvič prijavili iz določenega računa, boste morali počakati nekaj časa, dokler Windows ne konča začetnih nastavitev. To traja praviloma le nekaj minut. Ko se OS zažene, morate znova klikniti gumb "Start" na računalniku in izberite "Nadzorna plošča" .
![Odprite nadzorno ploščo s pomočjo gumba »Start« v operacijskem sistemu Windows 10]()
V nekaterih različicah operacijskega sistema Windows 10 navedena vrstica morda ni, zato lahko za odpiranje »plošče« uporabite katero koli drugo podobno metodo.
- Za udobje prikažite bližnjice do načina »Majhne ikone« . To lahko storite v spustnem meniju v zgornjem desnem kotu okna. Nato pojdite na razdelek »Uporabniški računi« .
- V naslednjem oknu kliknite na vrstico »Upravljanje drugega računa« .
- Nato morate izbrati profil, za katerega bo ime spremenjeno. Kliknite na ustrezno območje LMC.
- Posledično se prikaže okno za upravljanje izbranega profila. Na vrhu boste videli vrstico »Spremeni ime računa« . Kliknite na to.
- V polju, ki bo v središču naslednjega okna, vnesite novo ime. Nato kliknite gumb »Preimenuj« .
- Zdaj pojdite na pogon "C" in odprite "Uporabniki" ali "Uporabniki" imenik v svojem korenu.
- V imeniku, ki se ujema z uporabniškim imenom, pritisnite RMB. Nato v meniju, ki se pojavi, izberite vrstico »Preimenuj« .
- Upoštevajte, da včasih lahko pride do te napake.
![Primer napake pri spreminjanju uporabniškega imena v operacijskem sistemu Windows 10]()
To pomeni, da nekateri postopki v ozadju še vedno uporabljajo datoteke iz uporabniške mape v drug račun. V takih situacijah preprosto morate znova zagnati računalnik / prenosni računalnik in ponoviti prejšnjo točko.
- Ko se mapa na pogonu "C" preimenuje, morate odpreti register. Če želite to narediti, hkrati pritisnite tipko "Win" in "R" , nato pa v polje odprtega okna vnesite parameter
regedit. Nato kliknite "OK" v istem oknu ali "Enter" na tipkovnici. - Prikaže se okno urejevalnika registra. Na levi strani boste videli drevo map. Z njo je treba odpreti naslednji imenik:
HKEY_LOCAL_MACHINESOFTWAREMicrosoftWindows NTCurrentVersionProfileList - V mapi "ProfileList" bo več imenikov. Morate pogledati vsako od njih. Zahtevana mapa je tista, v kateri je staro eno uporabniško ime podano v enem od parametrov. Približno izgleda v sliki spodaj.
- Ko najdete takšno mapo, odprite datoteko "ProfileImagePath" v njej z dvojnim klikom na LMB. V njej morate novo staro ime računa zamenjati z novim. Nato v istem polju kliknite »V redu« .
- Zdaj lahko zaprete vsa prej odprta okna.


Preberite več: Preklapljanje med uporabniškimi računi v operacijskem sistemu Windows 10

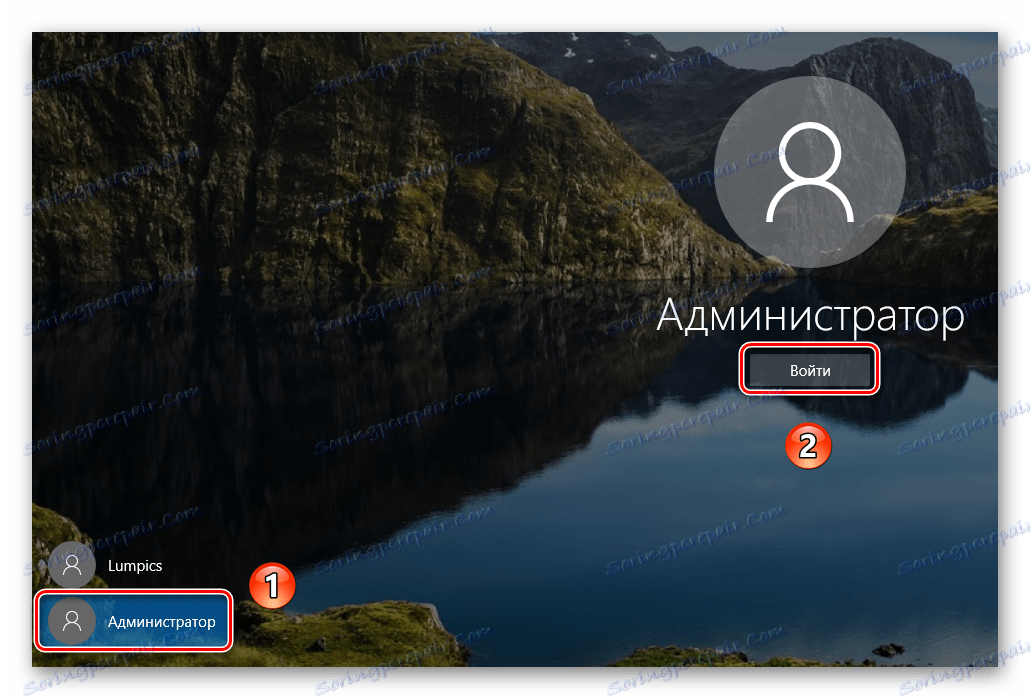
Preberite več: 6 načinov za zagon "nadzorne plošče"

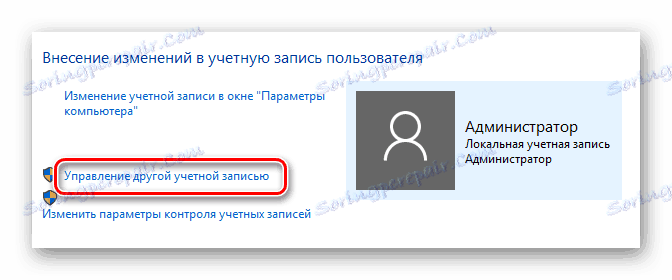
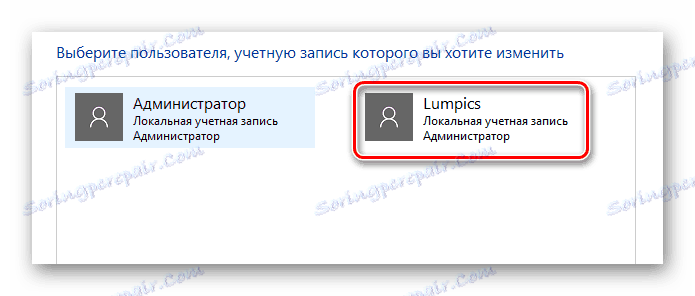
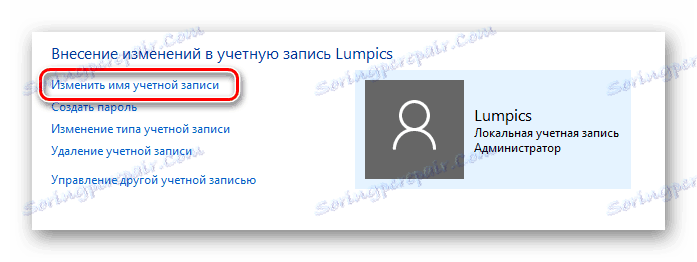
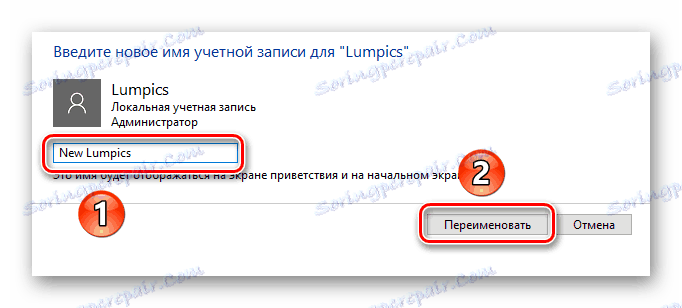
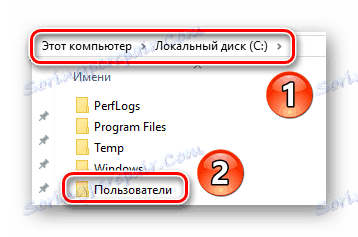

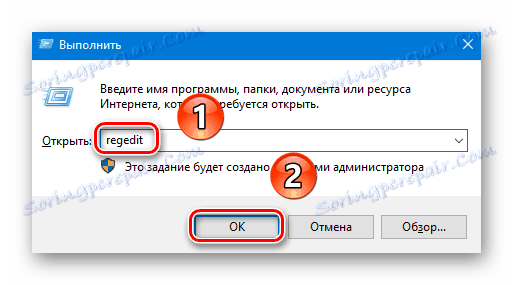
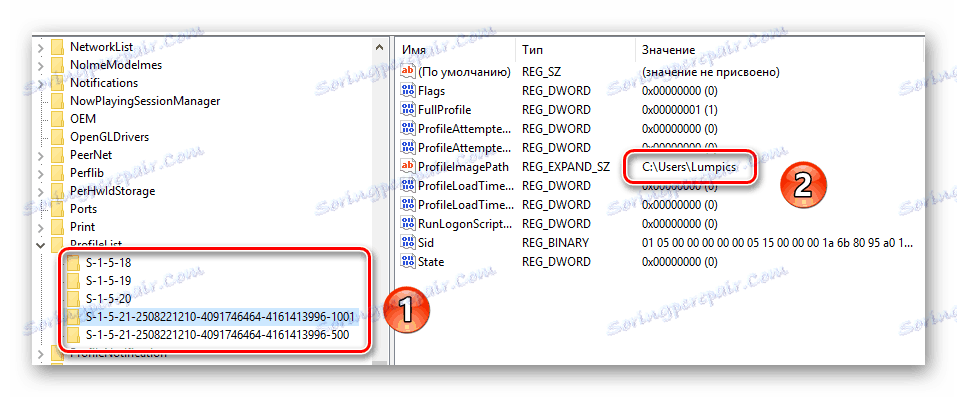

To zaključi postopek preimenovanja. Zdaj se lahko odjavite iz skrbniškega računa in se prijavite z novim imenom. Če pozneje ne potrebujete aktiviranega profila, odprite ukazno vrstico in vnesite naslednji parameter:
net user Administrator /active:no
Preprečevanje morebitnih napak po spremembi imena
Ko vstopite pod novo ime, morate paziti, da pri nadaljnjem delovanju sistema ni napak. Lahko so povezani z dejstvom, da mnogi programi shranijo del svojih datotek v mapo uporabnika. Nato se občasno obrnejo na to. Ker ima mapa drugačno ime, lahko pride do napake pri delovanju takšne programske opreme. Če želite popraviti stanje, morate storiti naslednje:
- Odprite urejevalnik registra, kot je opisano v razdelku 14 prejšnjega razdelka.
- Na vrhu okna kliknite na "Uredi" . V meniju, ki se odpre, kliknite na »Najdi« .
- Pri iskalnih parametrih se bo pojavilo majhno okno. V enem polju vnesite pot do stare uporabniške mape. Izgleda nekaj takega:
C:UsersИмя папкиV istem polju kliknite gumb »Find Next« .
- Datoteke registra, ki vsebujejo podan niz, bodo samodejno označene v desnem delu okna sivo. Tak dokument je treba odpreti tako, da dvakrat kliknete LMC po svojem imenu.
- V spodnji vrstici »Vrednost« morate spremeniti staro uporabniško ime v novo. V nobenem primeru se ne dotikajte drugih podatkov. Urejanje natančno in brez napak. Ko so spremembe izvedene, kliknite »V redu« .
- Nato pritisnite tipko "F3" na tipkovnici, da nadaljujete z iskanjem. Podobno morate spremeniti vrednost vseh datotek, ki jih lahko najdete. Naredite to, dokler na zaslonu ne prikaže sporočilo, da je iskanje končano.


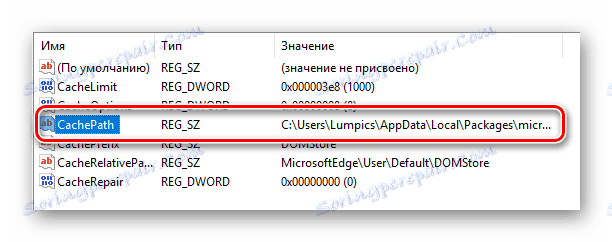


Po takšnih manipulacijah določite mape in sistemske funkcije pot do nove uporabniške mape. Zato bodo vse aplikacije in OS sami še naprej delovali brez napak in napak.
To zaključuje naš članek. Upamo, da ste skrbno upoštevali vsa navodila in rezultat je bil pozitiven.