Spreminjanje barve predmetov v Photoshopu
Zamenjava barve v Photoshopu je preprost, a očarljiv proces. V tej lekciji se bomo naučili spreminjati barvo različnih predmetov na slikah.
1 način
Prvi način zamenjave barve je uporaba končane funkcije v Photoshopu "Zamenjaj barvo" ali "Zamenjaj barvo" v angleščini.
Pokazal vam bom najenostavnejši primer. Na ta način lahko spremenite barvo barv v Photoshopu in vse druge predmete.
Odpelji ikono in jo odprite v Photoshopu.

Barvo bomo zamenjali z vsemi drugimi, ki nas zanimajo. Če želite to narediti, pojdite v meni "Image - Correction - Replace Color (Image - Adjustments - Replace Color) . "
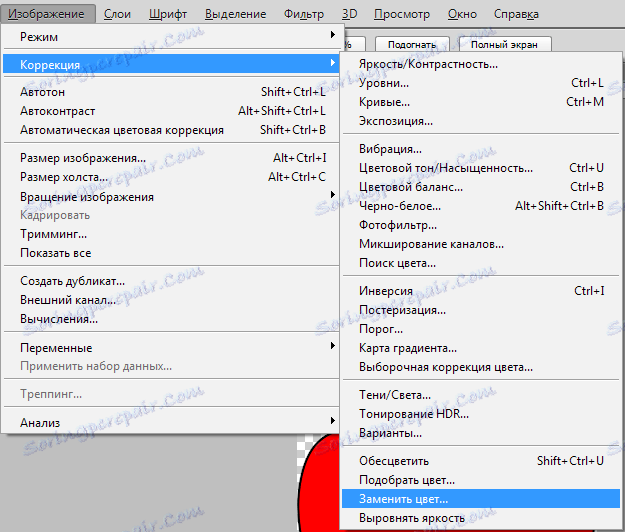
Prikaže se pogovorno okno Color Replacement. Zdaj moramo določiti, katero barvo bomo spremenili, za to pa aktiviramo orodje "Pipette" in ga kliknite v barvi. Videli boste, kako se ta barva prikaže v pogovornem oknu na vrhu, ki je pod naslovom »Izbira« .
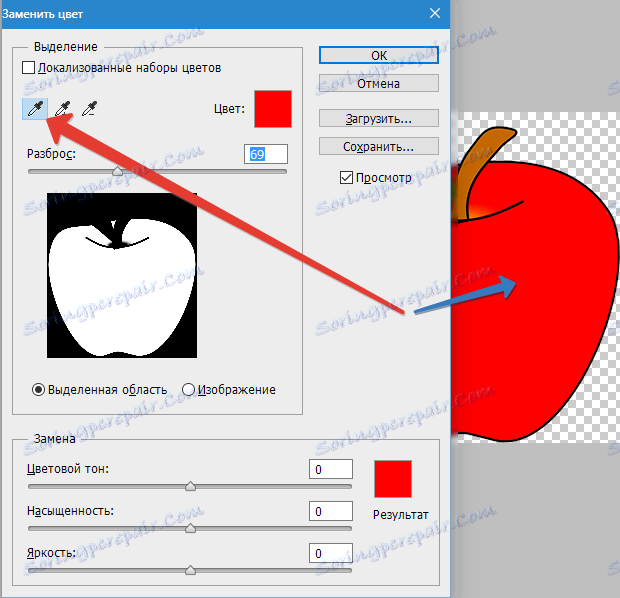
Na dnu naslova "Zamenjava" - tam lahko spremenite izbrano barvo. Najprej pa lahko v izboru nastavite parameter "Spread" . Čim večji je parameter, toliko bolj ustvarja barve.
V tem primeru lahko maksimalno daste. To bo zajelo celotno barvo na sliki.
Konfigurirajte možnosti "Color Swap" - barvo, ki jo želite videti namesto zamenjane.
Zelen sem naredil tako, da nastavim možnosti Color Colour Hue , Saturation in Brightness .
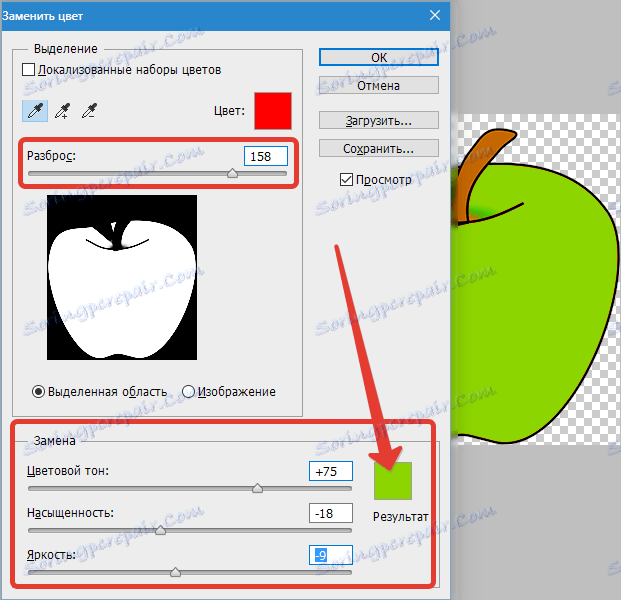
Ko ste pripravljeni na zamenjavo barve - pritisnite "OK" .

Tako smo spremenili eno barvo v drugo.
2 način
Drugi način, glede na shemo dela, lahko rečemo, da je identičen prvemu. Toda to bomo gledali v težji sliki.
Na primer, fotograf sem izbral z avtomobilom. Zdaj bom pokazal, kako zamenjati barvo avtomobila v Photoshopu.

Kot vedno moramo določiti, katero barvo bomo nadomestili. Če želite to narediti, lahko ustvarite izbor z uporabo funkcije barvnega območja. Z drugimi besedami, izberite sliko po barvi.
Pojdite v meni "Izberite - barvni razpon (izberite - barvni razpon)"
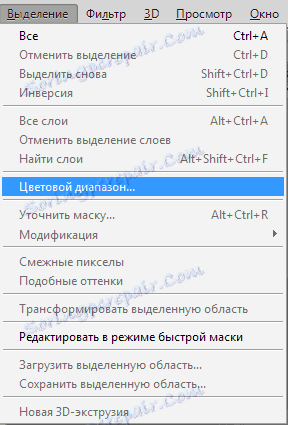
Naslednje je, da kliknemo na rdečo barvo naprave in videli bomo, da je funkcija to določila - v beli barvi v predoglednem oknu. Bela barva prikazuje, kateri del slike je poudarjen. Razširitev v tem primeru je mogoče prilagoditi na največjo vrednost. Kliknite V redu .

Ko kliknete V redu , boste videli, kako je bila izbira ustvarjena.

Zdaj lahko spremenite barvo izbrane slike. Za to uporabite funkcijo - "Image - Correction - Hue / Saturation" (Image - Adjustments - Hue / Saturation) .
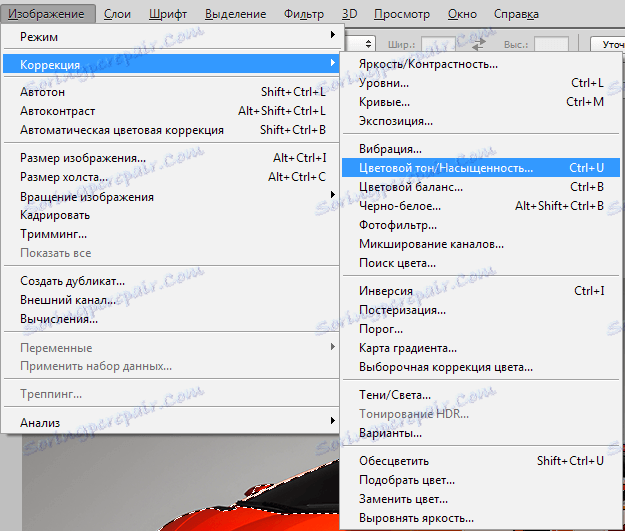
Pojavi se pogovorno okno.
Takoj preverite možnost »Toning« (spodaj desno). Zdaj lahko z barvami prilagajate možnosti »Barva odtenka, nasičenost in svetlost« . Postavil sem modro.

To je vse. Barva je bila zamenjana.
Če slika ostane izvirna barva, se postopek ponovi.
3 način
Lahko spremenite barvo las v Photoshop na drugačen način.
Odprite sliko in ustvarite novo prazno plast. Spremenite način mešanja na "Barva" .

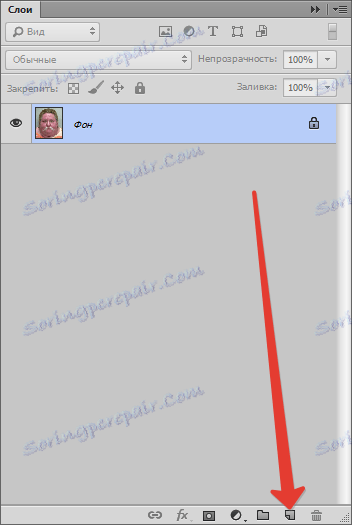

Izberite "Brush" in nastavite želeno barvo.
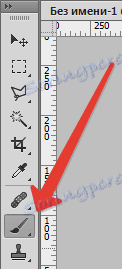
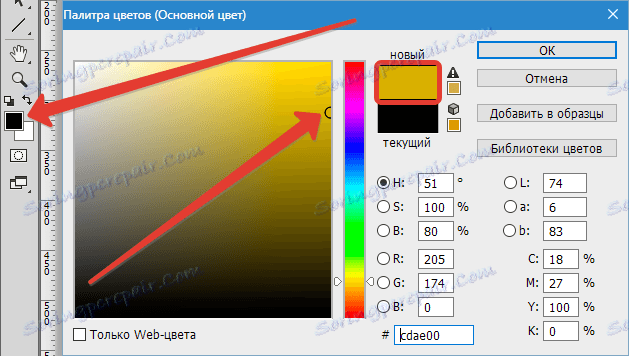
Potem barve želene površine.

Ta metoda se uporablja tudi, če želite spremeniti barvo oči v Photoshopu.
S tako preprostimi ukrepi lahko spremenite barvo ozadja v Photoshopu in barve poljubnih predmetov, enobarvne in gradiente.