Ponastavitev gesla usmerjevalnika pogosto pomeni obnovitev standardnih podatkov za avtorizacijo v spletnem vmesniku, včasih pa je treba odstraniti zaščito pred dostopom do Wi-Fi. Algoritmi za izvajanje teh dveh nalog so različni, zato jih bomo obravnavali ločeno, za primer pa bomo uporabili dve podprti vdelani programski opremi usmerjevalnika podjetja ASUS.
Prijavite se v spletni vmesnik
Kakršno koli dejanje v zvezi s spreminjanjem parametrov usmerjevalnika lahko izvedete prek lastniškega spletnega vmesnika, ki ga vnesete prek brskalnika tako, da greste na naslov 192.168.1.1 ali 192.168.0.1... Če imate dostop do tega menija, se prijavite vanj, saj se nekatere nadaljnje nastavitve izvajajo prek Keenetic-a. Podrobnejša navodila o tej temi najdete v drugem gradivu na naši spletni strani na spodnji povezavi.
Več podrobnosti: Prijavite se v spletni vmesnik usmerjevalnikov ASUS
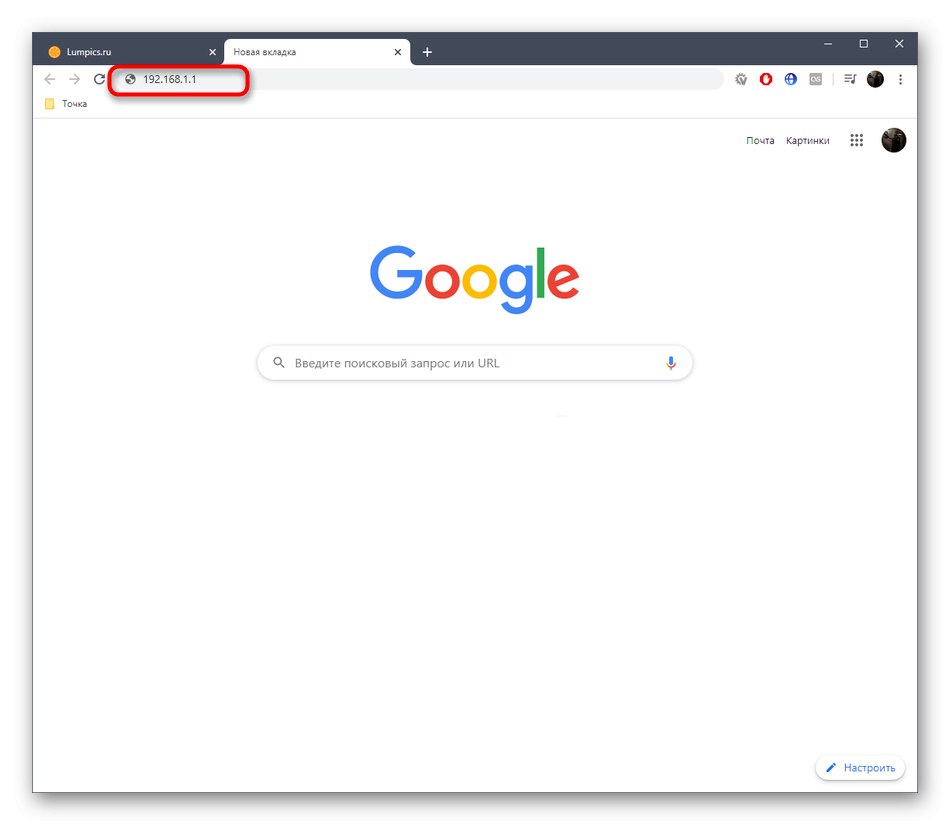
1. način: obnovite tovarniške nastavitve
Ponastavitev usmerjevalnika ASUS na tovarniške nastavitve povrne vse trenutne nastavitve, vključno z ročno nastavljenimi gesli. Internetni center ima za to namenski navidezni gumb. Vendar je to mogoče storiti brez povezave s spletnim vmesnikom, na primer kadar si ni mogoče zapomniti podatkov o avtorizaciji. Nato pritisnite na namenski gumb in ga pridržite nekaj sekund, da pride do obnovitve. Podrobnejša navodila, kako izvesti vsako od teh dveh metod, najdete v ločenem vodniku na našem spletnem mestu spodaj.
Več podrobnosti: Ponastavitev usmerjevalnikov ASUS

2. način: Onemogočite varnost Wi-Fi
Druga situacija, ki pomeni ponastavitev gesla, je onemogočanje varnosti dostopa do brezžičnega omrežja. Ta postopek je mogoče izvesti samo v meniju z nastavitvami, zato ga obvezno vnesite. Nato izvedite spodnja navodila, začenši z različico Keenetic.
1. možnost: črna različica
Črna različica spletnega vmesnika je trenutna predstavitev konfiguracijskega menija, zato bomo o njem govorili najprej. Onemogočanje zaščite Wi-Fi je dobesedno nekaj klikov in ta postopek je videti tako:
- Po avtorizaciji se boste znašli v razdelku "Omrežni zemljevid"... Od tu se lahko premaknete v kategorijo "Brezžično omrežje", vendar so nastavitve Wi-Fi na voljo tudi na trenutni lokaciji in jih bomo uporabili kot primer.
- Določite želeno dostopno točko in nato razširite spustni meni "Način preverjanja pristnosti".
- Tam izberite element "Odprti sistem" in kliknite na gumb "Uporabi".
- Potrdite dejanje v pojavnem obvestilu, ki se prikaže.
- Počakajte, da se uporabi nastavitev, nato pa lahko preizkusite dostop do brezžičnega omrežja in se prepričate, da nove nastavitve delujejo pravilno.
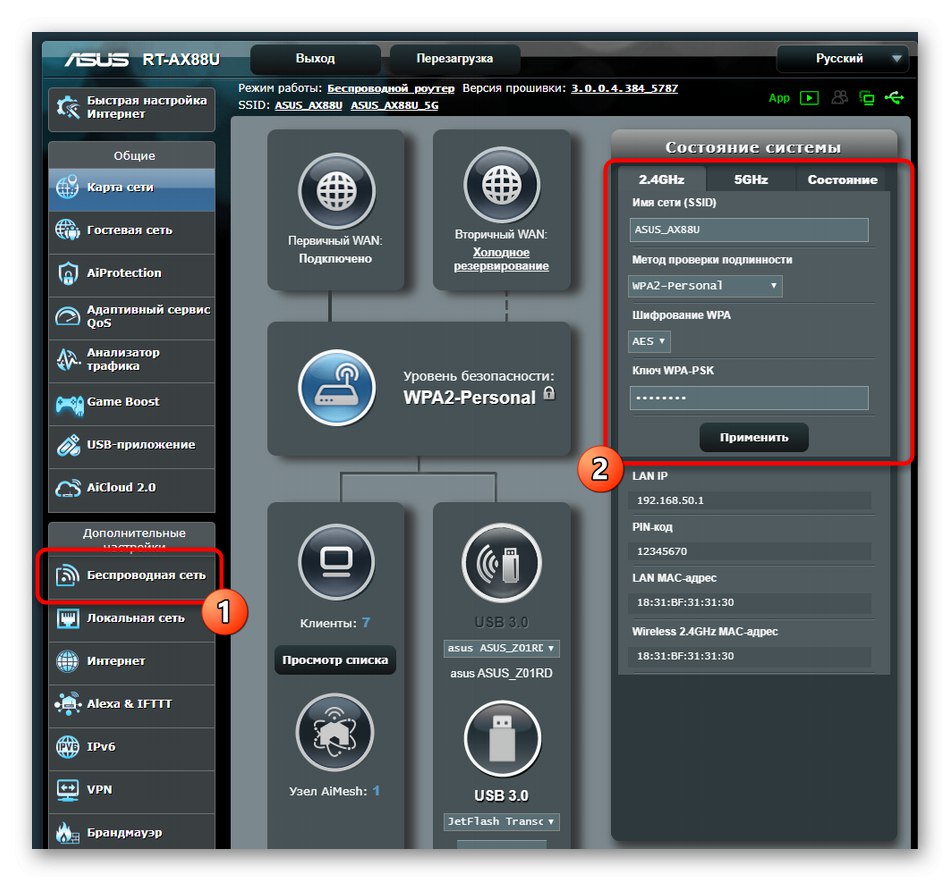
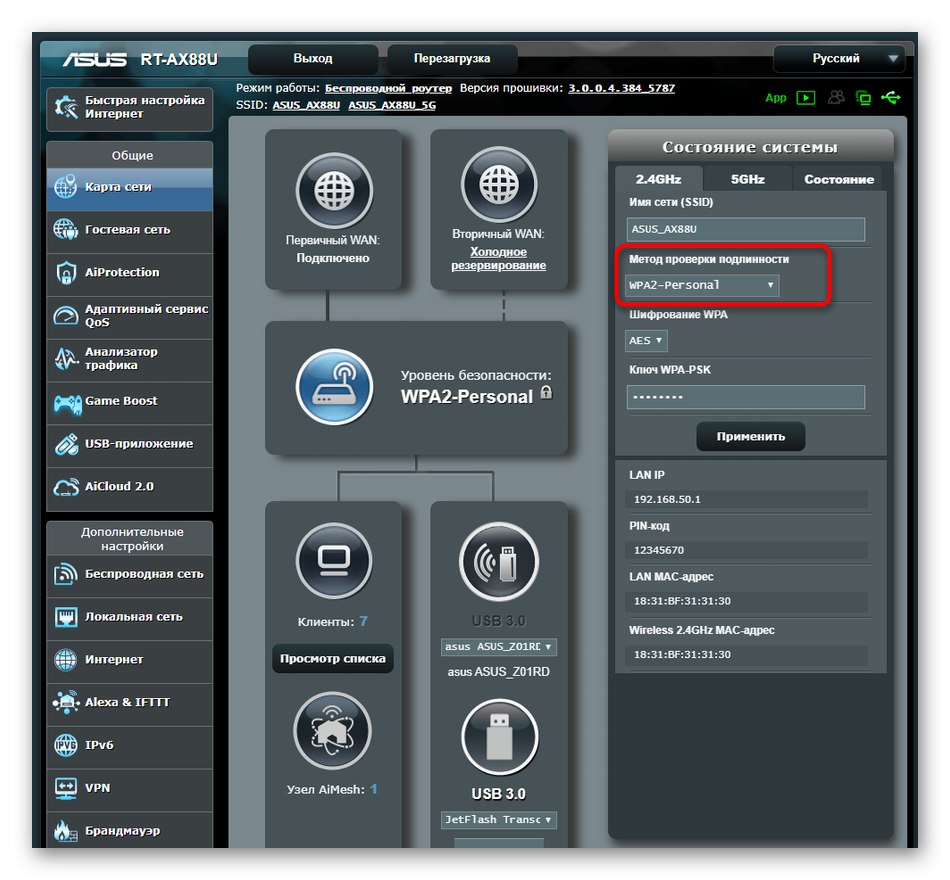
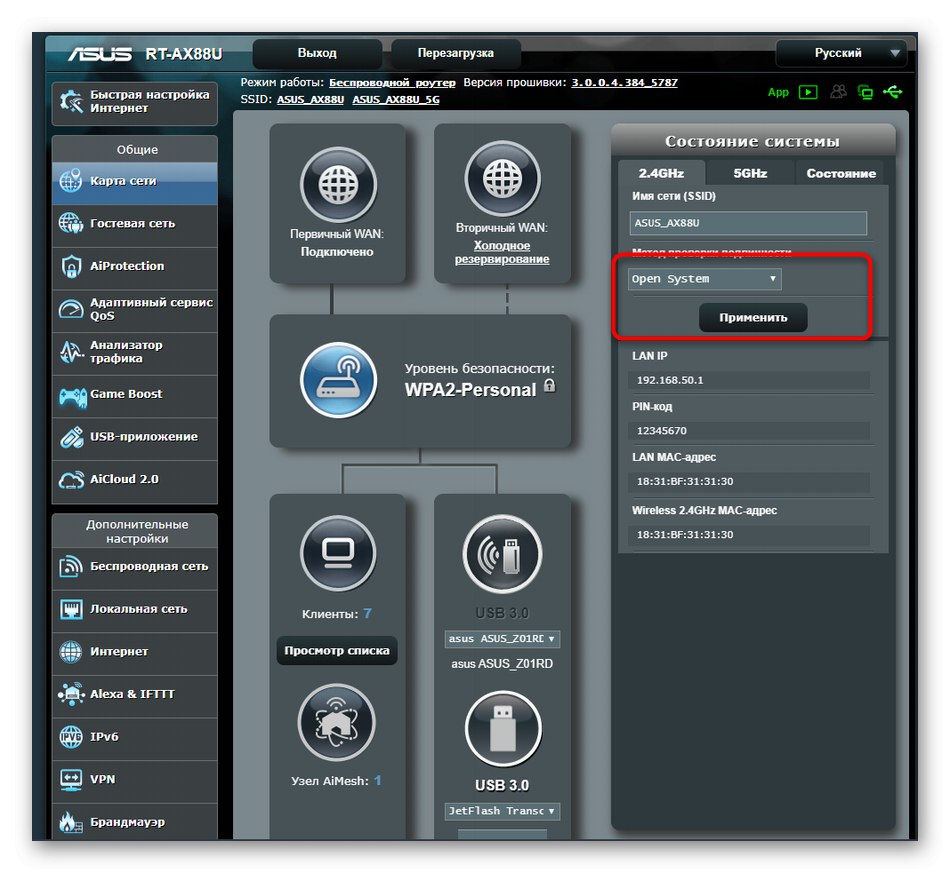
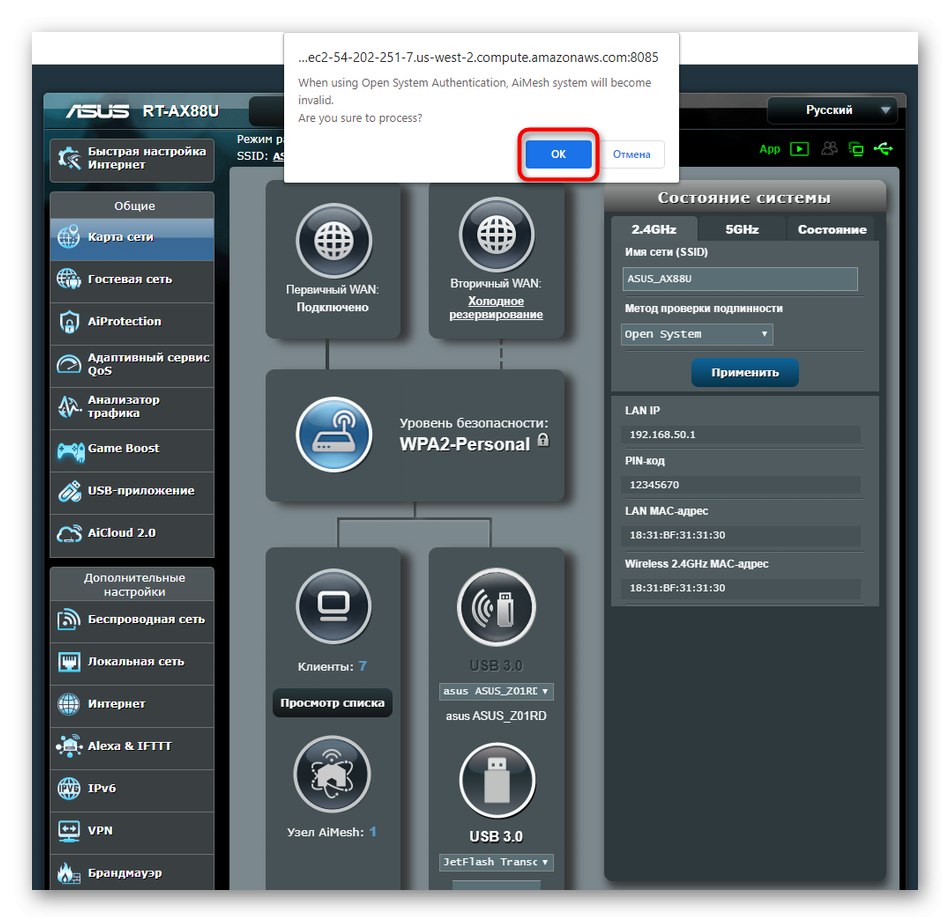
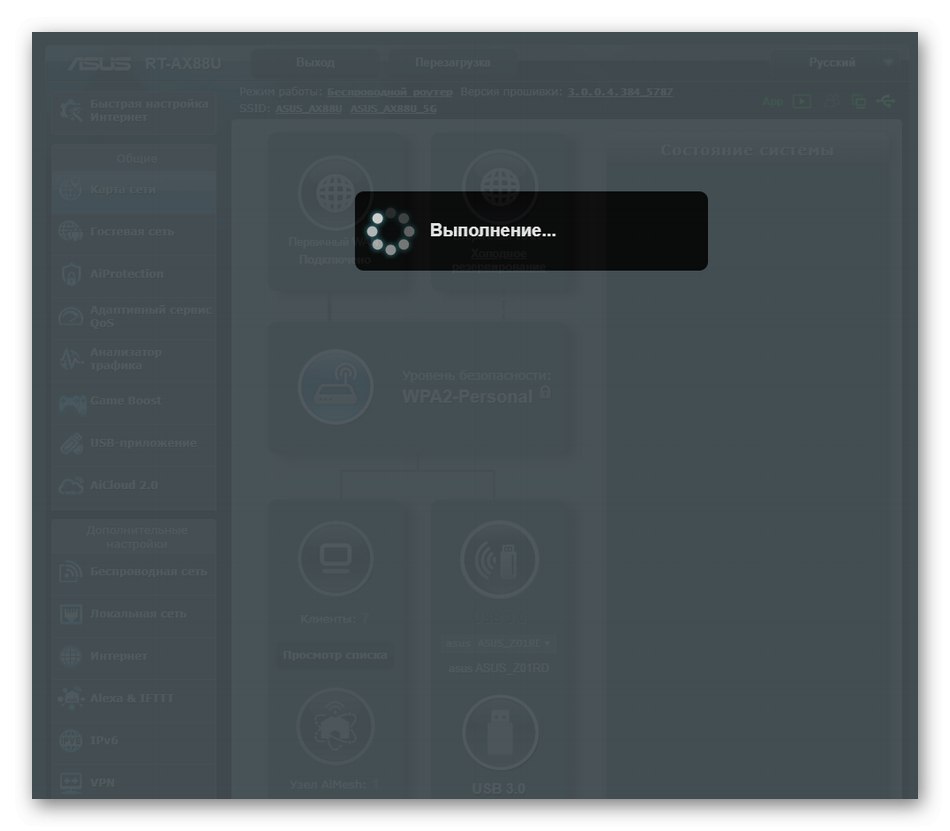
2. možnost: modra različica
Modra različica bo ustrezala tistim uporabnikom, ki že dolgo niso posodabljali vdelane programske opreme usmerjevalnika, sama naprava pa je bila kupljena tudi pred nekaj leti. Predstavitev vmesnika je tu nekoliko drugačna, ima pa tudi veliko podobnih elementov kot sodobna različica.
- Najprej vklopite jezik "Ruščina"da se izognete zmedi s postavkami v meniju. Nato v kategoriji "Dodatne nastavitve" izberite element "Brezžično omrežje".
- V zavihku "So pogosti" najti "Način preverjanja pristnosti" in razširite spustni meni.
- Prosimo, navedite "Odprti sistem" in uporabite spremembe.
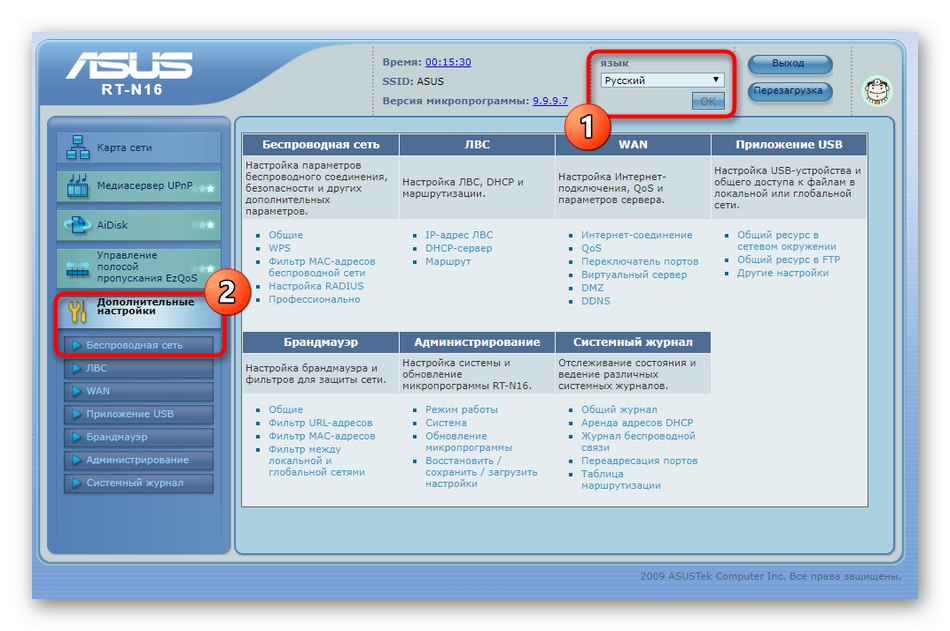
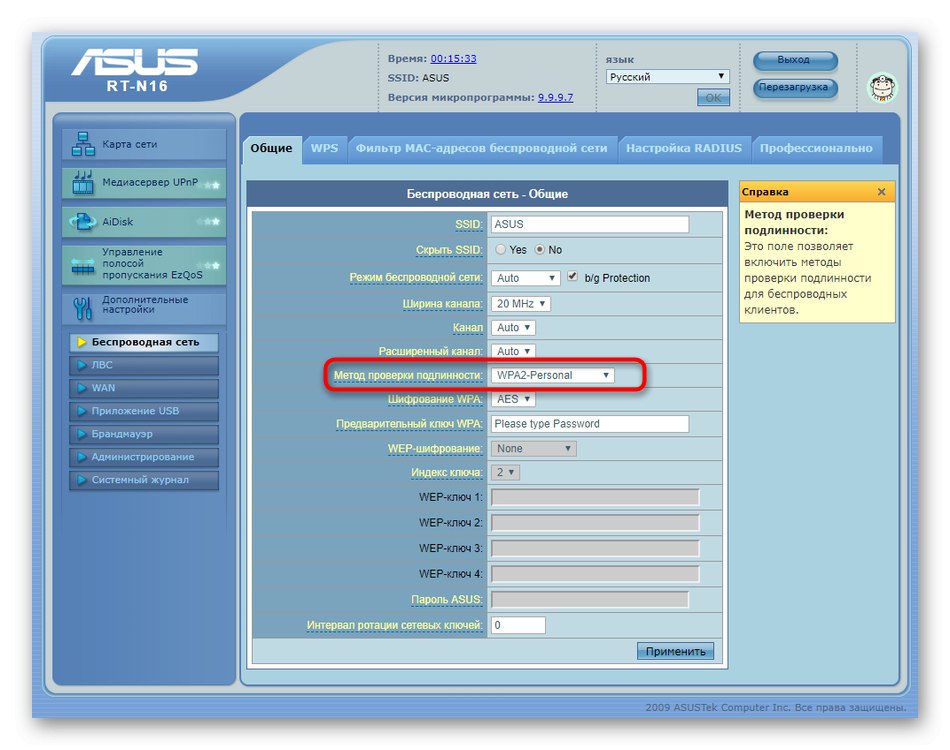
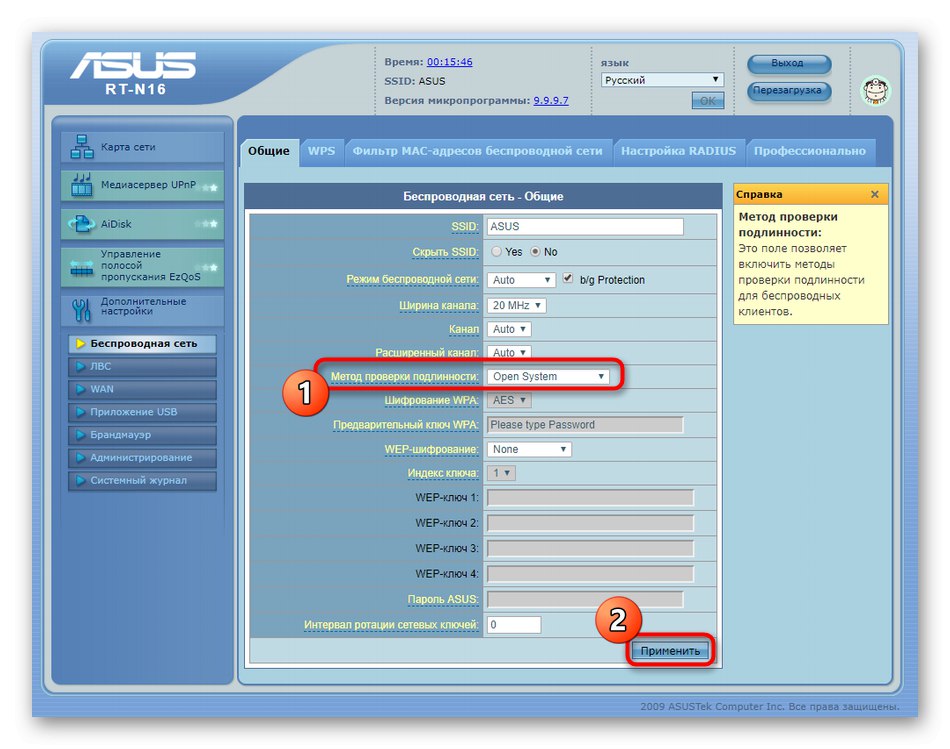
Zdaj veste vse o ponastavitvi gesel v usmerjevalnikih ASUS. Kot lahko vidite, pri izvajanju katere koli možnosti ta postopek ne bo vzel veliko časa. Kar zadeva splošno konfiguracijo omrežne opreme tega podjetja, boste podrobne tematske vodnike našli v drugem članku na naši spletni strani s klikom na spodnji naslov.
Več podrobnosti: Kako nastaviti usmerjevalnik ASUS