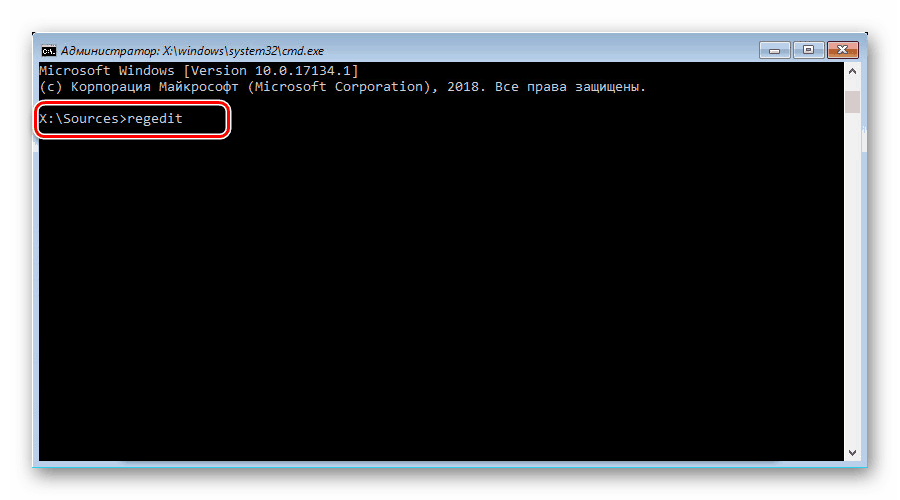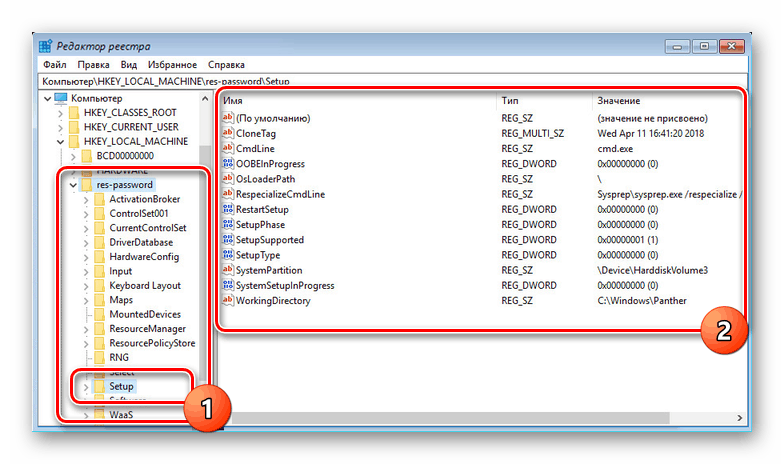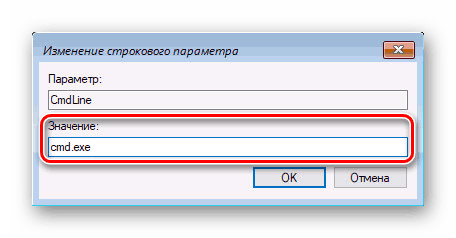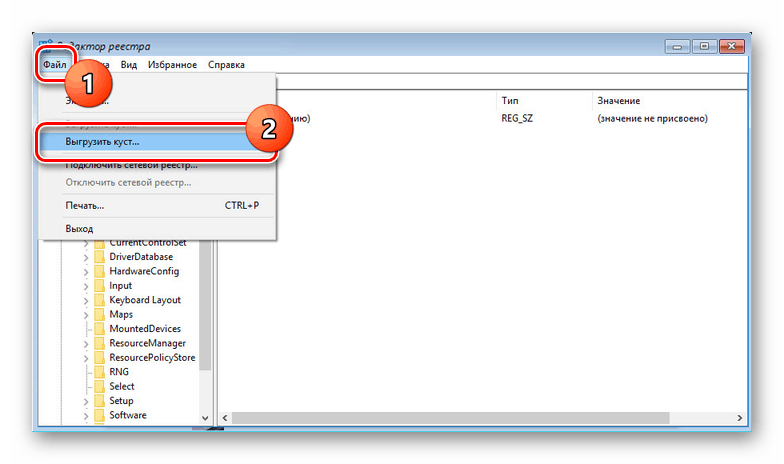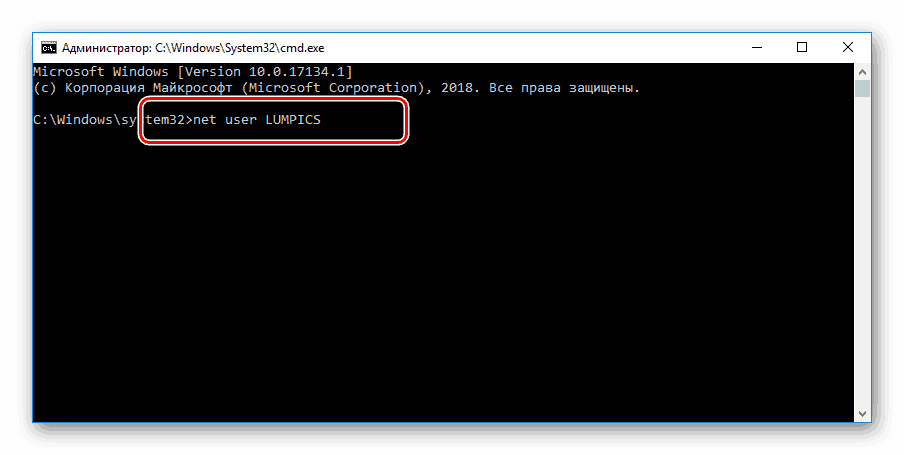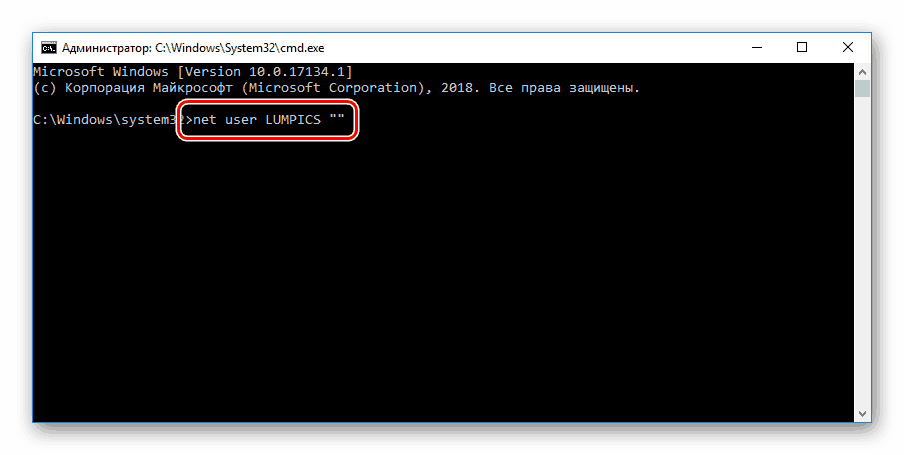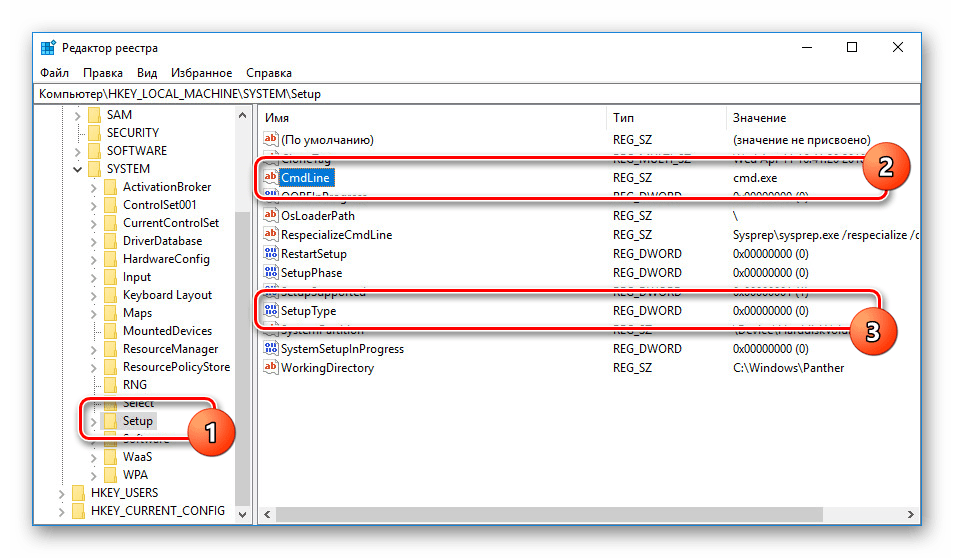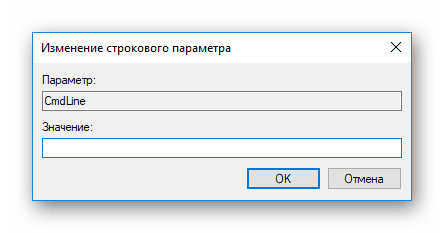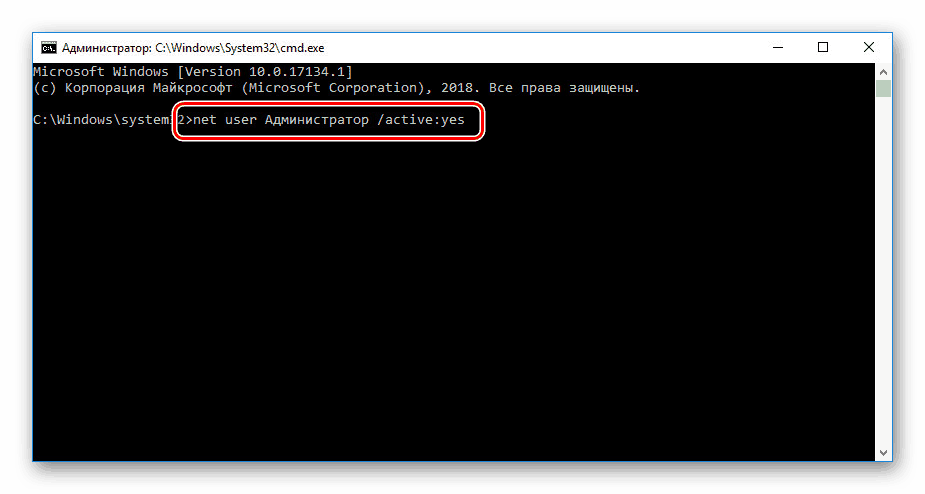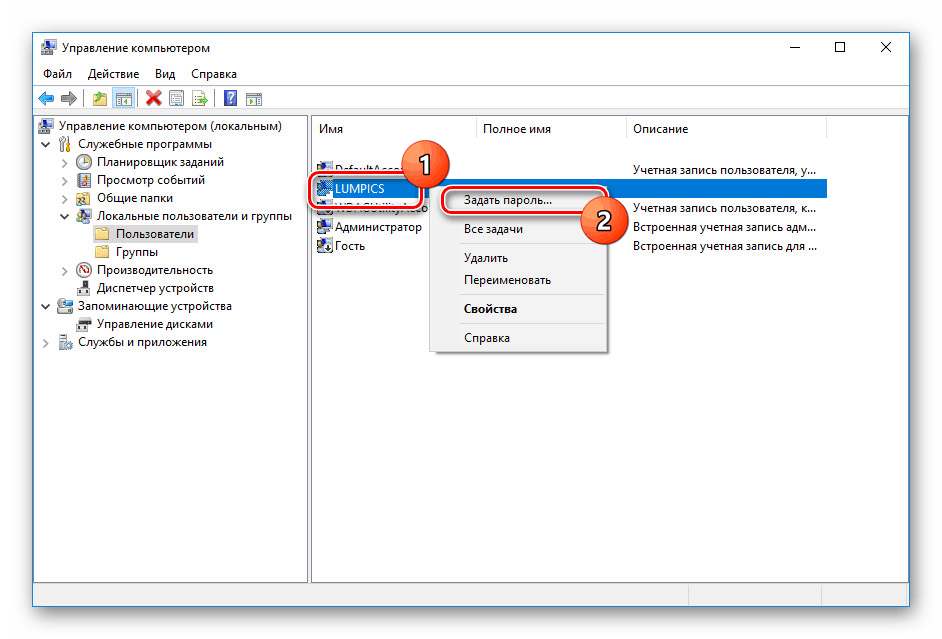Ponastavitev gesla z ukazno vrstico v sistemu Windows 10
V operacijskem sistemu Windows 10 poleg dodatnih identifikacijskih orodij obstaja tudi geslo za golo besedilo, podobno kot prejšnje različice operacijskega sistema. Pogosto je ta vrsta ključa pozabljena, zaradi česar je treba uporabiti sredstva razrešnice. Danes bomo govorili o dveh metodah za ponastavitev gesla v tem sistemu prek "Command Line" .
Vsebina
Ponastavitev gesla v sistemu Windows 10 prek »ukazne vrstice«
Geslo lahko ponastavite, kot smo že omenili, prek "ukazne vrstice" . Če ga želite uporabiti brez obstoječega računa, morate najprej znova zagnati računalnik in se zagnati z namestitvene slike sistema Windows 10. Takoj zatem morate pritisniti "Shift + F10" .
Glejte tudi: Kako zapisati Windows 10 na izmenljivi disk
1. način: Uredite register
Z namestitvenim diskom ali bliskovnim pogonom z operacijskim sistemom Windows 10 lahko spreminjate sistemski register tako, da odprete dostop do "ukazne vrstice", ko zaženete operacijski sistem. Zaradi tega bo mogoče spremeniti in izbrisati geslo brez pooblastila.
Glejte tudi: Kako namestiti Windows 10 v računalnik
Korak 1: Priprava
- Na začetnem zaslonu namestitvenega programa Windows uporabite kombinacijo tipk "Shift + F10" . Po tem vnesite ukaz
regeditin pritisnite "Enter" na tipkovnici.![Preklopite na urejevalnik registra iz programa Windows 10 USB Flash Drive]()
Iz splošnega seznama oddelkov v bloku »Računalnik« morate razširiti vejo »HKEY_LOCAL_MACHINE« .
- Zdaj na zgornji plošči odprite meni »Datoteka« in izberite »Prenesi panj«.
- Skozi prikazano okno pojdite na sistemski disk (običajno "C" ) in sledite spodnji poti. Na seznamu razpoložljivih datotek izberite "SYSTEM" in kliknite "Open".
C:WindowsSystem32config - V besedilno polje v oknu »Registry hive load« vnesite poljubno ime. Hkrati pa bo po priporočilih iz navodil dodan del nekako izbrisan.
- Izberite mapo »Nastavitev« tako, da razširite dodano kategorijo.
![Pojdite v novo vejo registra v sistemu Windows 10]()
Dvakrat kliknite na vrstico »CmdLine« in v polje »Value« dodajte ukaz
cmd.exe.![Dodajanje ukaza cmd.exe v register v sistemu Windows 10]()
Podobno spremenite parameter “SetupType” tako, da nastavite vrednost “2” .
- Označite novo dodano particijo, znova odprite meni Datoteka in izberite Unload Hive .
![Prenos panja registra v operacijskem sistemu Windows 10]()
Ta postopek potrdite v pogovornem oknu in znova zaženite operacijski sistem.
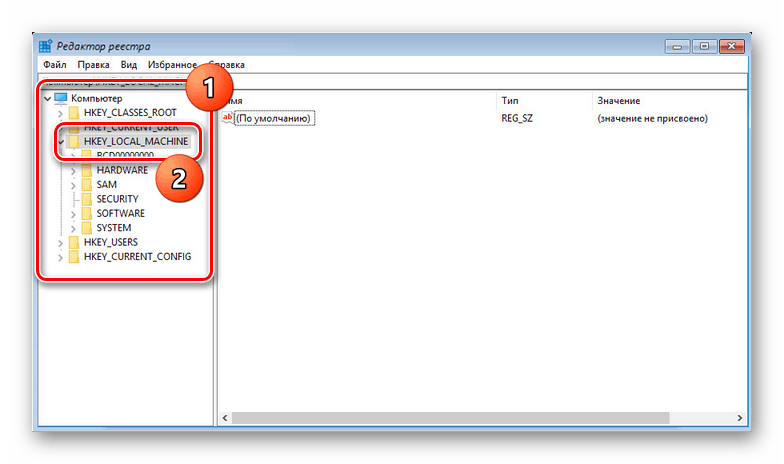
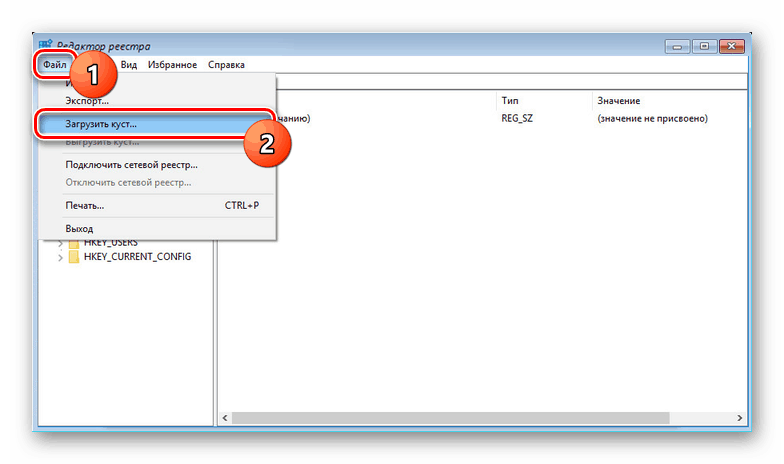
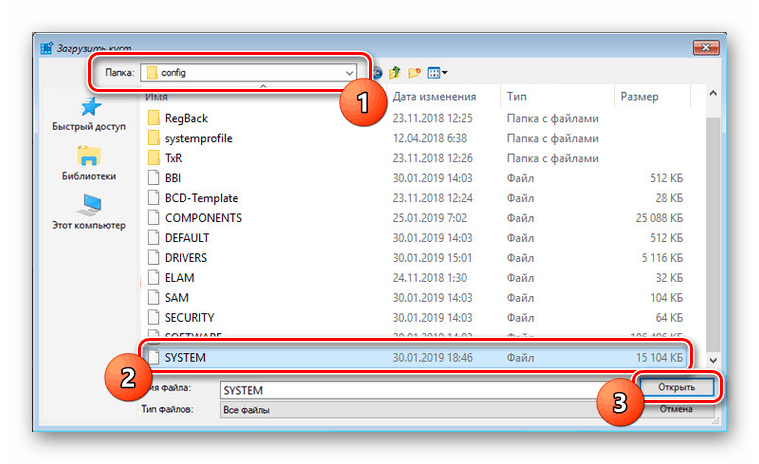
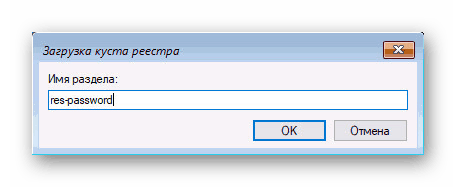
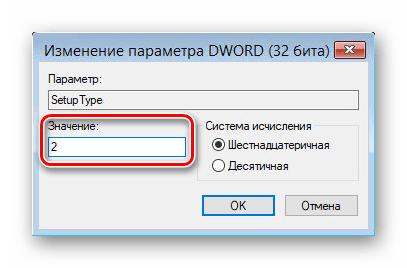
2. korak: Ponastavi geslo
Če smo opisane akcije izvedli natančno po navodilih, se operacijski sistem ne bo zagnal. Namesto tega se bo med zagonsko fazo odprla ukazna vrstica iz mape System32 . Nadaljnja dejanja so podobna postopku za spreminjanje gesla iz ustreznega članka.
Več podrobnosti: Kako spremeniti geslo v operacijskem sistemu Windows 10
- Tukaj morate vnesti poseben ukaz, ki nadomesti "NAME" z imenom računa, ki ga urejate. Hkrati je pomembno, da opazujete register in razporeditev tipkovnice.
net user NAME![Vnesite ukaz za uporabnika omrežja v ukazni vrstici Windows 10. t]()
Podobno presledku za imenom računa dodamo še dva narekovaja. Poleg tega, če želite spremeniti geslo in ga ne ponastaviti, vnesite nov ključ med narekovaje.
![Vnos ukaza za ponastavitev gesla v sistemu Windows 10]()
Pritisnite "Enter" in po uspešnem zaključku postopka se prikaže vrstica "Command completed Success" .
- Zdaj, brez ponovnega zagona računalnika, vnesite ukaz
regedit. - Razširite vejo »HKEY_LOCAL_MACHINE« in poiščite mapo »SYSTEM« .
- Med otroki določite »Nastavitev« in dvakrat kliknite na vrstico »CmdLine« .
![Pojdite v vrstico CmdLine v registru v sistemu Windows 10]()
V oknu »Spremeni parameter niza« počistite polje »Vrednost« in kliknite »V redu«.
![Brisanje parametra CmdLine v registru v sistemu Windows 10]()
Nato razširite parameter “SetupType” in vrednost nastavite na “0” .
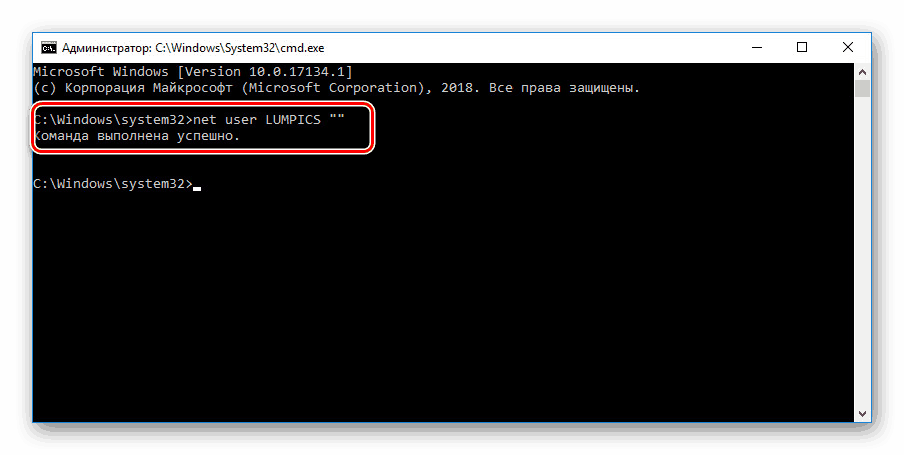
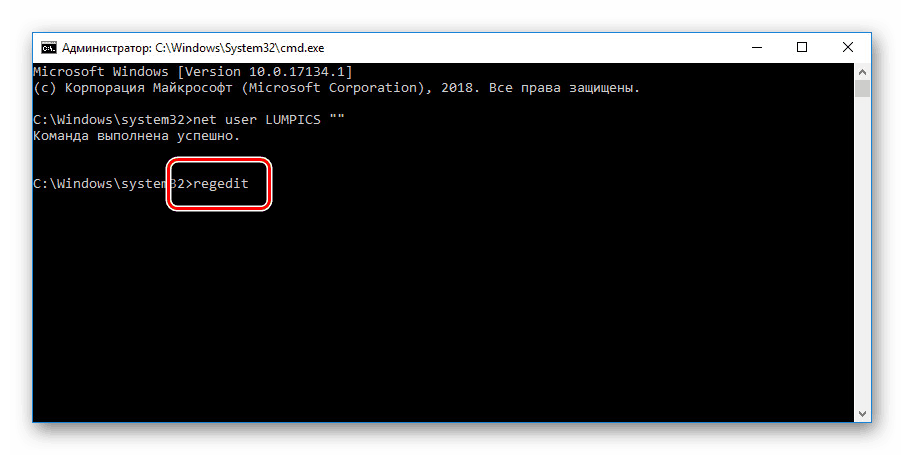
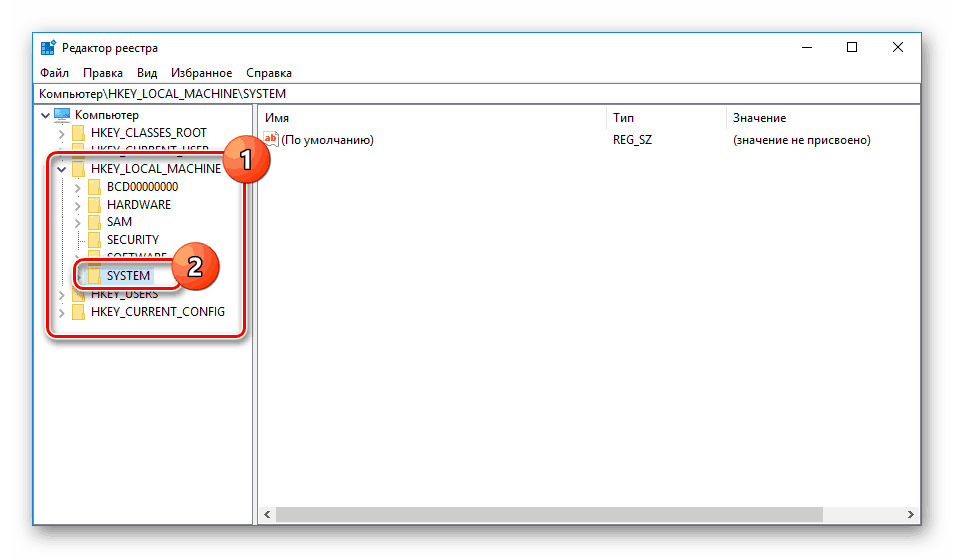
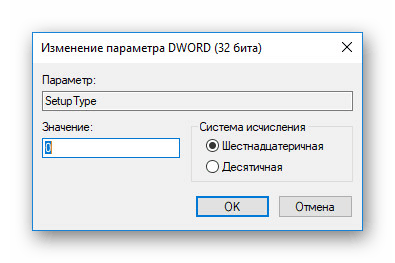
Zdaj se lahko register in "ukazna vrstica" zapre. Po zgornjih korakih se prijavite v sistem, ne da bi morali vnesti geslo ali s tem, kar ste ročno nastavili v prvem koraku.
2. način: skrbniški račun
Ta metoda je mogoča šele po dejanjih, izvedenih v prvem delu članka, ali če imate dodatni račun za Windows 10. Metoda je v odklepanju skritega računa, ki vam omogoča upravljanje vseh drugih uporabnikov.
Več podrobnosti: Odpiranje "ukazne vrstice" v sistemu Windows 10
- Dodajte ukaz
net user Администратор /active:yesin uporabite gumb "Enter" na tipkovnici. Ne pozabite, da morate v angleški različici operacijskega sistema uporabljati isto postavitev.![Aktiviranje skrbniškega zapisa v sistemu Windows 10]()
Če je uspešno, se prikaže ustrezno obvestilo.
- Zdaj pojdite na zaslon za izbiro uporabnika. V primeru uporabe obstoječega računa bo dovolj, da preklopite skozi meni »Start« .
- Istočasno pritisnite tipko “WIN + R” in v
compmgmt.msc“Odpri” vstavitecompmgmt.msc. - Razširite imenik, označen na sliki zaslona.
- Z desno miškino tipko kliknite eno od možnosti in izberite Nastavi geslo .
![Pojdite na spremembo gesla v sistemu Windows 10]()
Opozorilo o posledicah je mogoče varno prezreti.
- Če je potrebno, vnesite novo geslo ali pustite polja prazna in kliknite gumb »V redu« .
- Za preverjanje se prepričajte, da ste se prijavili pod imenom želenega uporabnika. Skratka, smiselno je deaktivirati »Administratorja« tako, da zaženete »Command Line« in z uporabo prej omenjenega ukaza zamenjate »yes« z »no« .
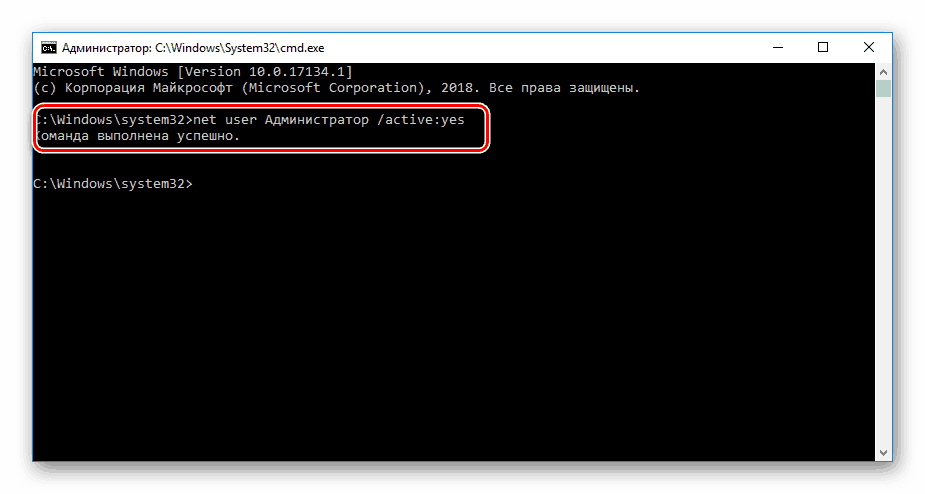
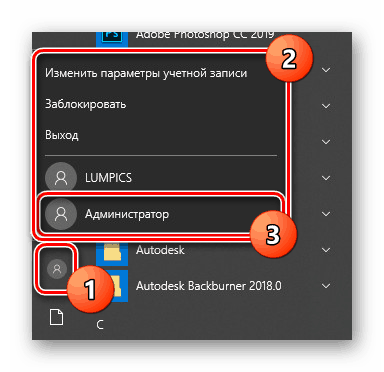
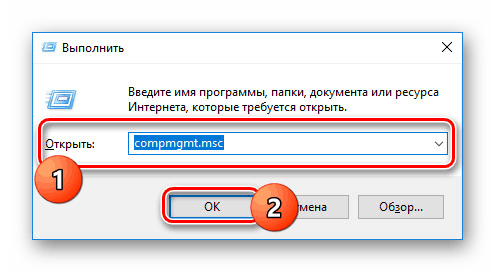
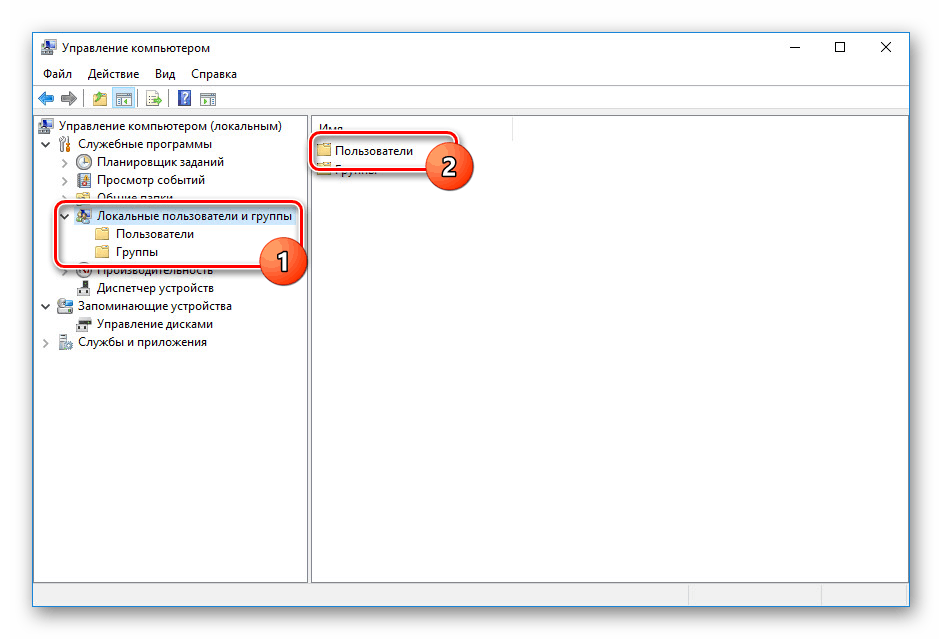
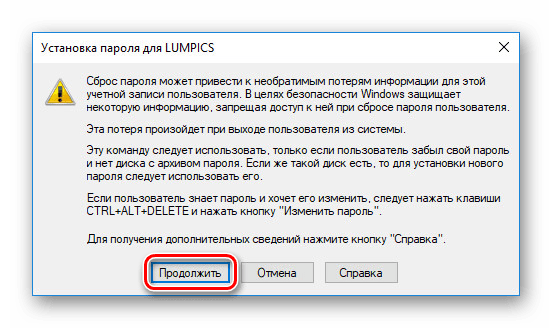
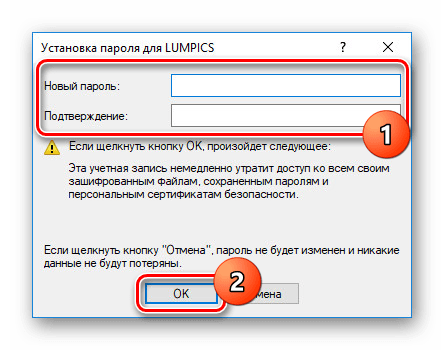
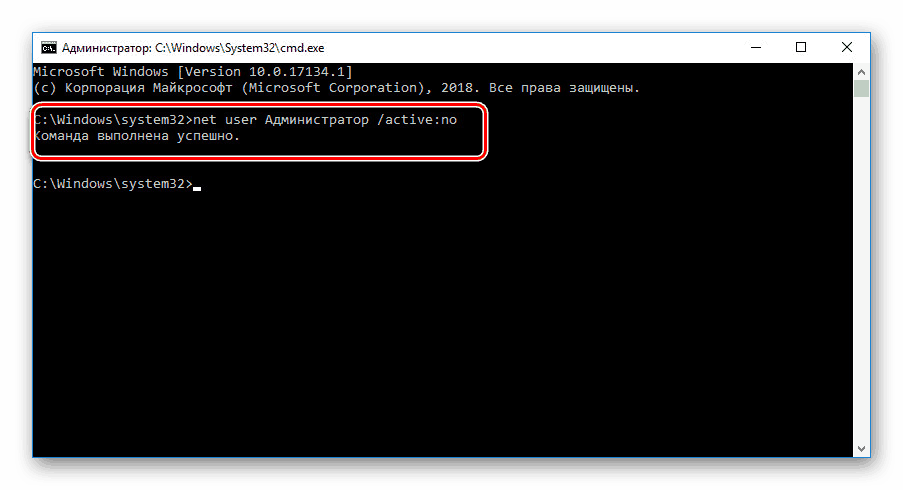
Ta način je najlažje uporabiti, če želite odkleniti lokalni račun. V nasprotnem primeru je edina najboljša možnost prva metoda ali metode brez uporabe "ukazne vrstice" .