Kako spremeniti velikost slike v Photoshopu
Urejevalnik Photoshop se pogosto uporablja za merjenje slike.
Možnost je tako priljubljena, da bodo tudi uporabniki, ki popolnoma ne poznajo funkcionalnosti programa, zlahka obvladali spreminjanje velikosti slike.
Bistvo tega članka je prilagoditi velikost fotografij v Photoshop CS6, kar zmanjša padec kakovosti na minimum. Vsaka sprememba velikosti izvirnika vpliva na kakovost, vendar lahko vedno sledite enostavnim pravilom, ki vam omogočajo, da ostane slika ostra in se izognete "zamegljenosti".
Primer je naveden v Photoshop CS6, v drugih različicah CS-ja bo algoritem ukrepov podoben.
Vsebina
Meni Velikost slike
Na primer, uporabite to sliko:

Primarna vrednost fotografije, posneta na digitalnem fotoaparatu, je bila znatno večja od slike, prikazane tukaj. Toda v tem primeru je fotografija drevesa, tako da je primerno, da ga postavite v članek.
Zmanjšanje velikosti v tem urejevalniku ne bi smelo povzročati težav. Za to možnost je v programu Photoshop prikazan meni » Image Size « .
Če želite poiskati ta ukaz, kliknite jeziček glavnega menija »Image - Image Size« ( Image - Image Size ). Prav tako lahko uporabite "vroče tipke" ALT + CTRL + I

Tukaj je posnetek zaslona v meniju, ki je takoj po odprtju slike v urejevalniku. Druge spremembe niso bile izvedene, ohranili so lestvice.

Ta pogovorna okna ima dva bloka - dimenzije Pixel in velikost velikosti tiskanja .
Nižji blok nas ne zanima, saj ne spada na temo lekcije. Pojdimo na vrh pogovornega okna, kjer podate velikost datoteke v slikovnih pikah. Ta lastnost je odgovorna za dejansko velikost fotografije. V tem primeru so slikovne enote piksli.
Višina, širina in njihova dimenzija
Gremo podrobno na študij tega menija.
Desno od elementa "Dimenzija" ( Dimenzije pikslov ) je označena kvantitativna vrednost, izražena v številkah. Prikazujejo velikost trenutne datoteke. Vidimo lahko, da slika zaseda 60,2 M. Črka M pomeni megabajt :

Pomembno je razumeti obseg grafične datoteke, ki se obdeluje, če jo želite primerjati z izvirno sliko. Recimo, če imamo kakšna merila za največjo težo fotografije.
Vendar to ne vpliva na velikost. Za določitev te lastnosti bomo uporabili kazalnike širine in višine. Vrednosti obeh parametrov se odražajo v pikslih .
Višina fotografije, ki jo uporabljamo, je 3744 slikovnih pik in širina je 5616 slikovnih pik .
Če želite opraviti nalogo in postaviti grafično datoteko na spletno stran, jo morate zmanjšati. To storite tako, da spremenite številske podatke v stolpcu "Širina" in "Višina" .
Vnesite poljubno vrednost za širino fotografije, na primer 800 slikovnih pik . Ko vnesemo številke, vidimo, da se je druga značilnost slike spremenila in zdaj znaša 1200 slikovnih pik . Če želite uporabiti spremembe, pritisnite tipko "OK" .

Druga možnost za vnos informacij o velikosti slike je uporaba odstotka izvirne velikosti slike.
V istem meniju, desno od polja vnosa "Width" in "Height" , obstajajo spustni meniji za merske enote. Sprva so v pikicah , druga razpoložljiva možnost pa je odstotek .
Če želite preklopiti na izračun odstotka, v spustnem meniju preprosto izberite drugo možnost.

V polje "percent" vnesite želeno številko in potrdite s pritiskom na tipko "OK" . Program spremeni velikost slike v skladu z vneseno odstotno vrednostjo.
Višino in širino fotografije se lahko štejeta tudi ločeno - ena karakteristika v odstotkih, druga pa v slikovnih pikah. Če želite to narediti, držite tipko SHIFT in kliknite na želeno polje enot. Nato v poljih navajemo potrebne karakteristike - odstotke in pike.

Delež in raztezanje slike
Meni je privzeto nastavljen tako, da ko vnesete širino ali višino datoteke, se samodejno izbere še ena značilnost. To pomeni, da sprememba numerične vrednosti za širino povzroči tudi spremembo višine.
To se naredi, da bi ohranili prvotne deleže fotografije. Razume se, da bo v večini primerov potrebno preprosto spremeniti velikost slike brez popačenja.
Raztegovanje slike se bo pojavilo, če spremenite širino slike in pustite višino nespremenjeno ali spremenite številčne podatke samovoljno. Program vam pove, da sta višina in širina odvisna in se sorazmerno spreminja - to je označeno z logotipom verižnih povezav na desni strani okna s pikami in odstotki:
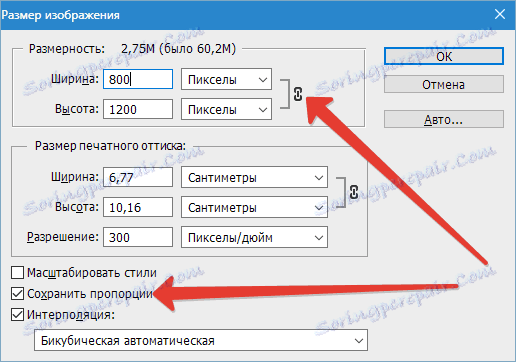
Razmerje med višino in širino je onemogočeno v vrstici Constrain Proportions . Na začetku je v potrditveno polje označen kljukico, če morate neodvisno spremeniti lastnosti, potem pustite polje prazno.
Kakovostna izguba pri merjenju
Sprememba velikosti slik v urejevalniku Photoshop je trivialna naloga. Vendar pa obstajajo nianse, ki jih je pomembno vedeti, da ne izgubijo kakovosti obdelane datoteke.
Da bi bolje razumeli to točko, uporabimo preprost primer.
Recimo, da želite spremeniti velikost izvirne slike - zmanjšati za polovico. Zato v pojavnem oknu Velikost slike vnesem 50% :

Ko potrdite dejanje s tipko "OK" v polju " Image Size " , program zapre pop-up okno in uporabi posodobljene nastavitve v datoteko. V tem primeru - slika dvakrat zmanjša od prvotne velikosti v širini in višini.
Podoba, kolikor je vidna, se je bistveno zmanjšala, vendar pa njena kakovost praktično ni prizadeta.

Zdaj bomo še naprej delali s to sliko, tokrat bomo povečali na prvotno velikost. Še enkrat odprite isto pogovorno okno Velikost slike. Vnesite zanimive enote in v naslednjih poljih vozimo številko 200 - za obnovitev prvotne velikosti:

Ponovno imamo fotografijo z enakimi značilnostmi. Kljub temu pa kakovost zdaj pušča veliko želenega. Mnoge podrobnosti so bile izgubljene, slika izgleda "zamylennoy" in izgubila veliko ostrine. Z nadaljevanjem povečanja se bodo izgube povečevale, vsakič pa bo vedno bolj poslabšalo kakovost.

Algoritmi Photoshop za skaliranje
Izguba kakovosti se zgodi iz enega preprostega razloga. Če zmanjšate velikost slike z možnostjo "Image Size" , Photoshop preprosto zmanjša fotografijo in odstrani nepotrebne slikovne pike.
Algoritem omogoča programu, da oceni in odstrani slikovne pike s slike, to naredi brez izgube kakovosti. Zato zmanjšane slike praviloma ne izgubljajo ostrine in kontrasta.
Druga stvar je povečanje, tukaj smo ujeti v težavah. V primeru zmanjšanja, programu ni treba izumljati ničesar - samo izbrišite odvečno. Toda, ko potrebujete povečanje, morate ugotoviti, kje bo Photoshop vzel slikovne pike, ki jih potrebujete za glasnost slike. Program je prisiljen samostojno odločati o razširitvi novih pikslov, preprosto jih generirati v razširjeno končno sliko.
Celotna težava je, da pri povečanju fotografije program ustvari nove pike, ki v tem dokumentu prej niso bili prisotni. Prav tako ni nobenih informacij o tem, kako bi morala izgledati končna slika, zato Photoshop preprosto sledi svojim standardnim algoritmom, ko dodate nove slikovne pike na sliko in nič drugega.
Brez dvoma so razvijalci trdo delali, da bi ta algoritem naredili ideal. Vendar pa je glede na raznolikost slik način povečave slike povprečna rešitev, ki omogoča le majhno povečanje fotografije brez izgube kakovosti. V večini primerov ta metoda povzroči velike izgube v ostrini in kontrastu.
Ne pozabite - spremenite velikost slike v Photoshopu, pri čemer malo skrbite za izgubo. Vendar se morate izogniti povečanju velikosti slik, če gre za ohranjanje primarne kakovosti slike.