Kako obnoviti zgodovino brskalnika
Zgodovina obiskov spletnega mesta je vgrajena funkcija brskalnika. Ta uporabni seznam omogoča brskanje po spletnih straneh, ki so bile nenamerno zaprte ali niso shranjene v zaznamkih. Vendar se zgodi, da je uporabnik pomotoma izbrisal pomemben element v zgodovini in bi ga želel vrniti, vendar ne ve, kako. Oglejmo si možne ukrepe, ki vam omogočajo, da obnovite dnevnik ogledov.
Vsebina
Obnavljanje izbrisane zgodovine spletnega brskalnika
Obstaja več načinov za rešitev položaja: uporabite svoj račun, aktivirajte poseben program, zaženite vrnitev sistema ali si oglejte predpomnilnik brskalnika. Dejanja bodo na primer izvedena v spletnem brskalniku Google Chrome .
1. način: uporabite svoj Google Račun
Če boste imeli račun Gmail, vam bo veliko lažje obnoviti izbrisano zgodovino (drugi brskalniki imajo tudi možnost ustvarjanja računov). To je izhod iz situacije, saj so razvijalci omogočili shranjevanje zgodovine v računu. Deluje tako: vaš brskalnik se poveže s pomnilnikom oblaka, zato so njene nastavitve shranjene v oblaku in, če je potrebno, lahko vse informacije obnovite.
Lekcija: Ustvarite račun v Googlu
Naslednji koraki vam bodo pomagali aktivirati sinhronizacijo.
- Če želite sinhronizirati, morate klikniti »Nastavitve« v meniju » Google«.
- Kliknite »Prijavite se v Chrome« .
- Nato vnesete vse potrebne podatke za svoj račun.
- V "Nastavitvah" na vrhu, ko kliknete na povezavo "Osebni kabinet" , boste na novo stran z informacijami o vsem, kar je shranjeno v oblaku.
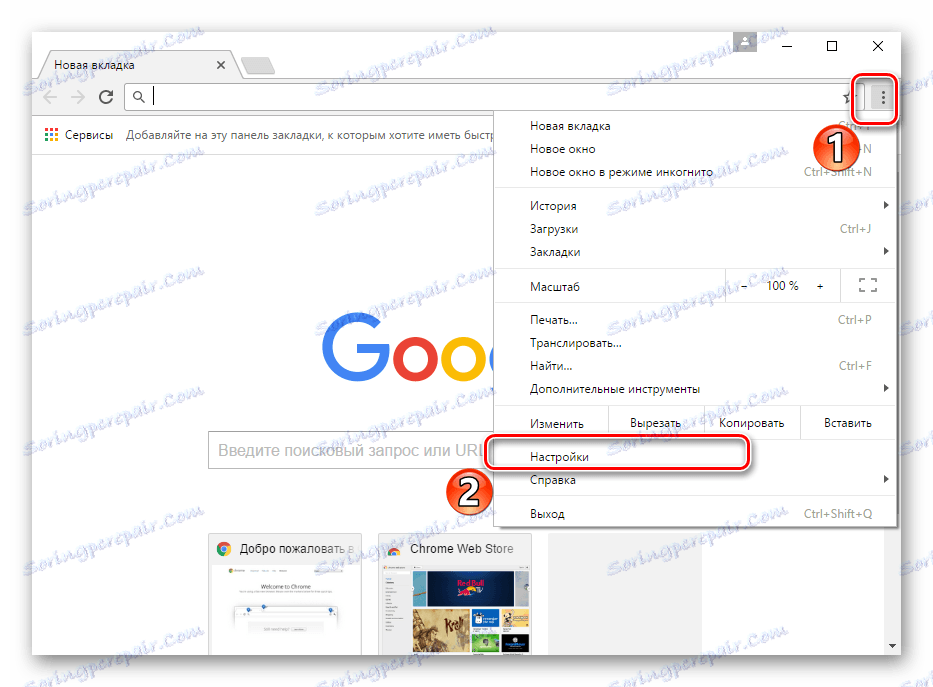

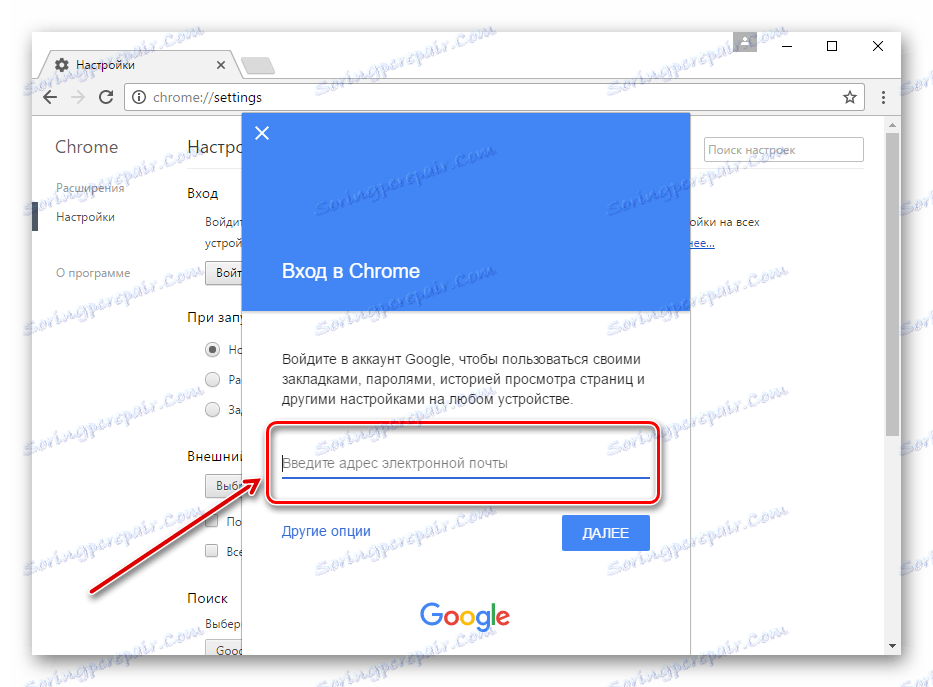
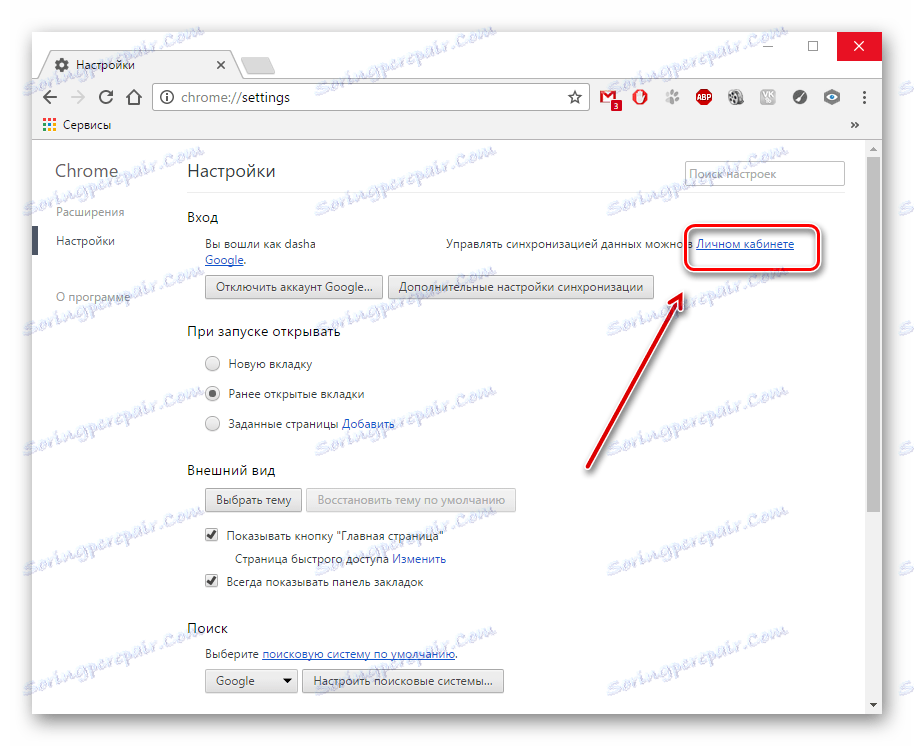
2. način: Uporabite Handy Recovery
Najprej morate najti mapo, v kateri je shranjena zgodovina, na primer Google Chrome.
- Zaženite program Handy Recovery in odprite »Drive C« .
- Odprite »Uporabniki« - »AppData« in poiščite mapo »Google« .
- Kliknite gumb »Obnovi« .
- Na zaslonu se odpre okno, kjer morate izbrati mapo za obnovitev. Izberite tisto, v katerem so datoteke brskalnika. Spodaj v polju označite vse elemente in potrdite s klikom na »V redu« .
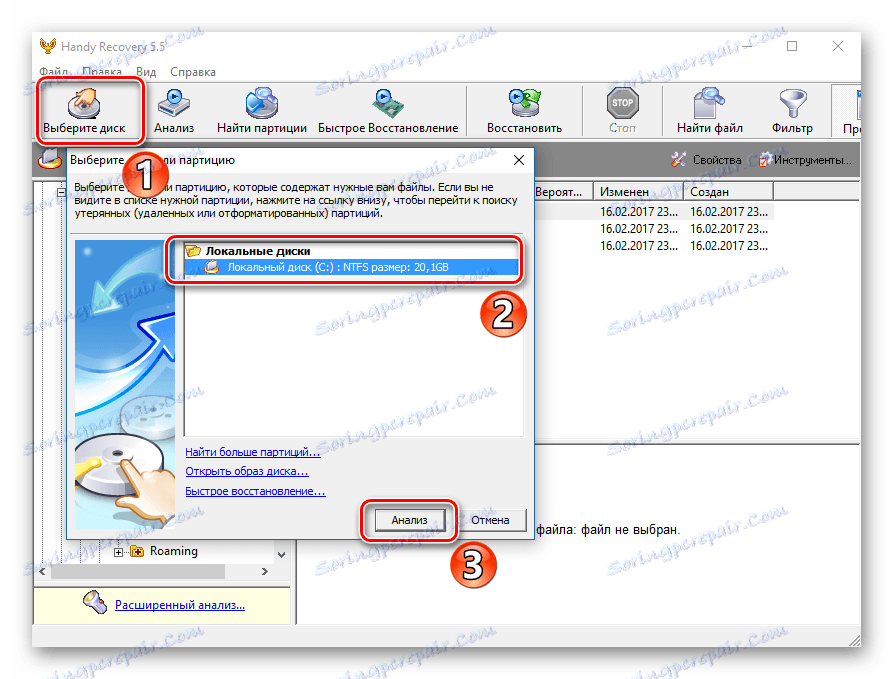
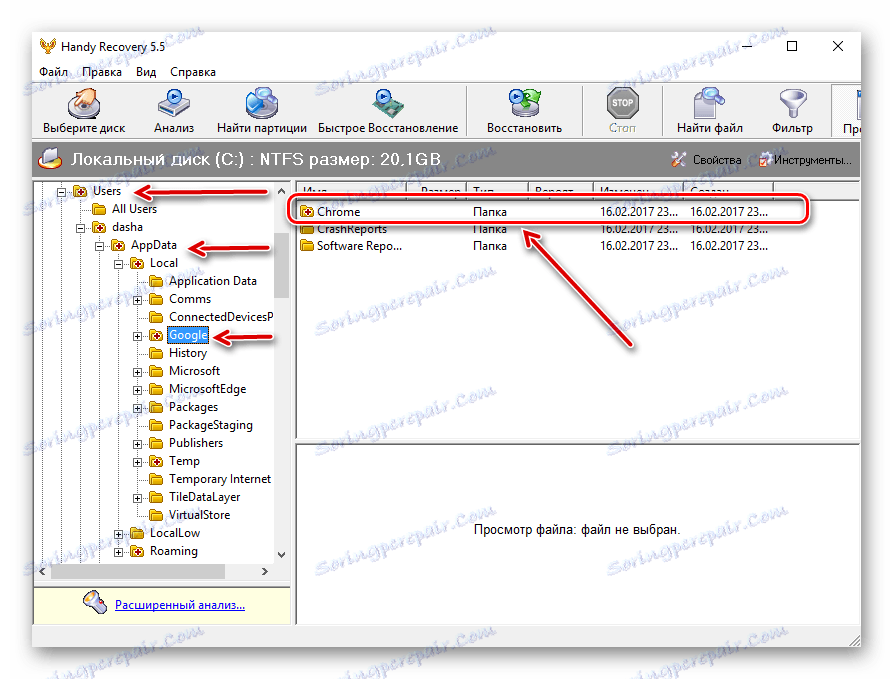
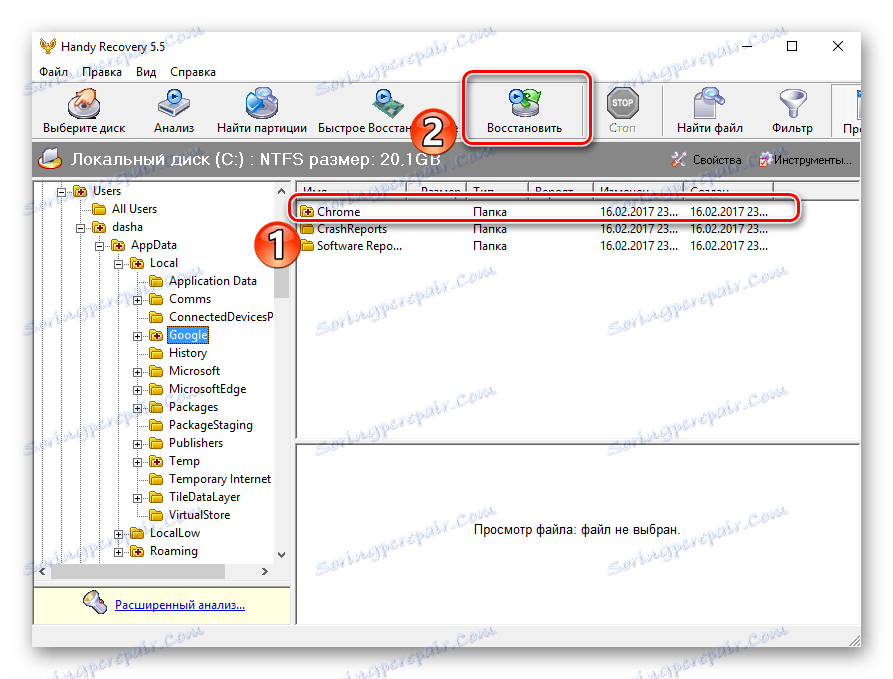
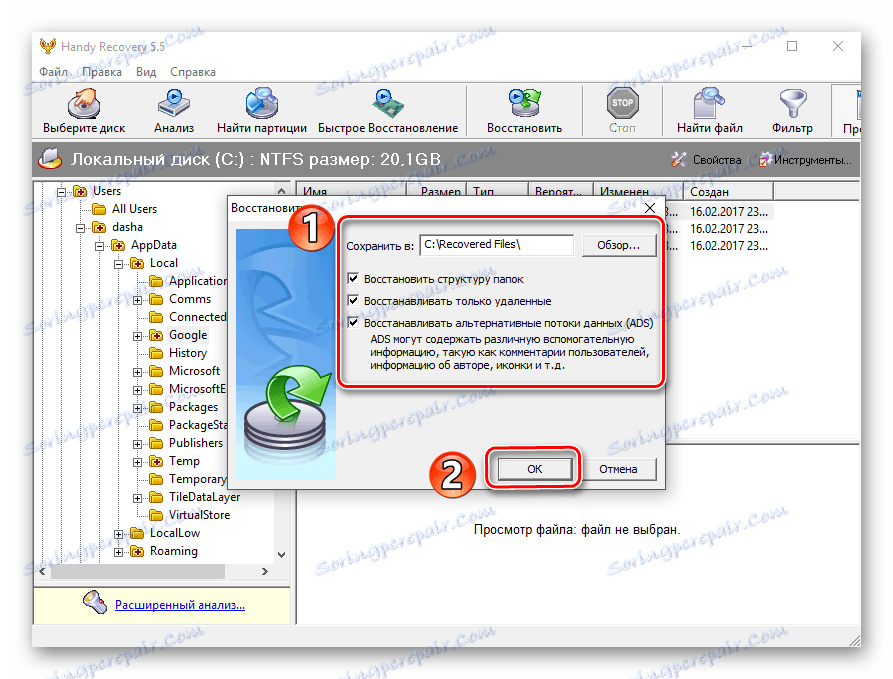
Zdaj znova zaženite Google Chrome in si oglejte rezultat.
Lekcija: Kako uporabljati Handy Recovery
3. način: obnovitev operacijskega sistema
Morda lahko uporabite metodo za vrnitev sistema pred brisanjem zgodovine. Če želite to narediti, upoštevajte spodnja navodila.
- Z desno tipko miške kliknite »Start« in pojdite na »Nadzorna plošča« .
- Razširite element »Pogled« s seznama in izberite »Mala ikona« .
- Zdaj poiščite element »Obnovi« .
- Potrebujemo razdelek »Obnovitev sistema za zagon« .


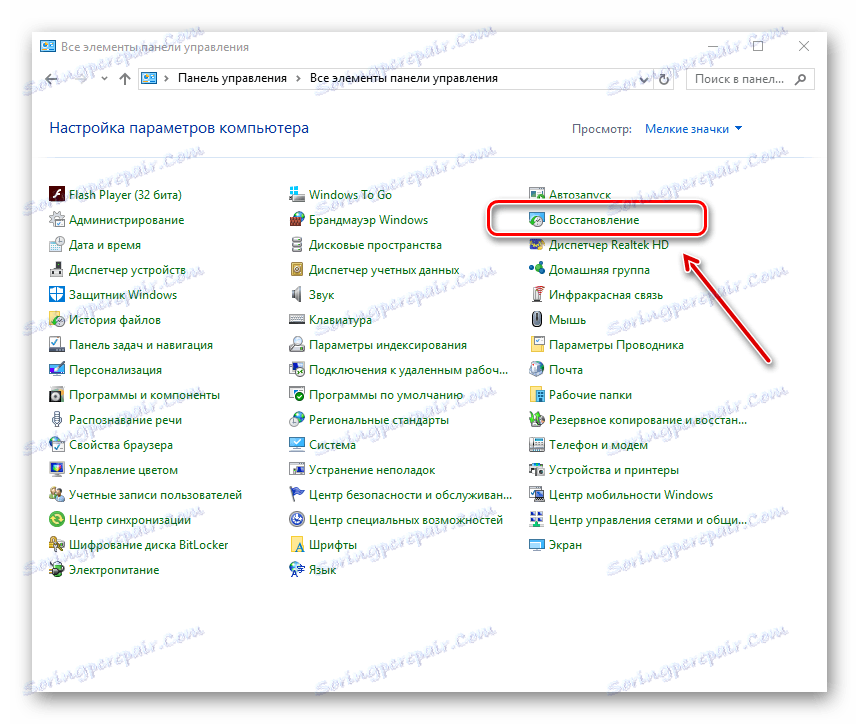
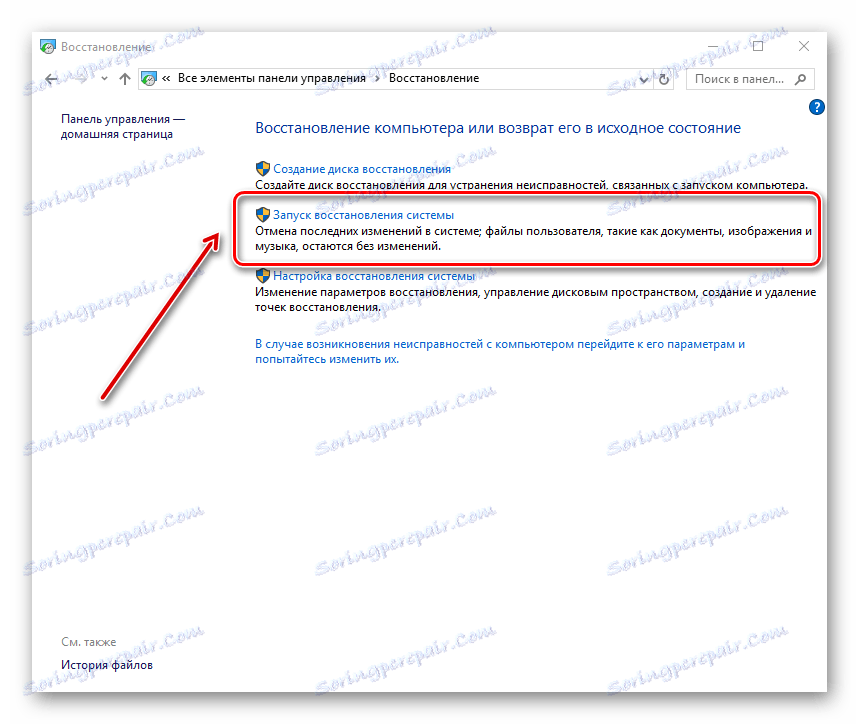
Pojavi se okno z razpoložljivimi točkami za obnovitev. Izbrati morate tisto, ki je pred izbrisom zgodovine in jo aktivirajte.
Lekcija: Kako ustvariti obnovitveno točko v operacijskem sistemu Windows
4. način: prek predpomnilnika brskalnika
Če ste izbrisali zgodovino Google Chroma, vendar ni izbrisal predpomnilnika, lahko poiščete spletna mesta, ki ste jih uporabili. Ta metoda ne daje 100-odstotnega zagotovila, da boste našli pravo stran in videli boste le zadnje obiske v omrežju prek tega spletnega brskalnika.
- V naslovno vrstico brskalnika vnesite naslednje:
chrome://cache/ - Stran z brskalnikom prikazuje predpomnilnik spletnih mest, ki ste jih nedavno obiskali. Z uporabo predlaganega seznama lahko poiščete spletno mesto, ki ga potrebujete.
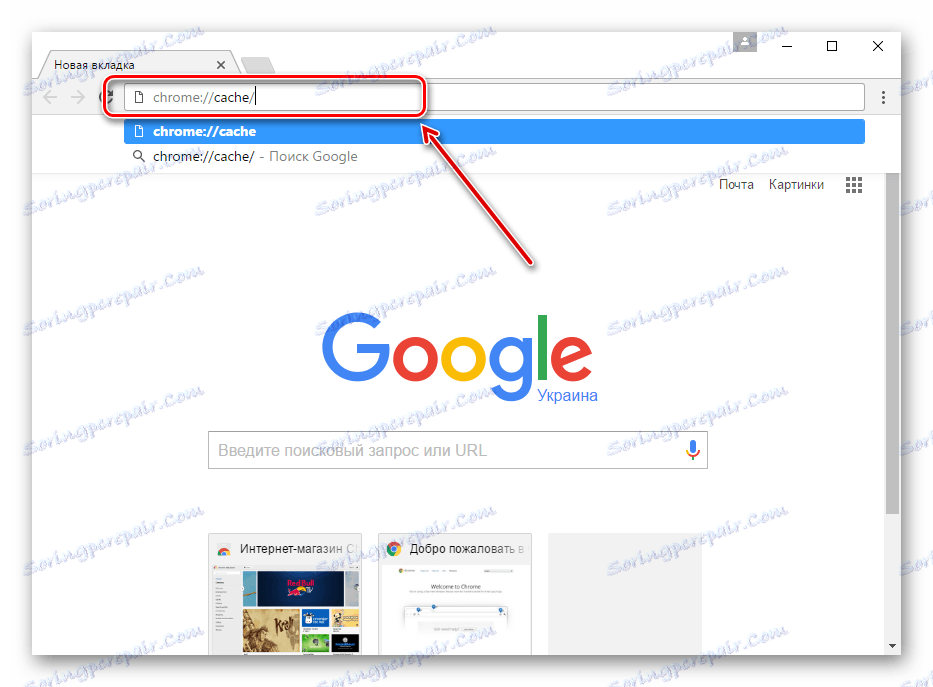
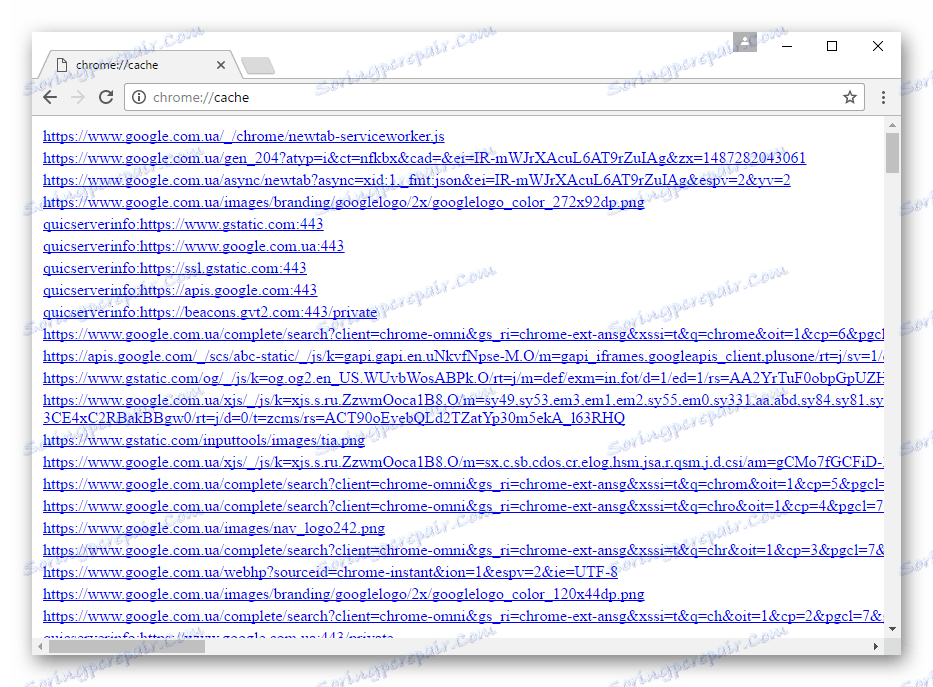
Te osnovne načine za obnovitev zgodovine zgodovine brskanja bi vam pomagale obvladati težavo.