Obnovite izbrisane datoteke v Ubuntuju
Včasih se uporabniki soočajo z izgubo ali nenamernim brisanjem potrebnih datotek. Ko nastane takšna situacija, ni več kaj storiti, kako poskusiti obnoviti vse s pomočjo specializiranih javnih služb. Skenirajo particije na trdem disku, najdejo poškodovane ali prej izbrisane predmete in jih poskušajo vrniti. Takšna operacija ni vedno uspešna zaradi razdrobljenosti ali popolne izgube informacij, vendar je vsekakor vredno poskusiti.
Obnovite izbrisane datoteke v Ubuntuju
Danes bi radi govorili o razpoložljivih rešitvah za operacijski sistem Ubuntu, ki deluje na jedru Linuxa. To pomeni, da so obravnavane metode primerne za vse distribucije, ki temeljijo na Ubuntu ali Debianu. Vsak pripomoček deluje drugače, tako da, če prvi ni imel nobenega učinka, morate vsekakor poskusiti drugo, mi pa bomo zagotovili najbolj podrobne priročnike na to temo.
1. način: TestDisk
TestDisk, kot je naslednji pripomoček, je konzolno orodje, vendar celoten proces ne bo izveden z vnosom ukazov, nekaj implementacije grafičnega vmesnika je še vedno prisotno tukaj. Začnimo z namestitvijo:
- Pojdite v meni in zaženite "Terminal" . To lahko storite tudi s pritiskom tipke Ctrl + Alt + T.
- Za zagon namestitve registrirajte ukaz
sudo apt install testdisk. - Nato morate račun potrditi z vnosom gesla. Upoštevajte, da vneseni znaki niso prikazani.
- Počakajte na prenos in razpakiranje vseh potrebnih paketov.
- Po pojavu novega polja lahko pripomoček zaženete v imenu superuporabnika in to storite z ukazom
sudo testdisk. - Zdaj boste dobili v nekaj preprostih GUI izvajanje prek konzole. Nadzor se izvaja s puščicami in tipko Enter . Začnite tako, da ustvarite novo datoteko dnevnika, tako da se v primeru ničesar zavedate, kateri ukrepi so bili sprejeti v določenem trenutku.
- Pri prikazu vseh razpoložljivih diskov izberite tisto, na kateri bodo obnovljene izgubljene datoteke.
- Izberite trenutno tabelo razdelkov. Če ne morete izbrati, preberite nasvete razvijalca.
- Do menija akcij pridete, vrnitev predmetov pa se pojavi v razdelku "Napredno" .
- Ostaja samo uporaba puščic gor in dol, da določite odsek, ki vas zanima, in z desno in levo določite želeno operacijo, v našem primeru je to »seznam« .
- Po kratkem pregledu se prikaže seznam datotek na particiji. Črte, označene z rdečo barvo, označujejo, da je bil predmet poškodovan ali izbrisan. Samo premaknite izbirno linijo v datoteko, ki vas zanima, in kliknite C, da jo kopirate v želeno mapo.
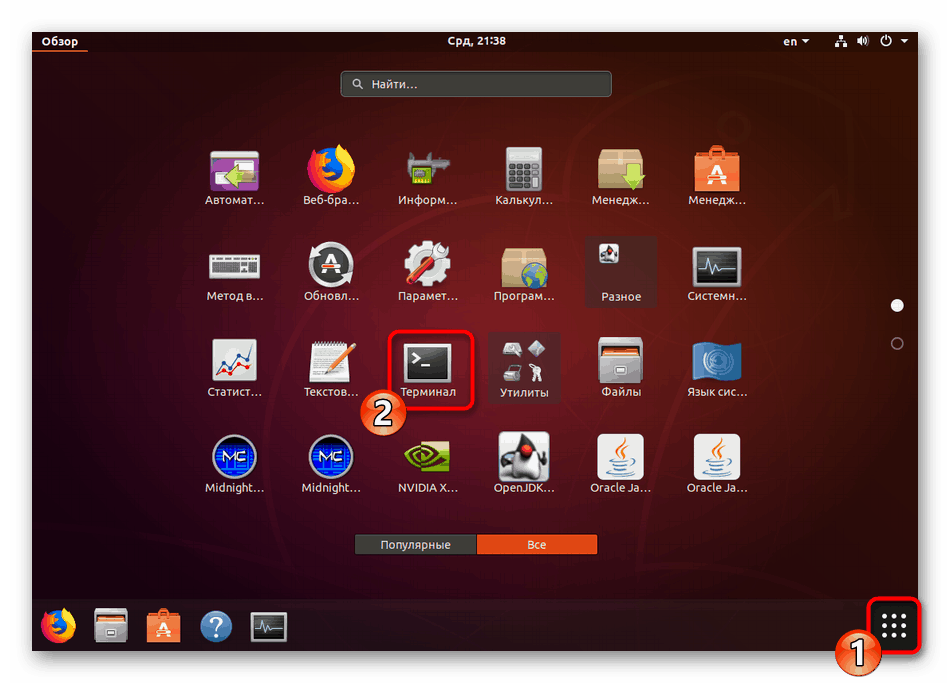
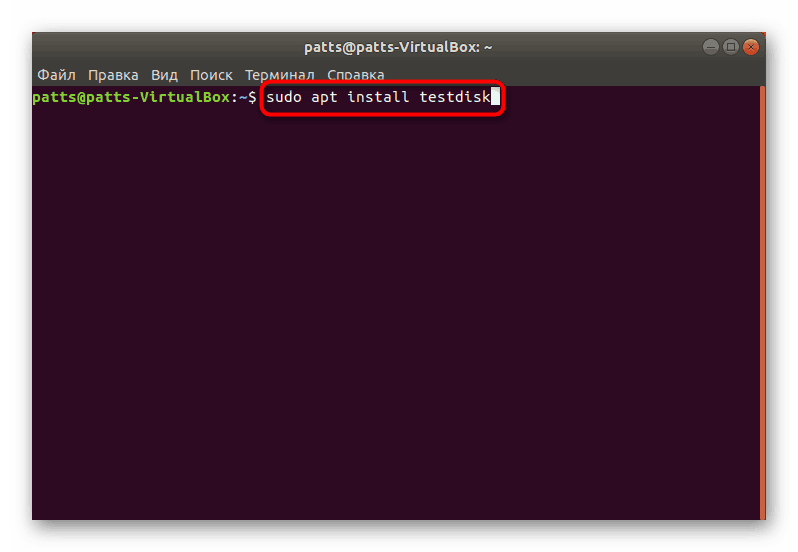
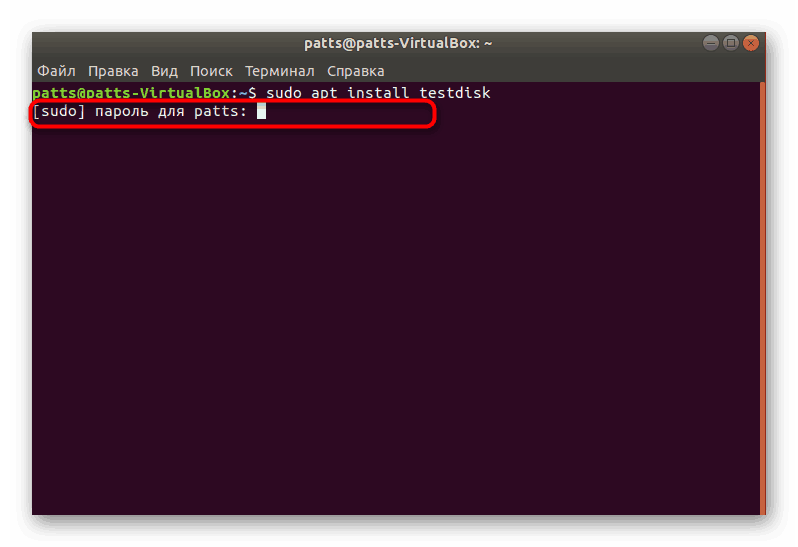
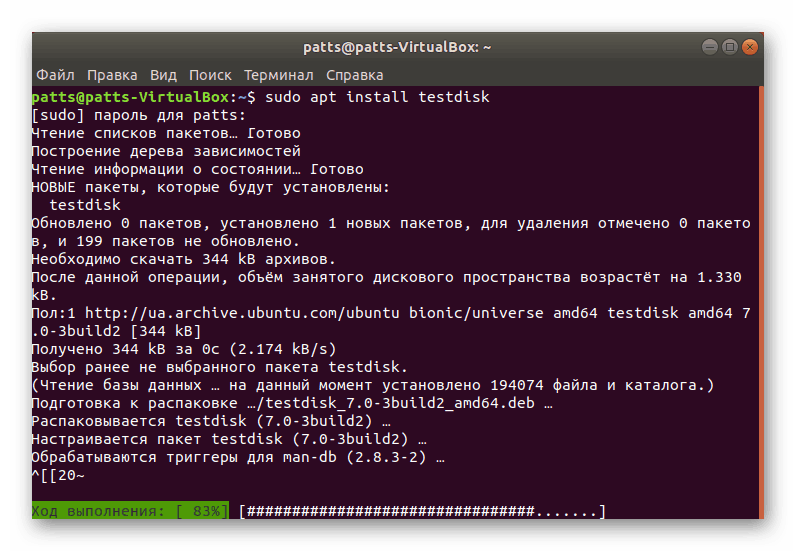
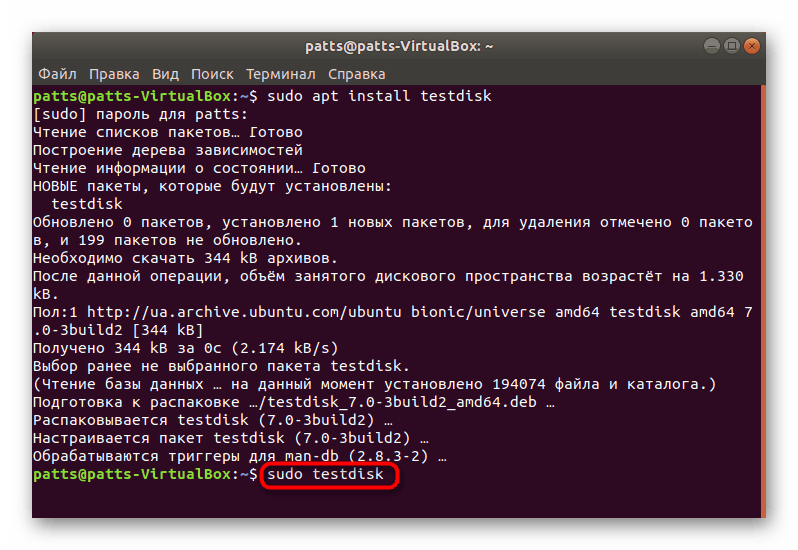
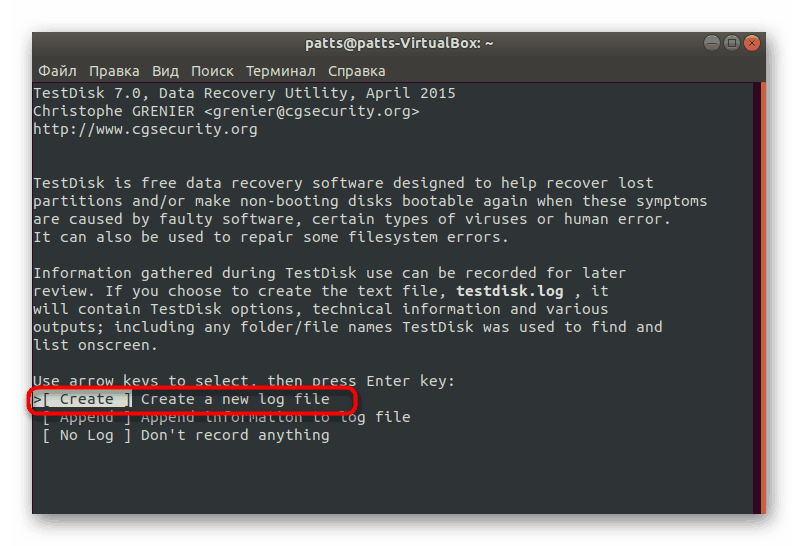
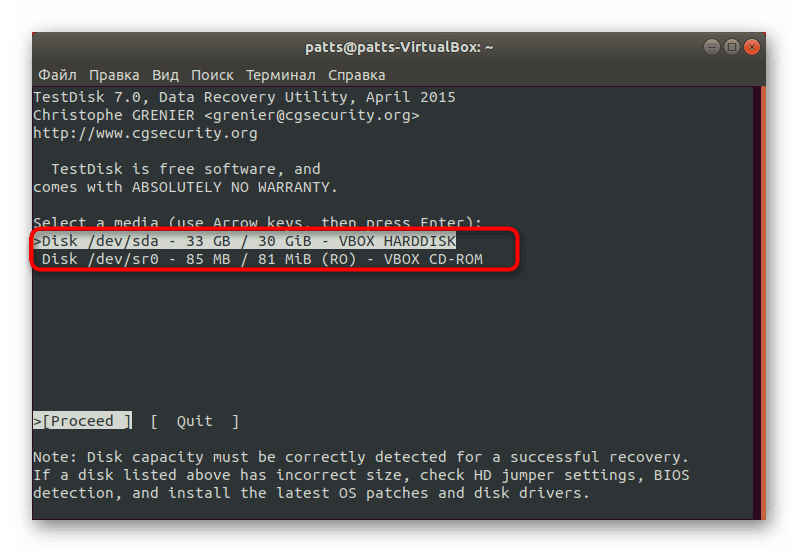
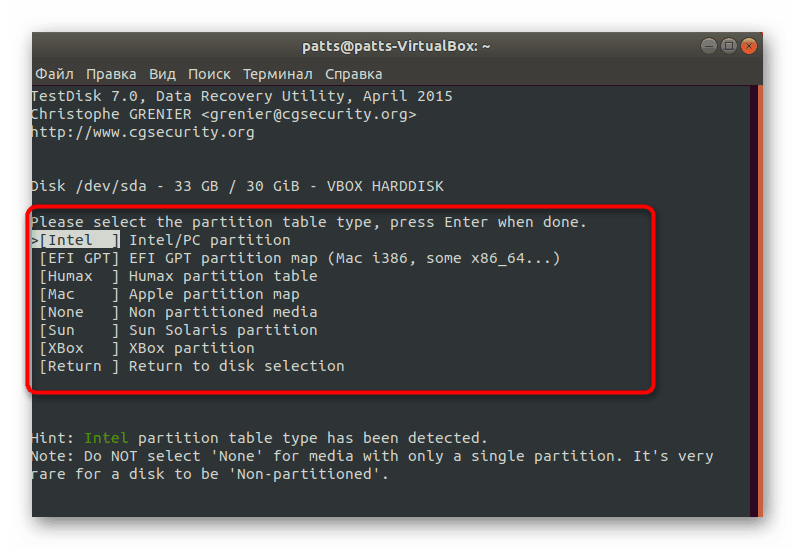
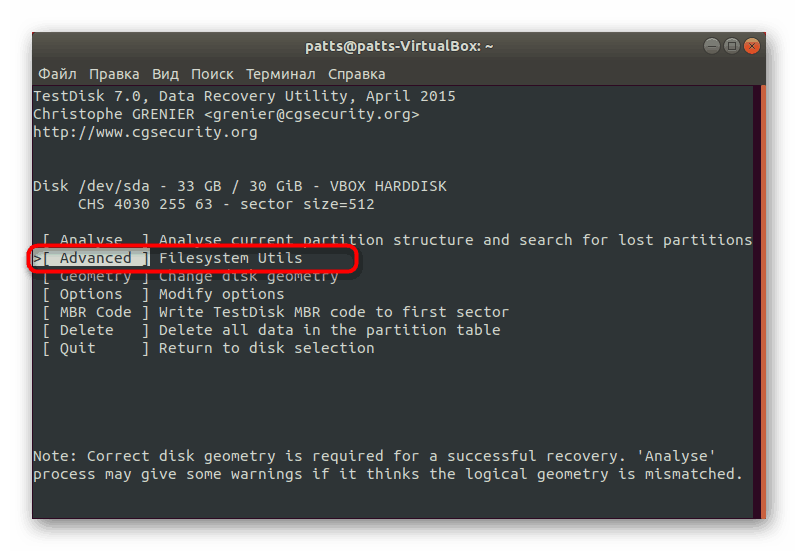
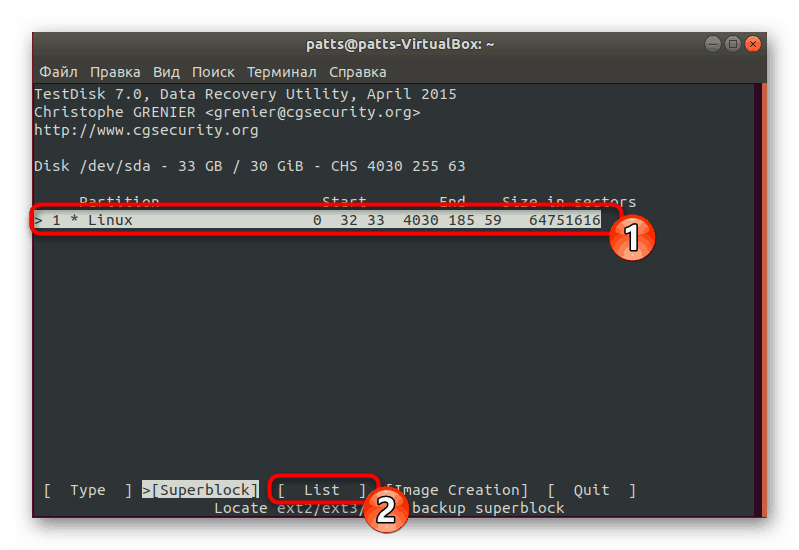
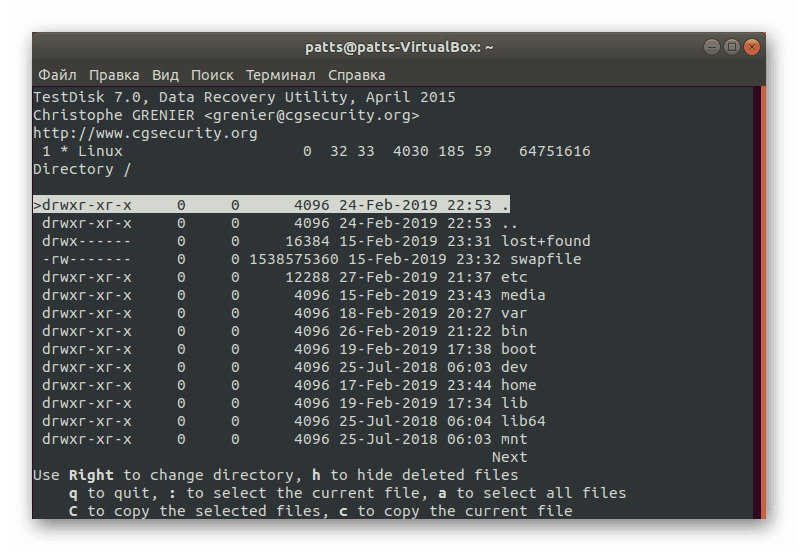
Funkcionalnost obravnavane pripomočka je preprosto neverjetna, saj lahko povrne ne samo datoteke, temveč tudi celotne particije, ter dobro komunicira z datotečnimi sistemi NTFS, FAT in vsemi različicami Ext. Poleg tega orodje ne samo vrne podatke, temveč opravi tudi popravo najdenih napak, kar omogoča, da se izognemo nadaljnjim težavam s pogonom.
Metoda 2: Skalpel
Za uporabnika začetnike bo malo težje obravnavati pripomoček za skalpel, ker se pri tem vsako dejanje aktivira z vnosom ustreznega ukaza, vendar vam ni treba skrbeti, ker bomo vsak korak podrobno zapisali. Kar se tiče funkcionalnosti tega programa, ni vezana na noben datotečni sistem in deluje enako dobro na vseh njihovih vrstah, prav tako pa podpira vse priljubljene podatkovne formate.
- Vse potrebne knjižnice so prenesene iz uradnega repozitorija preko
sudo apt-get install scalpel. - Nato boste morali vnesti geslo za svoj račun.
- Po tem počakajte na dokončanje dodajanja novih paketov, dokler se ne prikaže vrstica vnosa.
- Zdaj morate konfigurirati konfiguracijsko datoteko tako, da jo odprete v urejevalniku besedila. Za to se uporablja naslednja vrstica:
sudo gedit /etc/scalpel/scalpel.conf. - Dejstvo je, da pripomoček privzeto ne deluje z datotečnimi formati - povezati jih je treba z unkommentacijskimi vrsticami. V ta namen, tik pred želenim formatom, odstranite rešetke in po opravljenih nastavitvah shranite spremembe. Po izvedbi teh korakov bo Scalpel ponavadi obnovil določene vrste. To je treba storiti tako, da skeniranje traja čim manj časa.
- Določiti morate samo particijo trdega diska, kjer bo opravljena analiza. Če želite to narediti, odprite nov "Terminal" in vnesite ukaz
lsblk. Na seznamu poiščite oznako želenega pogona. - Zaženite obnovitev z ukazom
sudo scalpel /dev/sda0 -o /home/user/Folder/output/, kjer je sda0 želena številka particije, uporabnik je ime uporabniške mape, mapa pa je ime nove mape, v katero bodo nameščeni vsi obnovljeni podatki. - Po zaključku obiščite upravitelja datotek (
sudo nautilus) in se seznanite z najdenimi predmeti.
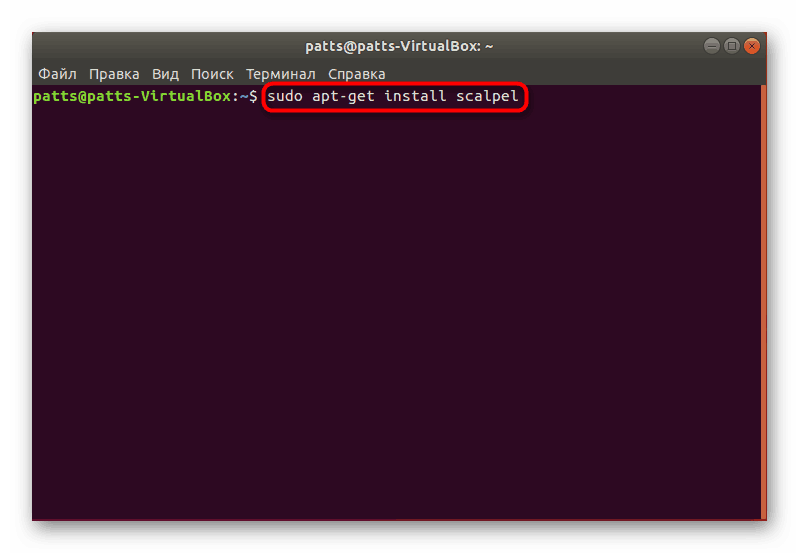
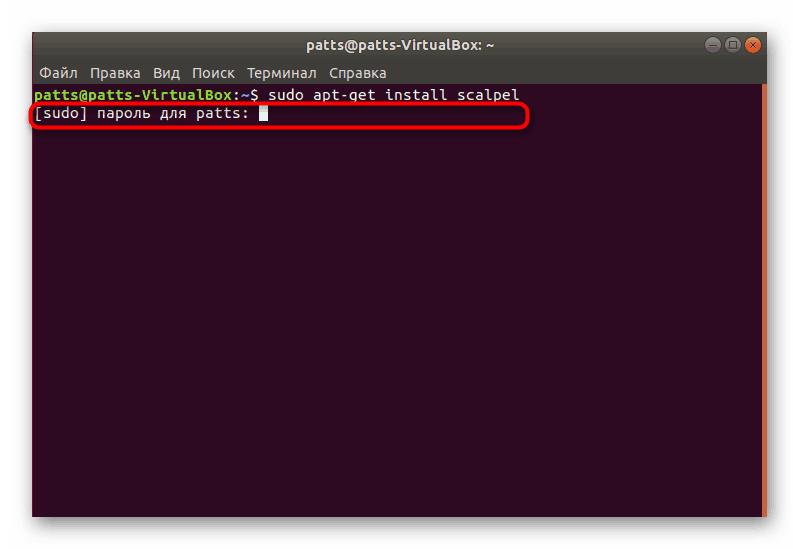
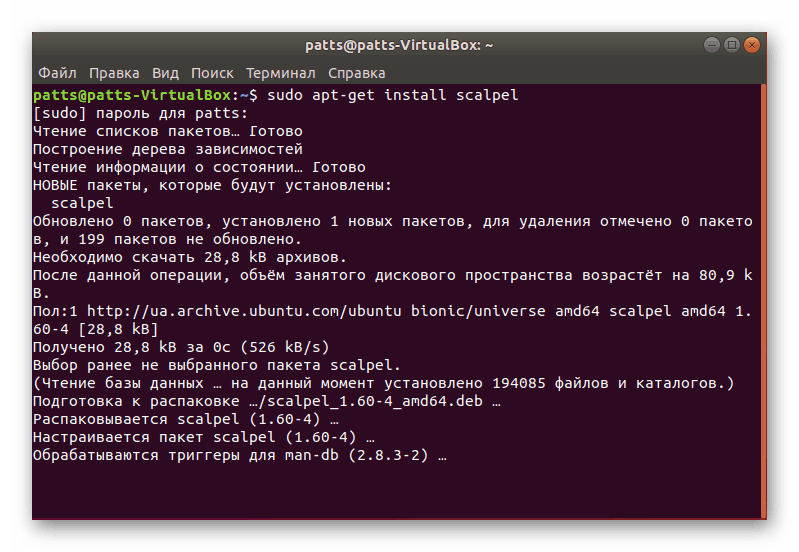
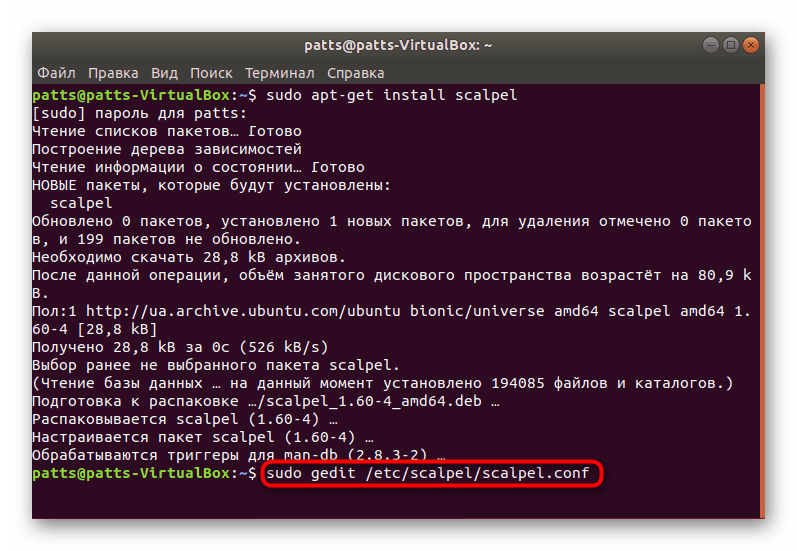
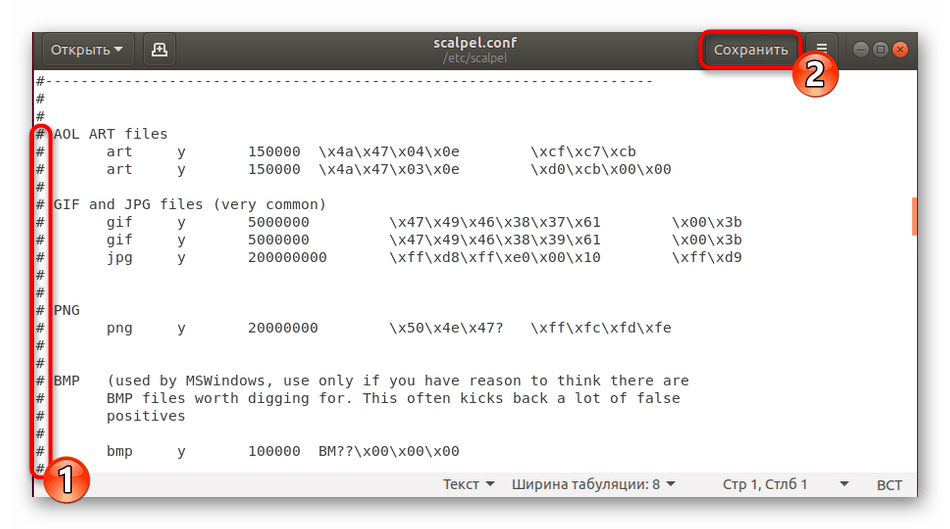
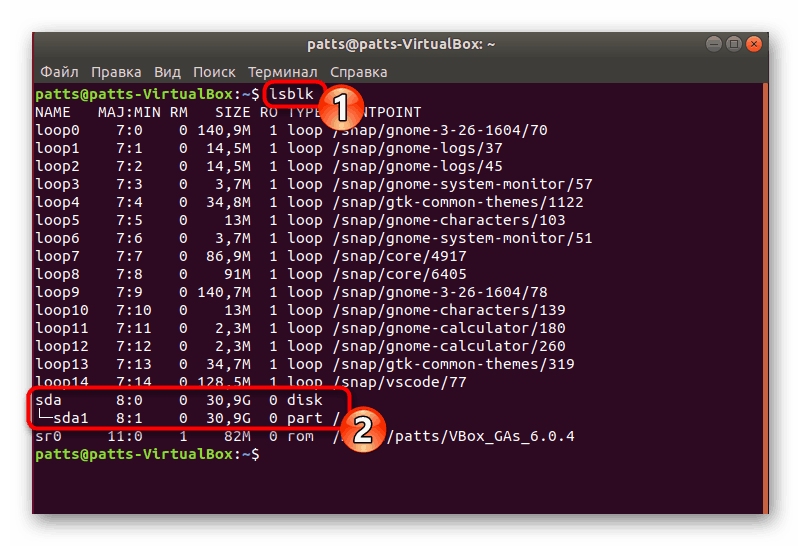
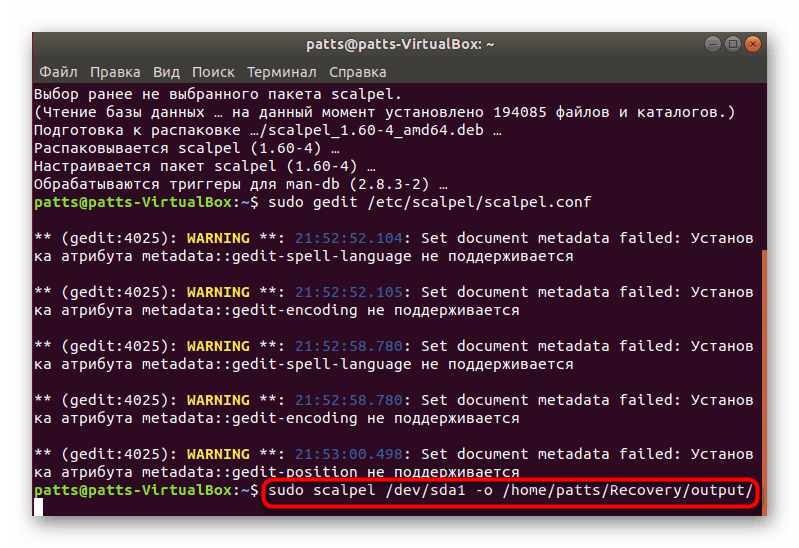
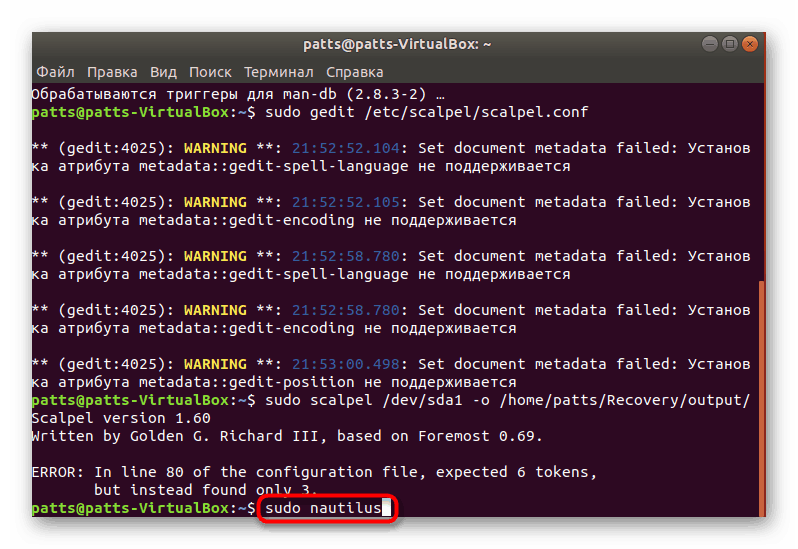
Kot lahko vidite, ni težko ugotoviti, da je Skalpel, in ko se seznanite z vodstvom, se aktiviranje ukrepov preko skupin ne zdi več tako zapleteno. Seveda nobeno od zgoraj omenjenih orodij ne zagotavlja popolnega obnavljanja vseh izgubljenih podatkov, vendar mora biti vsaj nekaj od njih vrnjeno s pomočjo vsakega pripomočka.