Obnavljanje operacijskega sistema Windows 10 v prvotno stanje
Operacijski sistemi imajo včasih pomanjkljivosti. To se lahko zgodi zaradi napake uporabnika, zaradi okužbe z virusom ali trivialne napake. V takih primerih nemudite takoj, da ponovno namestite Windows. Prvič, poskusite obnoviti OS v prvotno stanje. Gre za to, kako to storiti v operacijskem sistemu Windows 10 , bomo v tem članku povedali.
Vsebina
Obnavljanje operacijskega sistema Windows 10 v prvotno stanje
Hkrati vas opozorimo na dejstvo, da še naprej ne bomo govorili o točki obnovitve. Seveda lahko to storite takoj po namestitvi operacijskega sistema, vendar to naredi zelo majhno število uporabnikov. Zato bo ta članek namenjen več uporabnikom. Če želite izvedeti več o uporabi točk za izterjavo, vam priporočamo, da preberete naš poseben članek.
Preberite več: Kako ustvariti obnovitveno točko operacijskega sistema Windows 10
Poglejmo si podrobneje, kako obnoviti operacijski sistem v svojo prvotno obliko.
1. način: "Možnosti"
Ta način se lahko uporabi, če se vaš sistem zažene in imate dostop do standardnih nastavitev sistema Windows. Če sta oba pogoja izpolnjena, sledite tem korakom:
- V spodnjem levem delu namizja kliknite gumb "Start" .
- V oknu, ki se odpre, kliknite gumb "Možnosti" . Predstavljen je kot orodje.
- Na zaslonu se prikaže okno s podrazdelki nastavitev Windows. Izbrati morate element »Posodobitev in varnost« .
- Na levi strani novega okna poiščite vrstico »Obnovi« . Za to besedo kliknite na LMC. Po tem kliknite gumb "Start" , ki se bo prikazal na desni.
- Nato boste imeli dve možnosti: shranite vse osebne datoteke ali jih v celoti izbrišite. V oknu, ki se odpre, kliknite vrstico, ki ustreza odločitvi, ki ste jo naredili. Na primer, izbiramo pri ohranjanju osebnih podatkov.
- Pripravite se na okrevanje. Po nekaj časa (odvisno od števila nameščenih programov) se na zaslonu prikaže seznam programske opreme, ki bo med obnovitvijo izbrisan. Če želite, lahko vidite seznam. Če želite nadaljevati postopek, kliknite gumb "Naprej" v istem oknu.
- Pred začetkom obnovitve boste na zaslonu videli zadnje sporočilo. V njem bodo navedene posledice izterjave sistema. Za začetek postopka pritisnite gumb "Ponastavi" .
- Takoj se bo začela priprava na ponastavitev. Traja nekaj časa. Zato samo čakamo na konec operacije.
- Ko bo priprava končana, se bo sistem samodejno zagnal. Na zaslonu se prikaže sporočilo, da se OS vrne v prvotno stanje. Postopek bo potekal v obliki zanimanja.
- Naslednji korak je namestitev komponent in gonilnikov sistema. Na tej točki boste videli naslednjo sliko:
- Še enkrat počakajte, da operacijski sistem dokonča operacije. Kot bo povedano v obvestilu, lahko sistem znova zaganja večkrat. Torej, ne bodite prestrašeni. Na koncu boste videli prijavni zaslon pod istim uporabniškim imenom, ki je izvedel obnovitev.
- Ko končno vnesete sistem, bodo vaše osebne datoteke ostale na namizju in ustvarili bo dodaten HTML dokument. Odpre se s pomočjo katerega koli brskalnika. Vseboval bo seznam vseh aplikacij in sistemskih knjižnic, ki so med odstranjevanjem odstranili.

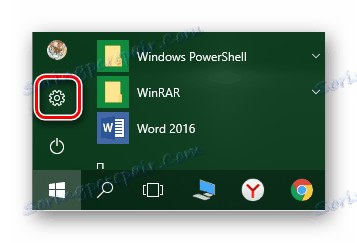

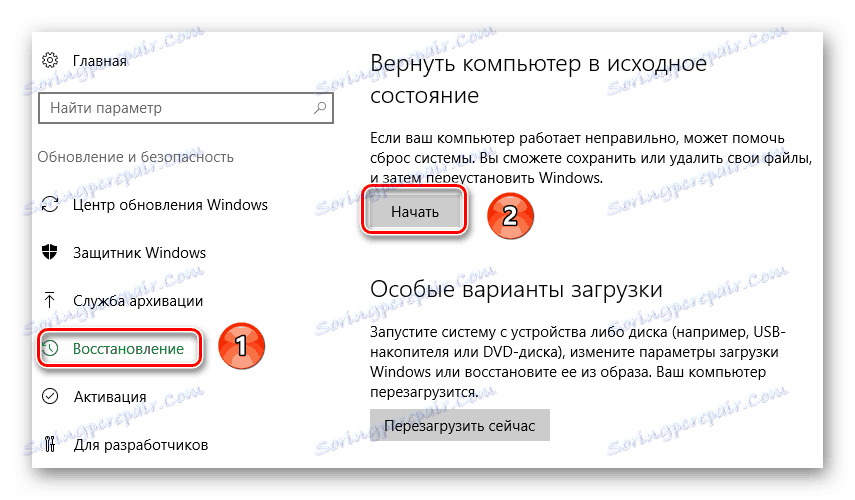


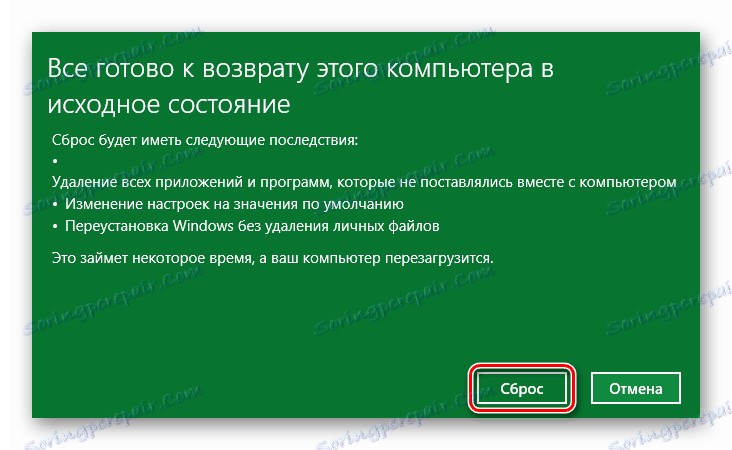


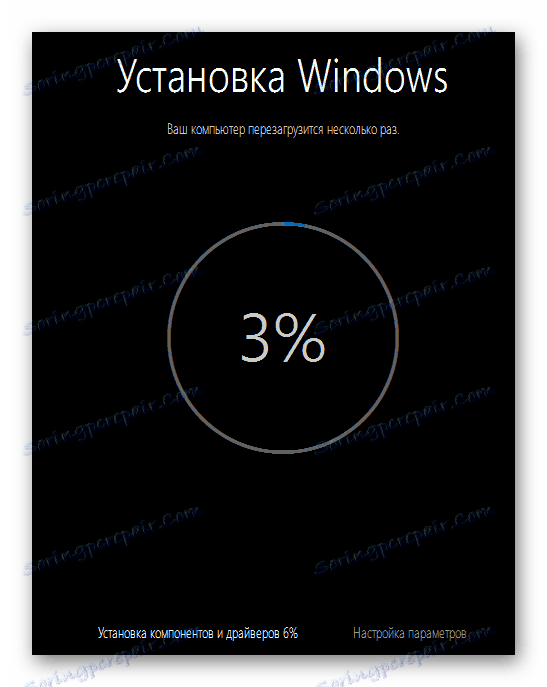

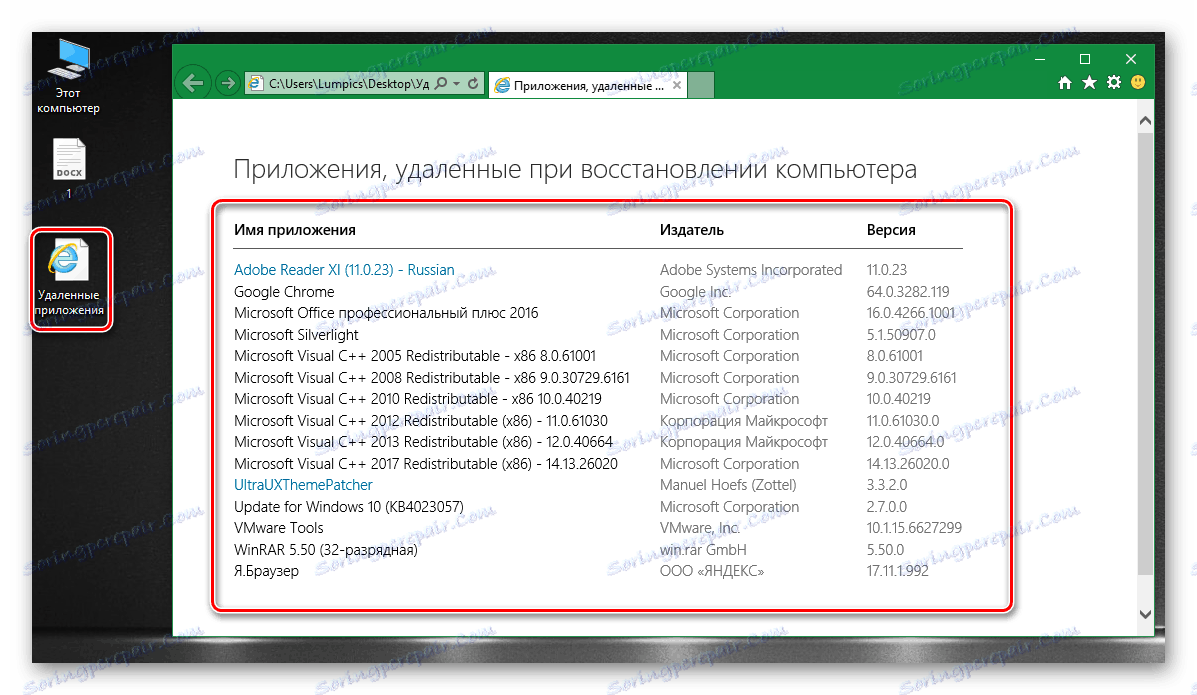
Zdaj je OS obnovljen in ponovno pripravljen za uporabo. Upoštevajte, da boste morali znova namestiti vse spremljajoče gonilnike. Če imate težave na tej stopnji, potem je bolje uporabiti posebno programsko opremo, ki bo naredila vse delo za vas.
Preberite več: Najboljši programi za namestitev gonilnikov
2. način: zagonski meni
Spodaj opisana metoda se najpogosteje uporablja v primerih, ko se sistem ne naloži pravilno. Po več takšnih neuspešnih poskusih se na zaslonu prikaže meni, o katerem bomo razpravljali še naprej. Tudi ta meni je mogoče ročno zagnati iz samega operacijskega sistema, če ste na primer izgubili dostop do skupnih parametrov ali drugih kontrol. Kako to storiti:
- Kliknite "Start" v spodnjem levem kotu namizja.
- Potem morate klikniti gumb »Izklop« , ki je v spustnem polju takoj nad »Start« .
- Zdaj držite tipko Shift na tipkovnici. Medtem ko držite, kliknite na levi gumb miške na elementu "Ponovni zagon" . Po nekaj sekundah se lahko sprosti "Shift" .
- Na zaslonu se prikaže zagonski meni s seznamom dejanj. V tem meniju bo prikazan več neuspelih poskusov sistema za zagon v običajnem načinu. Nato kliknite z levo miškino tipko na vrstici »Odpravljanje težav« .
- Po tem boste na zaslonu videli dva gumba. Najprej kliknite na prvi - »Vrnite računalnik v prvotno stanje« .
- Kot v prejšnji metodi lahko obnovite OS z ohranjanjem osebnih podatkov ali s popolno odstranitvijo. Če želite nadaljevati, kliknite na linijo, ki jo potrebujete.
- Po tem se računalnik ponovno zagnati. Čez nekaj časa se na zaslonu prikaže seznam uporabnikov. Izberite račun, za katerega bo obnovljen operacijski sistem.
- Če je za račun nastavljeno geslo, ga boste morali vnesti v naslednji korak. Naredite to in kliknite gumb »Nadaljuj« . Če niste namestili varnostnega ključa, kliknite Naprej .
- Po nekaj minutah bo sistem pripravil vse za okrevanje. V naslednjem oknu morate klikniti gumb »Ponastavi« .


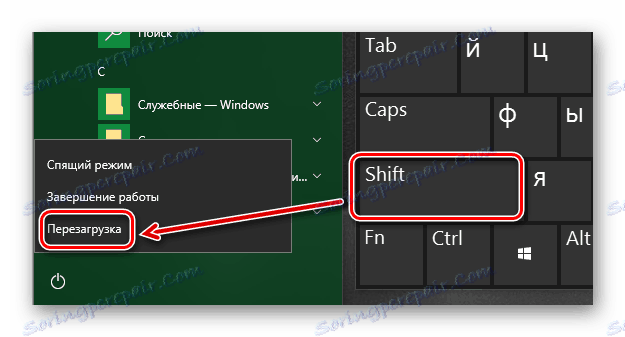
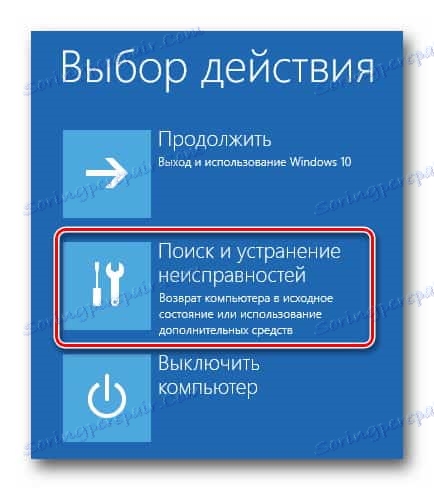
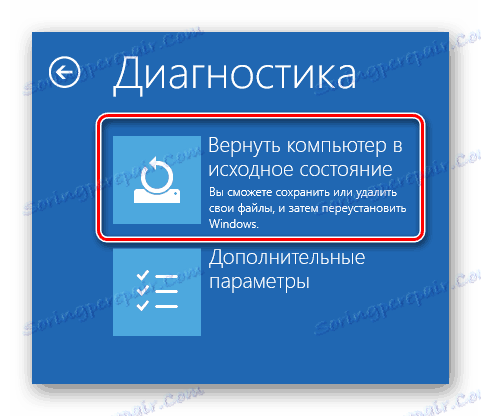



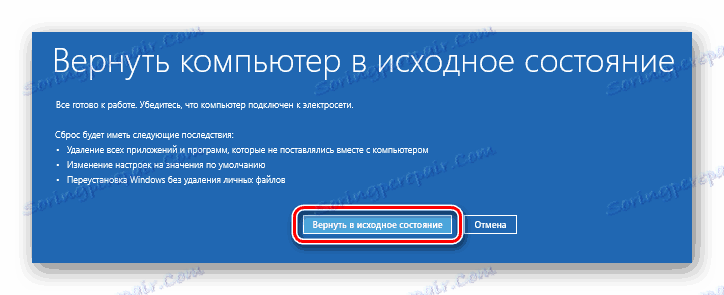
Nadaljnji dogodki se bodo razvijali na enak način kot v prejšnji metodi: videli boste nekaj dodatnih faz priprave za obnovitev in postopek ponastavitve. Ko je postopek končan, se na namizju nahaja dokument s seznamom oddaljenih aplikacij.
Obnovitev prejšnjega gradiva Windows 10
Microsoft redno objavlja nove gradnike operacijskega sistema Windows 10. Vendar pa te posodobitve vedno ne vplivajo na učinkovitost celotnega operacijskega sistema. Obstajajo časi, ko takšne novosti povzročajo kritične napake, zaradi česar naprava ne uspe (na primer, modri zaslon smrti pri škornji itd.). Ta metoda vam bo omogočila, da se vrnete na prejšnjo gradnjo operacijskega sistema Windows 10 in obnovite sistem na delovno zmogljivost.
Upoštevajte, da bomo razmislili o dveh situacijah: ko se OS zažene in ko to popolnoma zavrača zagon.
1. način: Brez zagona sistema Windows
Če ne morete zagnati operacijskega sistema, nato pa za uporabo te metode potrebujete disk ali USB-pogon z zaprtim sistemom Windows 10. V enem od naših prejšnjih člankov smo govorili o postopku ustvarjanja takšnih pogonov.
Preberite več: Ustvarjanje zagonskega USB-diska ali diska z operacijskim sistemom Windows 10
Če imate pri roki enega od teh pogonov, morate storiti naslednje:
- Najprej povežemo pogon z računalnikom ali prenosnim računalnikom.
- Nato vklopite računalnik ali ponovno zaženite računalnik (če je bil vklopljen).
- Naslednji korak je, da pokličete "Boot Menu" . Če želite to storiti, med ponovnim zagonom pritisnite eno od posebnih tipk na tipkovnici. Kar je točno ključ, ki ga imate, je odvisna samo od proizvajalca in serije matične plošče ali prenosnega računalnika. Najpogosteje se »zagonski meni« prikliče s pritiskom tipk Esc , F1 , F2 , F8 , F10 , F11 , F12 ali Del . V prenosnih računalnikih je treba te ključe včasih pritisniti v kombinaciji z "Fn" . Na koncu bi morali dobiti približno naslednjo sliko:
- V meniju Boot pritisnite puščice na tipkovnici, da izberete napravo, na kateri je bil OS že napisan. Po tem pritisnite "Enter" .
- Po določenem času se na zaslonu prikaže standardno okno za namestitev sistema Windows. V njem pritisnite gumb "Naprej" .
- Ko se prikaže naslednje okno, kliknite na "Obnovitev sistema" na dnu.
- Nato kliknite na element »Odpravljanje težav« na seznamu dejanj.
- Nato izberite element »Nazaj na prejšnji sklop« .
- V naslednjem koraku boste pozvani, da izberete operacijski sistem, ki ga želite vrniti. Če imate nameščen en OS, bo gumb tudi en. Pritisnemo na to.
- Po tem boste videli obvestilo, da vaši osebni podatki ne bodo izbrisani zaradi obnovitve. Vendar bodo vse spremembe programa in parametri med postopkom ponovnega vnašanja odstranjeni. Če želite nadaljevati operacijo, kliknite gumb "Prestavi nazaj na prejšnji sklop" .
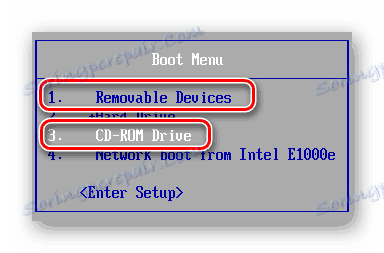
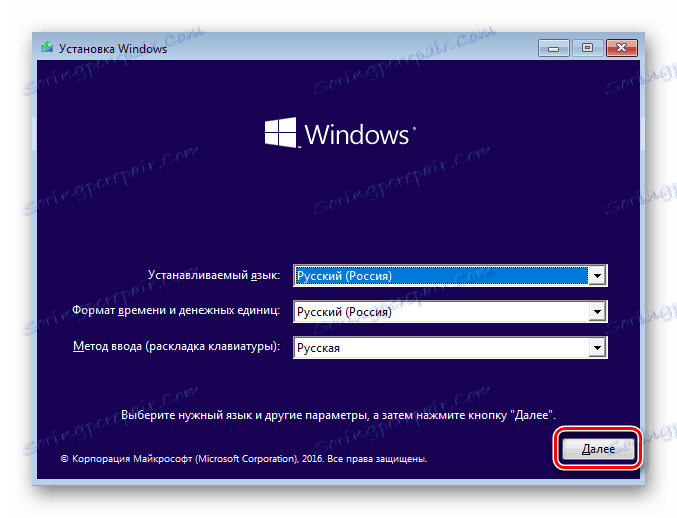

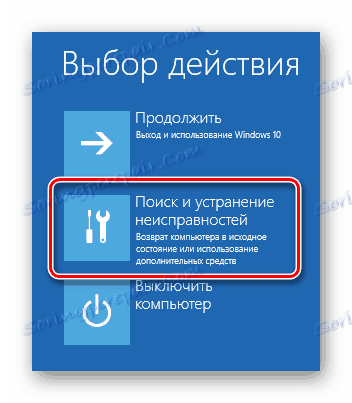


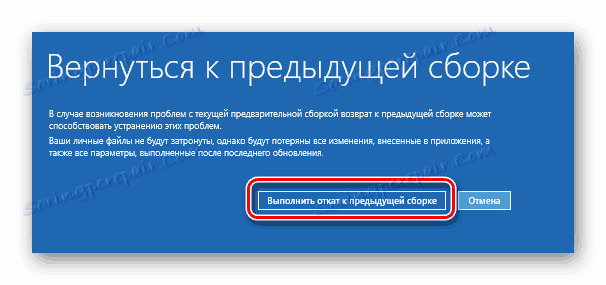
Zdaj je še treba počakati, dokler niso končane vse faze priprave in izvedbe operacije. Posledično se bo sistem vrnil na prejšnjo gradnjo, po katerem boste lahko kopirali svoje osebne podatke ali preprosto nadaljevali z uporabo računalnika.
2. način: Iz operacijskega sistema Windows
Če se vaš operacijski sistem zažene, potem za vrnitev v sklop ne potrebujete zunanjega medija z operacijskim sistemom Windows 10. Dovolj je, da izvedete naslednje preproste korake:
- Ponavljamo prve štiri točke, ki so opisane v drugi metodi tega člena.
- Ko se na zaslonu prikaže okno "Diagnostika" , kliknite gumb "Napredne nastavitve" .
- Nato na seznamu najdemo gumb »Nazaj na prejšnjo skupščino« in ga kliknite.
- Sistem bo takoj ponovno zagnal. Po nekaj sekundah boste na zaslonu videli okno, v katerem želite izbrati profil uporabnika za obnovitev. Pritisnite LMB na želenem računu.
- V naslednjem koraku vnesite geslo iz predhodno izbranega profila in kliknite gumb »Nadaljuj« . Če nimate gesla, vam ni treba izpolniti polj. Dovolj je, da nadaljujemo.
- Na samem koncu boste videli sporočilo s splošnimi informacijami. Če želite začeti postopek ponovitve, kliknite gumb, označen na spodnji sliki.
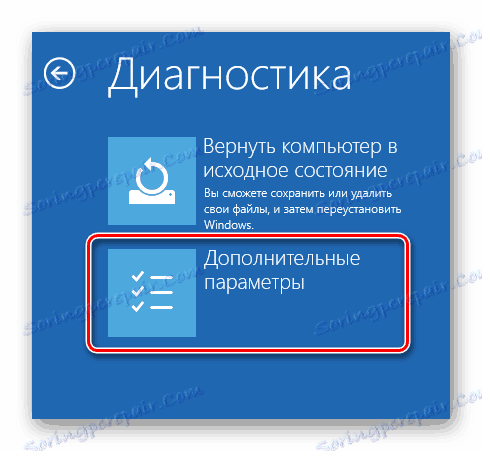
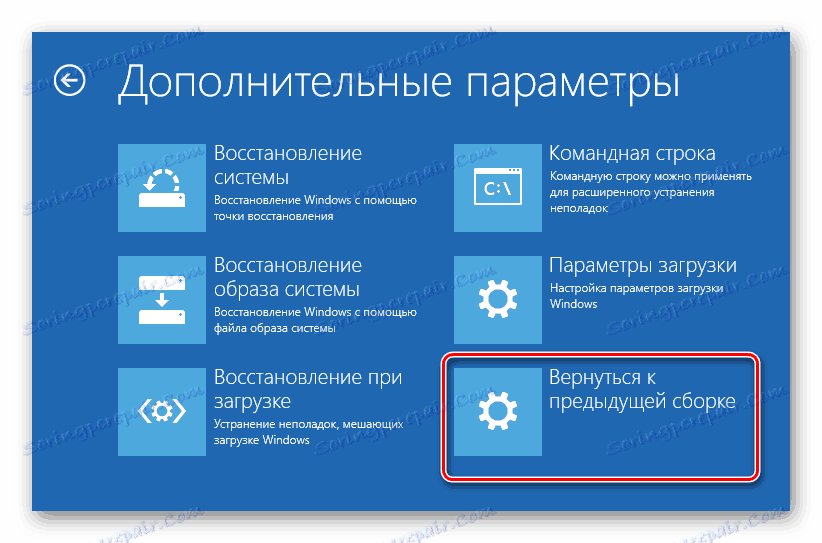

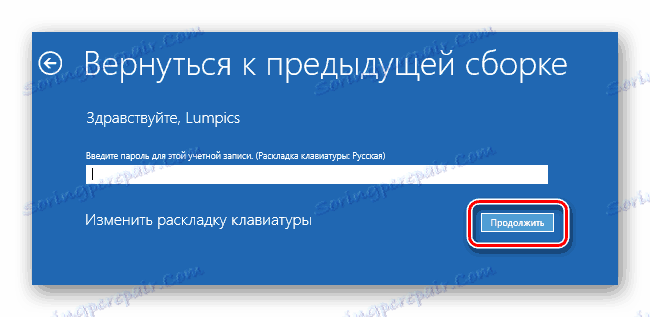
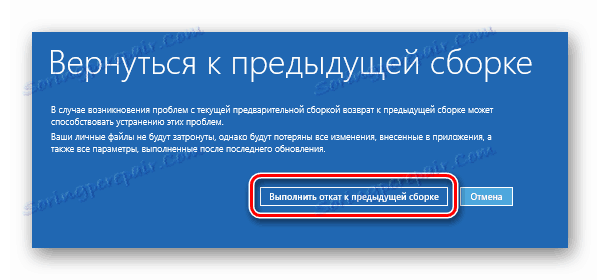
Ostanek je še čakati, da se izvede konec operacije. Čez nekaj časa bo sistem izvedel obnovitev in bo ponovno pripravljen za uporabo.
To zaključuje naš članek. Z uporabo zgornjih vodnikov lahko sistem enostavno vrnete v prvotno obliko. Če vam to ne bo dalo želenega rezultata, potem razmislite o ponovni namestitvi operacijskega sistema.