Retuširajte kožo v Photoshopu
Retuširanje fotografij v Photoshopu pomeni odstranjevanje neenakosti in napak na koži, zmanjšanje glosiness, če sploh, kot tudi splošno korekcijo slike (svetloba in senca, barvna korekcija).
Odprite fotografijo in ustvarite podvojeni sloj.

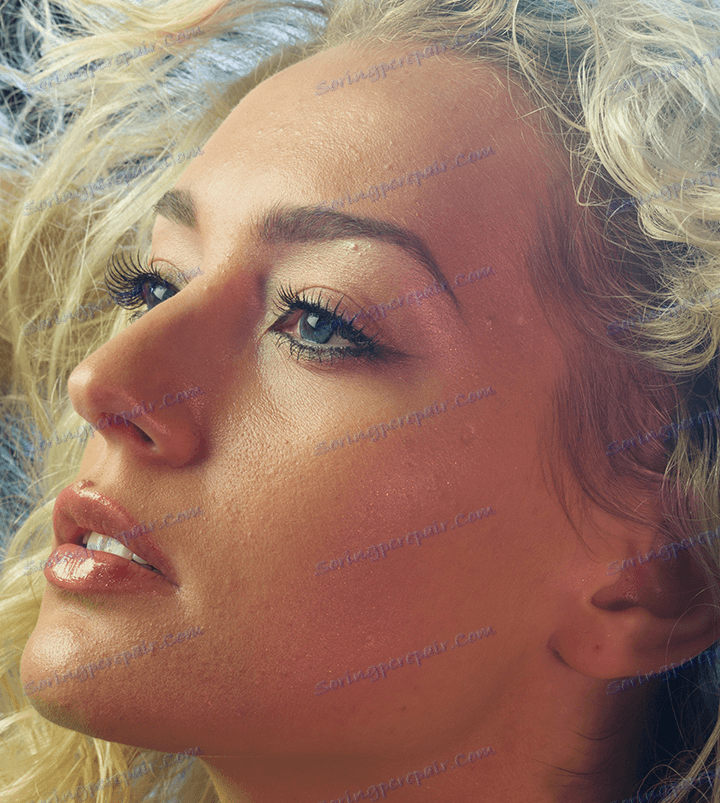
Obdelava portreta v Photoshopu se začne z nevtralizacijo maščobnega sijaja. Ustvarite prazen sloj in spremenite način mešanja na to možnost "Blackout" .
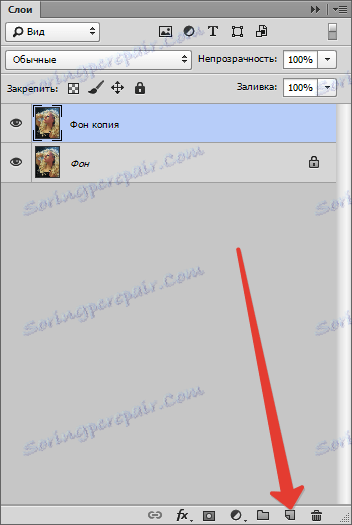
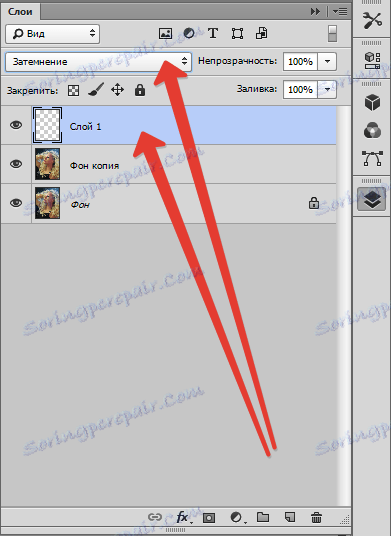
Nato izberite mehko "Brush" in jo prilagodite, kot v sliki s posnetki.
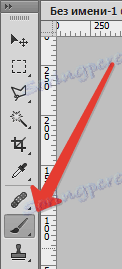
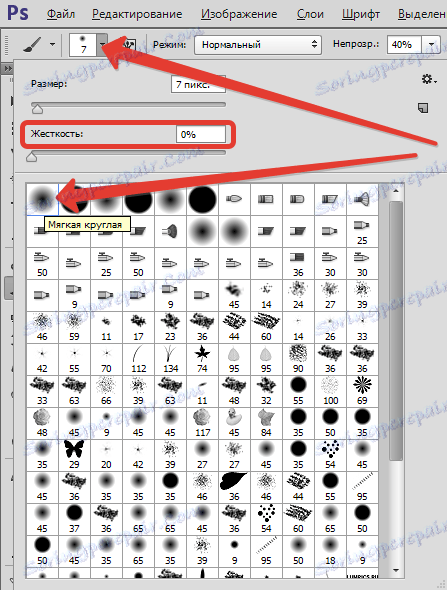

Držite tipko ALT , vzemite vzorec barve na fotografiji. Senca je izbrana najbolj povprečna, to ni najtemnejša in ne najlažja.
Zdaj obarvajte površine s bleščicami na novo ustvarjenem sloju. Na koncu procesa lahko igrate s prosojnostjo plasti, če se nenadoma zdi, da je učinek premočan.
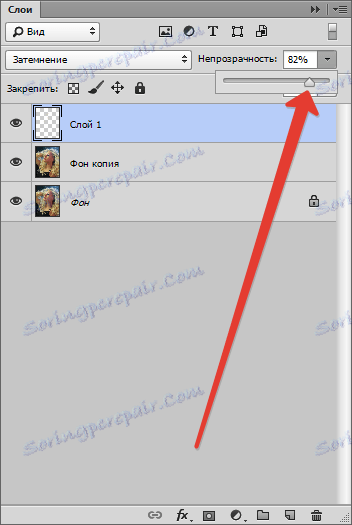

Namig: Priporočljivo je, da vse fotografije izvedete s 100-odstotno povečavo fotografije.
Naslednji korak je odprava večjih napak. Ustvarite kopijo vseh slojev s pritiskom na CTRL + ALT + SHIFT + E. Nato izberite orodje »Restore Brush« . Velikost čopiča je približno 10 slikovnih pik.

Zapahnite tipko ALT in vzemite vzorec kože čim bližje napaki, nato pa kliknite na neenakomernost (mozolj ali pegasto).


Tako odstranite vse nepravilnosti iz kože modela, tudi iz vratu in iz drugih odprtih površin.
Na enak način se odstranijo gube.
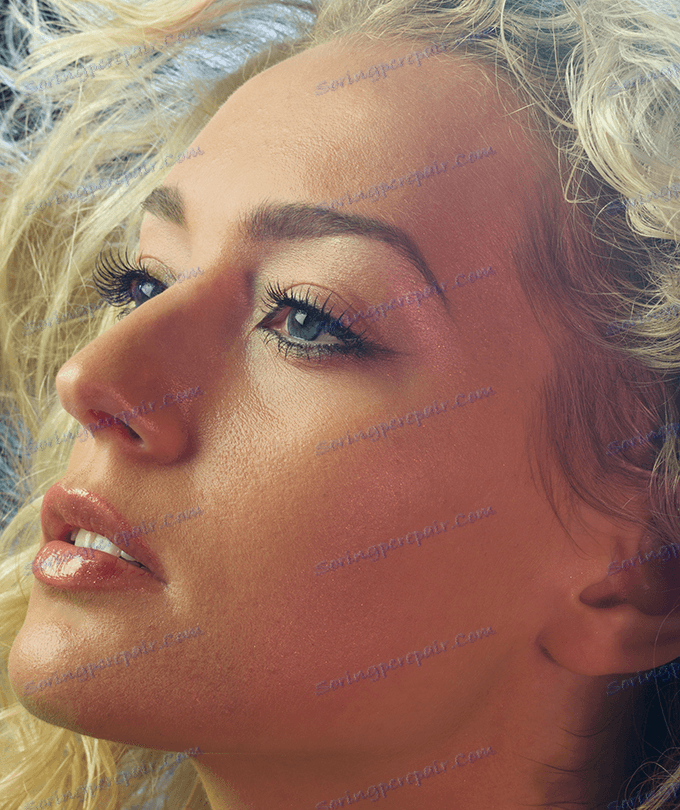
Potem gladimo kožo modela. Preimenujte sloj v "Texture" (pozneje boste razumeli, zakaj) in ustvarite dve kopiji.
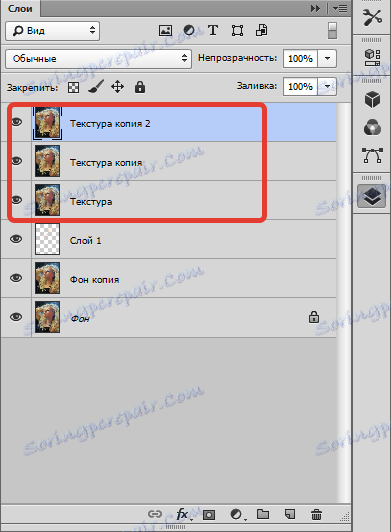
V zgornji sloj uporabimo filter "Blur na površini" .
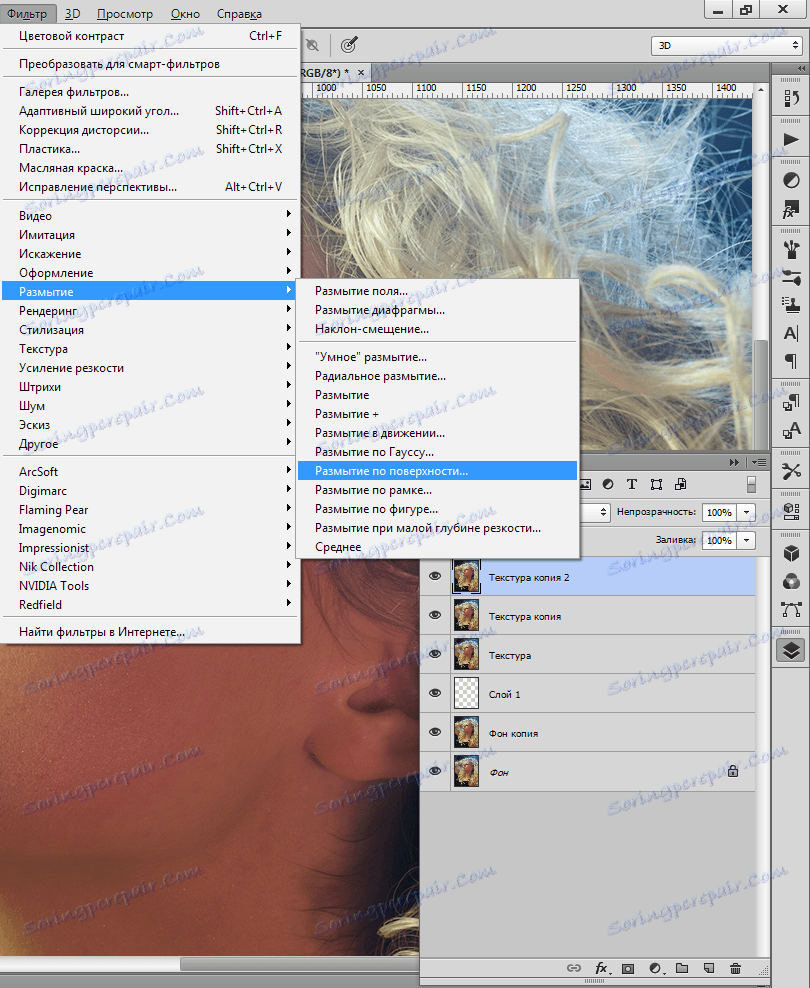
Drsniki dosežejo gladko kožo, samo ne pretiravajte, ne bi smeli trpeti glavnih obrisov obraza. Če manjše napake niso izgubljene, je bolje ponovno uporabiti filter (ponovite postopek).
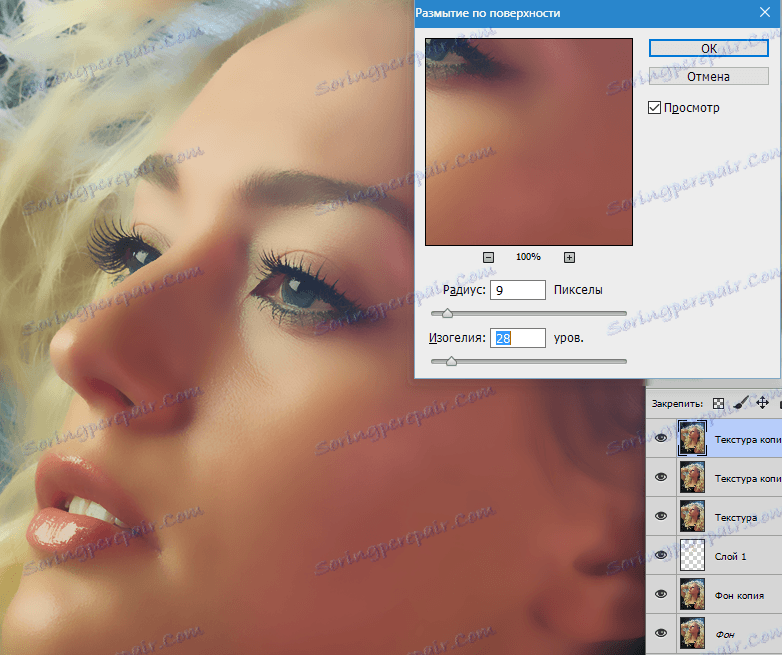
Filtrirajte s klikom na »V redu« in na sloju dodajte črno masko. Če želite to narediti, izberite glavno črno barvo, držite tipko ALT in kliknite gumb »Dodaj masko vektorja« .
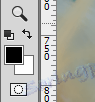
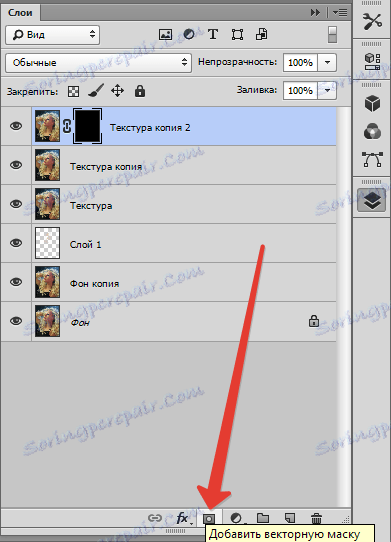
Sedaj izberite mehko belo krtačo, motnost in tlak je nastavljen na največ 40% in skozi problematična področja kože doseže želeni učinek.
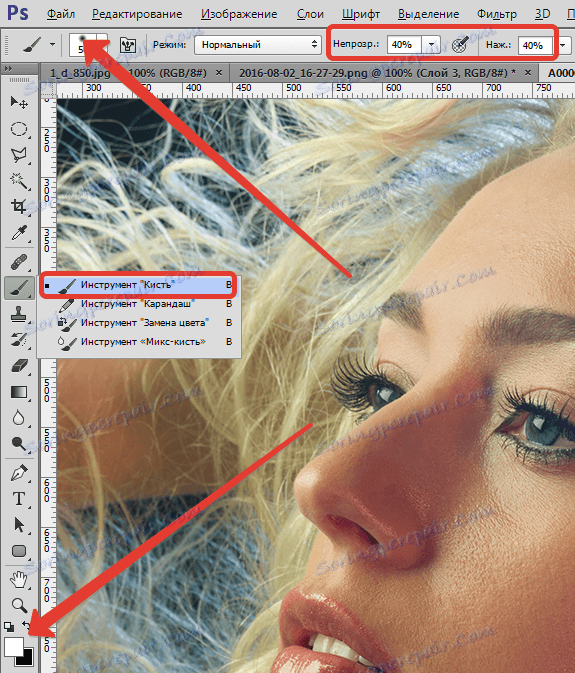

Če se zdi, da je rezultat nezadovoljiv, lahko postopek ponovite tako, da ustvarite kombinirano kopijo plasti s kombinacijo CTRL + ALT + SHIFT + E in nato uporabite isto tehniko (kopirajoč sloj, "Blur na površini" , črna maska itd.).

Kot lahko vidite, skupaj z napakami smo uničili tudi naravno teksturo kože in jo pretvorili v "Milo". Tukaj potrebujemo sloj, imenovan "Texture" .
Zopet ustvarite združeno kopijo plasti in povlecite plast "Texture" na vse.
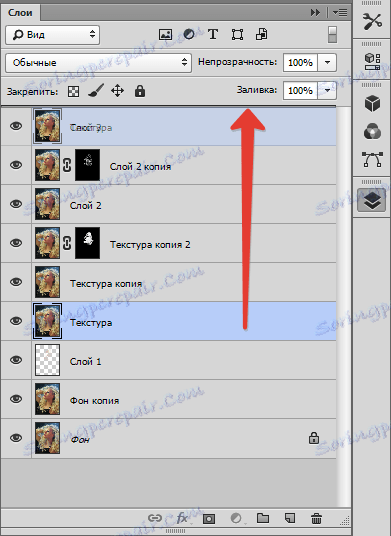
Uporabite filter "Barvni kontrast" na plast.
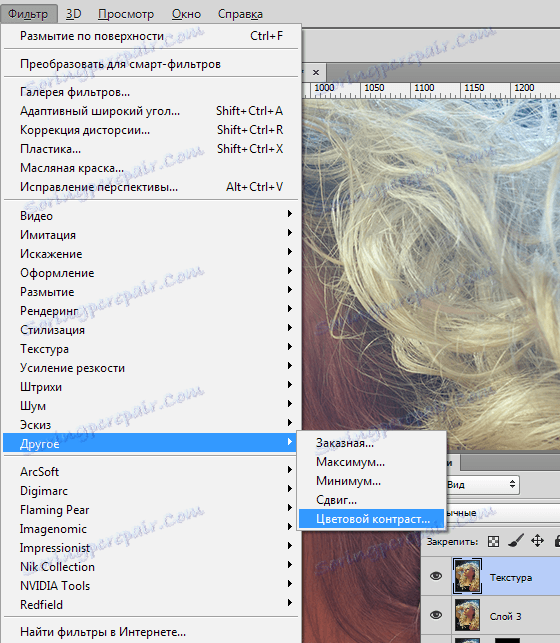
Drsnik dosegamo le najmanjše podrobnosti slike.
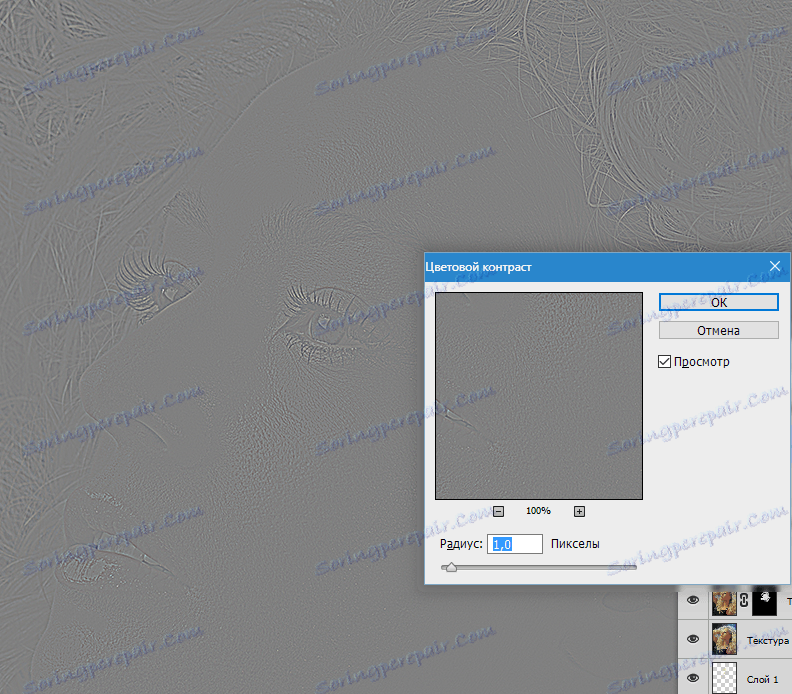
Razbarvajte sloj s pritiskom na CTRL + SHIFT + U in spremenite način mešanja na to " Overlay " za to.
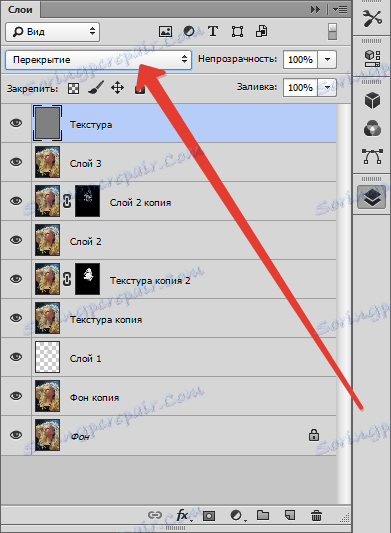
Če je učinek preveč močan, potem samo zmanjšajte preglednost plasti.
Zdaj je koža modela bolj naravna.

Uporabimo še eno zanimivo metodo za izravnavo barve kože, saj so po vseh manipulacijah na obrazu obstajale nekatere madeže in nepravilnosti v barvi.
Pokličite prilagoditveno plast "Levels" in drsnik srednjih tonov, olajšajte sliko, dokler barva ni enaka (pike bodo izginile).
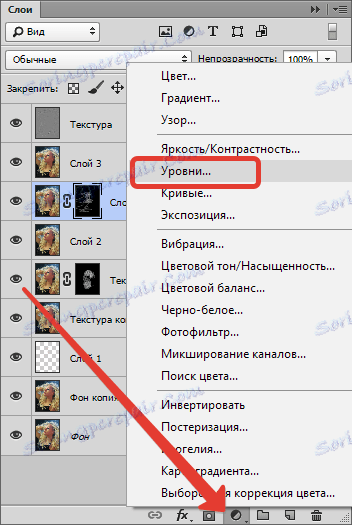
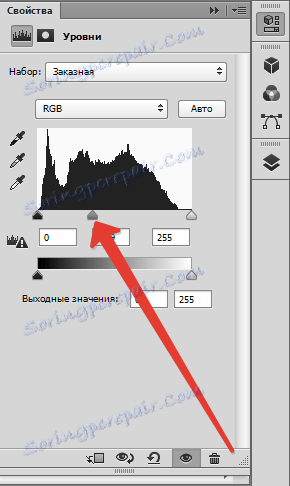
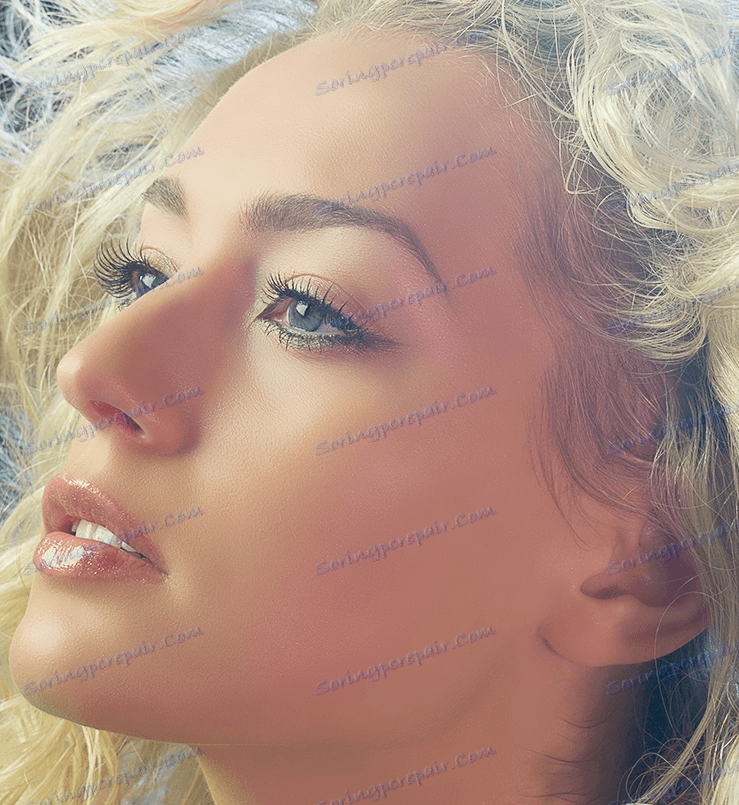
Nato ustvarite kopijo vseh slojev in nato kopirajte nastalo plast. Kopija je obarvana ( CTRL + SHIFT + U ) in spremenite način mešanja na "Soft Light" .
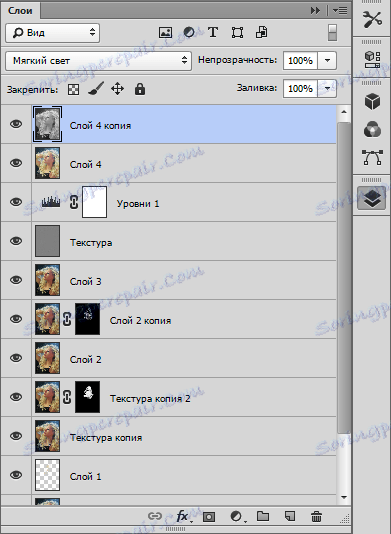
Nato uporabite filter "Gaussian Blur" na tej plasti.
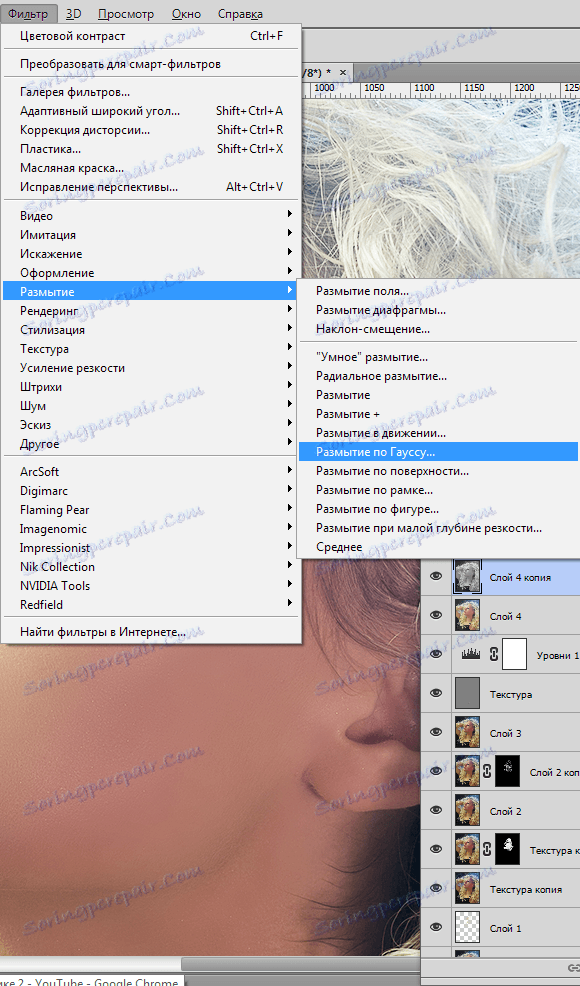
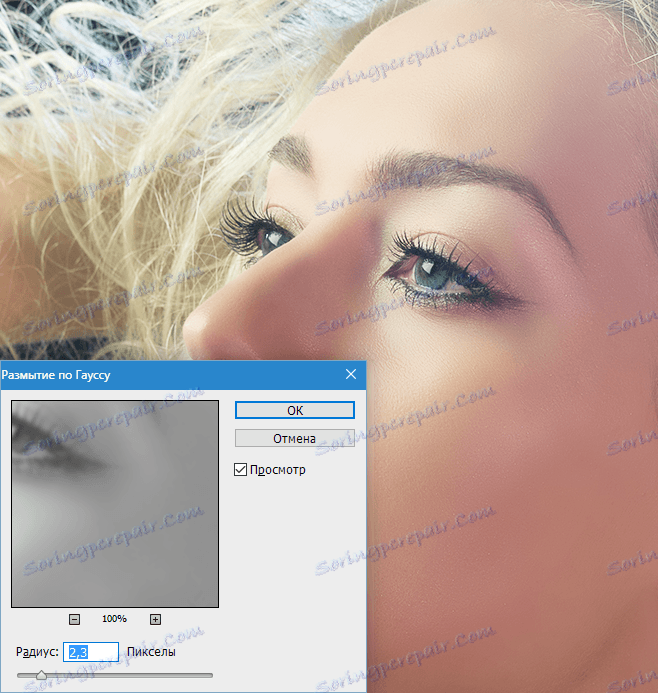
Če svetlost slike ne ustreza, znova uporabite "Levels" , vendar le na obarvani plasti s klikom na gumb, prikazan v sliki.
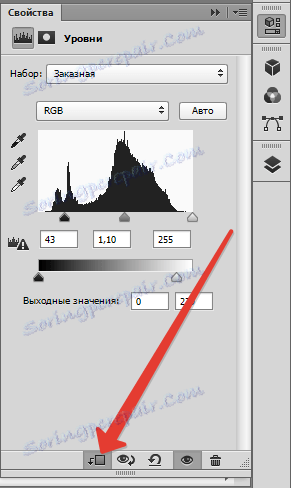
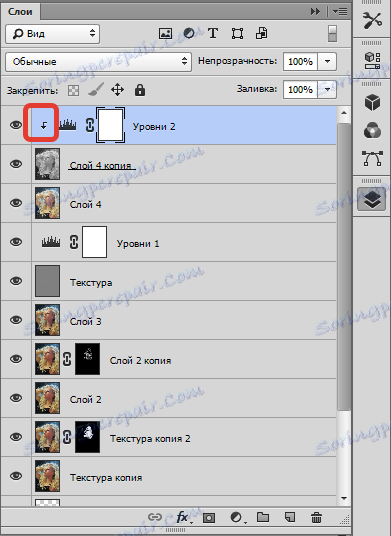

Z uporabo tehnik v tej vadnici lahko naredite kožo popoln v Photoshopu.