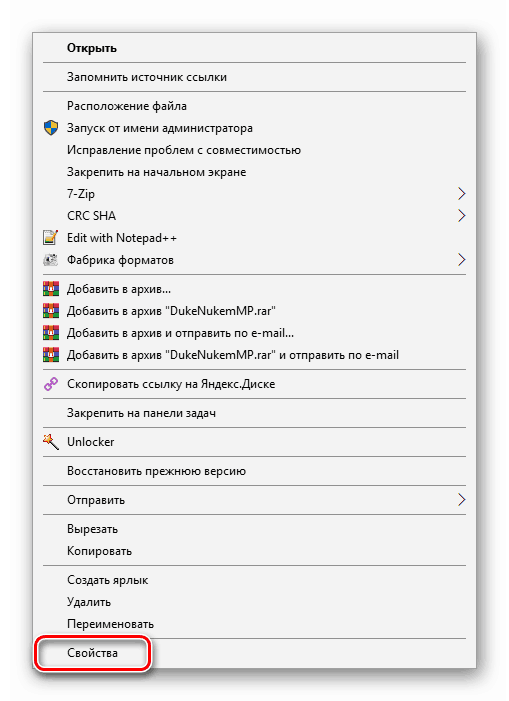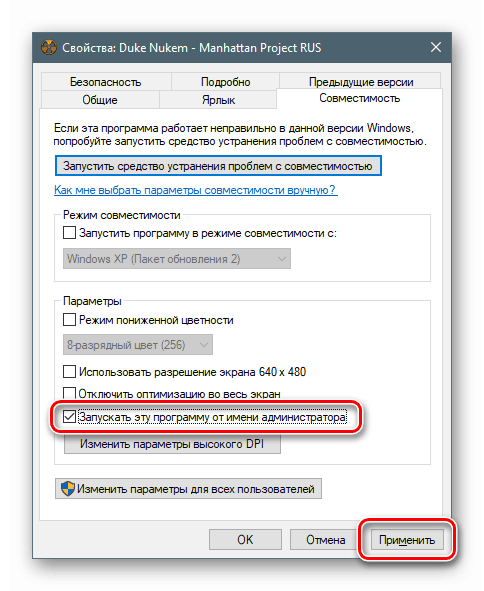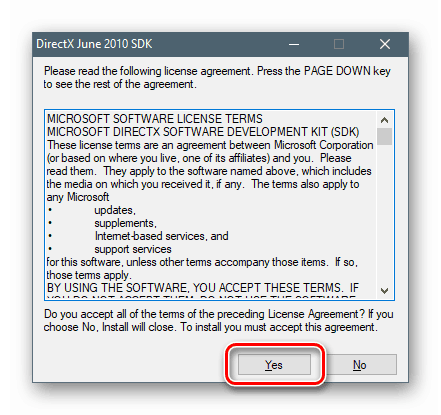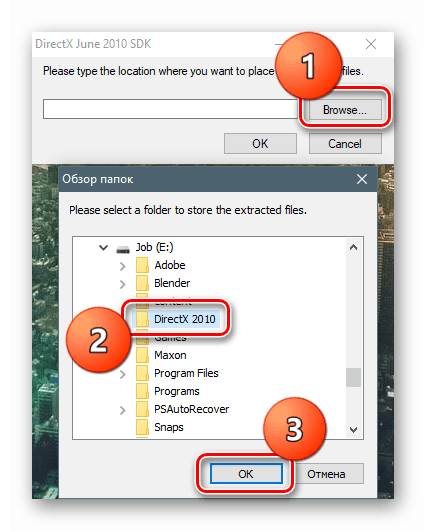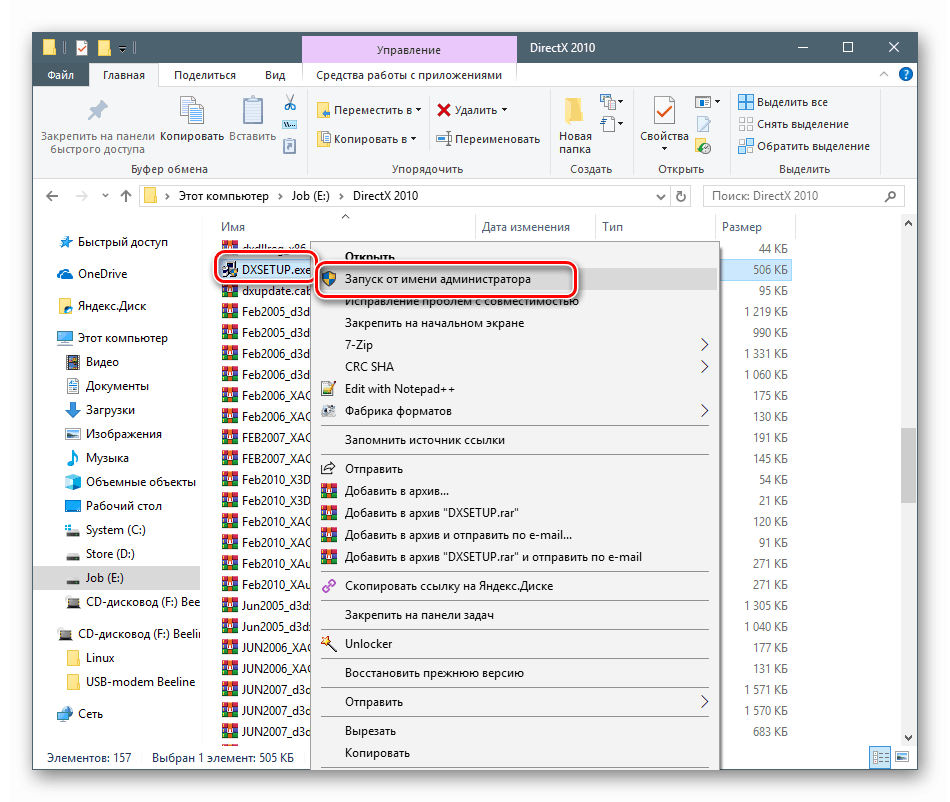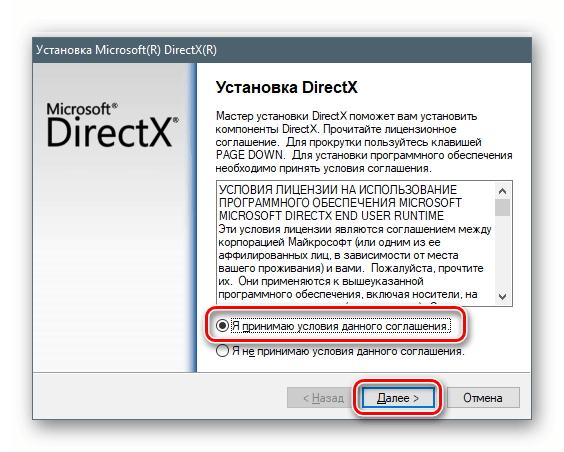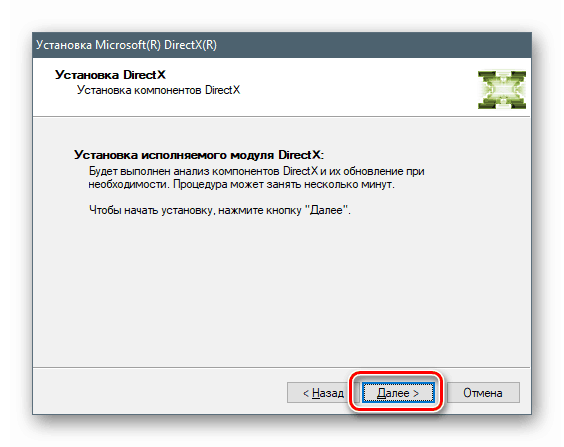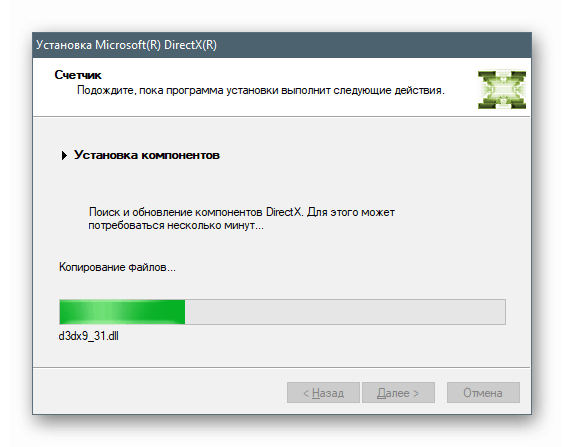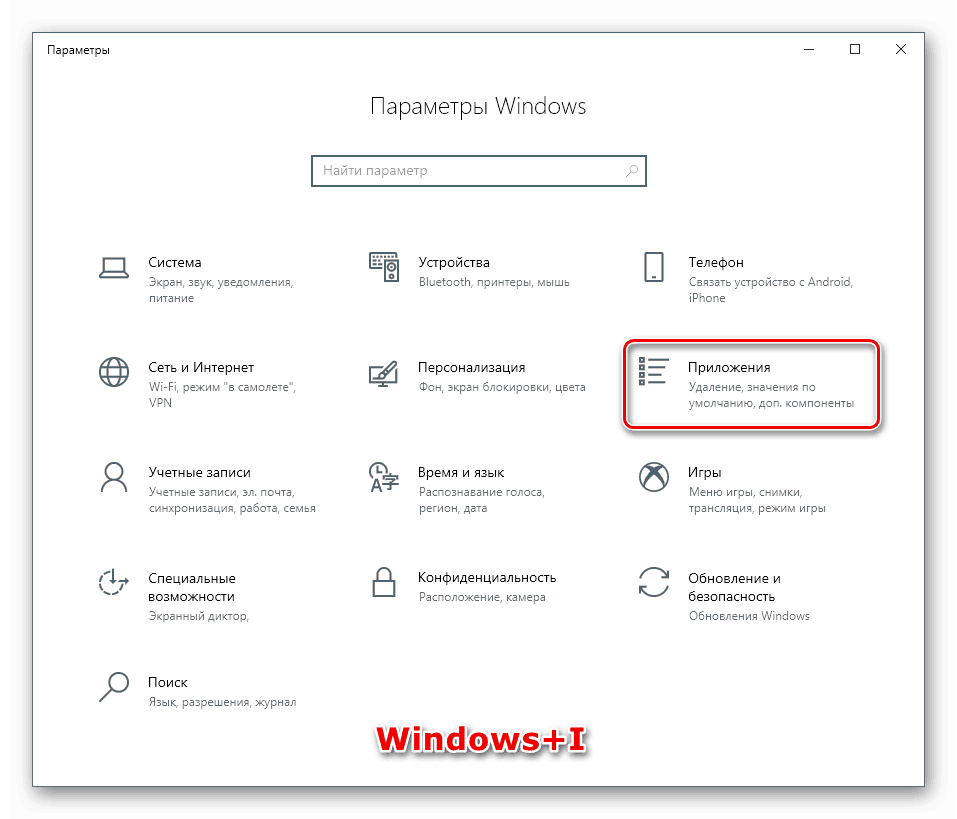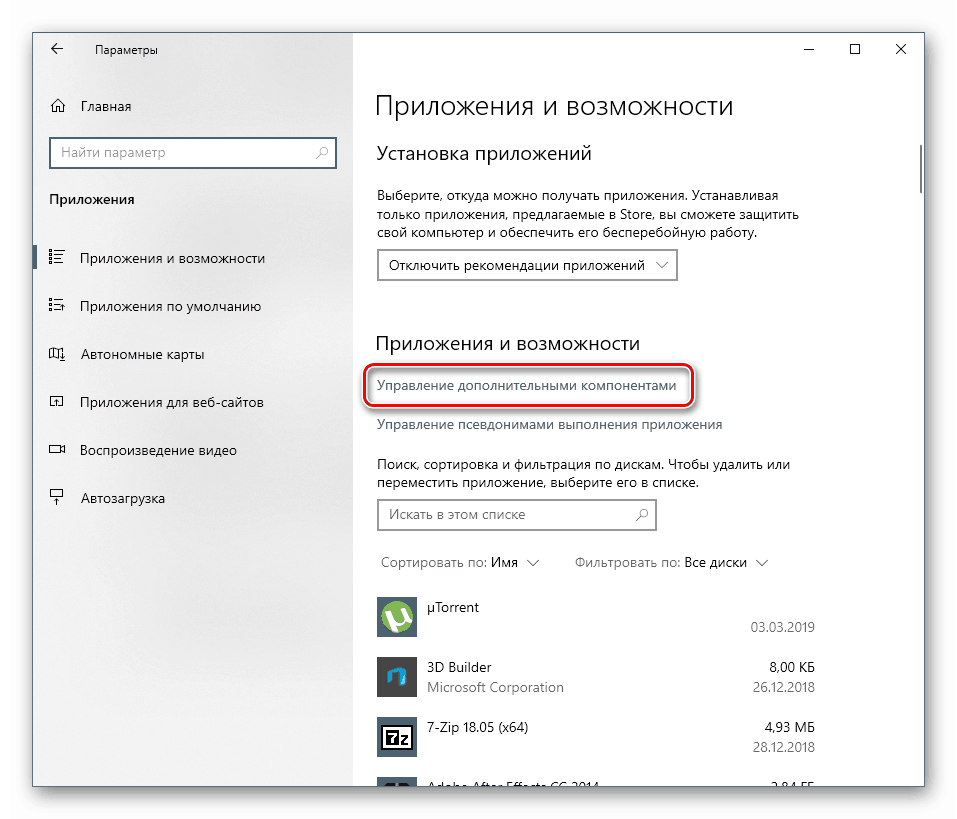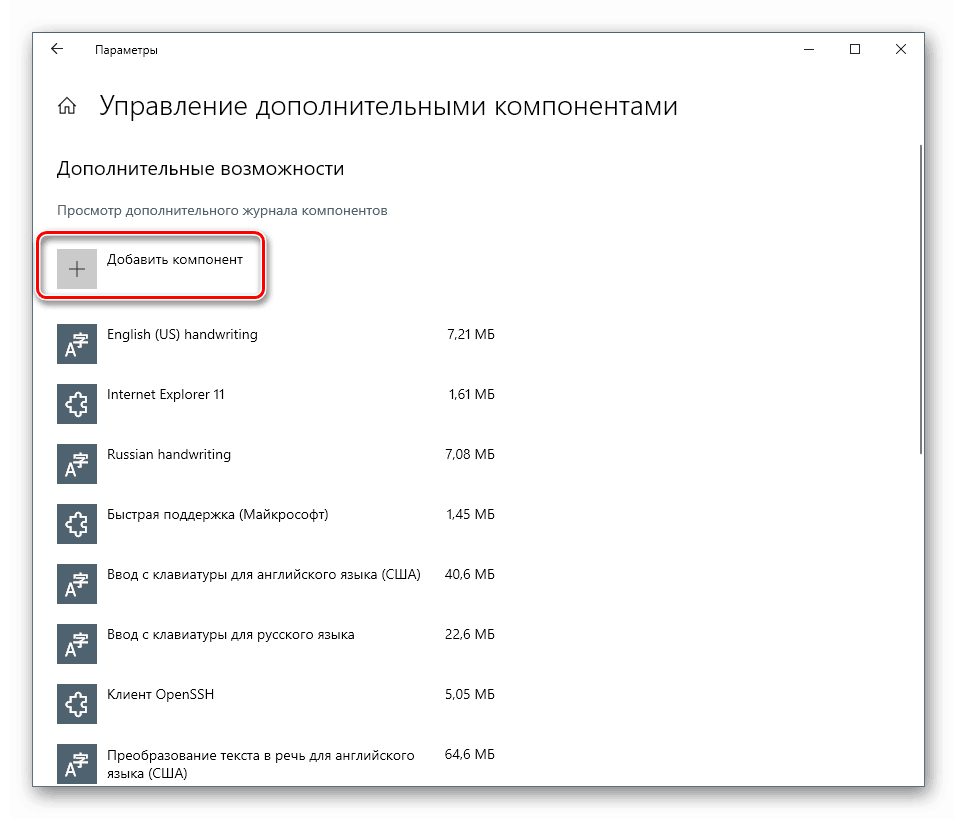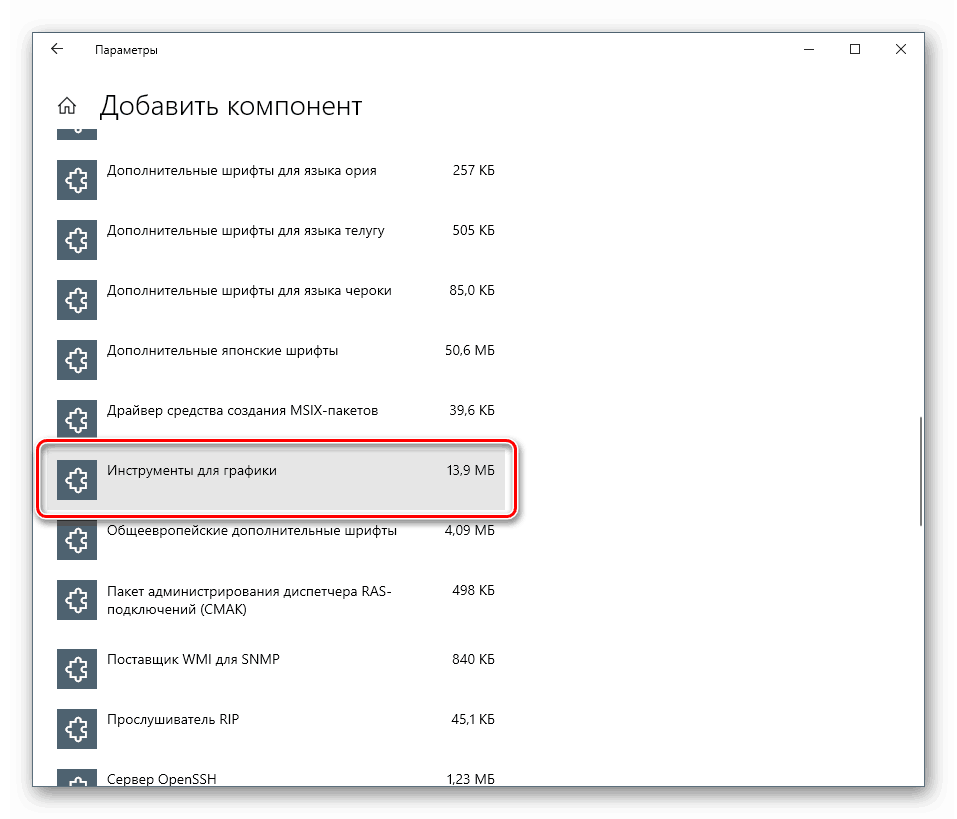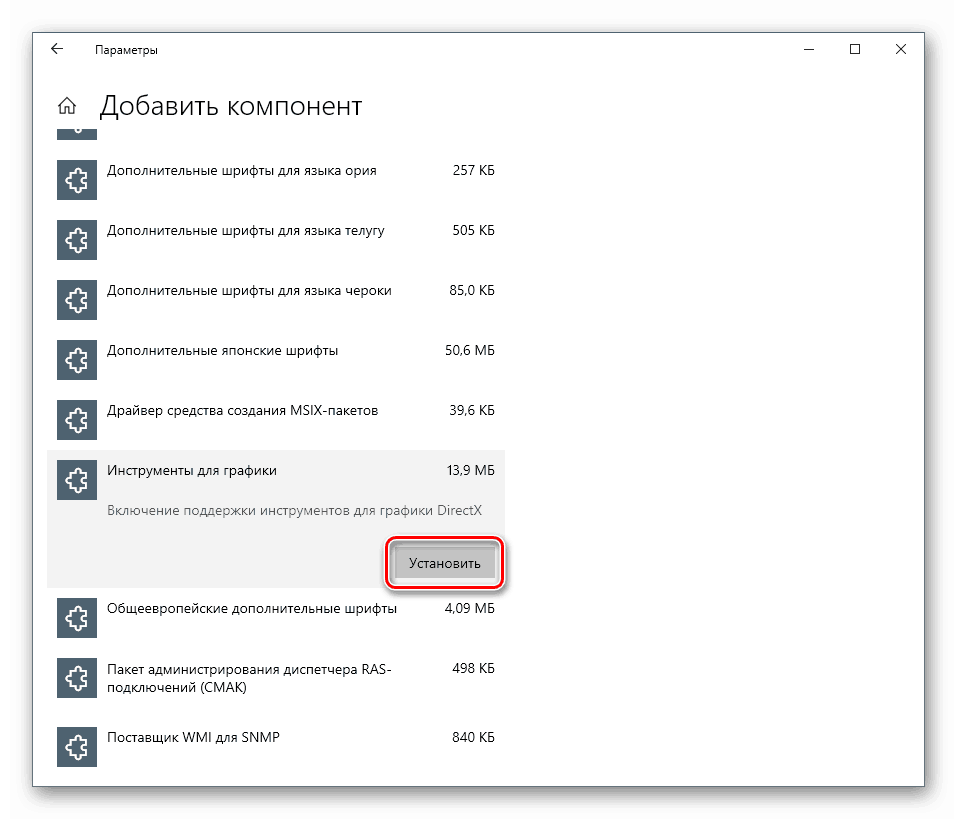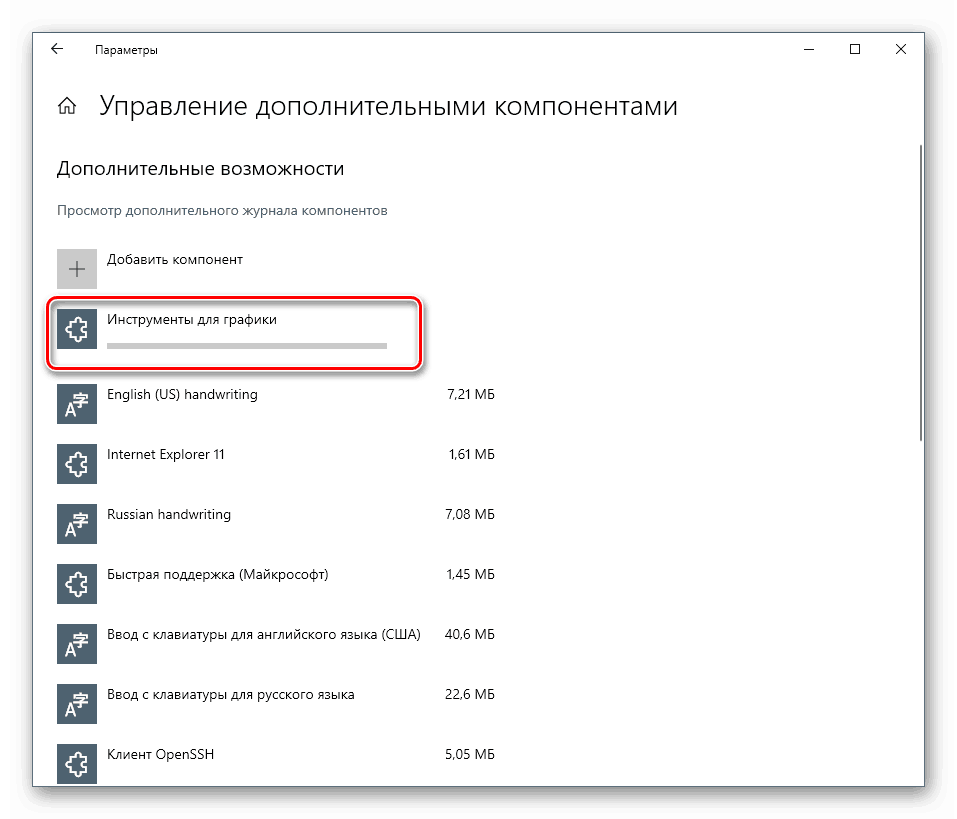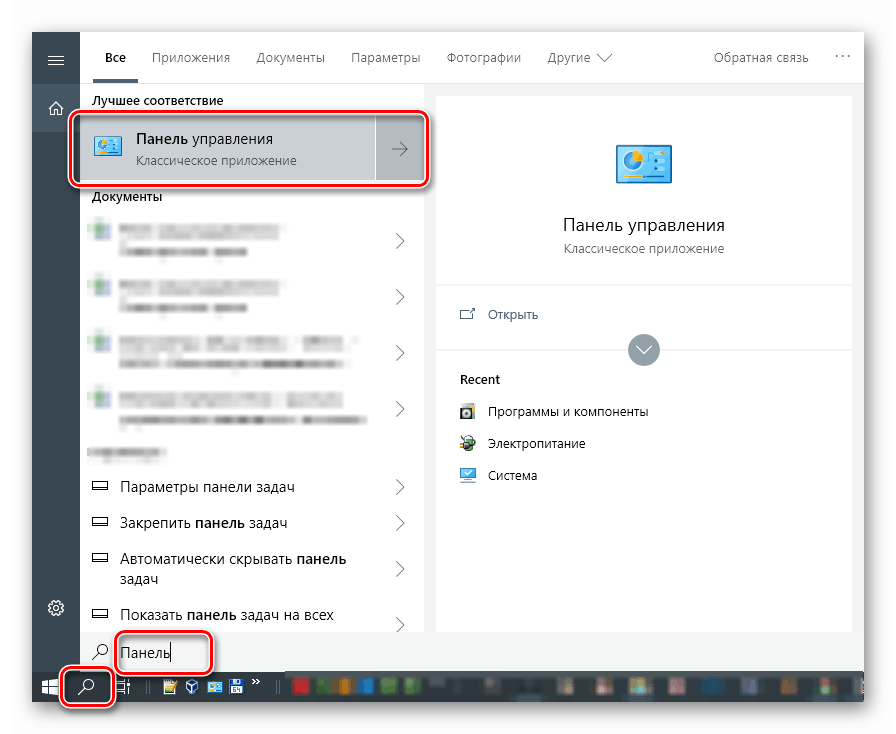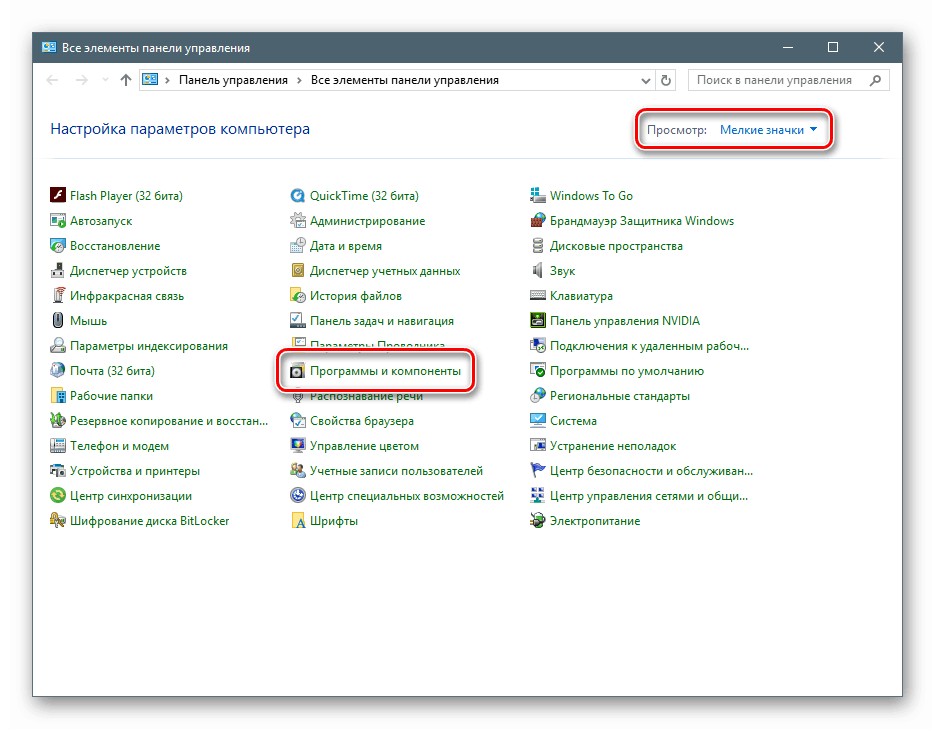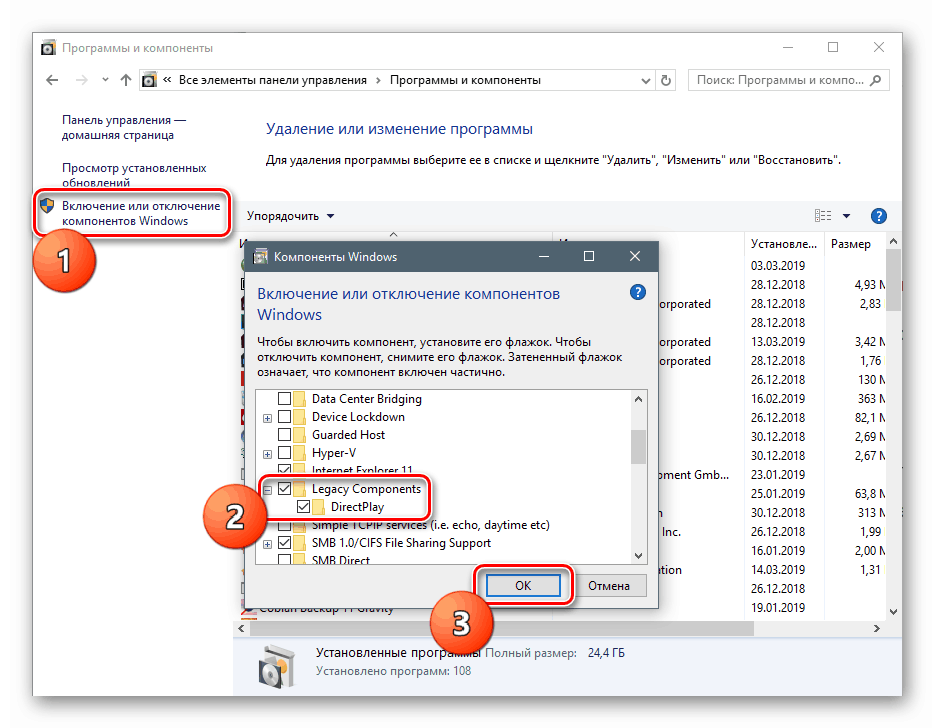Zaženite stare igre v sistemu Windows 10
Projekti starih iger, ki so nam na žalost prinesli veliko prijetnih vtisov, žal bledijo. To se zgodi ne le zaradi moralne zastarelosti grafike ali sprostitve novih analogov, ampak tudi zaradi nezmožnosti, da bi jih uvedli na trenutne različice operacijskih sistemov. V tem članku bomo predstavili več rešitev za problem starih iger v Windows 10.
Vsebina
Zaženite stare igre v sistemu Windows 10
Obstaja več razlogov, zaradi katerih ni bilo mogoče zagnati nekaj iger pod Win 10, in vsi imajo korenine v nezdružljivosti s programsko opremo ali komponentami sistema. Tudi zastareli projekti lahko zahtevajo posebne načine prikaza, ki so privzeto onemogočeni v “prvih desetih”, ali povišani privilegiji (pravice).
Možnost 1: pravice administratorja in združljivost
Igre, ki so bile izdane v dneh operacijskega sistema Windows XP, privzeto zahtevajo večje pravice za zagon in normalno delovanje. Zato je treba vse aplikacije, razvite za "Piggy", izvajati kot skrbnik. To lahko storite v kontekstnem meniju "Raziskovalca" , vendar je bolje, da izvedete eno nastavitev v lastnostih datoteke.
- Z desno tipko miške kliknite bližnjico do igre (ali izvedljivo datoteko s pripono .exe v namestitveni mapi) in pojdite na lastnosti.
![Premaknite se na lastnosti bližnjic do iger, da odpravite nezdružljivost v sistemu Windows 10]()
- Pojdite na zavihek »Združljivost« , označite polje poleg ustreznega položaja in kliknite »Uporabi« .
![Nastavitev zagona stare igre kot skrbnika v sistemu Windows 10]()
Naslednji korak je izbira načina združljivosti s prejšnjimi različicami »Windows«. Tukaj lahko ukrepate tako, da naštete možnosti ali ugotovite leto izdaje projekta in ga primerjate s trenutno različico operacijskega sistema. Vse potrebne informacije lahko najdete v iskalnikih.
V razdelku »Združljivostni način« smo postavili ček in izbrali eno od elementov na spustnem seznamu. Ne pozabite uporabiti sprememb.
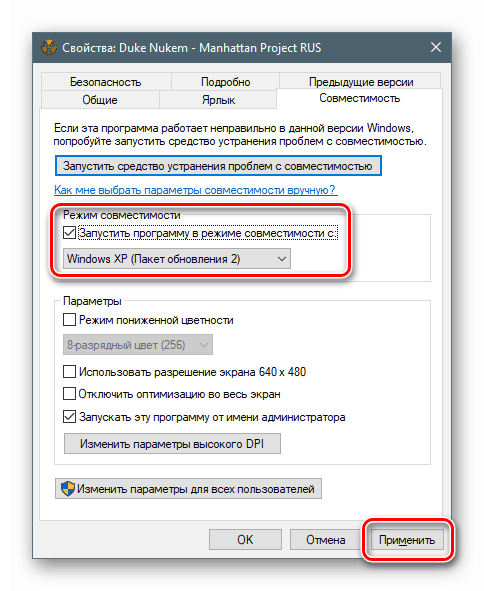
Možnost 2: Možnosti zaslona
Zastarele igre morda ne bodo delovale zaradi pomanjkanja podpore za nastavljeno ločljivost zaslona in barvne lestvice. Za nastavitev teh nastavitev na zavihku »Združljivost« je več elementov. Težko je dati natančen recept, saj so vsi projekti različni, zato boste morali delovati z »znanstveno metodo«. Poskusite različne kombinacije barv in nizke ločljivosti, izklopite optimizacijo celotnega zaslona.
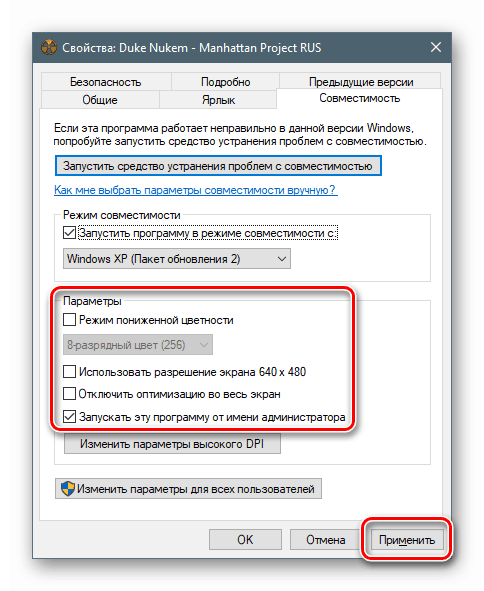
3. možnost: Vklopite stari DirectX
Dejstvo je, da privzeti paket različice 12 programa DirectX morda ne vsebuje komponent prejšnjih izdaj, ki so potrebne za izvajanje zastarelih iger. Da se prikažejo v sistemu, morate prenesti in namestiti »DirectX End-User Runtimes« . Upoštevajte, da mora biti to samostojen namestitveni program, ki vsebuje vse potrebne datoteke. V našem primeru jo morate uporabiti le, ker bo njegov spletni partner zagotovo rekel, da je vse že nameščeno.
Prenesite paket DirectX iz uradne strani
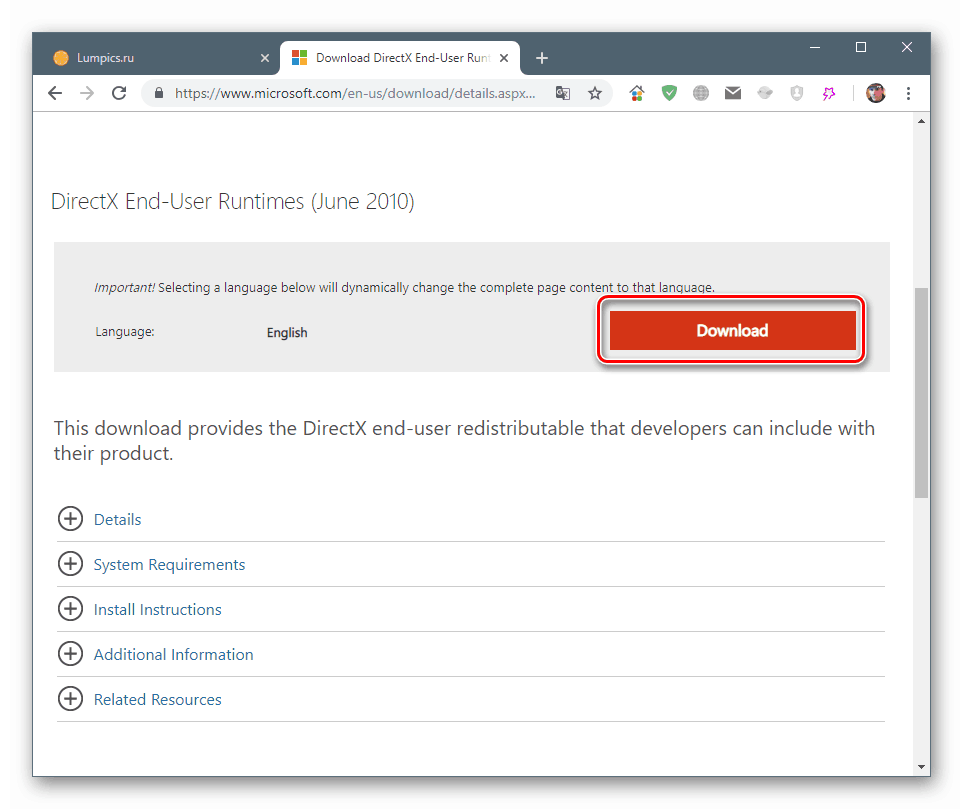
- Ko pritisnete gumb za prenos, se odpre naslednja stran, na kateri odstranimo vse škrge in pritisnemo gumb, prikazan na sliki zaslona.
![Prenesite samostojni namestitveni paket za DirectX z uradnega Microsoftovega spletnega mesta.]()
- Zaženite namestitveni program in v začetnem oknu kliknite »Da« .
![Začetek namestitve paketa za DirectX DirectX v operacijskem sistemu Windows 10]()
- Izberite mapo za razpakiranje datotek. Bolje je, da ga ustvarite vnaprej na katerem koli priročnem mestu.
![Izbira mape za dekompresijo datotek v paketu DirectX DirectX v operacijskem sistemu Windows 10]()
- Kliknite V redu .
![Razpakiranje se zaključi in začne se namestitev samostojnega paketa DirectX v operacijskem sistemu Windows 10]()
- Pojdite v mapo in zaženite datoteko DXSETUP.exe v imenu skrbnika.
![Zaženite program za namestitev brez povezave DirectX kot skrbnik v programu Windpows 10]()
- Sprejemamo pogoje sporazuma.
![Pri namestitvi programa DirectX v programu Windpows 10 sprejmite licenčno pogodbo]()
- Kliknite "Naprej".
![Izvajanje namestitve izvršljive datoteke DirectX v operacijskem sistemu Windows 10]()
- Čakamo na dokončanje namestitve.
![Postopek namestitve izvedljive datoteke DirectX v operacijskem sistemu Windows 10]()
- Zaprite okno namestitve z gumbom "Finish" .
![Dokončanje namestitve izvedljive datoteke DirectX v operacijskem sistemu Windows 10]()
- Prepričani smo, da ponovno zaženemo avto.
Nato morate prenesti in namestiti drugo komponento.
- Pokličite sistemske parametre z bližnjico na tipkovnici Windows + I in pojdite na razdelek »Aplikacije« .
![V sistemskih nastavitvah sistema Windows 10 odprite razdelek Aplikacije.]()
- Odprite upravljanje dodatnih komponent.
![Pojdite v razdelek za upravljanje dodatnih komponent v sistemskih nastavitvah sistema Windows 10. t]()
- Kliknite »Dodaj komponento« .
![Pojdite na dodajanje nove komponente v sistemske nastavitve sistema Windows 10. t]()
- Izberite »Orodja za grafiko«.
![V sistemskih nastavitvah sistema Windows 10 izberite komponento Grafična orodja.]()
- Kliknite »Namesti« .
![Prehod na namestitev orodij za grafiko v sistemskih parametrih Windowqs 10]()
- Čakamo, da se namestitev konča.
![Postopek namestitve komponente Grafična orodja v sistemskih nastavitvah sistema Windows 10]()
Zdaj morate preveriti, ali so vključene zastarele komponente.
- Odprite iskanje sistema in napišite "Nadzorna plošča" . Pojdi na klasično aplikacijo.
![Prehod na klasično nadzorno ploščo v sistemu Windows 10]()
- Izberite pogled Majhne ikone in zaženite programček Programi in funkcije .
![Prehod na nastavitev komponent v klasični nadzorni plošči programa Windows 10]()
- Kliknite na povezavo »Omogoči ali onemogoči komponente sistema Windows« , poiščite mapo »Stare komponente« (ali »Komponente prejšnjih različic« ), jo odprite in potrdite polje poleg možnosti »DirectPlay« . Kliknite V redu .
![Omogočanje komponente DirectPlay v nadzorni plošči sistema Windows 10. t]()
- Znova zaženite računalnik.
Zaključek
Najpogosteje priporočila, navedena zgoraj, delujejo le v kombinaciji, to je skupaj. Če z njihovo pomočjo ni bilo mogoče popraviti situacije z lansiranjem, je vredno pogledati v prostranost mreže za vire, ki distribuirajo stare igre v digitalni obliki. Takšni monterji lahko vsebujejo posebne zaplate, da se odpravijo nezdružljivosti. Samo zapomnite si avtorske pravice razvijalcev in izdajateljev ter poiščite spletna mesta s plačanimi izdelki, prav tako pa vas zanima zakonitost prenosa tako distribucij kot licenčnih ključev.