AutoCAD. Shranite risbo v PDF
Ustvarjanje risb v katerem koli programu risb, vključno z AutoCAD, ni mogoče zamisliti, ne da bi jih izvozili v PDF. Dokument, pripravljen v tej obliki, je mogoče natisniti, poslati po pošti in odpreti s pomočjo različnih bralnikov PDF brez možnosti urejanja, kar je zelo pomembno v delovnem toku.
Danes bomo preučili, kako spremeniti risbo iz AutoCAD v PDF.
Vsebina
Kako shraniti risbo AutoCAD v PDF
Opisujemo dve tipični varčevalni metodi, ko je območje risbe pretvorjeno v PDF, in ko je shranjeni risarski list shranjen.
Shranjevanje območja risbe
1. Odprite risbo v glavnem oknu AutoCAD (kartica zavihek), da jo shranite v PDF. Pojdite v meni programa in izberite "Print" ali pritisnite kombinacijo vročih tipk "Ctrl + P"
Koristne informacije: Hotkeys v AutoCAD
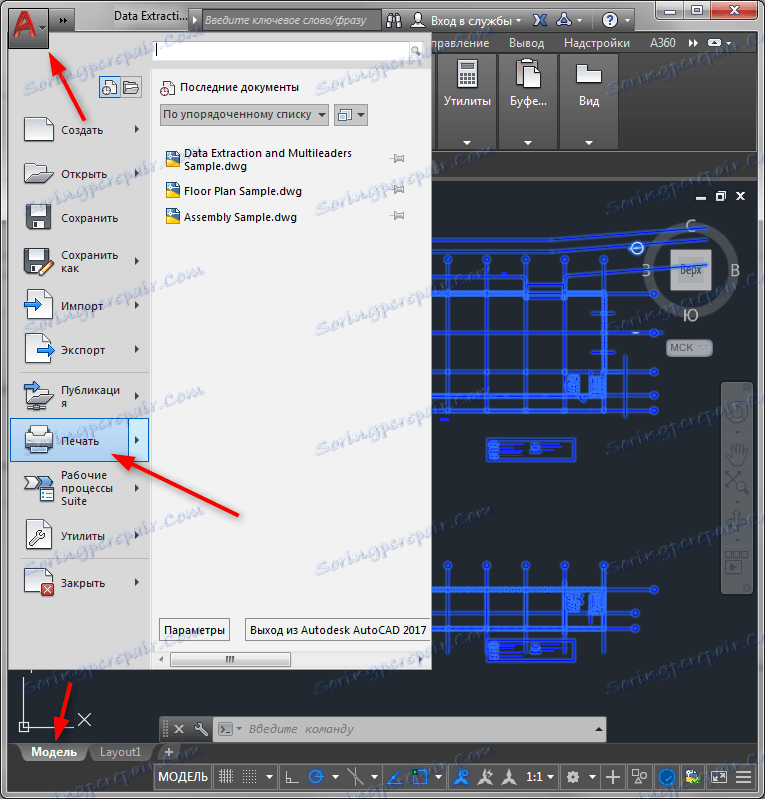
2. Pred tiskanjem nastavitev. V polju »Printer / Plotter« razširite spustni seznam »Ime« in v njej izberite »Adobe PDF«.
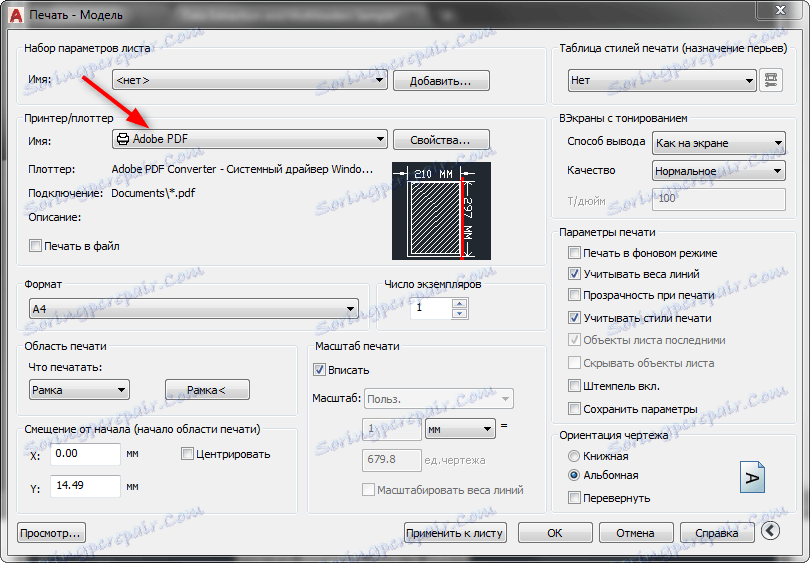
Če veste, kateri format papirja bo uporabljen za risanje, ga izberite na spustnem seznamu »Oblika«, če ne, pustite »Črko« privzeto. Določite krajinsko ali pokončno usmeritev na dokument v ustreznem polju.
Takoj lahko ugotovite, ali je risba vpisana v dimenzije lista ali prikazana v standardni lestvici. Potrdite polje »Fit« ali izberite lestvico v polju »Natisni lestvico«.
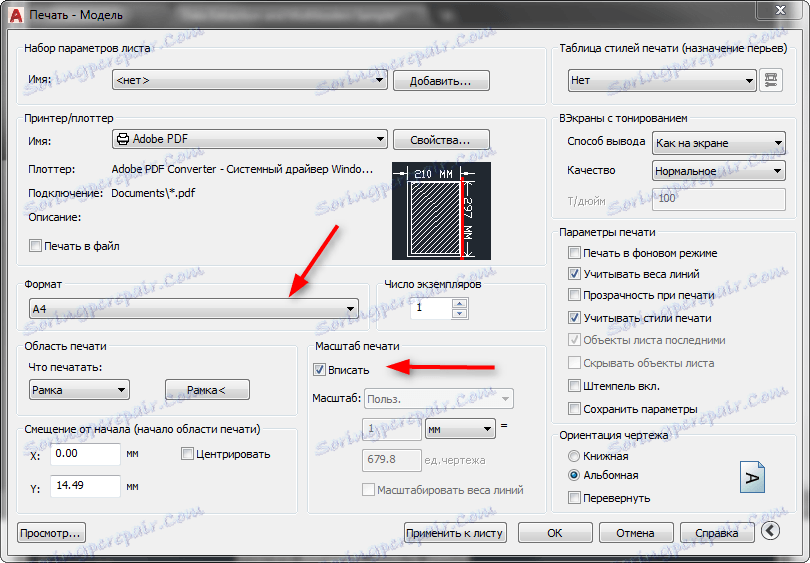
Zdaj je najpomembnejša stvar. Bodite pozorni na polje »Printable Area«. V spustnem seznamu »Kaj naj natisnemo« izberite možnost »Frame«.
Z naknadno risbo okvirja se prikaže ustrezen gumb, ki aktivira to orodje.
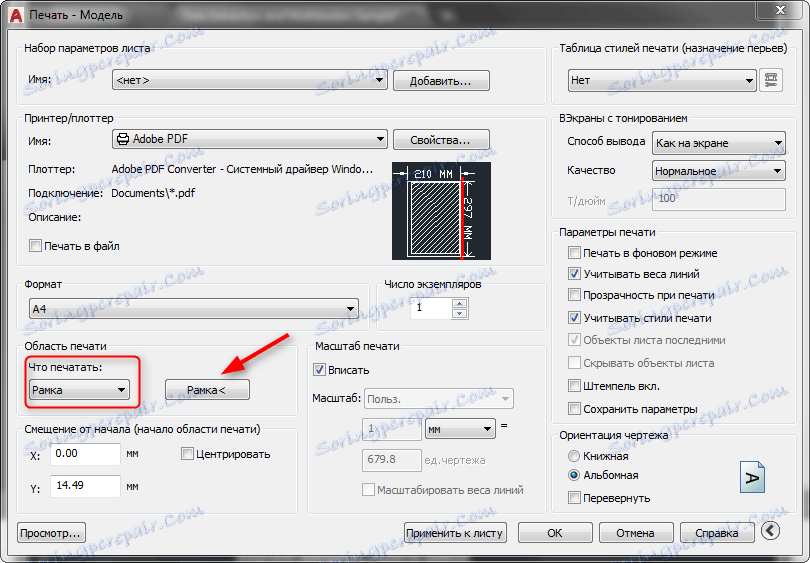
3. Pred vami se odpre polje za risanje. Okvir pokrijte z želeno območje shranjevanja tako, da dvakrat kliknete levo miškino tipko - na začetku in na koncu risarskega okvirja.
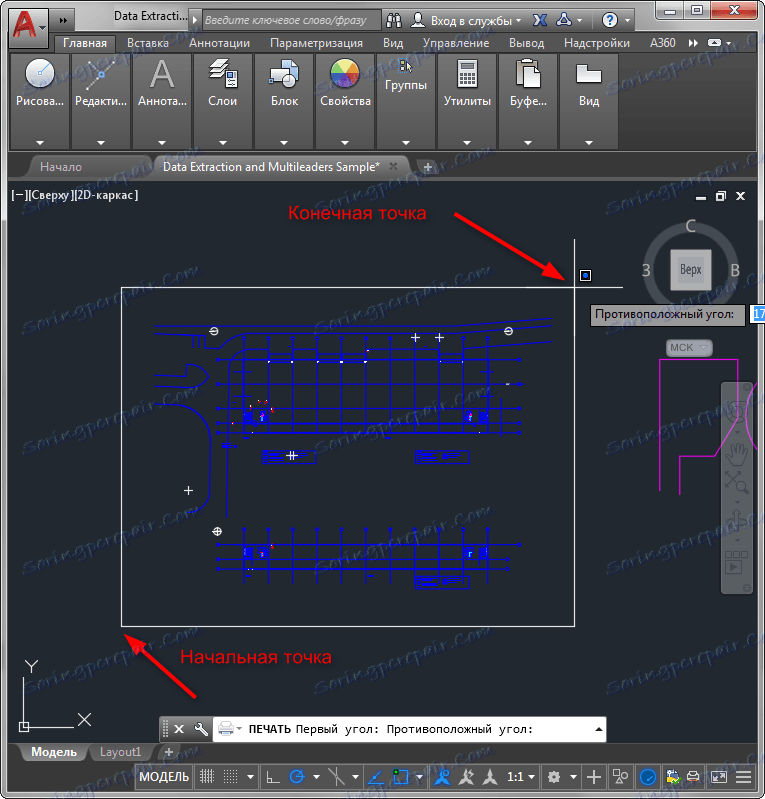
4. Po tem se bo ponovno pojavilo okno za nastavitev tiskanja. Kliknite »Predogled«, da ocenite prihodnji pogled dokumenta. Zaprite ga s klikom ikone križa.
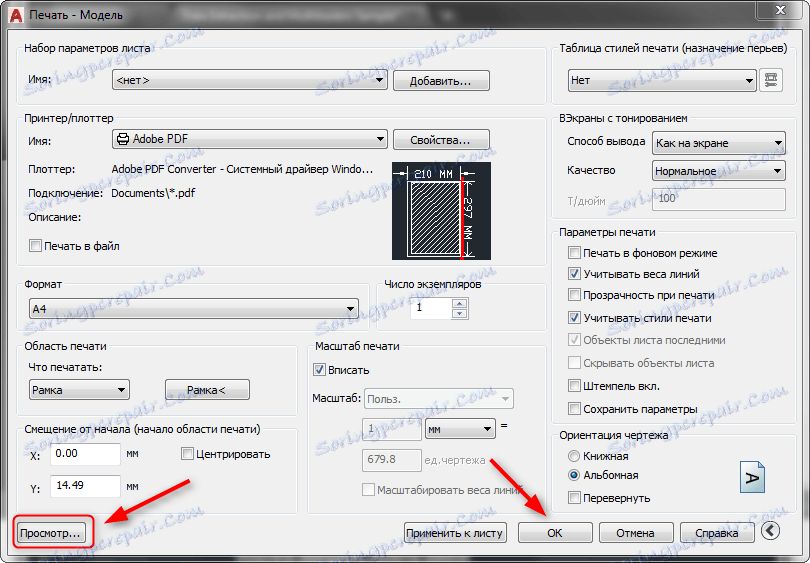
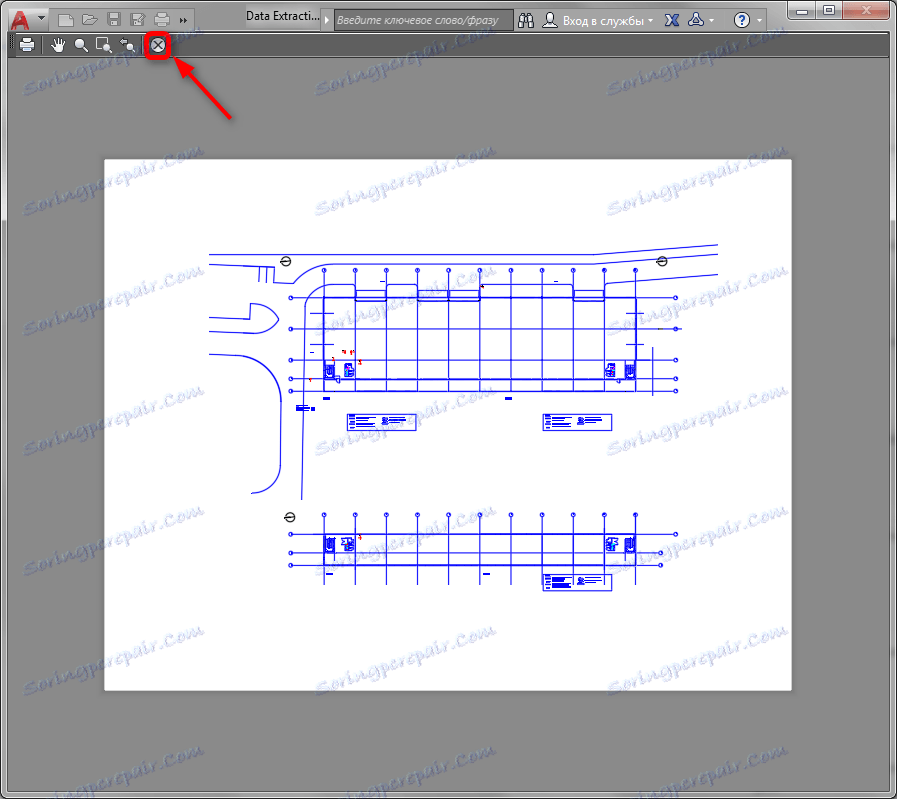
5. Če vam rezultat ustreza, kliknite »V redu«. Vnesite ime dokumenta in določite njegovo lokacijo na trdem disku. Kliknite »Shrani«.
Shranjevanje lista v PDF
1. Recimo, da je vaša risba že razširjena, urejena in postavljena na postavitev (postavitev).
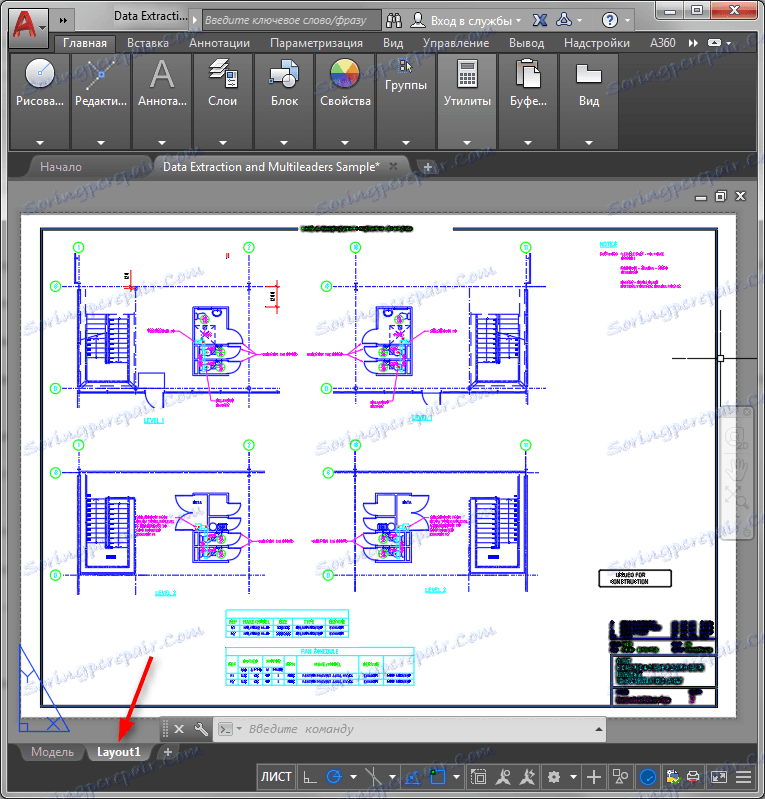
2. V meniju programa izberite "Print". V polju »Printer / Plotter« nastavite »Adobe PDF«. Preostale nastavitve naj ostanejo privzete. Preverite, ali je polje »Printable« nastavljeno na »Sheet«.
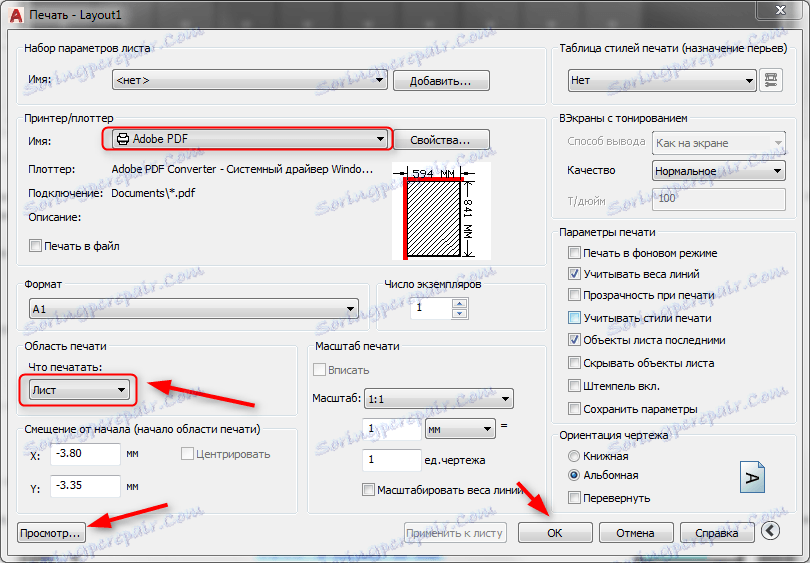
3. Odprite predogled, kot je opisano zgoraj. Podobno shranite dokument v PDF.
Svetujemo vam, da se glasite: Kako uporabljati AutoCAD
Zdaj veste, kako lahko risbo shranite v PDF v AutoCAD. Ti podatki bodo pospešili vašo učinkovitost pri delu s tem tehničnim paketom.