Kako shraniti fotografijo v Lightroom po obdelavi
Shranite datoteko - kar se zdi lahko preprostejše. Kljub temu pa so nekateri programi tako zamudreni, da celo tako preprosto delovanje postavlja začetnika v slepo ulico. Eden od teh programov je Adobe Lightroom, ker gumb "Shrani" sploh ni! Namesto tega obstaja "izvoz", ki je nerazumljiv nevedni osebi. Kaj je in kaj je pojedlo - izvedite spodaj.
Torej, pojdimo korak za korakom:
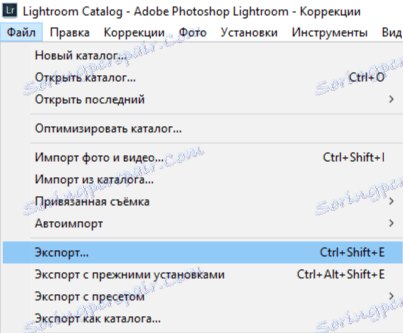
1. Najprej kliknite »File«, nato »Export ...«
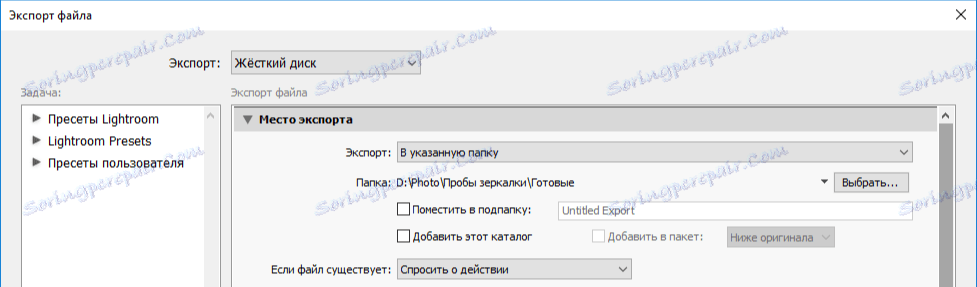
2. Pojavljeno okno je precej zapleteno, zato spet bomo šli v red. Najprej v razdelku »Izvoz« določite »Trdi disk«. Nato v razdelku »Izvoz lokacije« izberite mapo, v kateri bodo shranjeni rezultati izvoza. Rezultate lahko daste v prvotno mapo ali pa takoj ali pozneje določite novo mapo. Tudi dejanje je konfigurirano, če datoteka s tem imenom že obstaja.

3. Nato morate določiti predlogo, s pomočjo katere bo program poklical nastalo datoteko. Ne morete samo določiti imena, temveč tudi konfigurirati vtis serijske številke. To je storjeno iz preprostega razloga, da je v Lightroomju praviloma delo z več slikami hkrati. Skladno s tem se izvaža tudi več fotografij.

4. Prilagodite obliko datoteke. Izberete lahko obliko (JPEG, PSD, TIFF, DNG ali kot v izvirniku), barvni prostor, kakovost. Velikost datoteke lahko tudi omejite - vrednost je nastavljena v kilobajtih.

5. Po potrebi spremenite velikost slike. Določite lahko natančno velikost in preprosto omejite število pik na dolgi ali kratki strani. Ta funkcija bo potrebna, če na primer prenesete rezultat na spletno mesto, kjer bo ločljivost 16Mp samo upočasnila stran - mogoče je omejiti na običajno HD.

6. Ta oddelek bo zanimiv, ko bo naložen na spletna mesta. Te ali druge metapodatke lahko izbrišete, tako da tretje osebe ne prepoznajo vaših osebnih podatkov. Na primer, lahko zapustite parametre snemanja, vendar verjetno ne želite razširiti geodata.

7. Se bojite, da bodo vaše fotografije ukradene? Dodajte le vodni žig. Pri izvozu je tudi taka funkcija

8. Zadnja postavka nastavitev je naknadno obdelana. Ko je izvoz končan, lahko program odpre raziskovalca, odpre ga v programu Adobe Photoshop ali odpre v kateri koli drugi aplikaciji.
9. Če ste zadovoljni z vsem, kliknite »Izvozi«,
Zaključek
Kot lahko vidite, v Lightroomju ni težko shraniti fotografije, vendar že dolgo časa. Toda v zameno dobite le nekaj izvoznih nastavitev.
