Shranite slike v Photoshopu
Po zaključku vseh operacij na sliki (fotografija) jo morate shraniti na trdi disk, izbrati mesto, format in dati nekaj imena.
Danes se pogovorimo o tem, kako shraniti končano delo v Photoshopu.
Prva stvar, ki jo je treba določiti pred začetkom postopka shranjevanja, je format.
Obstajajo le tri skupne oblike. To je JPEG , PNG in GIF .
Začnimo z JPEG . Ta oblika je univerzalna in primerna za shranjevanje fotografij in slik, ki nimajo prosojnega ozadja.
Posebnost oblike je, da lahko pri odpiranju in urejanju pride do tako imenovanih "artefaktov JPEG" , kar je posledica izgube določenega števila slikovnih pik vmesnih barv.
Iz tega sledi, da je ta oblika primerna za tiste slike, ki se bodo uporabljale »kot je«, kar pomeni, da jih ne boste več urejali.
Naslednji sledi format PNG . Ta oblika vam omogoča, da shranite sliko brez ozadja v Photoshopu. Slika lahko vsebuje tudi prosojno ozadje ali predmete. Druge oblike ne podpirajo preglednosti.
Za razliko od prejšnje oblike, PNG pri ponovnem urejanju (v drugih delih) ne izgubi kakovosti (skoraj).
Zadnji predstavnik oblik je danes GIF . Kar zadeva kakovost, je to najslabša oblika, saj ima omejitev števila barv.
Vendar pa vam GIF omogoča, da shranite animacijo v Photoshop CS6 v eni datoteki, to pomeni, da bo ena datoteka vsebovala vse posnete animacijske okvire. Če na primer shranite animacijo v PNG , je vsak okvir napisan v ločeni datoteki.
Vadimo malo.
Če želite poklicati funkcijo shranjevanja, pojdite v meni »Datoteka« in poiščite možnost »Shrani kot« ali uporabite vroče tipke CTRL + SHIFT + S.
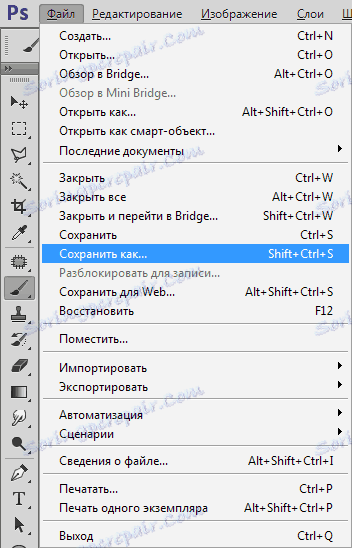
Nato v odprtem oknu izberite mesto za shranjevanje, ime in obliko datoteke.
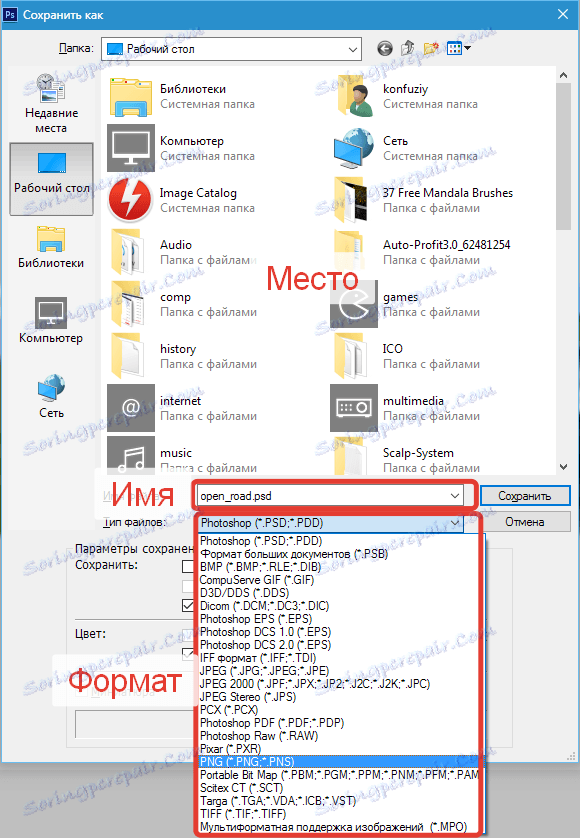
To je univerzalni postopek za vse oblike razen GIF .
Vsebina
Shranjevanje v JPEG
Ko kliknete gumb "Shrani", se pojavi okno z nastavitvami oblike.
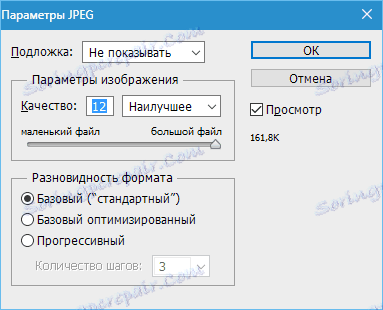
Substrat
Kot že vemo, format JPEG ne podpira preglednosti, zato pri shranjevanju predmetov v preglednem ozadju Photoshop predlaga zamenjavo prosojnosti z nekaj barvami. Privzeta nastavitev je bela.
Možnosti slike
Tu je nastavljena kakovost slike.
Raznolikost formata
Osnovna (standardna) prikazuje sliko na zaslonu po vrstici, to je na običajen način.
Osnovni optimizirani uporablja Huffmanov algoritem za stiskanje. Kaj je to, ne bom razložil, iskati se v omrežju, to ni pomembno za lekcijo. Povedal bom le, da nam bo v našem primeru to malo zmanjšalo velikost datoteke, kar danes ni aktualno.
Progressive vam omogoča, da korak za korakom izboljšate kakovost slike, ko jo prenesete na spletno stran.
V praksi se najpogosteje uporabljajo prve in tretje sorte. Če ni povsem jasno, zakaj je ta kuhinja potrebna, izberite Basic ("standard") .
Shranjevanje na PNG
Pri shranjevanju v to obliko se prikaže tudi okno z nastavitvami.
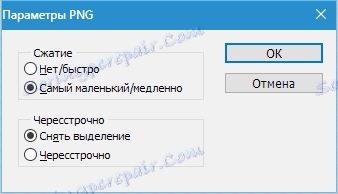
Stiskanje
Ta nastavitev vam omogoča, da bistveno obkladite nastalo datoteko PNG, ne da bi pri tem izgubili kakovost. Posnetek zaslona je nastavljen za stiskanje.
Na spodnjih slikah si lahko ogledate stopnjo stiskanja. Prvi zaslon s stisnjeno sliko, drugi z nekomprimiranim.
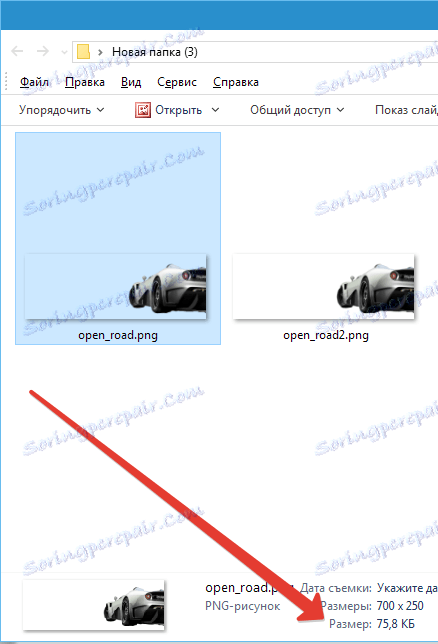
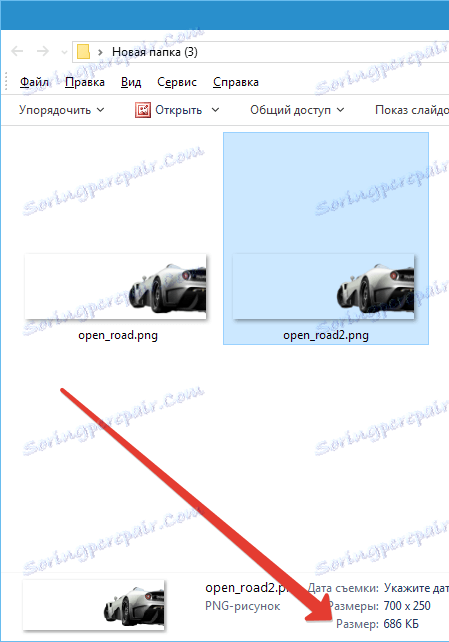
Kot lahko vidite, je razlika pomembna, zato je smiselno, da se pred "najmanjšim / najnižjim časom" pomaknete .
Prepletena
Nastavitev "Prekliči izbor" vam omogoča, da datoteko na spletni strani prikažete šele potem, ko je v celoti naložena, in "Prepletanje" prikaže sliko s postopnim izboljšanjem kakovosti.
Nastavitve uporabljam, kot v prvem zaslona.
Shranjevanje na GIF
Če želite shraniti datoteko (animacijo) v obliki GIF , v meniju »Datoteka« izberite »Shrani za splet« .
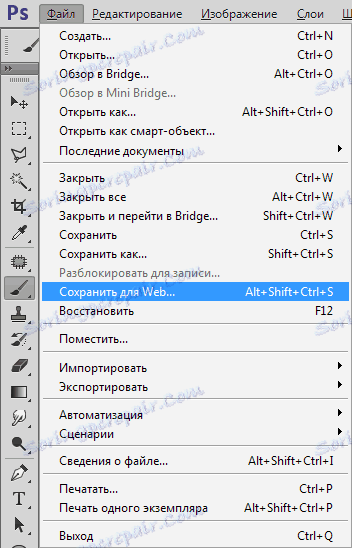
V nastavitvenem oknu, ki se odpre, vam ni treba ničesar spremeniti, saj so optimalne. Edina stvar je, da ko shranite animacijo, morate nastaviti število ponovitev predvajanja.
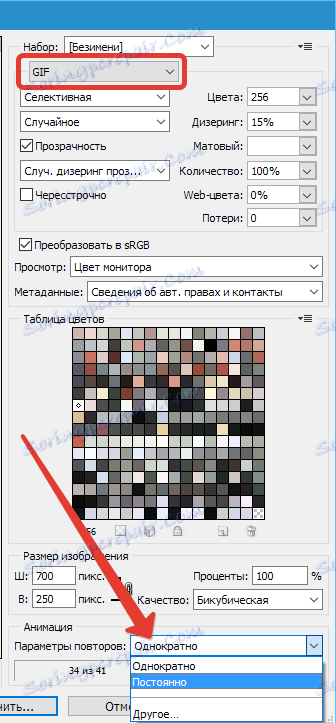
Upam, da ste po preučitvi te lekcije naredili najbolj popolno sliko pri shranjevanju slik v Photoshopu.