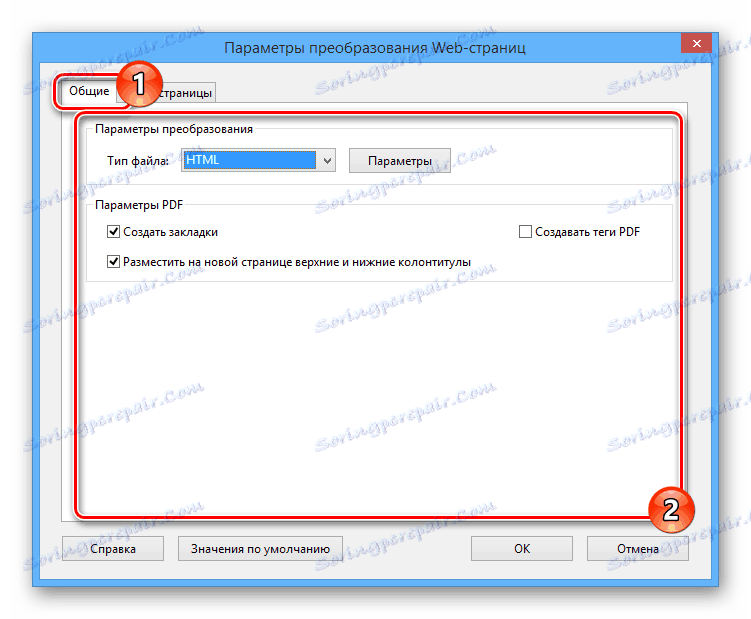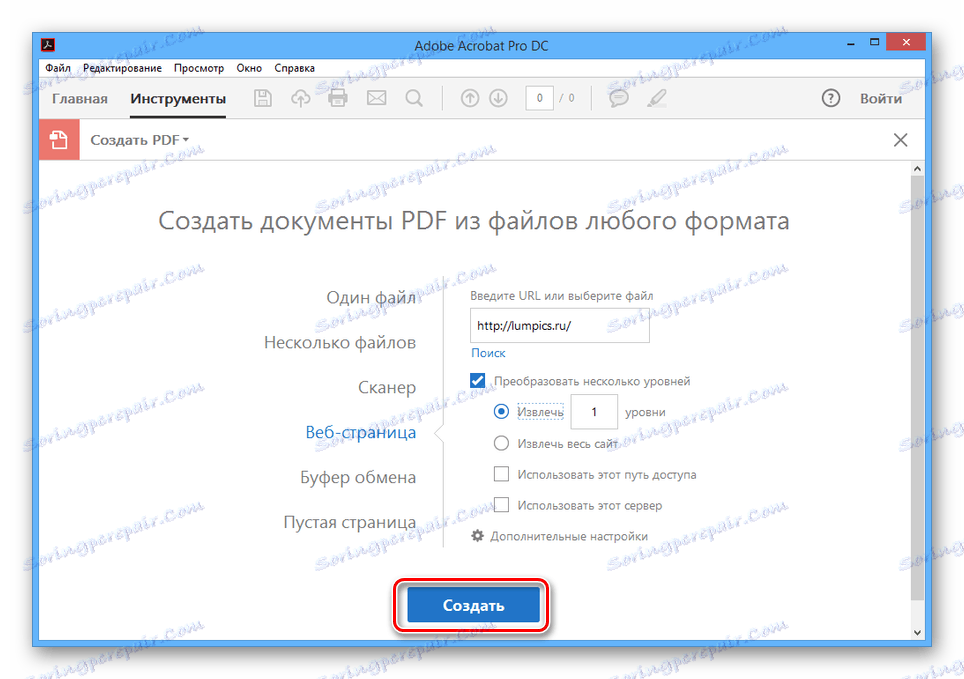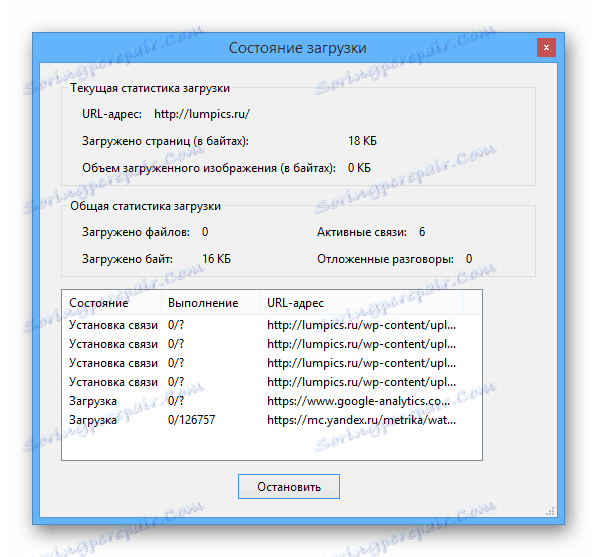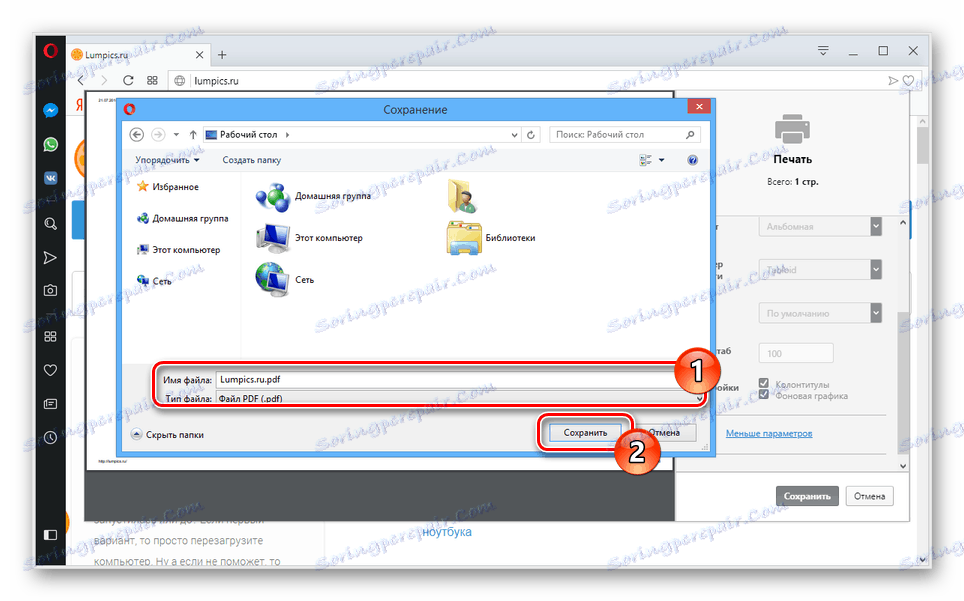Spletne strani shranite v dokument PDF
Dokumenti z razširitvijo PDF lahko shranjujejo tudi podatke s spletnih mest, vključno s povezavami in osnovnimi slogi. V tem članku bomo podrobno preučili dejanske načine shranjevanja strani spletnega mesta v tej obliki.
Vsebina
Shranjevanje strani spletnega mesta v PDF
Podvajanje vsebine spletne strani v datoteko PDF je lahko le nekaj načinov, ki se zmanjšajo na uporabo internetnih brskalnikov ali programov za Windows. Na obe možnosti bomo vplivali.
1. način: Adobe Acrobat Pro DC
Program Adobe Acrobat je najboljši način za delo s datotekami PDF, ki vam omogočajo odpiranje in urejanje že ustvarjenih dokumentov. V našem primeru bo program zelo uporaben, saj lahko ustvarite nov PDF s prenosom katere koli spletne strani z interneta.
Opomba: vse funkcije za ustvarjanje PDF so brezplačne, lahko pa uporabite brezplačno poskusno obdobje ali zgodnjo različico programa.
Prenesi
- Odprite program Adobe Acrobat in pojdite na kartico Orodja na glavni strani.
- Kliknite ikono z napisom "Ustvari PDF" .
Glej tudi: Kako ustvariti PDF
- Iz predstavljenih možnosti izberite »Spletna stran« .
- V polju »Vnesite URL ali izberite datoteko« prilepite povezavo na stran spletnega mesta, ki jo želite pretvoriti v dokument z razširitvijo PDF.
- Preverite polje »Pretvori več ravni«, če morate prenesti več strani ali celotno spletno mesto .
- Kliknite povezavo »Napredne nastavitve«, če želite spremeniti osnovne parametre prihodnje datoteke PDF.
![Premaknite se do naprednih možnosti PDF v programu Acrobat Pro]()
Na kartici Splošno lahko izberete nastavitve za konverzijo.
![Spreminjanje nastavitev pretvorbe v programu Acrobat Pro]()
V razdelku »Postavitev strani« lahko spremenite slog mesta po uvozu v dokument PDF.
- Po končani pripravi kliknite gumb »Ustvari« .
![Prehod v kreiranje PDF v programu Acrobat Pro]()
V oknu »Download Status« lahko spremljate postopek prenosa datotek z interneta. Hitrost uvoza je odvisna od števila in zahtevnosti elementov na spletnem mestu na določeni povezavi.
![Postopek prenosa spletnega mesta v PDF v programu Acrobat Pro]()
Po tem se prikaže vsebina, ki je prenesena in zbrana na strani PDF.
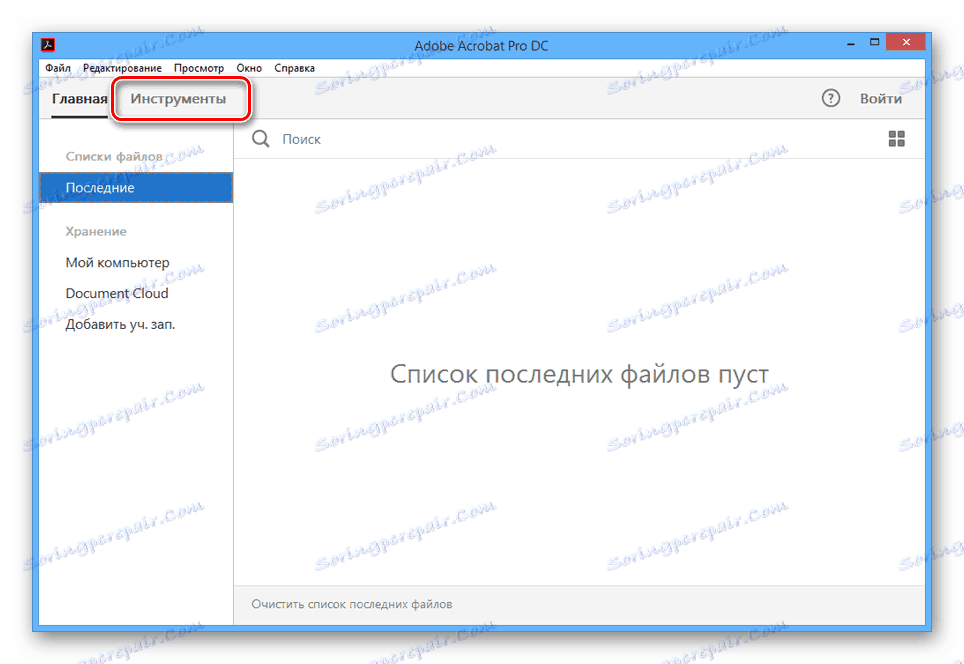
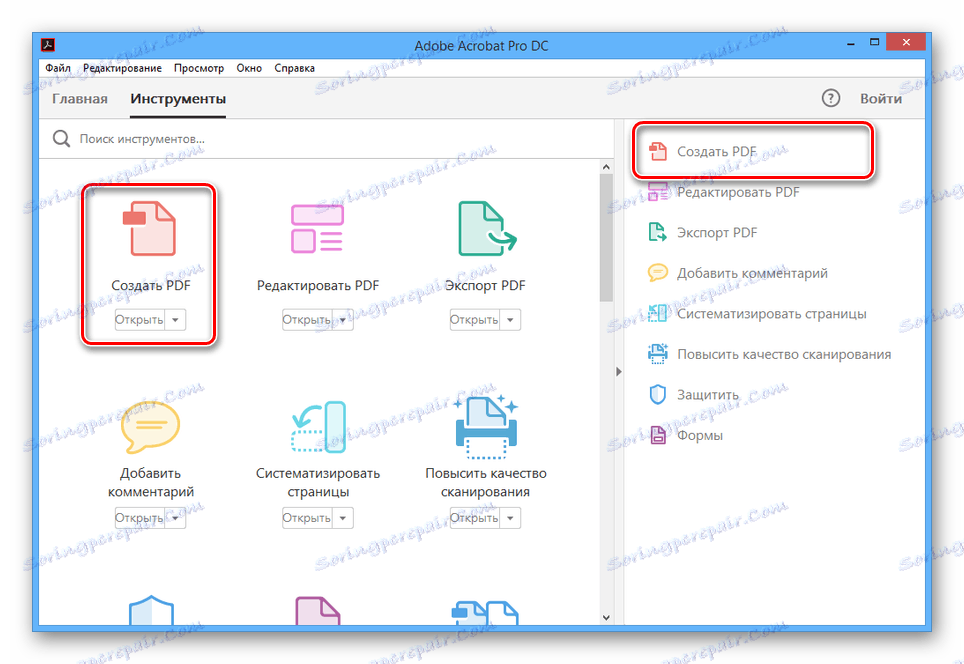
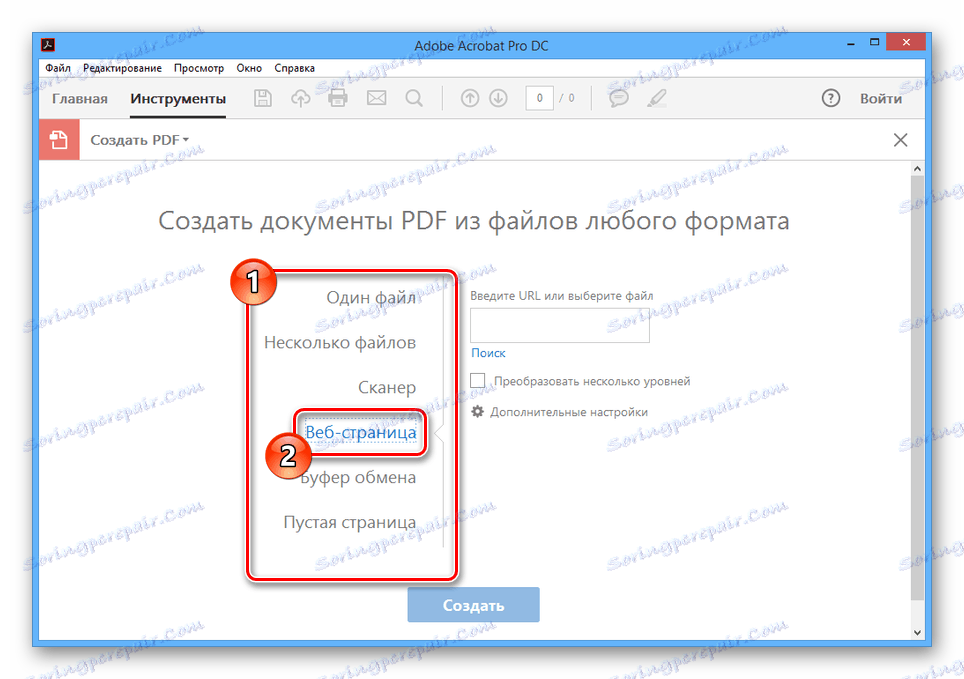
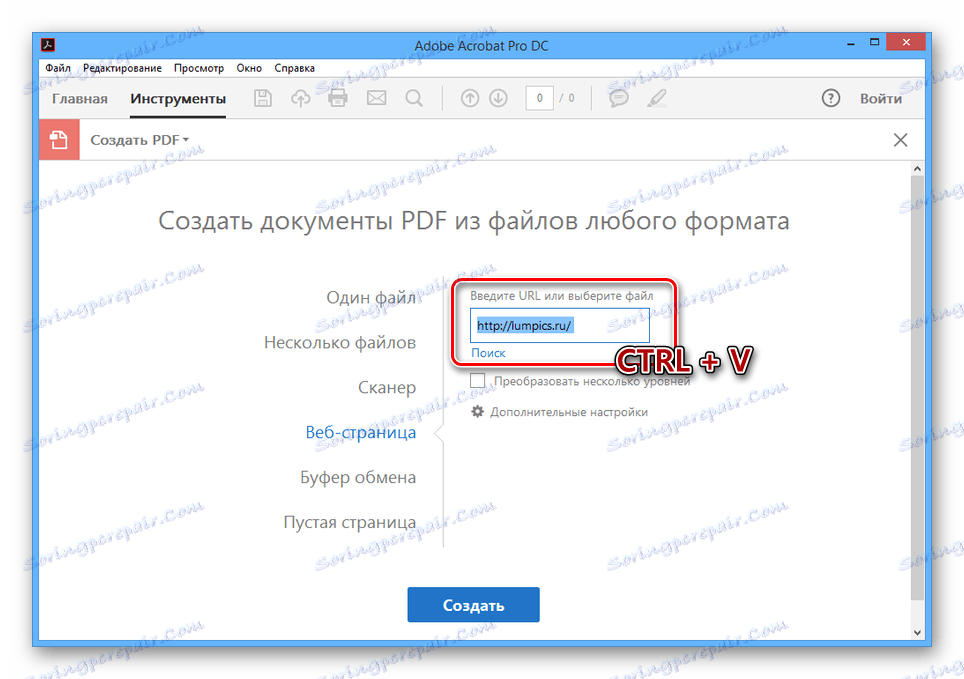
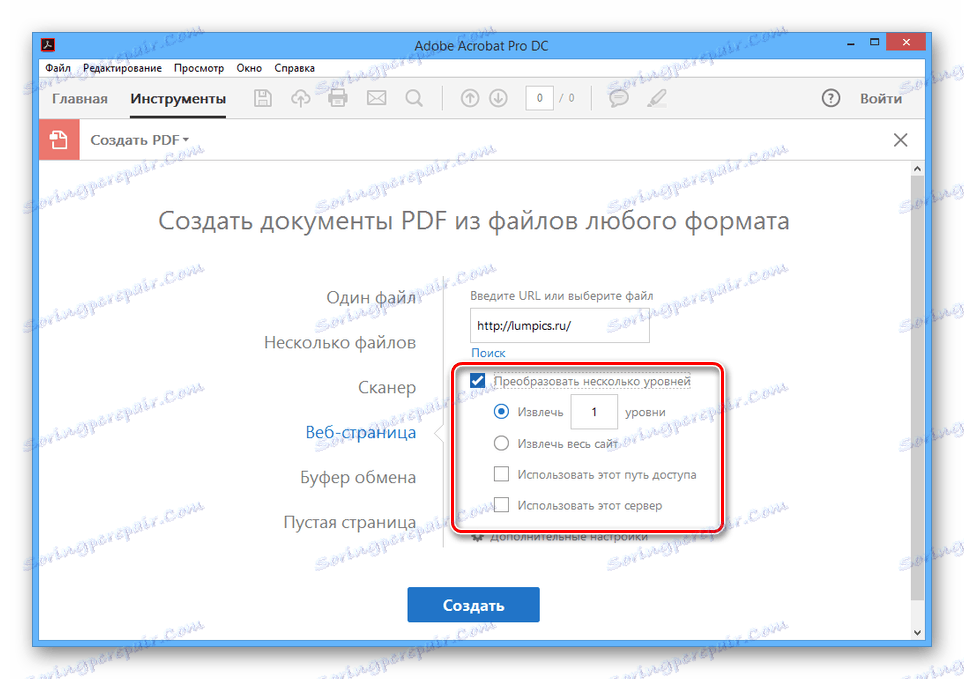

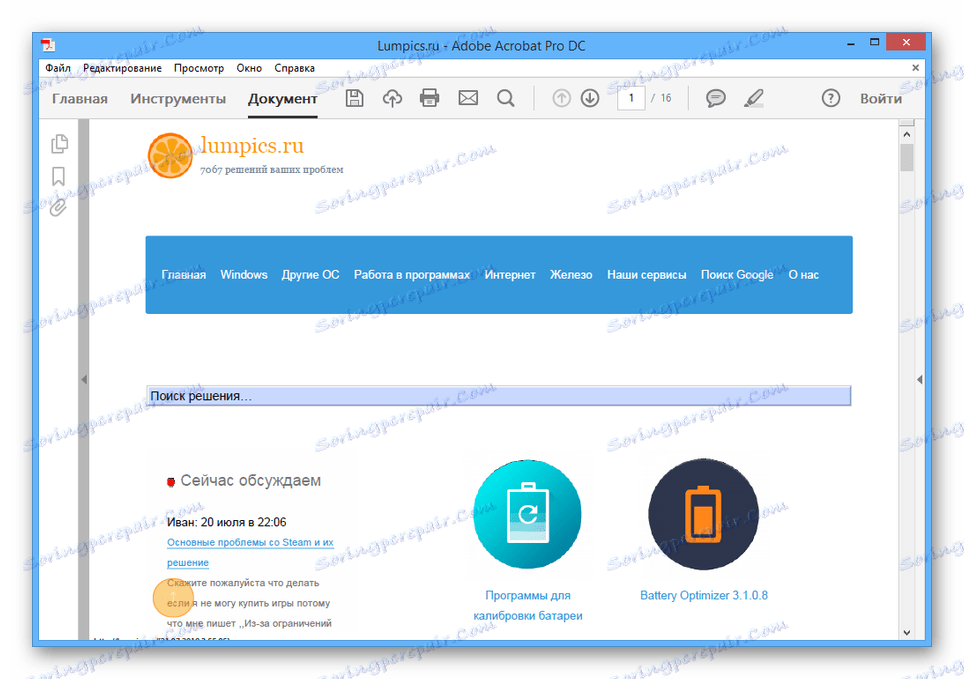
Ohranjanje
- Odprite meni »Datoteka« in izberite »Shrani kot«.
- Po potrebi potrdite polje poleg elementov v razdelku »Nastavitve datoteke« in kliknite gumb »Izberi drugo mapo« .
- Zdaj pa ostane samo izbrati ustrezen imenik na računalniku in kliknite gumb "Shrani" .
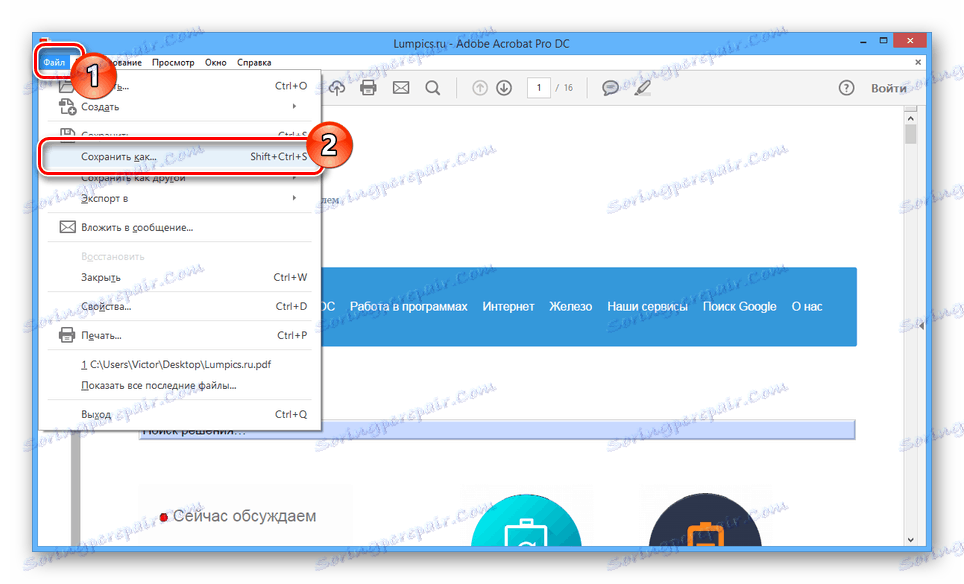
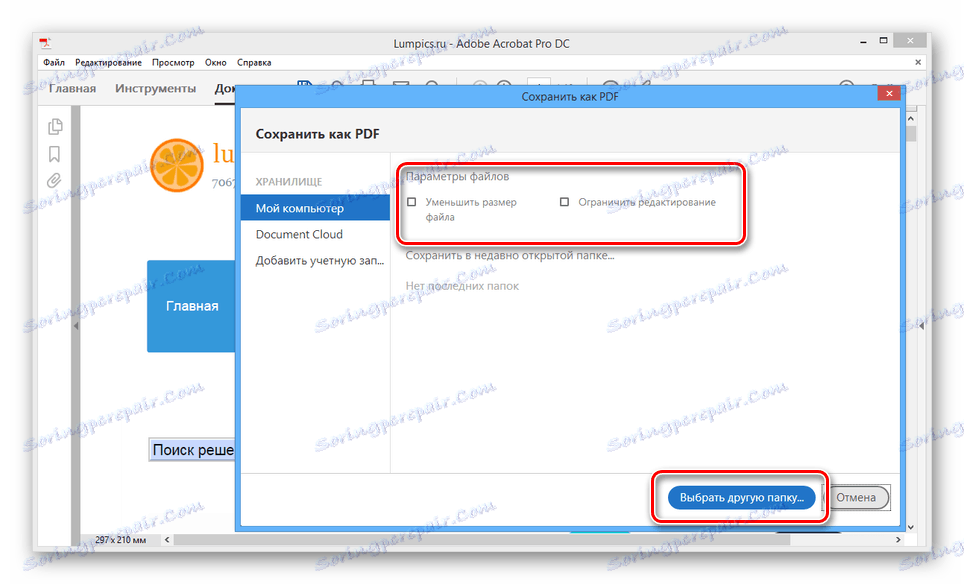
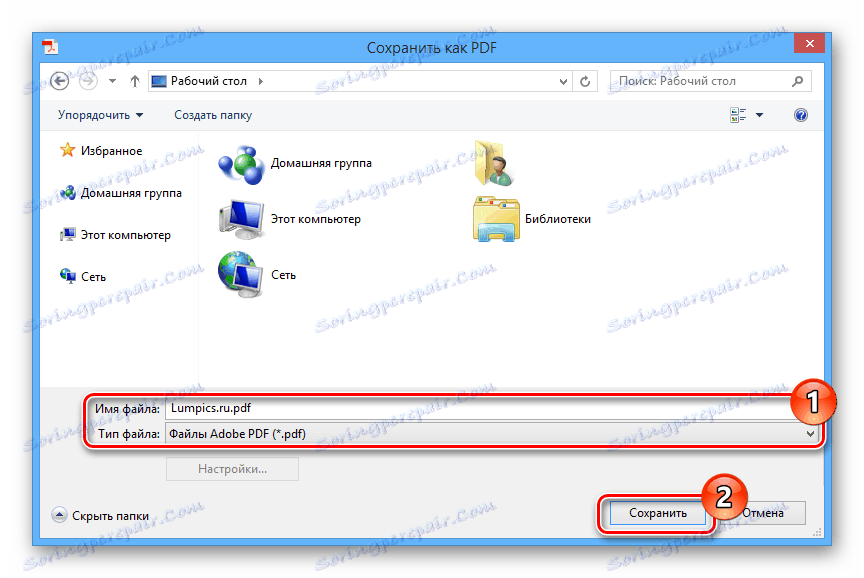
Glavna prednost metode je ohraniti zdravje vseh povezav, ki se nahajajo na naloženi strani. Poleg tega so dodani vsi grafični elementi brez izgube kakovosti.
2. način: spletni brskalnik
Vsak sodoben internetni brskalnik, ne glede na razvijalca, omogoča uporabo vgrajenega orodja za tiskanje strani. Zahvaljujoč tej funkciji lahko spletne strani shranjujete v dokumente PDF z izvirno zasnovo in razporeditvijo elementov.
Glej tudi: Kako natisniti stran spletne strani na tiskalniku
- Na tipkovnici pritisnite kombinacijo tipk "Ctrl + P" .
- Kliknite gumb »Spremeni« v bloku »Tiskalnik« in izberite možnost »Shrani kot PDF« .
- Po potrebi uredite glavne parametre prihodnjega dokumenta.
- S pritiskom na gumb "Shrani" izberite mapo v računalniku.
![Postopek shranjevanja strani v PDF]()
V prejetem dokumentu bodo shranjeni vsi podatki z izbrane strani spletnega mesta.
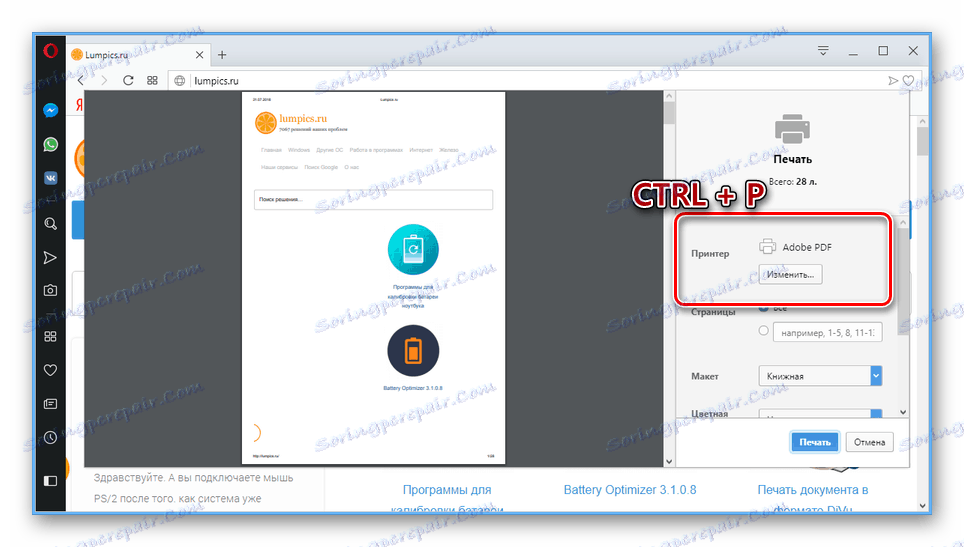
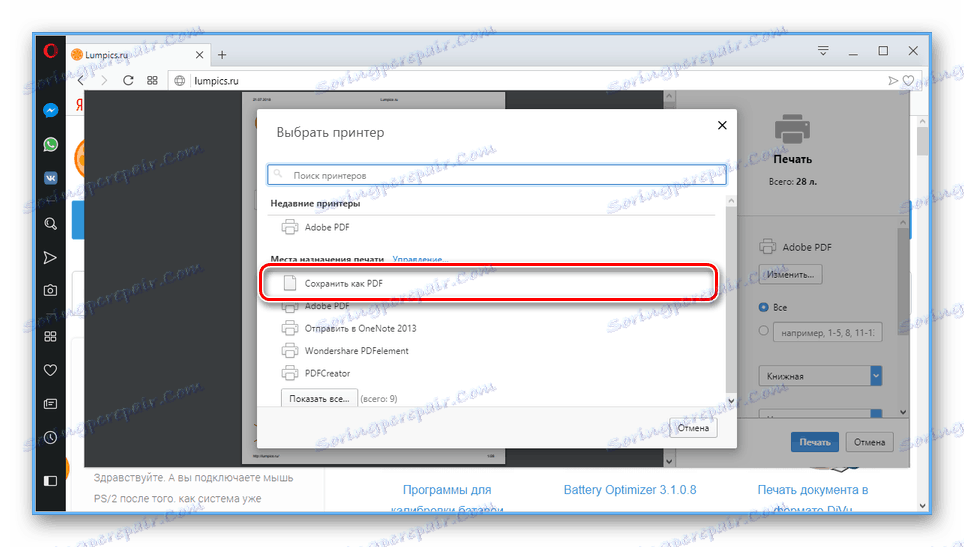
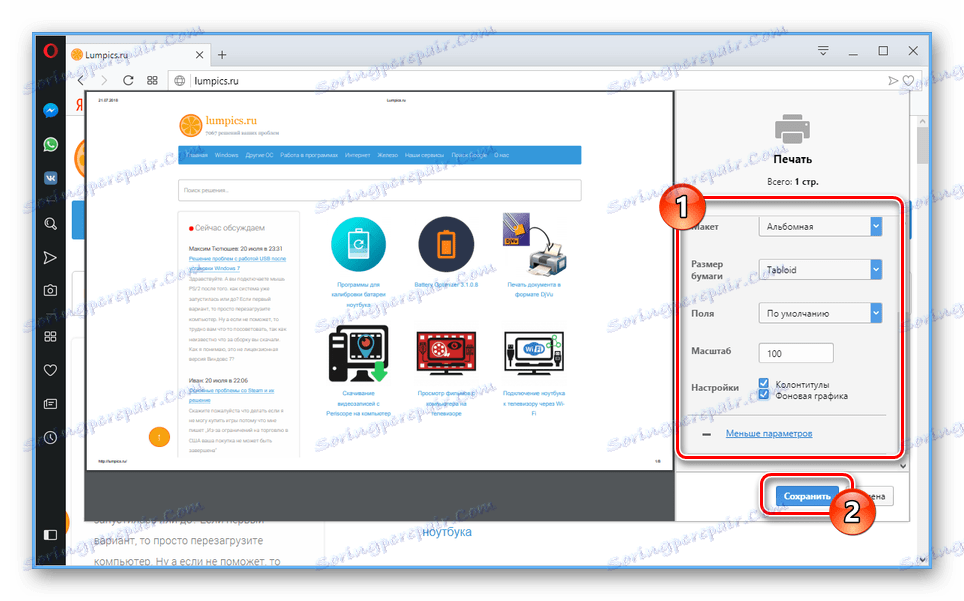
Podrobneje o tem procesu, opisanem na primer internetnega brskalnika. Mozilla firefox , lahko najdete v posebnem članku.
Glej tudi: Kako prenesti stran v Mozilla Firefox
Zaključek
Obe metodi vam omogočata, da želeno stran shranite z največjo možno kakovostjo. Za dodatna vprašanja se obrnite na nas v komentarjih.