Shranjevanje zavihkov v brskalniku Google Chrome
Aktivno uporabo spletnega brskalnika Google Chrome , neizkušeni uporabniki računalnikov sprašujejo, kako shraniti odprte zavihke. To je morda potrebno, da bi imeli hiter dostop do spletnega mesta, ki vam je všeč ali ga zanima. V današnjem članku bomo govorili o vseh možnih možnostih za shranjevanje spletnih strani.
Vsebina
Shrani zavihke v Google Chromu
S shranjevanjem zavihkov večina uporabnikov pomeni dodajanje spletnih mest v zaznamke ali izvažanje zaznamkov, ki so že v programu (redkejše, ena stran). Bomo podrobno preučili eno in drugo, vendar bomo začeli s preprostejšimi in manj očitnimi odtenki za začetnike.
1. način: shranite odprta mesta po zapiranju
Spletne strani ni nujno neposredno shraniti. Možno je, da bo dovolj, da se ob zagonu brskalnika odprejo isti jezički, ki so bili aktivni pred njo. To je mogoče storiti v nastavitvah brskalnika Google Chrome.
- Kliknite LMB (levi gumb miške) na treh vertikalno postavljenih točkah (pod gumbom za zapiranje programa) in izberite element »Nastavitve« .
- V zavihku, ki je ločeno odprl z nastavitvami brskalnika, se pomaknite do razdelka »Launch Chrome« . Postavite oznako poleg elementa »Prej odprti zavihki« .
- Zdaj, ko znova zaženete Chrome, boste videli iste zavihke, kot preden je bil zaprt.
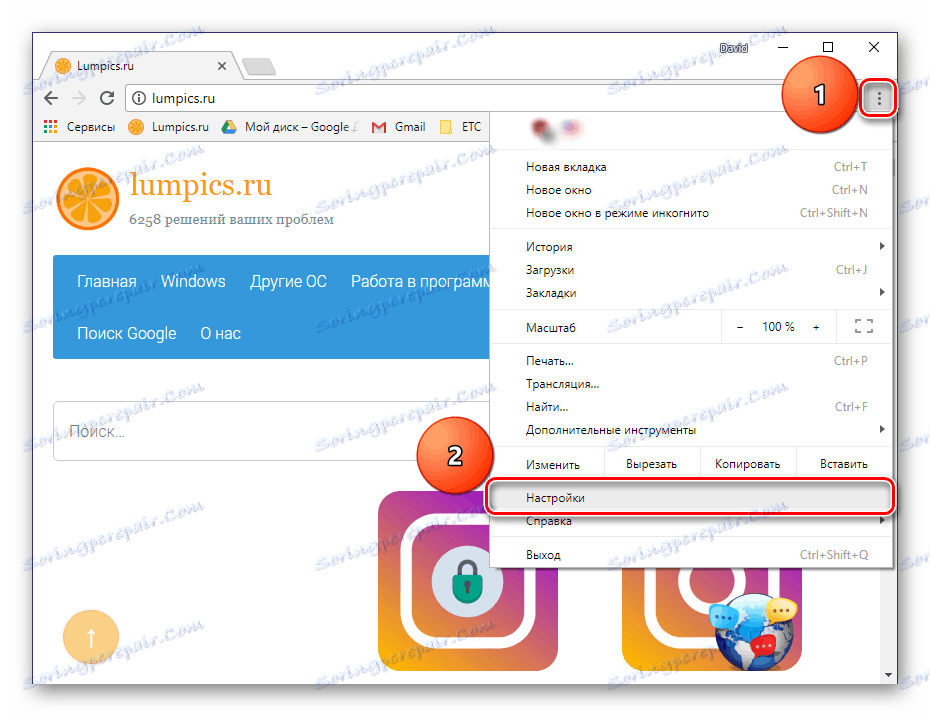

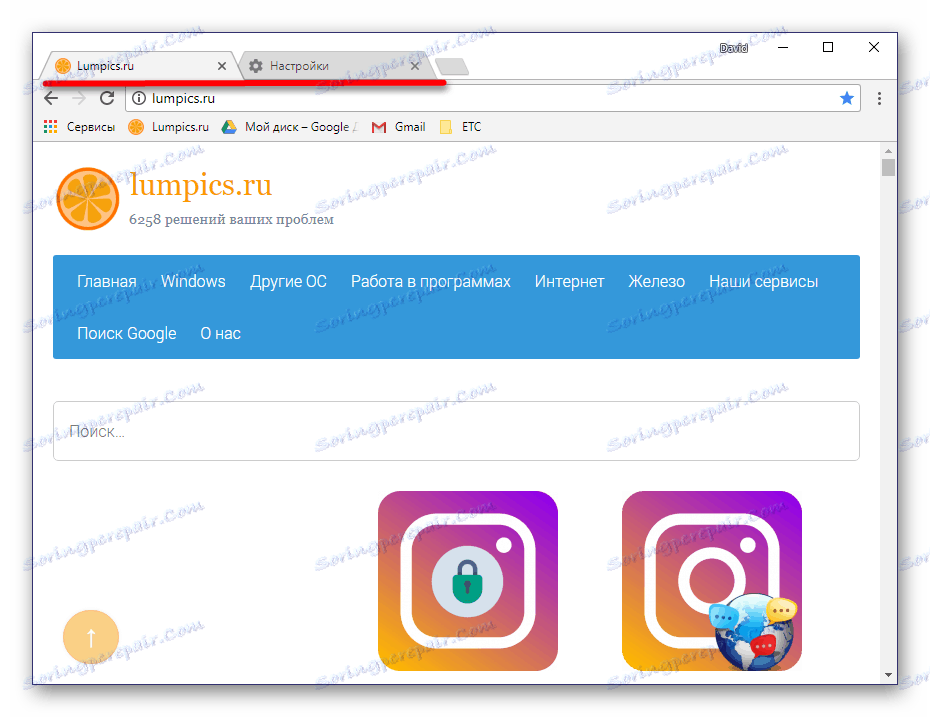
S temi preprostimi koraki nikoli ne boste izgubili pogleda na najnovejše odprte spletne strani, tudi po ponovnem zagonu ali izklopu računalnika.
2. način: zaznamek s standardnimi orodji
Kako shraniti že odprte zavihke po ponovnem zagonu brskalnika, smo ugotovili, zdaj pa razmislite o dodajanju priljubljenega spletnega mesta v svoje zaznamke. To lahko storite tako z ločenim jezičkom kot z vsemi trenutno odprtimi.
Dodajte eno spletno mesto
Za te namene ima Google Chrome poseben gumb na koncu (desno) naslovne vrstice.
- Kliknite zavihek s spletno stranjo, ki jo želite shraniti.
- Na koncu iskalne vrstice poiščite ikono zvezdice in jo kliknite z LMB. V pojavnem oknu lahko določite ime shranjenega zaznamka in izberete mapo za svojo lokacijo.
- Po teh manipulacijah kliknite »Dokončaj« . Spletno mesto bo dodano v vrstico »Zaznamki« .
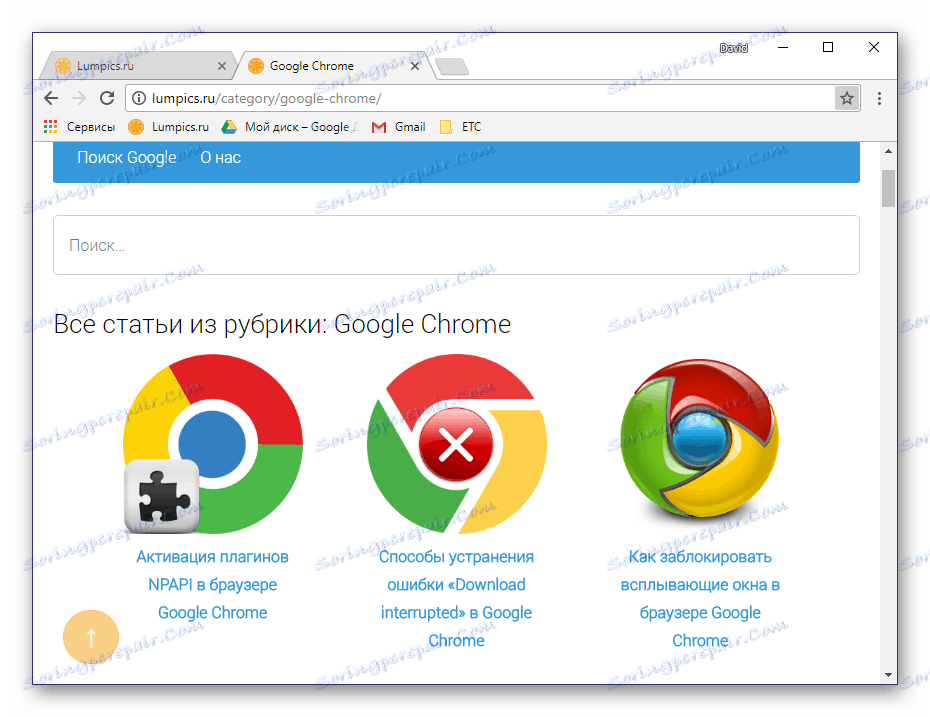
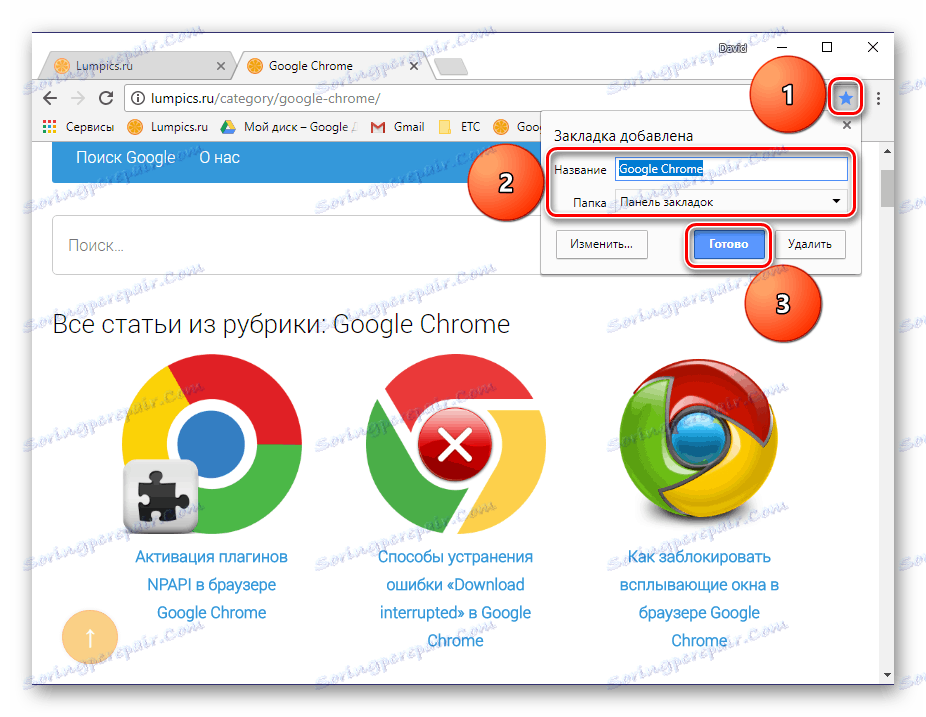
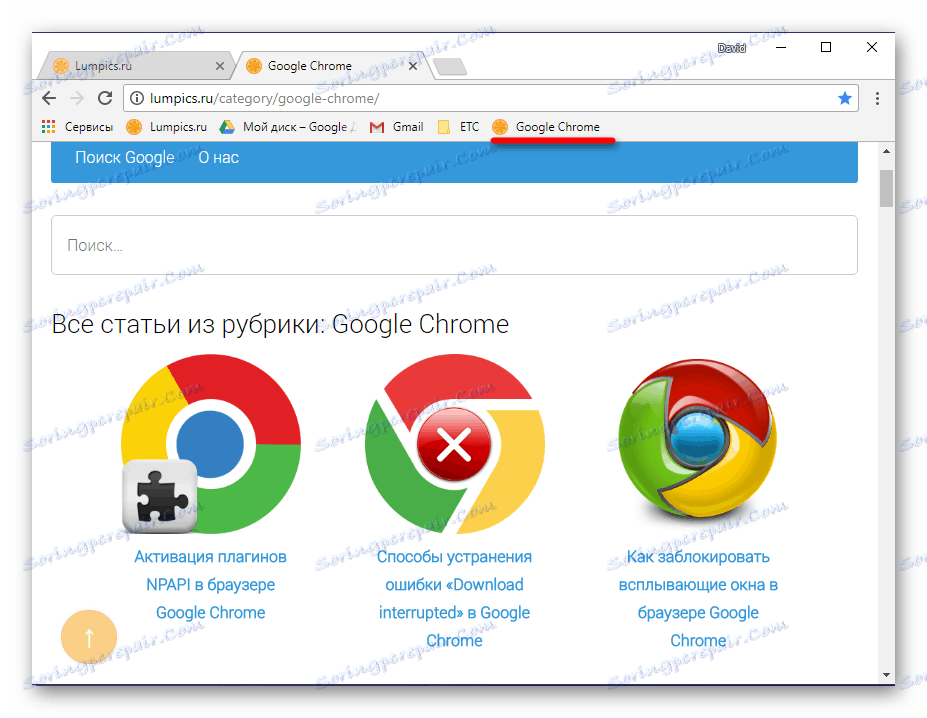
Več podrobnosti: Kako shraniti stran v brskalnik brskalnika Google Chrome
Dodajte vsa odprta spletna mesta
Če želite označiti vse trenutno odprte zavihke, naredite nekaj od naslednjega:
- Z desno miškino tipko kliknite na katerokoli od njih in izberite "Dodaj vse zavihke v zaznamke . "
- Uporabite bližnjice »CTRL + SHIFT + D« .

Vse strani, ki so odprte v internetnem brskalniku, bodo takoj dodane kot zaznamki na ploščo pod naslovno vrstico.
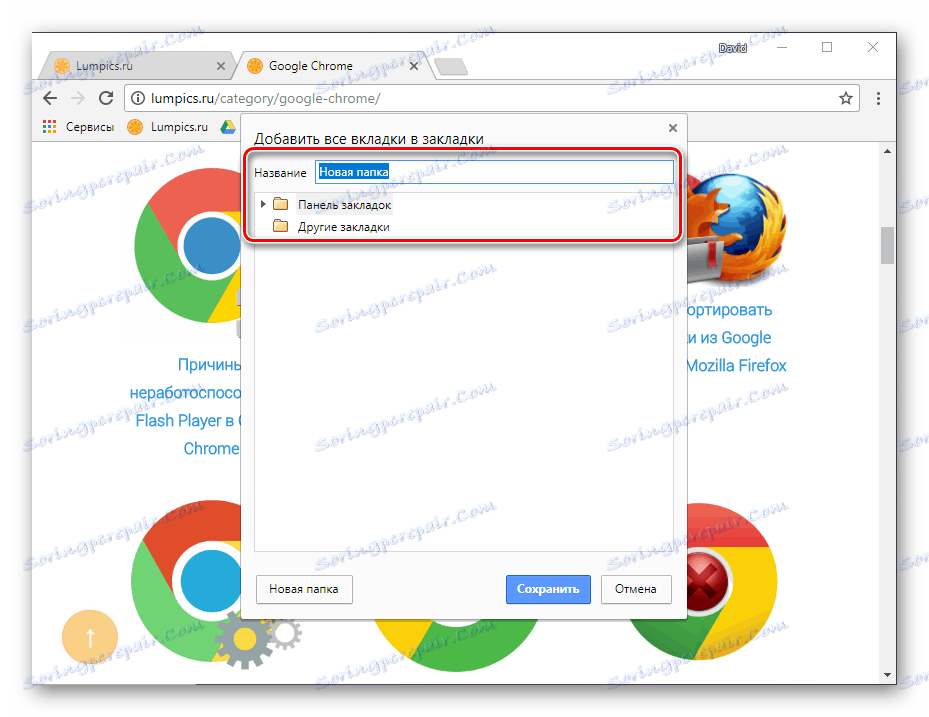
Prej boste imeli možnost nastaviti ime mape in izbrati kraj, kamor ga želite shraniti - neposredno na sami plošči ali na ločeni mapi.
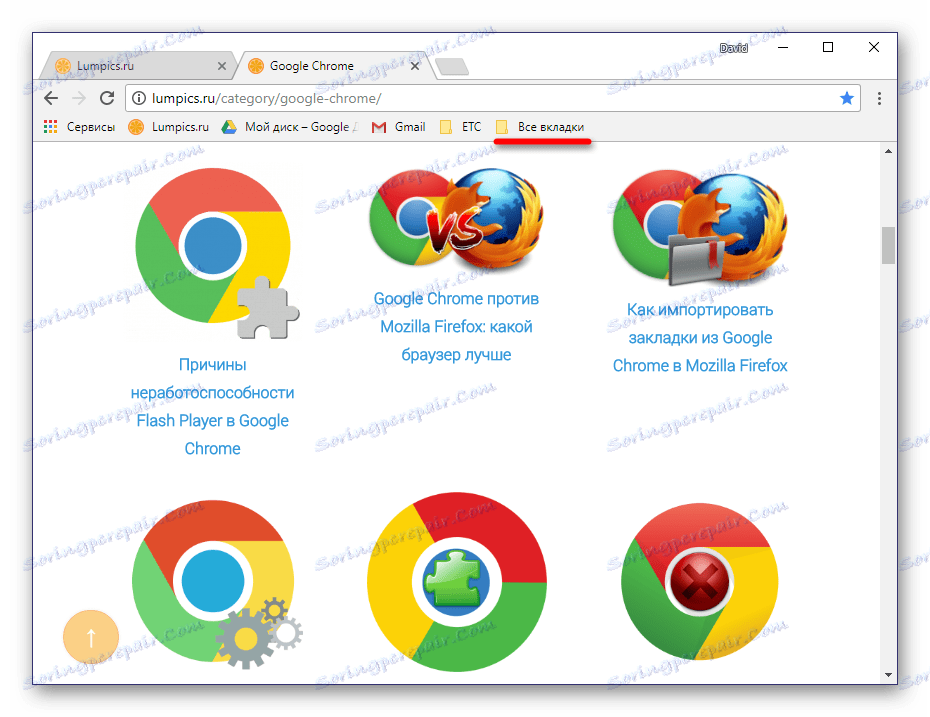
Aktiviranje zaslona »Zaznamki z zaznamki«
Ta element brskalnika se privzeto prikaže samo na njegovi domači strani, neposredno pod iskalno vrstico Google Chrome. Ampak to lahko precej enostavno spremenite.
- Pojdite na domačo stran brskalnika s klikom na gumb, da dodate nov zavihek.
- Kliknite spodnjo površino plošče RMB in izberite »Pokaži vrstico z zaznamki« .
- Zdaj bodo spletna mesta, shranjena in nameščena na plošči, vedno v vašem vidnem polju.
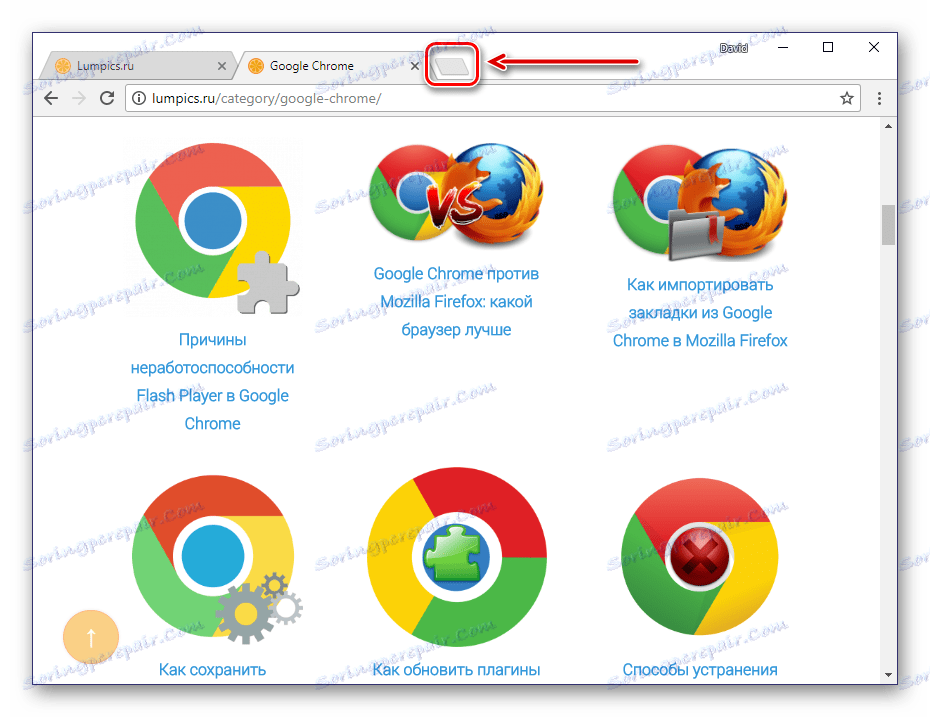
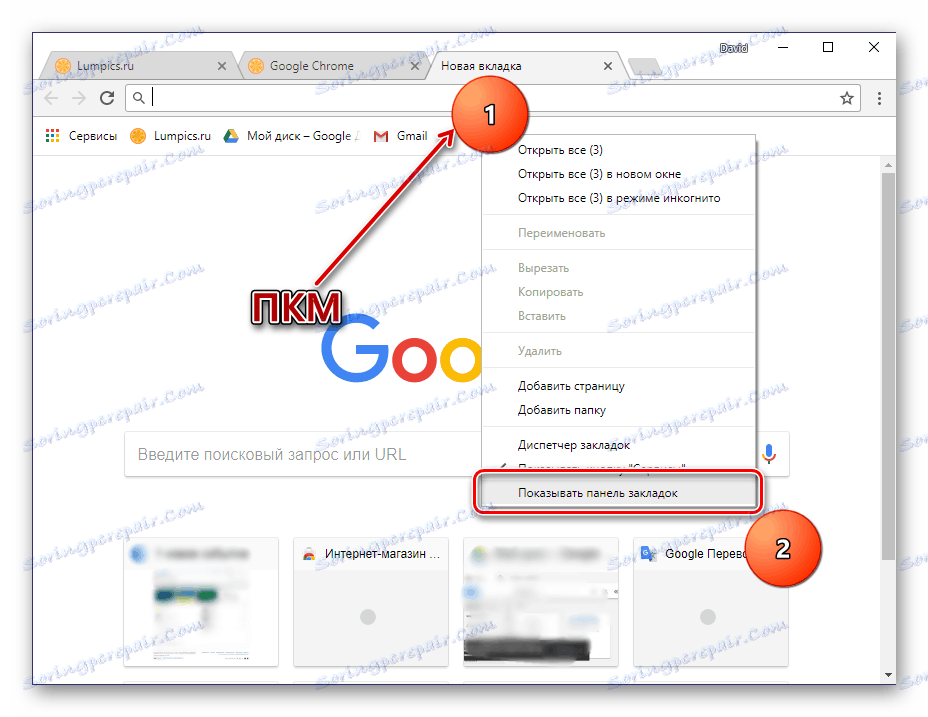
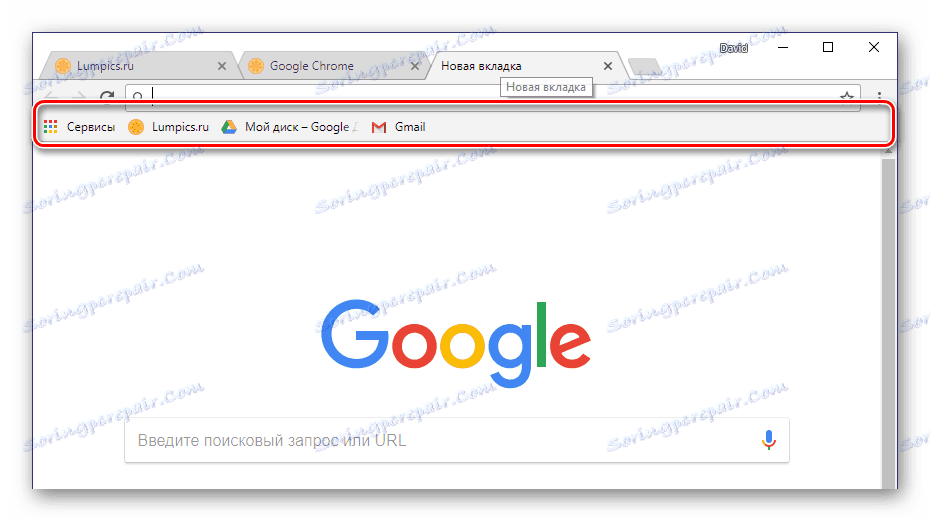
Za večje udobje in organiziranje omogoča ustvarjanje map. Zahvaljujoč temu je mogoče, na primer, združiti spletne strani po predmetih.
Več podrobnosti: »Zaznamki« v brskalniku Google Chrome
3. način: Upravitelji zaznamkov tretjih oseb
Poleg standardnega "vrstice z zaznamki", ki ga ponuja Google Chrome, obstaja veliko več funkcionalnih rešitev za ta brskalnik. Predstavljeni so v široki paleti v razširitvah trgovine. Preprosto uporabite iskanje in izberite ustreznega upravitelja zaznamkov.
Odprite spletno trgovino Chrome
- Po zgornji povezavi poiščite majhno iskalno polje na levi strani.
- Vnesite besedo "zaznamki" vanj, pritisnite gumb za iskanje (povečevalno steklo) ali "Enter" na tipkovnici.
- Po pregledu rezultatov iskanja izberite možnost, ki vam ustreza, in kliknite na gumb "Namesti", ki je na nasprotni strani.
- V pojavnem oknu z natančnim opisom dodatka kliknite gumb "Namesti" znova. Pojavi se še eno okno, v katerem naj kliknete "Namesti razširitev" .
- Končano, sedaj lahko z orodjem neodvisnih strani shranite priljubljena spletna mesta in jih upravljate.
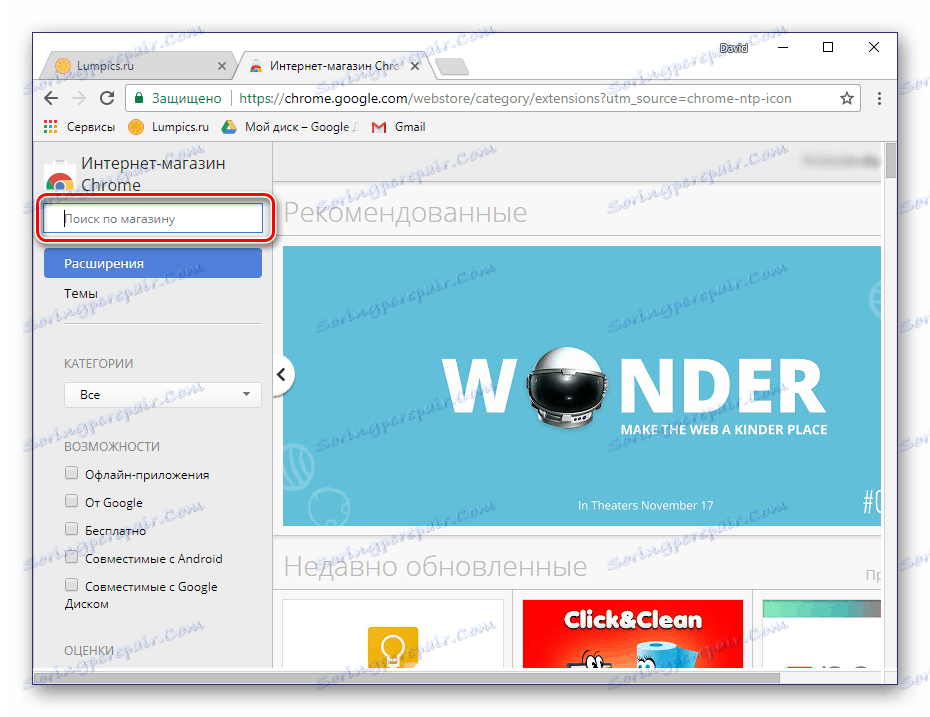
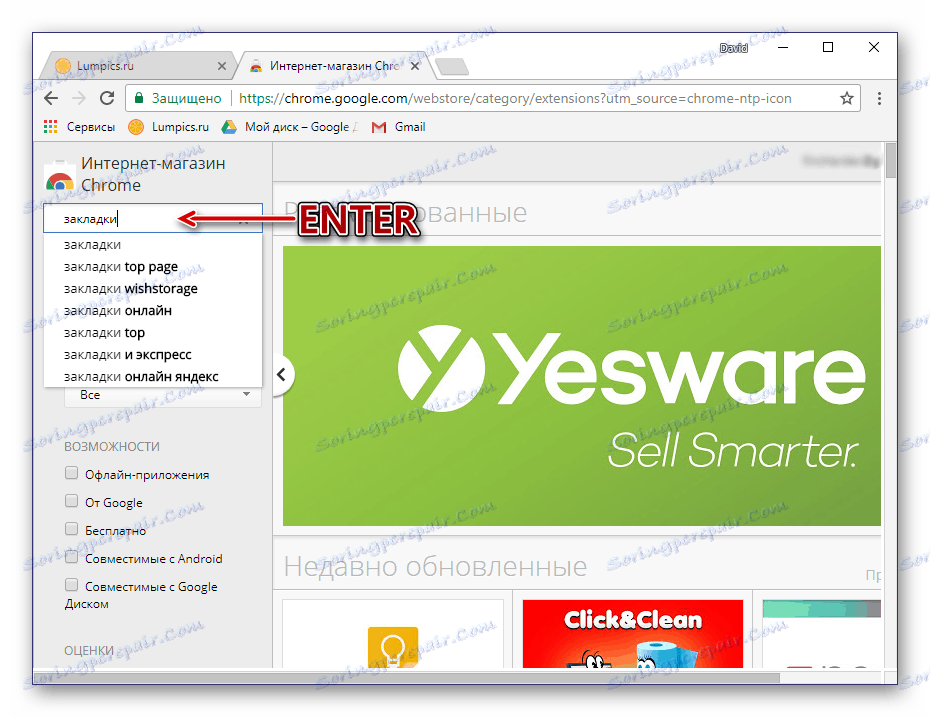
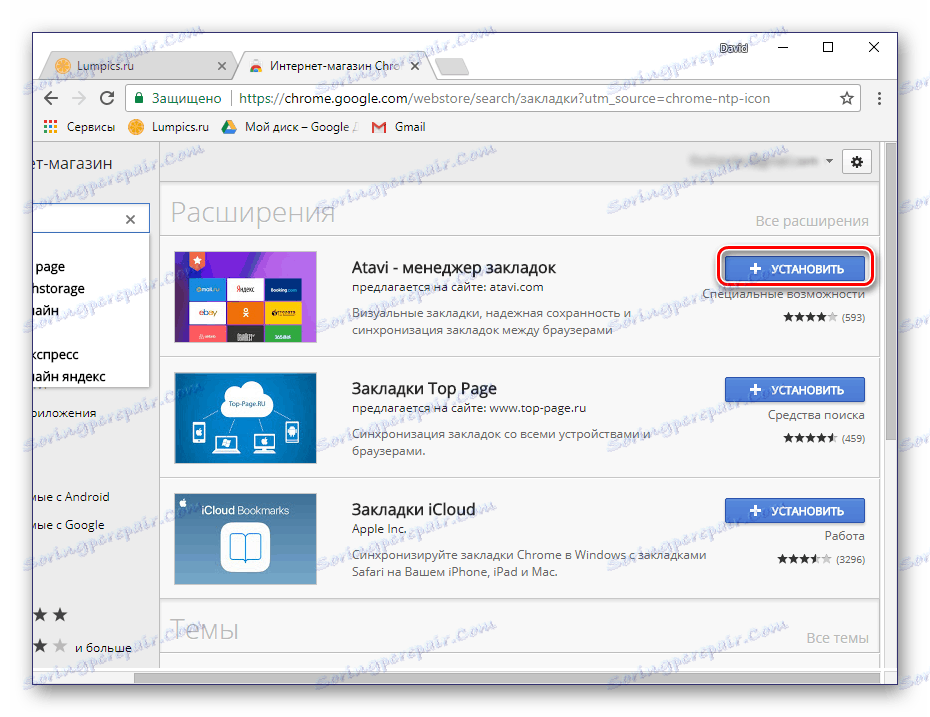
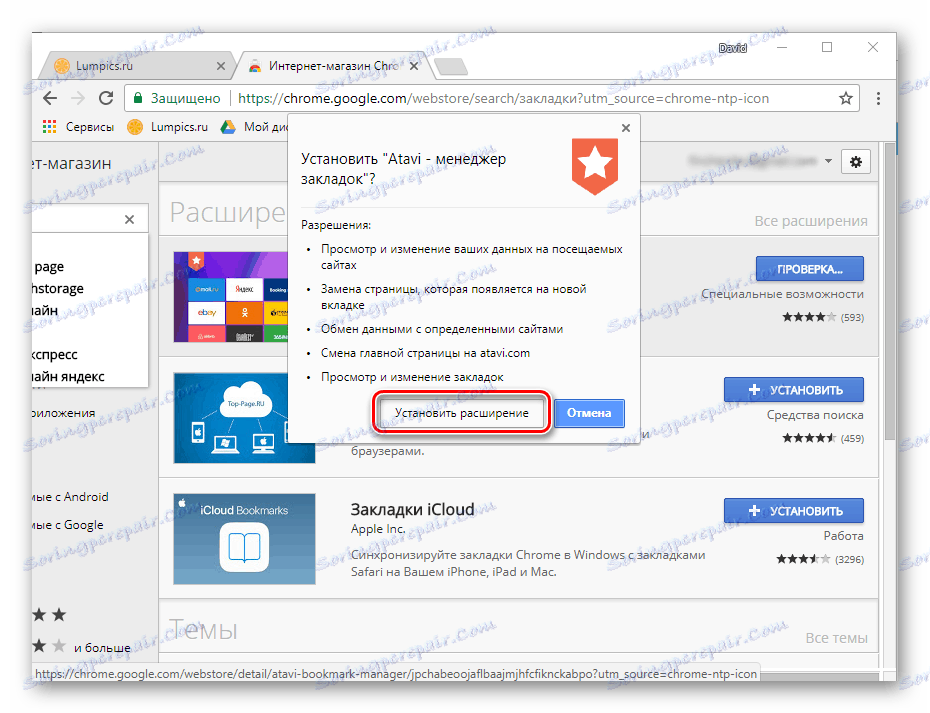
Najboljši izdelki te vrste so že bili pregledani na naši spletni strani v ločenem članku, v njej pa najdete povezave, ki jih lahko prenesete.
Več podrobnosti: Upravitelji zaznamkov za Google Chrome
Speed Dial je ena od najbolj priljubljenih in enostavnih rešitev med številnimi razpoložljivimi rešitvami. Vse funkcije tega brskalnika lahko vidite v posebnem članku.
Več podrobnosti: Hitro izbiranje za Google Chrome
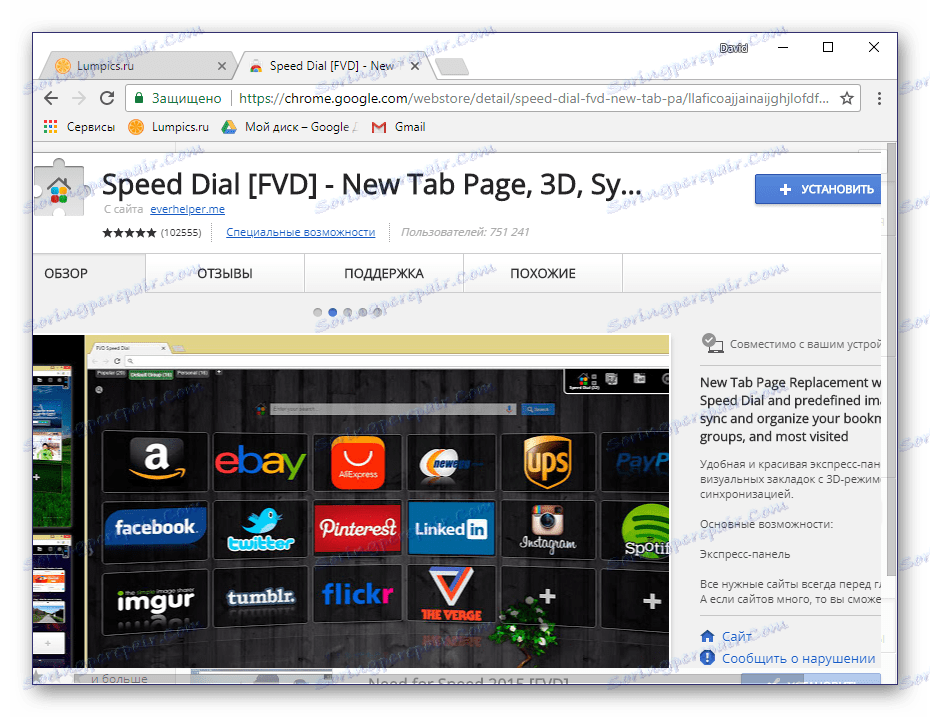
4. način: sinhronizacija zaznamkov
Ena izmed najbolj uporabnih funkcij Google Chroma je sinhronizacija podatkov, ki vam omogoča shranjevanje zaznamovanih spletnih strani in celo odprte zavihke. Zahvaljujoč temu lahko odprete določeno spletno mesto na eni napravi (na primer na osebnem računalniku) in nato še naprej delate z njim na drugem (na primer na pametnem telefonu).
Vse, kar je potrebno za to, je, da se prijavite s svojim računom in aktivirate to funkcijo v nastavitvah spletnega brskalnika.
- Prijavite se v svoj Google Račun, če tega še niste storili. Kliknite ikono s sliko o silhueti osebe, ki se nahaja v desnem podoknu navigacijske vrstice, in izberite »Prijava v Chrome«.
- Vnesite svojo prijavo (e-poštni naslov) in kliknite »Naprej« .
- Sedaj vnesite geslo za svoj račun in znova kliknite gumb "Naprej" .
- Potrdite pooblastilo v oknu, ki se pojavi s klikom na gumb »V redu« .
- Pojdite v nastavitve brskalnika tako, da kliknete navpično ellipsis na desni strani in nato izberete ustrezen element menija.
- Oddelek »Nastavitve« se odpre v ločenem zavihku. Pod imenom svojega računa poiščite element »Sync« in zagotovite, da je ta funkcija omogočena.
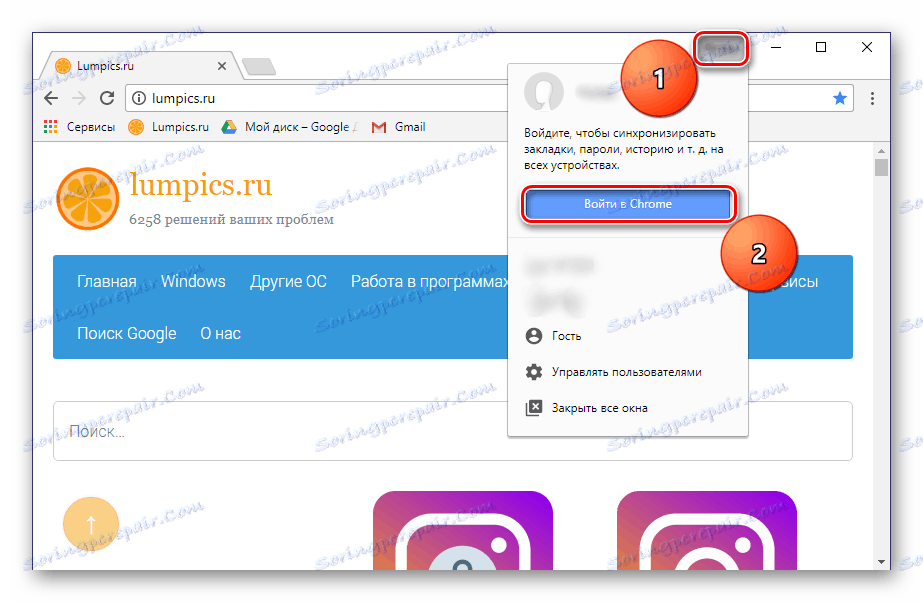
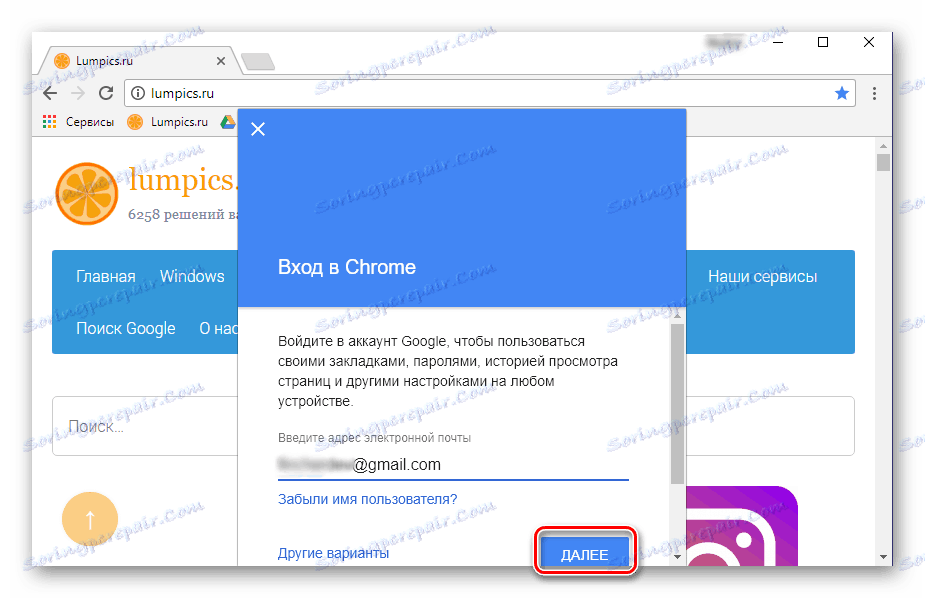
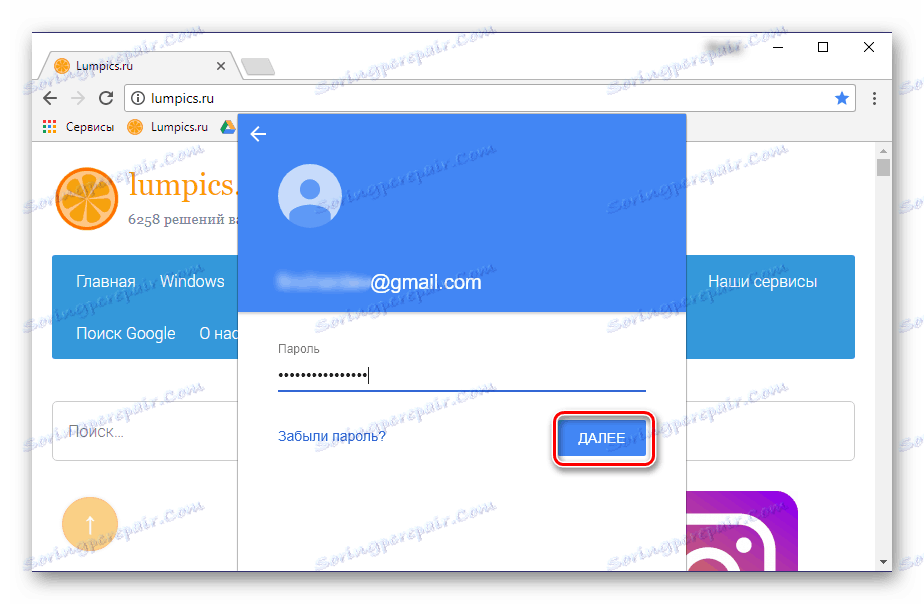
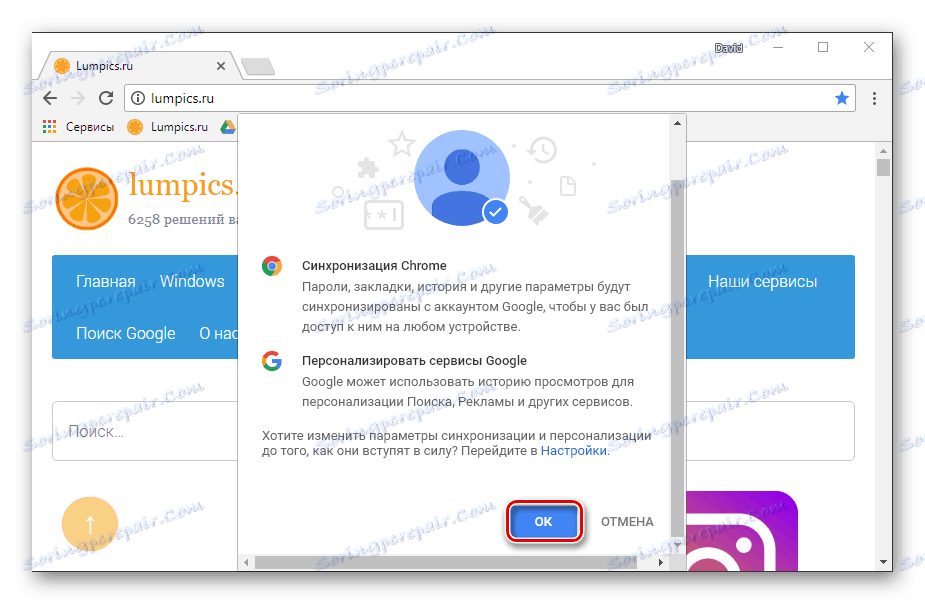
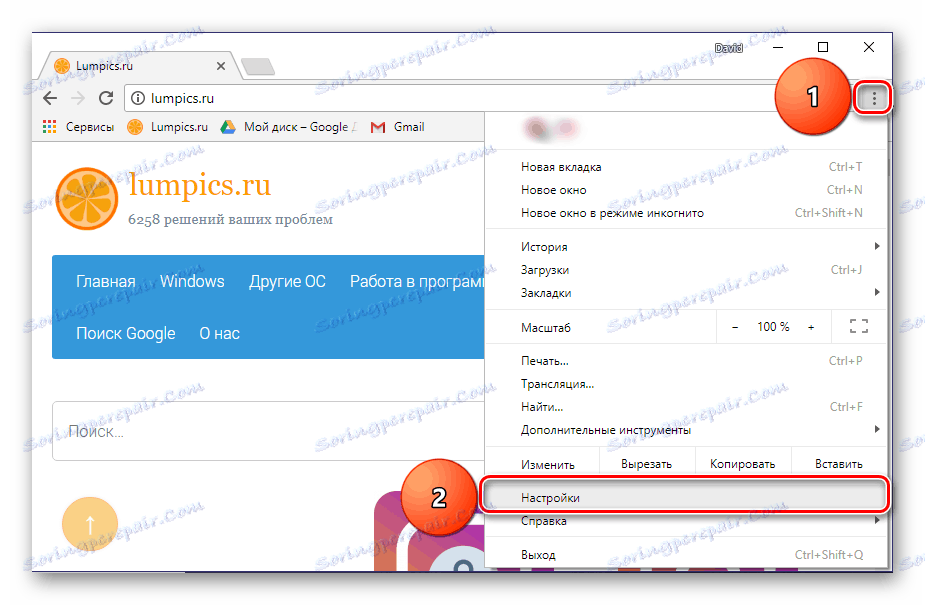
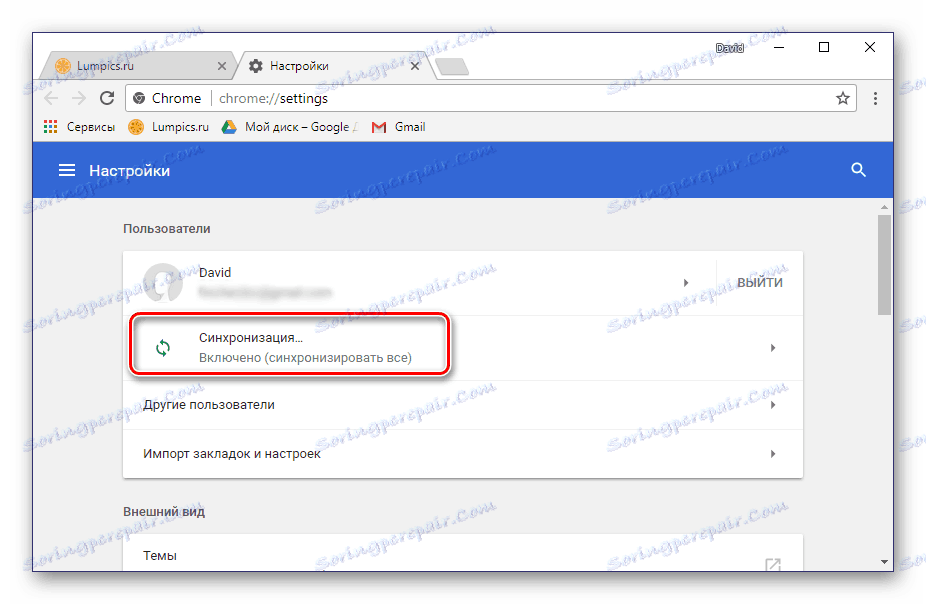
Zdaj bodo vsi shranjeni podatki na voljo v kateri koli drugi napravi, če se prijavite v svoj profil v internetnem brskalniku.
Podrobneje o tem, katere možnosti zagotavljajo sinhronizacijo podatkov v Google Chromu, lahko preberete v ločenem gradivu na naši spletni strani.
Več podrobnosti: Sinhroniziraj zaznamke v brskalniku brskalnika Google Chrome
Metoda 5: Izvozi zaznamke
V primerih, ko nameravate preklopiti iz Google Chroma v kateri koli drug brskalnik, vendar ne želite izgubiti predhodno zaznamovanih spletnih mest, bo izvozna funkcija pomagala. Če se obrnete k njej, se lahko na primer premaknete brez težav, na primer Mozilla firefox , Opera ali celo standardni brskalnik Windows Microsoft rob .
Če želite to narediti, preprosto shranite zaznamke v računalnik kot ločeno datoteko in jih nato uvozite v drug program.
- Odprite nastavitve brskalnika in premaknite kazalec nad vrstico »Zaznamki« .
- V podmeniju, ki se prikaže, izberite »Upravitelj zaznamkov«.
- V zgornjem desnem kotu postavite gumb v obliki navpične pike in ga kliknite. Izberite zadnji element - »Izvozi zaznamke«.
- V oknu "Shrani", ki se pojavi , podajte imenik za postavitev podatkovne datoteke, ji dajte ustrezno ime in kliknite "Shrani".
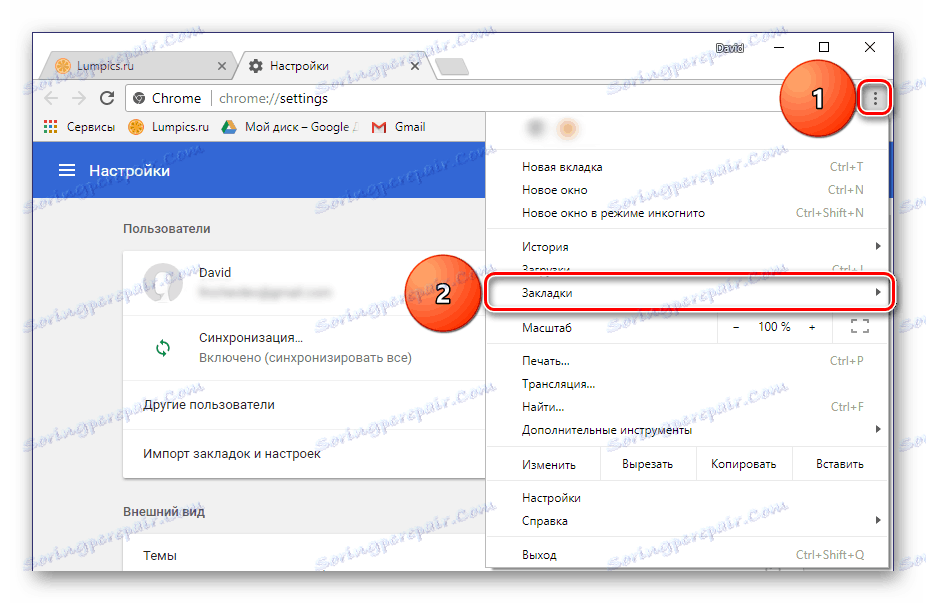
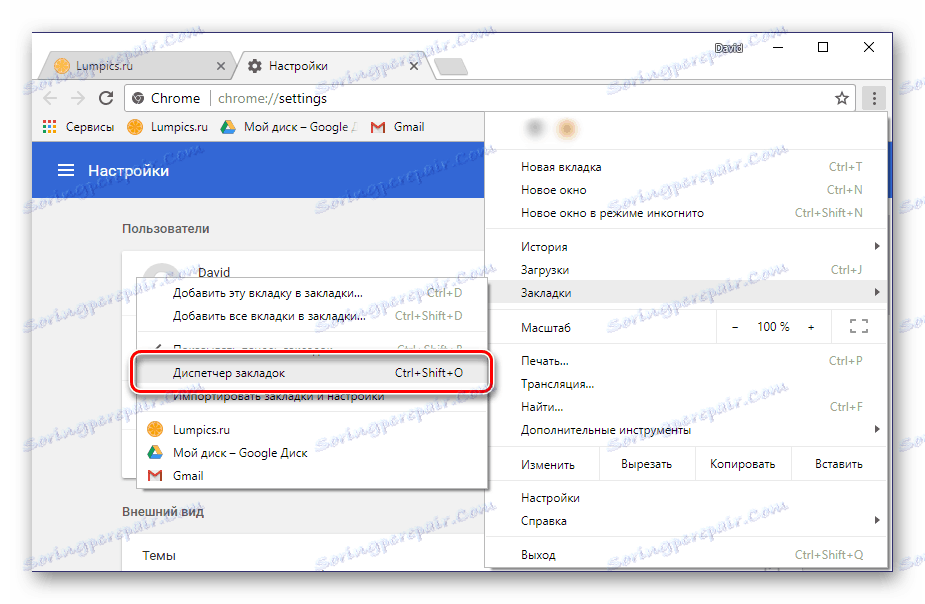
Namig: namesto navigacije skozi nastavitve lahko uporabite kombinacijo tipk "CTRL + SHIFT + O" .
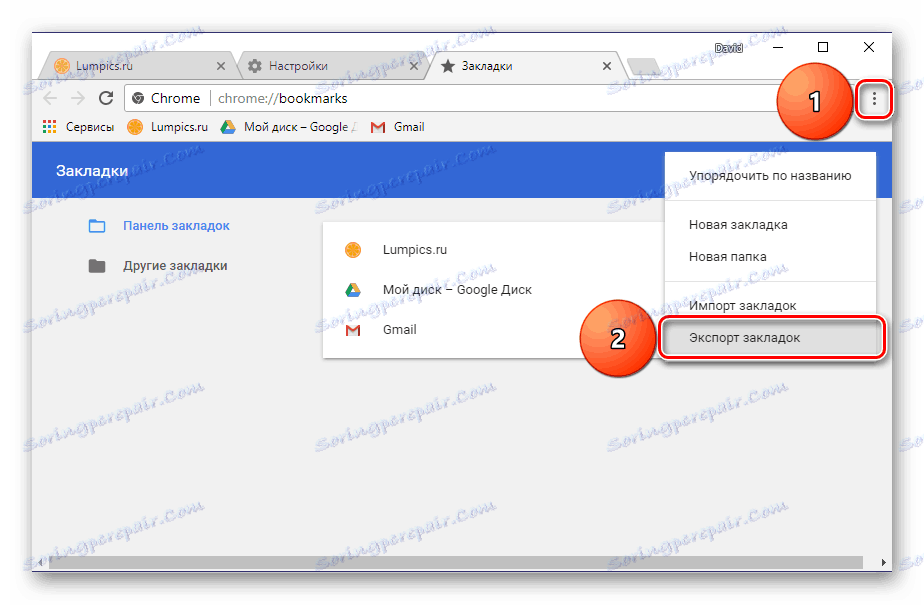
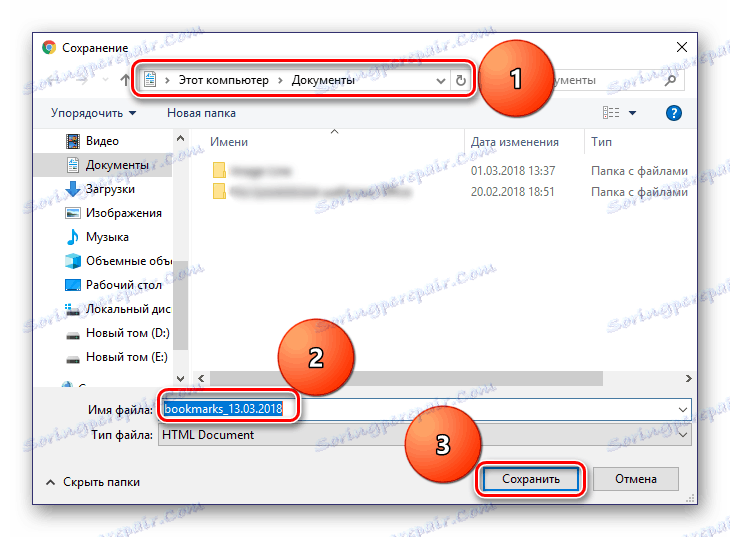
Nato ostane uporaba uvozne funkcije v drugem brskalniku, katerega algoritem za izvajanje je v mnogih pogledih podoben zgoraj.
Več podrobnosti:
Izvozi zaznamke v Google Chrome
Prenos zaznamkov
6. način: shranite stran
Stran spletnega mesta, ki vas zanima, lahko shranite ne samo v zaznamke brskalnika, temveč tudi neposredno na disk, v ločeni datoteki HTML. Dvoklik na njej bo sprožil odprtje strani v novem zavihku.
- Na strani, ki jo želite shraniti v računalnik, odprite nastavitve za Google Chrome.
- Izberite »Dodatna orodja« in nato »Shrani stran kot ...« .
- V pogovornem oknu "Shrani", ki se prikaže , navedite pot za izvoz spletne strani, ji dajte ime in kliknite »Shrani«.
- Skupaj z datoteko HTML se mapa, ki vsebuje podatke, potrebne za pravilen zagon spletne strani, shrani na izbrano lokacijo.
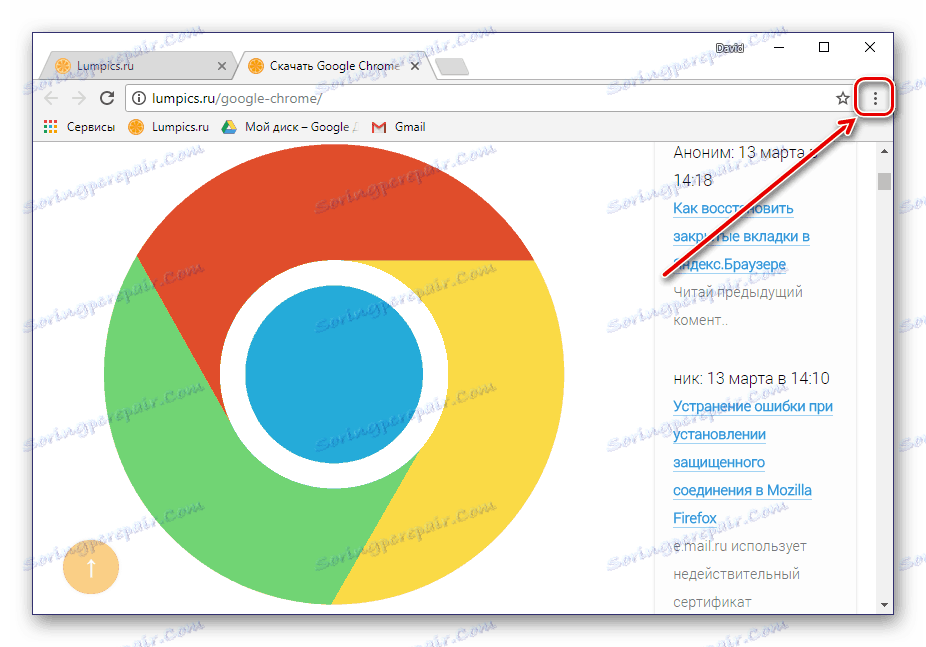
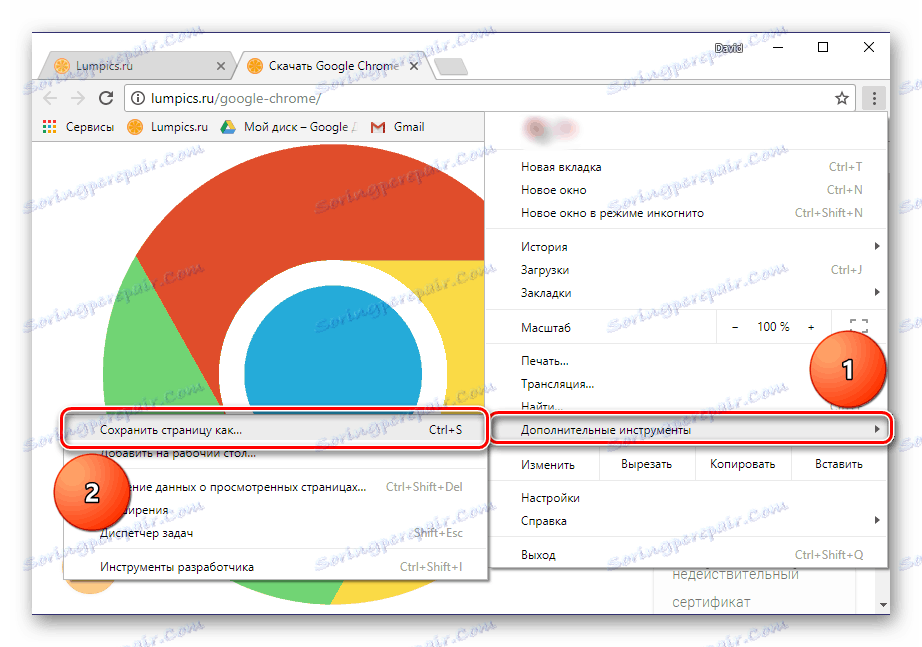
Nasvet: Namesto da gredo v nastavitve in izberete ustrezne predmete, lahko uporabite tipke »CTRL + S« .
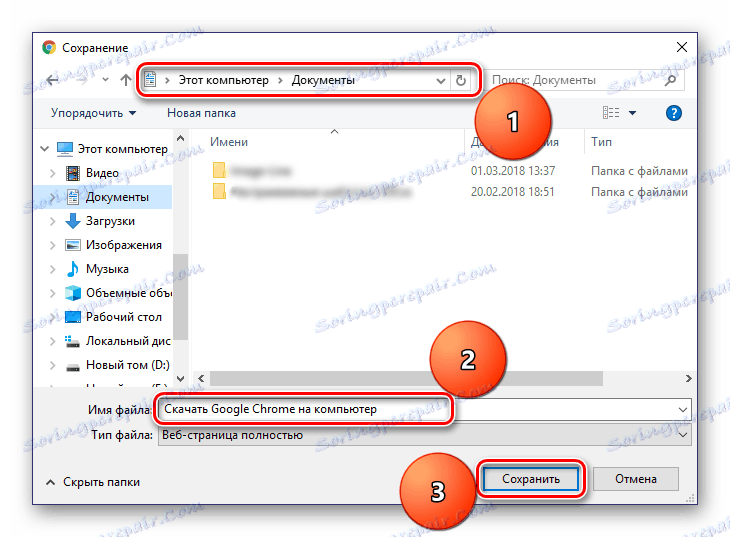
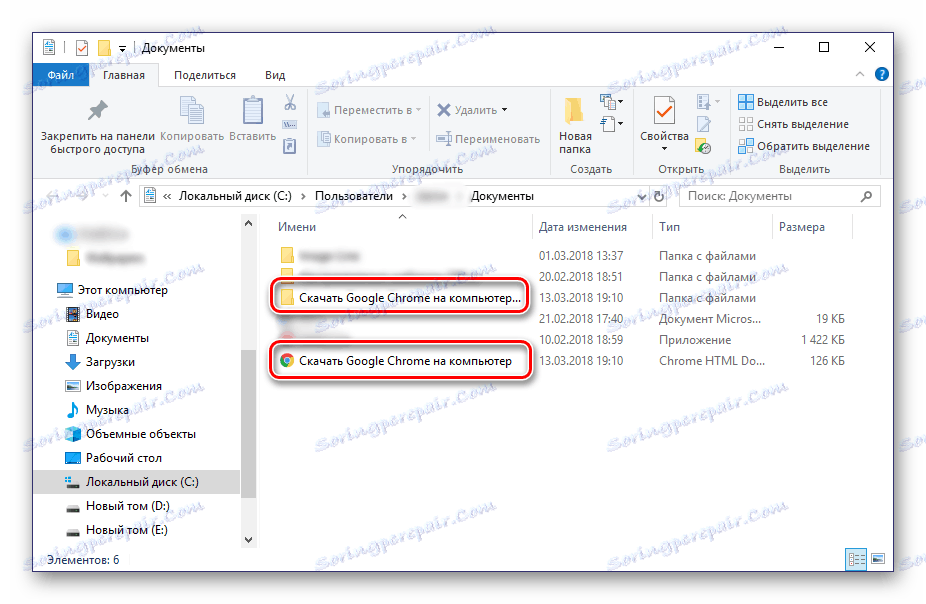
Omeniti velja, da bo shranjena stran spletnega mesta prikazana v Google Chromu tudi brez internetne povezave (vendar brez možnosti krmarjenja). V nekaterih primerih je to lahko izredno koristno.
Metoda 7: Ustvarite bližnjico
Z ustvarjanjem bližnjice na spletnem mestu v Google Chromu ga lahko uporabite kot ločeno spletno aplikacijo. Taka stran ne bo imela samo lastne ikone (favicon, prikazanega na odprtem zavihku), temveč se odpre tudi v opravilni vrstici kot ločeno okno in ne neposredno v brskalniku. To je zelo priročno, če želite vedno obdržati spletno stran zanimanja pred vašimi očmi in ne iskati v obilju drugih zavihkov. Algoritem ukrepov, ki jih je treba izvesti, je podoben prejšnji metodi.
- Odprite nastavitve za Google Chrome, izberite »Napredna orodja« .
- Kliknite vrstico »Dodaj na namizje ...« .
- V oknu, ki se pojavi, lahko spremenite ime shranjene strani na katero koli najprimernejšo. Potrdite polje »Odpri v ločenem oknu«, če ga potrebujete. Kliknite gumb »Dodaj« .
- Bližnjica do shranjene spletne strani se bo prikazala na vašem namizju, da bi jo zagnali, zato ga morate dvakrat klikniti. Ikona opravilne vrstice bo prikazala to spletno mesto.
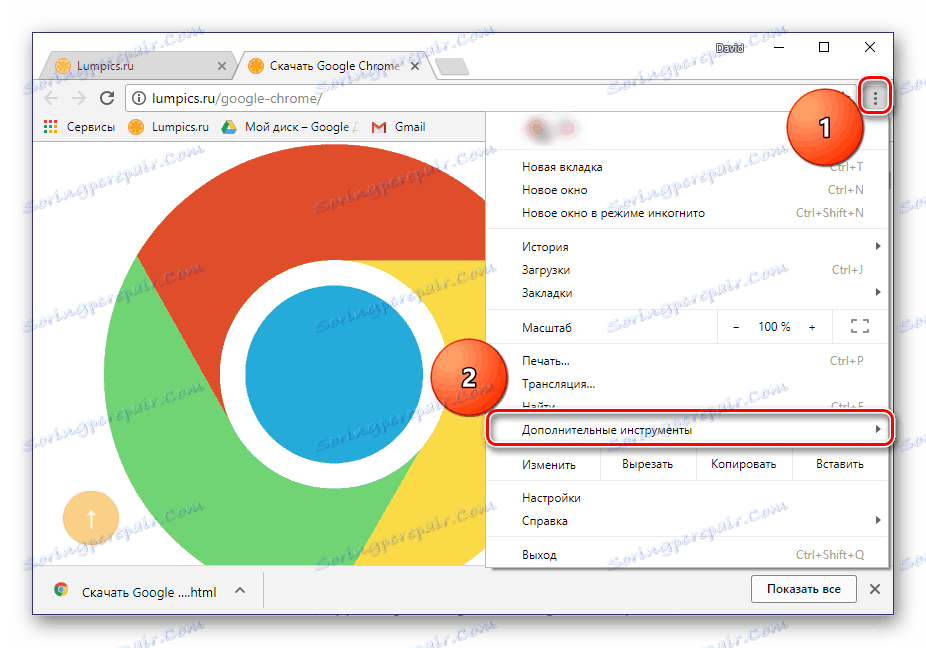
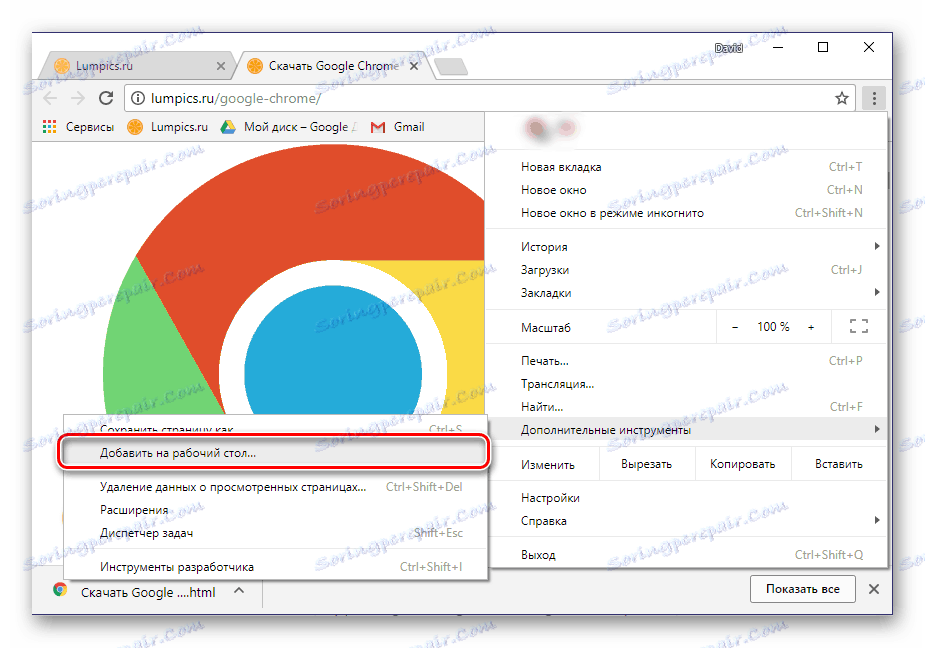
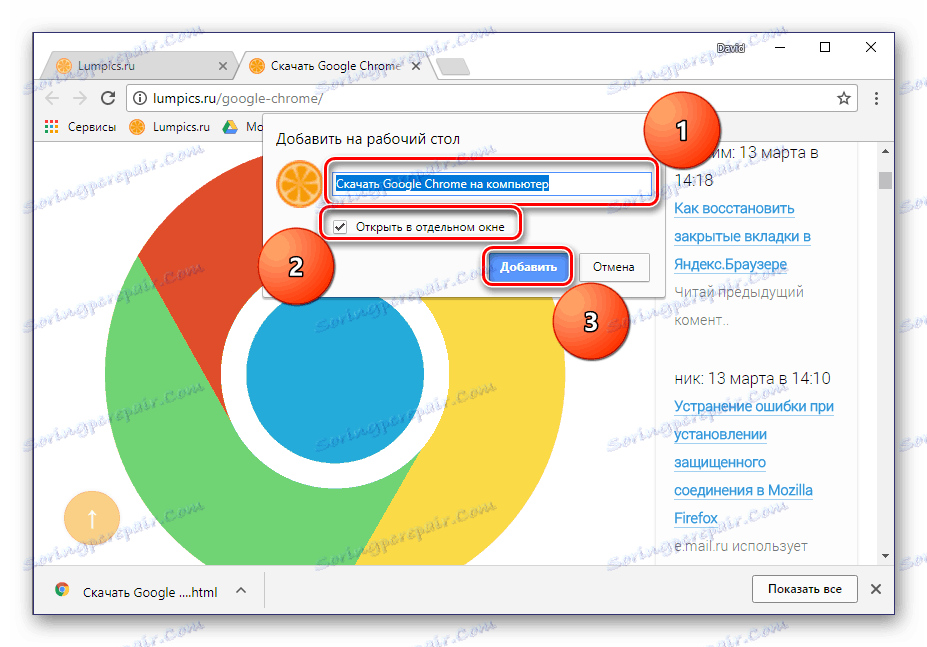
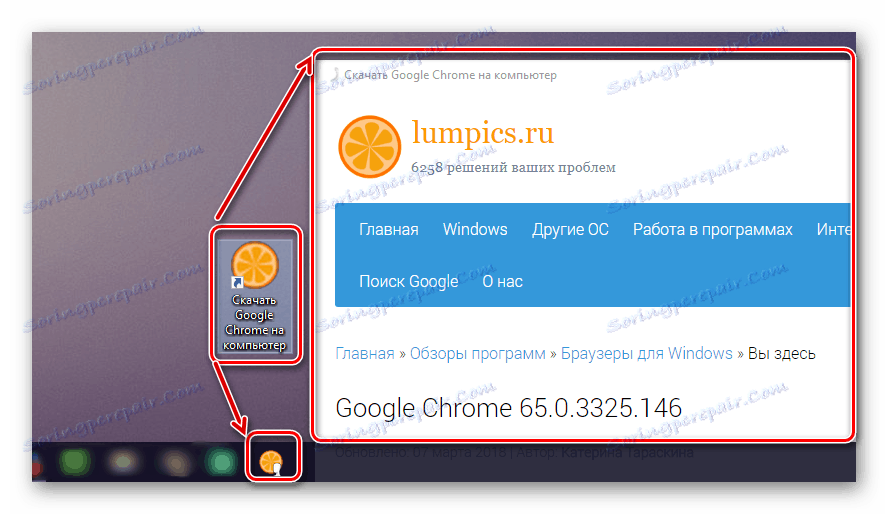
Za razliko od prejšnje metode, ta omogoča dostop do strani samo, če obstaja internetna povezava.
Glej tudi: Kako obnoviti zaznamke v Google Chromu
Na njem bomo končali. Članek je preučil vse možne možnosti za shranjevanje zavihkov v brskalniku Google Chrome, ki segajo od dodajanja spletne strani v zaznamke in konča z dejanskim shranjevanjem določene strani v računalniku. Sinhronizacija, izvoz in dodajanje bližnjic bodo prav tako zelo koristne v določenih situacijah.
Glej tudi: Kje so zaznamki shranjeni v brskalniku Google Chrome