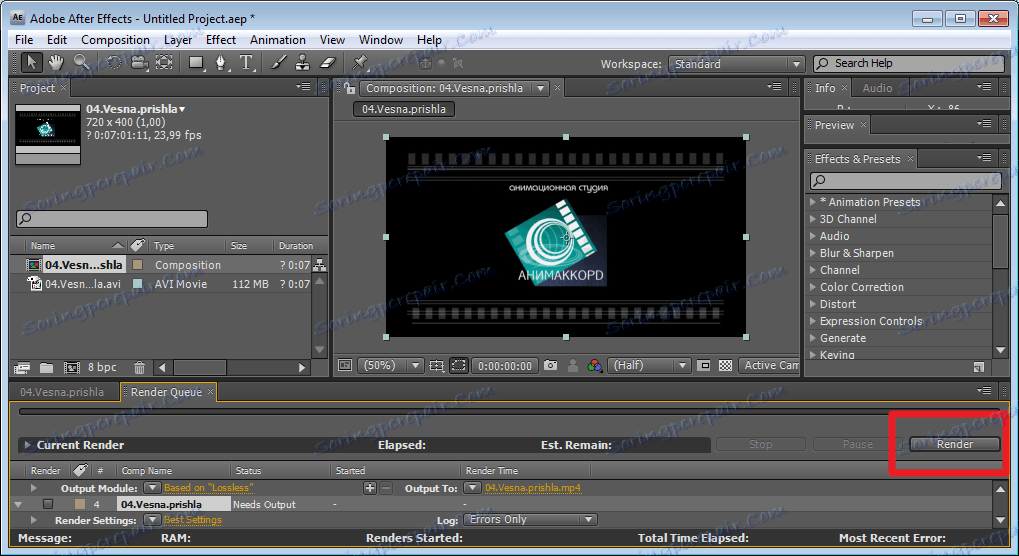Kako shraniti video v Adobe After Effects
Morda je najpomembnejši del pri ustvarjanju projektov v programu Adobe After Effects njegovo zadržanje. Na tej stopnji uporabniki pogosto napake, zaradi česar video postane ne kakovost in zelo težka. Oglejmo si, kako pravilno shraniti videoposnetek v tem urejevalniku.
Vsebina
Kako shraniti video v Adobe After Effects
Izvoz ohranja
Ko je dokončanje projekta končano, ga shranimo. Izberite sestavo v glavnem oknu. Pojdimo na "File-Export" . Z eno od naštetih možnosti bomo lahko shranili video v različnih formatih. Vendar izbira tukaj ni super.
"Adobe Clip Notes" omogoča izdelavo dokumenta Pdf , ki bo ta videoposnetek vključeval zmožnost dodajanja komentarjev.
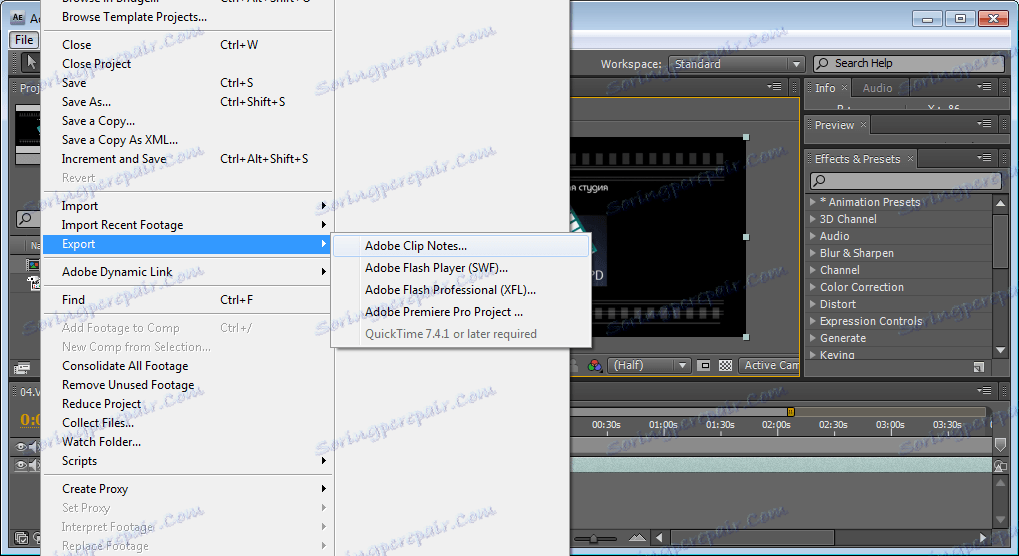
Če izberete »Adobe Flash Player« (SWF), se prihranek prikaže v formatu SWF , je ta možnost idealna za datoteke, ki bodo dane na internet.
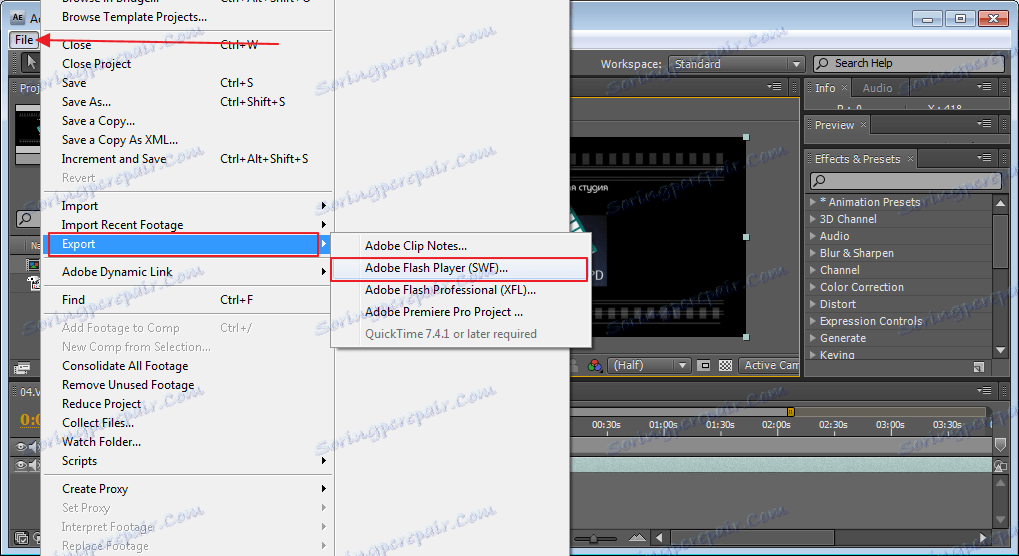
"Adobe Flash Video Professional" - glavni namen tega formata je prenos video in avdio tokov prek omrežij, na primer interneta. Če želite uporabiti to možnost, morate namestiti paket QuickTime .
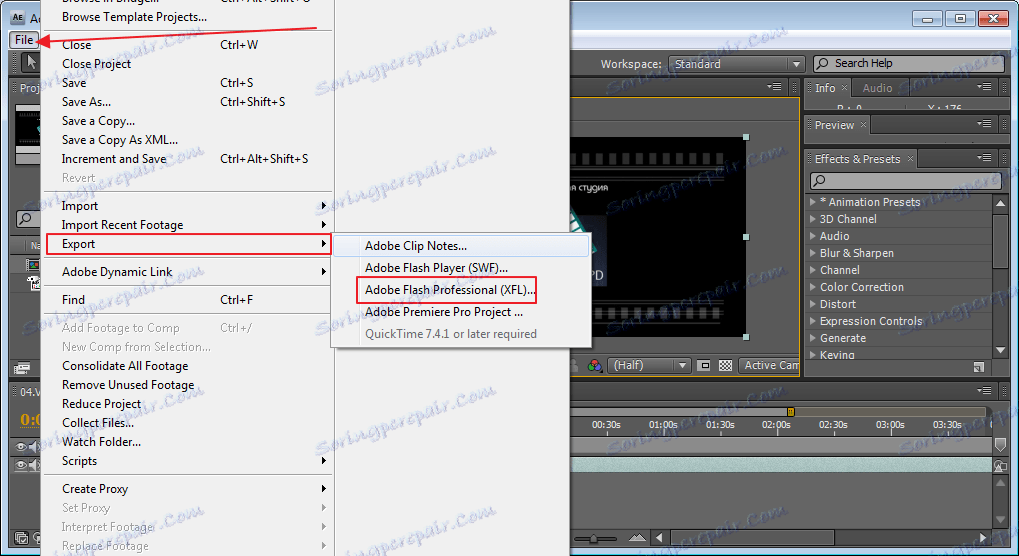
In zadnja možnost shranjevanja v tem razdelku je "Adobe Premiere Pro Project" , projekt shrani v formatu Premiere Pro, ki vam omogoča, da ga odprete v tem programu in nadaljujete z delom.
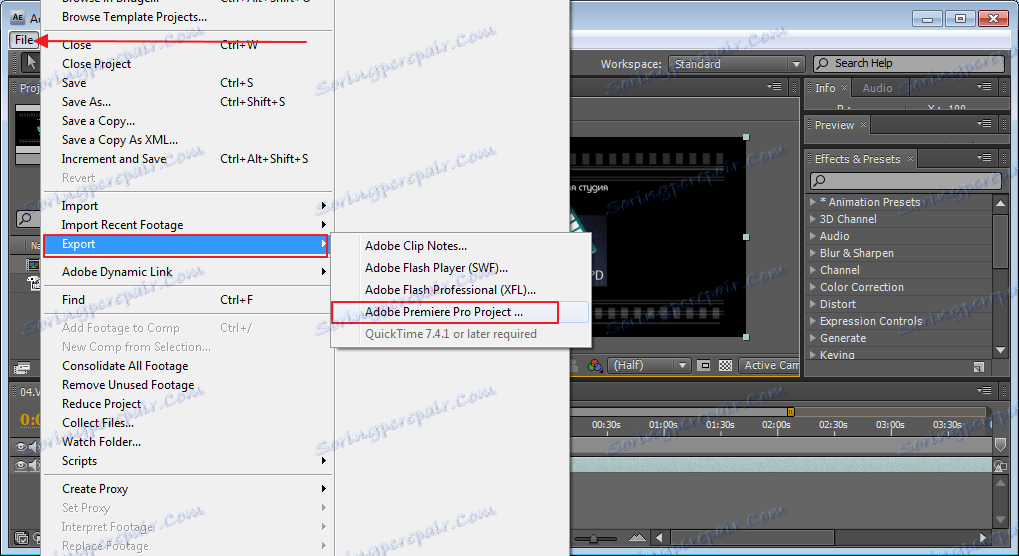
Shranjevanje Make Movie
Če vam ni treba izbrati oblike, lahko uporabite drug način shranjevanja. Spet izberite našo kompozicijo. Gremo v "Compozition-Make Movie" . Oblika »Avi« je že samodejno nastavljena tukaj, morate samo določiti lokacijo za shranjevanje. Ta možnost je najbolj primerna za začetnike.
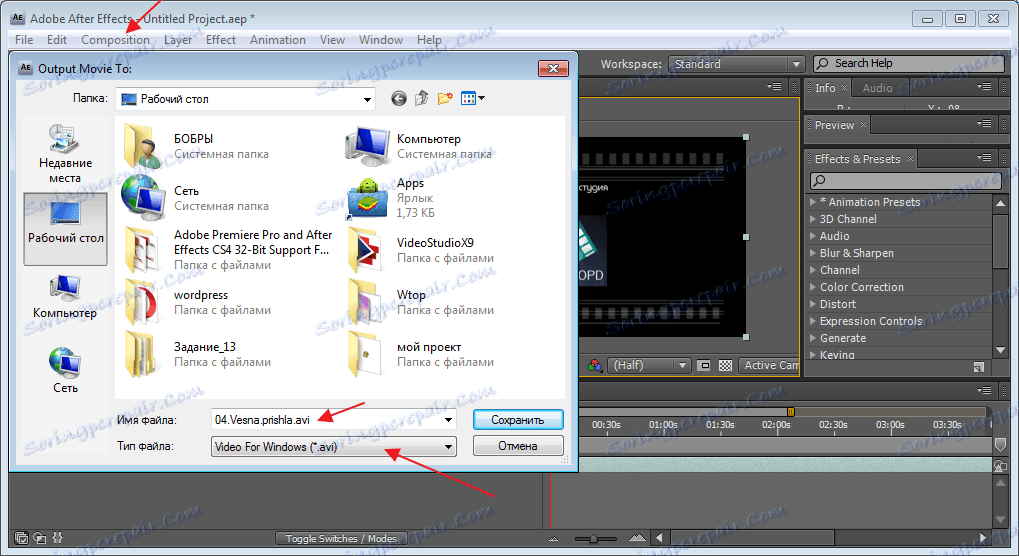
Shranjevanje prek možnosti Dodaj v čakalno vrsto
Ta možnost je najbolj prilagodljiva. Za napredne uporabnike je v večini primerov primeren. Čeprav, če uporabljate namige, je primeren za začetnike. Zato moramo ponovno dodeliti naš projekt. Pojdimo v "Compozition-Add to Render Queue" .
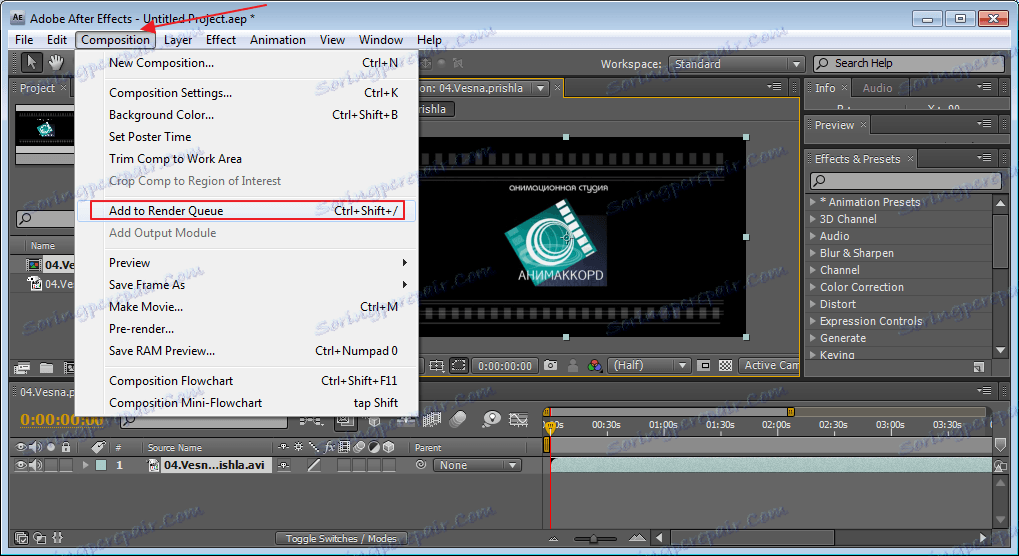
Na dnu okna se prikaže vrstica z dodatnimi lastnostmi. Prvi del "izhodnega modula" določa vse nastavitve za shranjevanje projekta. Gremo sem. Najbolj optimalni formati za shranjevanje so "FLV" ali "H.264" . Združujejo kakovost z minimalno količino. Za primer bom uporabil format »H.264« .
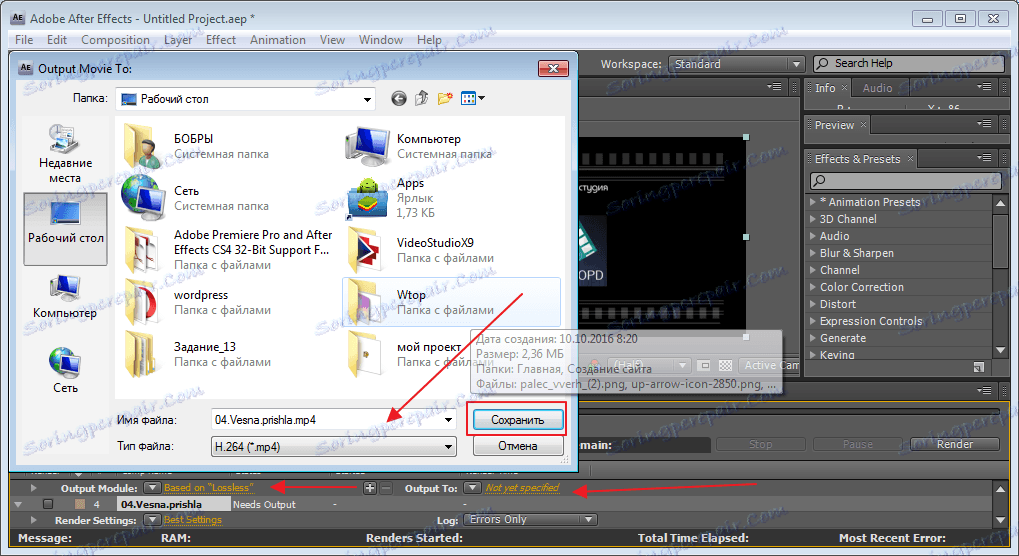
Ko izberete ta dekoder za stiskanje, pojdite v okno s svojimi nastavitvami. Najprej bomo izbrali zahtevano prednastavitev ali jo privzeto uporabili.
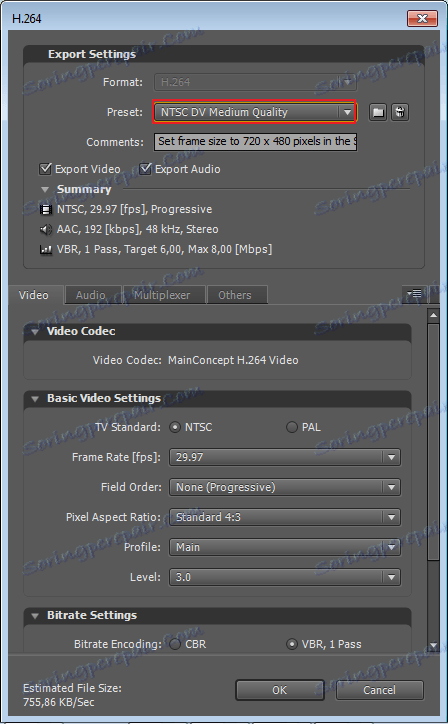
Če želite, pustite komentar na ustreznem polju.
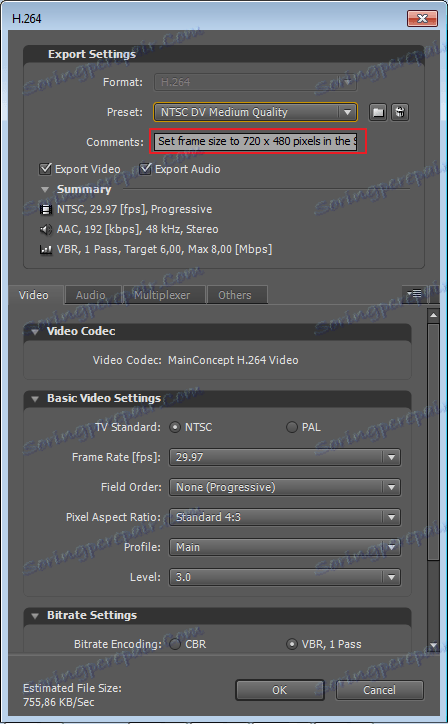
Zdaj opredelimo, kaj morate shraniti, video in zvok skupaj ali kaj podobnega. Izbiramo s pomočjo posebnih kontrolnih znakov.
Nato izberite barvno shemo "NTSC" ali "PAL" . Nastavite tudi nastavitve za velikost videoposnetka, ki bo prikazan na zaslonu. Določimo razmerje stranic.
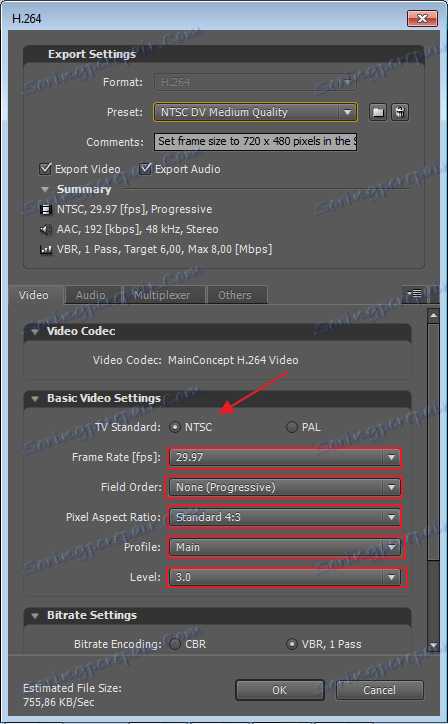
Na zadnji stopnji je nastavljen način kodiranja. Privzeto jo pustim, kot je. Izpolnili smo osnovne nastavitve. Sedaj kliknite "Ok" in pojdite na drugi del.
Na dnu okna najdemo "Output To" in izberite, kje bo projekt shranjen.
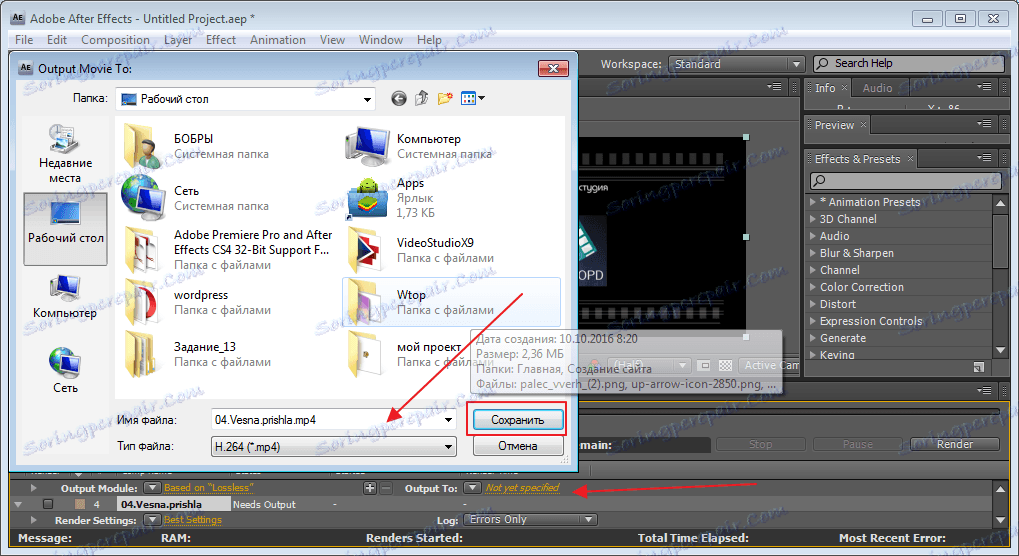
Upoštevajte, da oblike ne moremo več spremeniti, storili smo jih v prejšnjih nastavitvah. Če želite, da je projekt zelo kakovosten, morate tudi prenesti paket Quick Time .
Po tem kliknite »Shrani« . Na zadnji stopnji pritisnemo gumb "Render" , po katerem bo projekt shranjen v računalnik.