Kako optično prebrati tiskalnik na računalnik
Natisnjeni kroženje dokumentov se enakomerno nadomesti z digitalnim analogom. Vendar pa je še vedno pomembno dejstvo, da se veliko papirjev in fotografij hrani na papirju. Kako ravnati s tem? Seveda, skeniranje in shranjevanje v računalniku.
Vsebina
Skeniranje dokumentov v računalnik
Mnogi ljudje ne vedo, kako opravljati skeniranje, in potrebo po tem lahko pride kadarkoli. Na primer, pri delu ali v javnih zavodih, kjer je treba vsak dokument pregledati v velikem številu izvodov. Torej, kako narediti takšen postopek? Obstaja več učinkovitih načinov!
1. način: programi tretjih oseb
Na internetu lahko najdete ogromno število plačanih in brezplačnih programov, ki pomagajo pri skeniranju datotek. Opremljeni so s precej sodobnim vmesnikom in ogromnim potencialom za obdelavo, na primer z enakimi fotografijami. Pravzaprav je to več za domači računalnik, ker niso vsi pripravljeni dati denar za programsko opremo v pisarni.
- Za razčlenjevanje je program najbolj primeren VueScan . To je programska oprema, kjer je veliko različnih nastavitev. Poleg tega je priročno in praktično.
- Precej pogosto standardne nastavitve ustrezajo ljudem, ki potrebujejo optično branje različnih dokumentov, ki ne zahtevajo visoke kakovosti. Zato kliknite gumb »Pogled« .
- Po tem razporedite okvir tako, da na prihodnjem digitalnem analogu ni praznih prostorov in kliknite »Shrani« .
- Program nam v nekaj korakih zagotavlja visoko kakovostno datoteko.
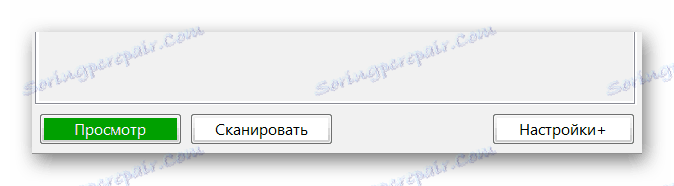
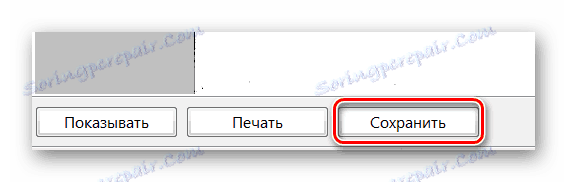
Preberite tudi: Programska oprema za skeniranje dokumentov
Na tej analizi te metode je konec.
2. način: program Paint
To je najlažji način, ki od vas zahteva samo nameščen operacijski sistem Windows in skupino standardnih programov, med katerimi mora biti Paint nujno prisoten.
- Najprej morate namestiti tiskalnik in ga priključiti na računalnik. Razume se, da je ta stopnja že minila, zato si na sprednji strani stekla optičnega bralnika postavite potreben dokument in jo zaprite.
- Naslednji nas zanima omenjeni program Paint. Vodimo ga na poljuben način.
- Pojavi se prazno okno. Zanimajo nas gumb z belim pravokotnikom, ki je v zgornjem levem kotu. V operacijskem sistemu Windows 10 se imenuje »Datoteka« .
- Po kliku najdemo razdelek »Od skenerja in kamere« . Seveda te besede pomenijo način dodajanja digitalnega gradiva v delovno okolje programa Paint. Ustvarimo en klik.
- Skoraj takoj se prikaže drugo okno, kjer je na voljo več funkcij za skeniranje dokumentov. Zdi se, da to ni dovolj, ampak v resnici je dovolj, da prilagodi kakovost. Če ni želje spremeniti, potem izberite samo črno-belo različico ali barvno.
- Nato lahko izberete možnost »Pogled« ali »Skeniraj« . Na splošno ne bo nobenih razlik v rezultatih, a prva funkcija nam bo še vedno omogočila, da bi digitalno različico dokumenta nekoliko hitreje, kar bo pripeljalo do razumevanja, kako natančen bo rezultat. Če vse ustreza, potem izberite gumb "Scan" .
- Rezultat bo naložen v delovno okno programa, ki vam bo omogočil hitro oceno, ali je delo opravljeno dovolj dobro ali pa morate popraviti nekaj in ponoviti postopek.
- Če želite shraniti končen material, morate pritisniti gumb, ki se nahaja v
levi zgornji kot, vendar izberite »Shrani kot« že. Najboljši način je pokazati na puščico, ki bo odprla hitro izbiro razpoložljivih formatov. Priporočamo uporabo prve možnosti, saj je PNG, ki zagotavlja najboljšo kakovost.
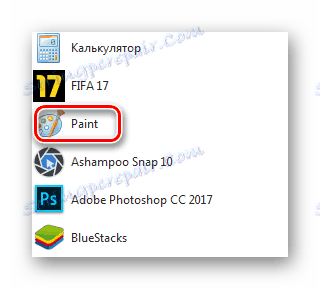
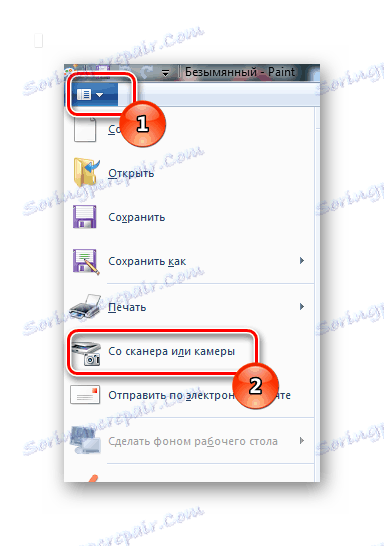

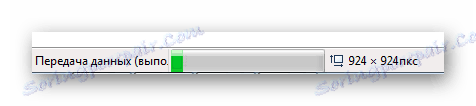
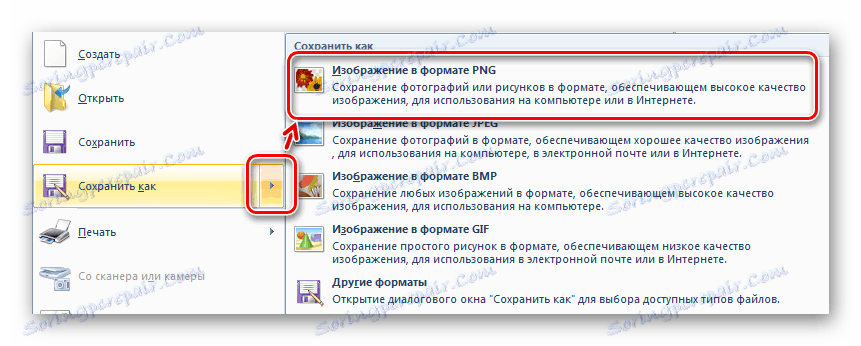
Na tej analizi prvi in najbolj enostaven način je konec.
3. način: zmogljivost sistema Windows
Včasih ne morete narediti fotokopije s Paintom ali drugim programom. V tem primeru obstaja še ena možnost, ki ni posebej zahtevna, ampak tudi neprivlačna med drugim zaradi nizke prilagoditve.
- Najprej pojdimo na "Start" , kjer nas zanima poglavje "Naprave in tiskalniki" .
- Nato morate najti trenutni skener, ki mora biti povezan z računalnikom. Vozniki morajo biti nameščeni tudi. Z desnim gumbom miške naredimo en klik in v kontekstnem meniju izberite »Start Scan« .
- Takoj zatem se odpre novo okno, kjer lahko spremenimo nekatere osnovne elemente, na primer obliko prihodnjega digitalnega analoga ali usmeritev slike. Edina stvar, ki vpliva na kakovost slike, sta dva drsnika "Brightness" in "Contrast" .
- Tukaj, kot v drugi metodi, obstaja različica začetnega skeniranja skeniranega dokumenta. To tudi prihrani čas, kar vam omogoča, da ocenite natančnost postopka. Če obstaja nekaj gotovosti, da se vse nahaja in pravilno nastavi, lahko takoj kliknete na "Optično branje" .
- Takoj po tem se pojavi majhno okno, ki kaže, koliko napredka ima proces skeniranja. Ko je trak poln, ga lahko shranite.
- Če želite to narediti, vam ni treba ničesar, samo v spodnjem desnem delu zaslona pa se bo pojavilo drugo okno, ki vas pozove, da izberete ime za dokument. Treba je omeniti, da je zelo pomembno izbrati pravilne nastavitve v razdelku "Možnosti uvoza" . Na primer, morate določiti kraj za shranjevanje, kar je priročno za uporabnika.

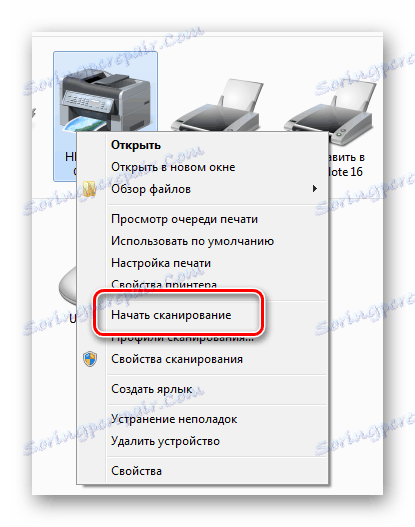
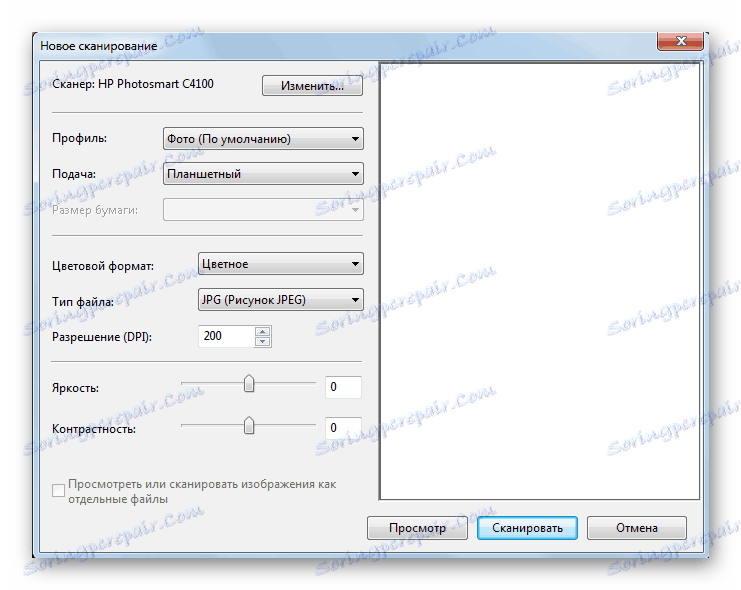
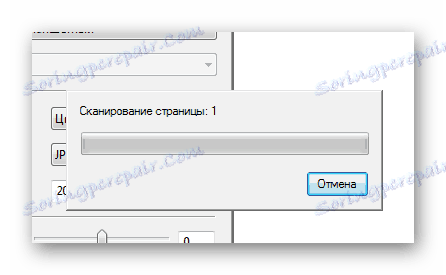
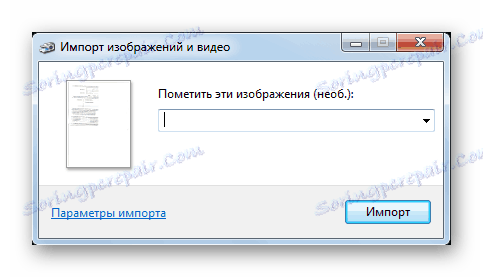
Dokončano datoteko je treba poiskati v ustvarjeni mapi, kjer je bila pot določena. Analiza te metode je končana.
Zato lahko rečemo, da dokumenti za skeniranje niso tako težka naloga. Včasih pa je dovolj, da uporabljate standardna orodja za Windows, kot pa da prenesete in namestite nekaj. Kakorkoli, izbira je za uporabnika.