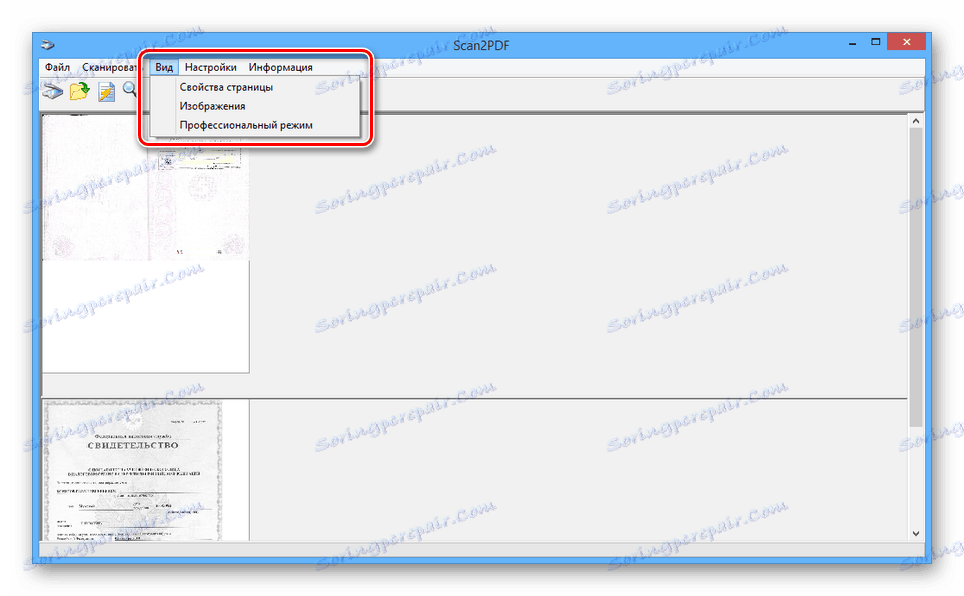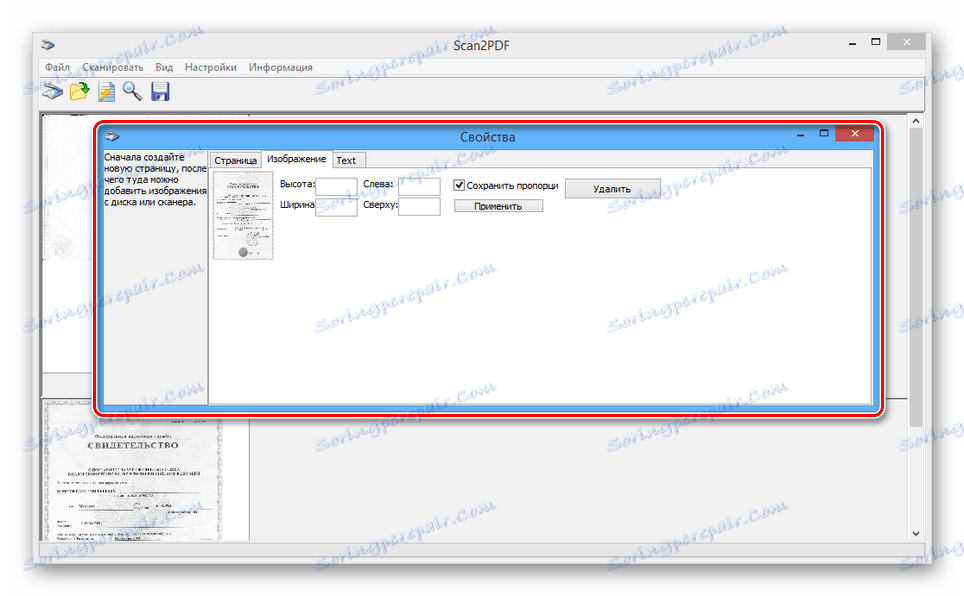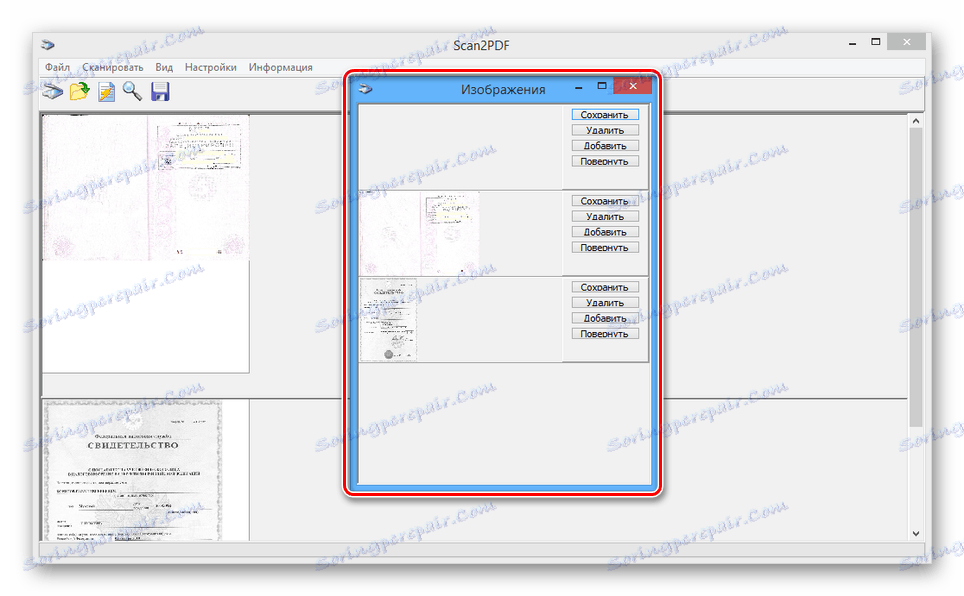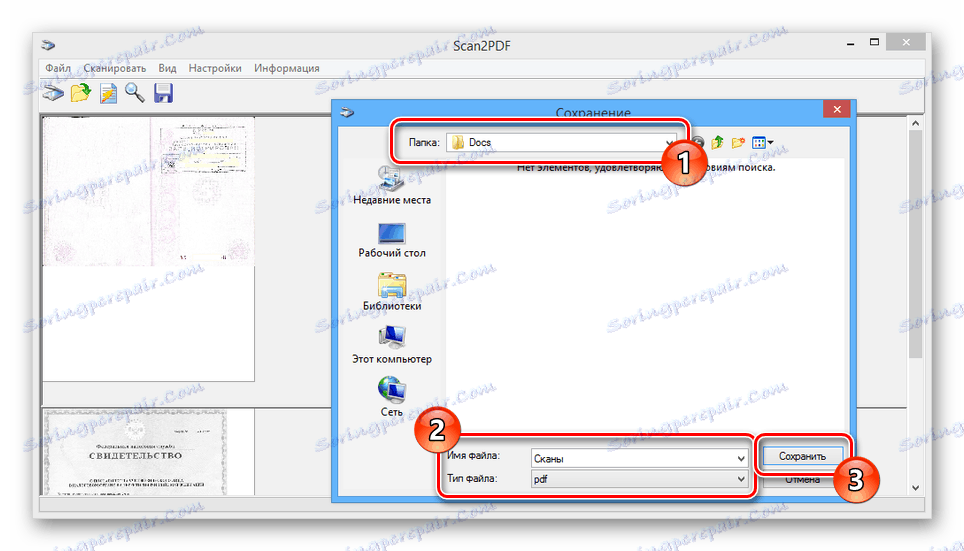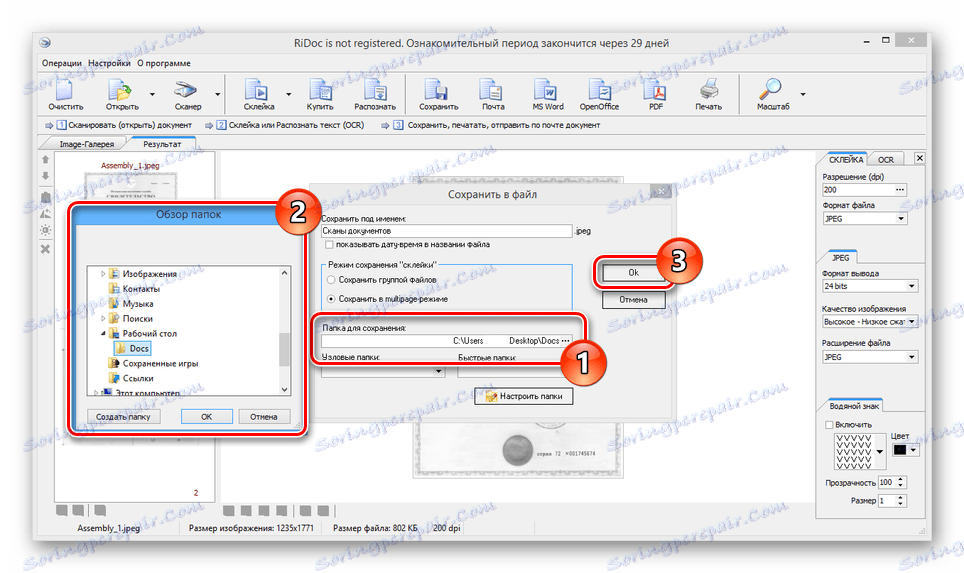Optično branje v eno datoteko PDF
Več strani strani lahko skenirate na več načinov, nato pa jih shranite v različne oblike za prihodnjo uporabo. V tem članku bomo razložili, kako skeniranega gradiva shraniti v eno datoteko PDF.
Optično branje na en PDF
Nadaljnja navodila vam omogočajo skeniranje več strani dokumentov v eno datoteko s pomočjo običajnega optičnega bralnika. Edina stvar, ki jo potrebujete, je posebna programska oprema, ki omogoča ne le skeniranje, temveč tudi shranjevanje gradiva v datoteko PDF.
Glej tudi: Programska oprema za skeniranje dokumentov
1. način: Scan2PDF
Scan2PDF ponuja vsa potrebna orodja za skeniranje in shranjevanje strani v en dokument PDF. Programska oprema podpira katero koli napravo za skeniranje, nakup licence ni potreben.
Prenesite program z uradne strani
- Odprite stran s povezavo, ki jo nudimo, in s seznama izberite element »Scan2PDF« . Program morate prenesti na računalnik in namestiti.
- Ko zaključite postopek namestitve in odprete Scan2PDF, lahko v priročniku spremenite jezik vmesnika na »Russian« v razdelku »Nastavitve« .
- Razširite seznam "Scan" in pojdite v okno "Select Scanner" .
- S tega seznama morate izbrati napravo, ki bo uporabljena kot vir.
- Po tem v orodni vrstici ali na istem seznamu kliknite gumb »Optično branje« .
- Določite število strani, ki jih želite dodati, in opravite optično branje. Ne bomo se osredotočili na ta korak, saj se lahko dejanja razlikujejo pri uporabi različnih modelov naprav.
- Če je optično branje uspešno, se bodo v oknu programa pojavile strani, ki jih potrebujete. V meniju "Pogled" obstajajo tri dodatna orodja za obdelavo materiala:
![Skenirane strani so bile uspešno skenirane v Scan2PDF]()
- Lastnosti strani - za urejanje vsebine, vključno z ozadjem in besedilom;
- »Slike« - odpre se okno z dodanimi slikami ;
- "Professional mode" - za hkratno delo z vsemi orodji.
![Oglejte si okno Lastnosti strani v Scan2PDF]()
![Ogled slike v oknu Scan2PDF]()
- Odprite seznam »Datoteka« in izberite »Shrani v PDF«.
- Izberite lokacijo v računalniku in kliknite gumb »Shrani« .
![Postopek shranjevanja skeniranja v datoteko PDF v Scan2PDF]()
Končni dokument PDF samodejno vključuje vse dodane strani.
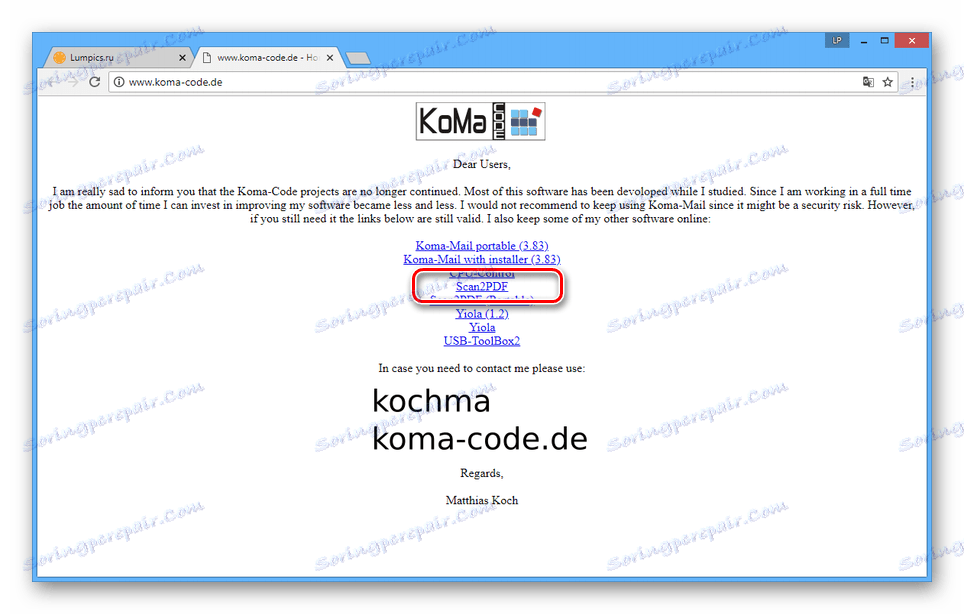
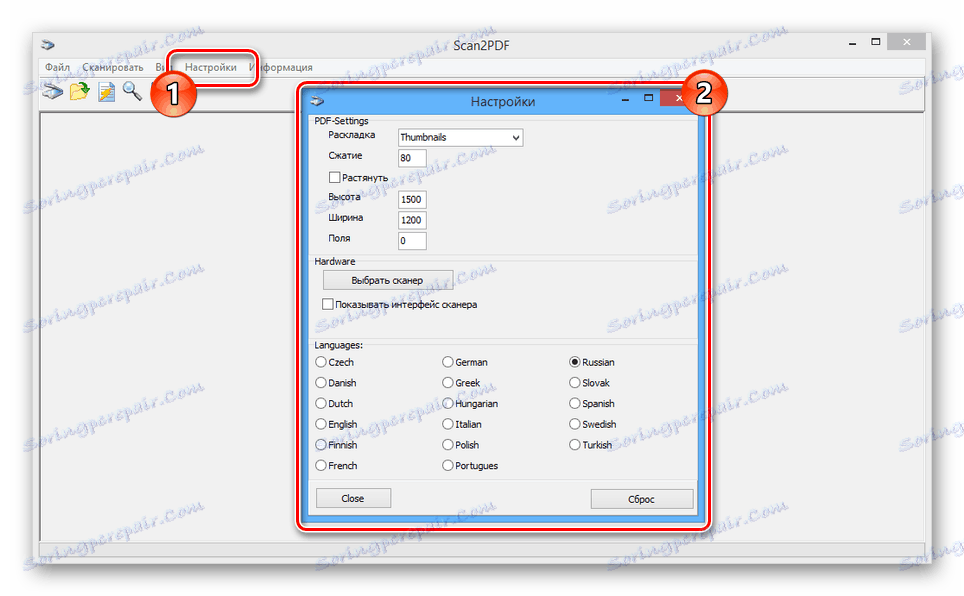
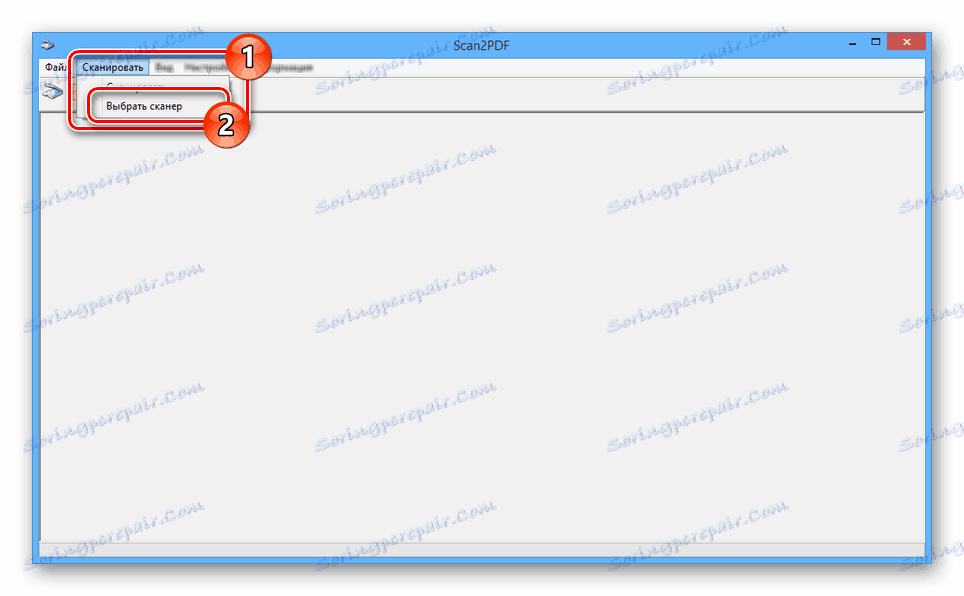
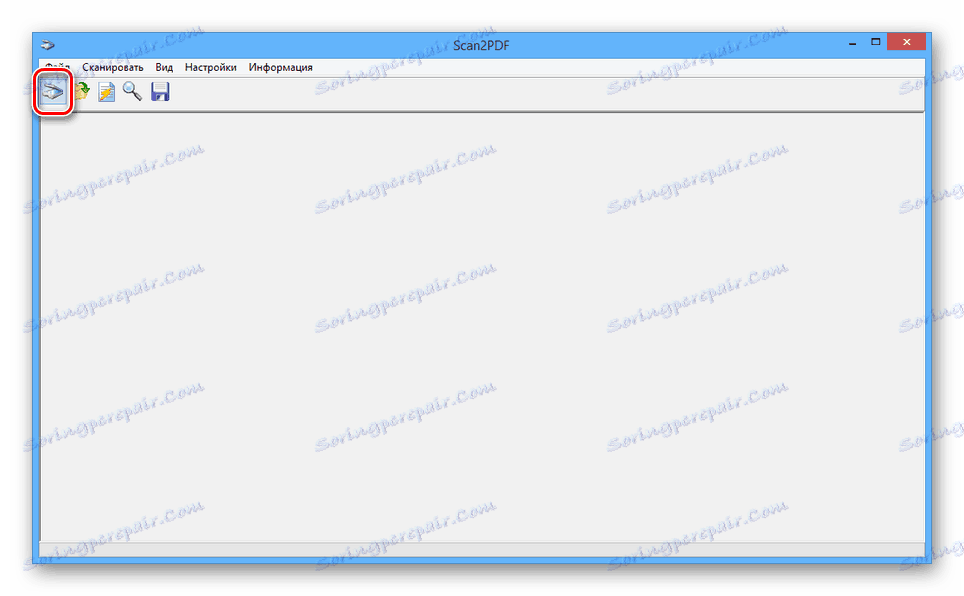
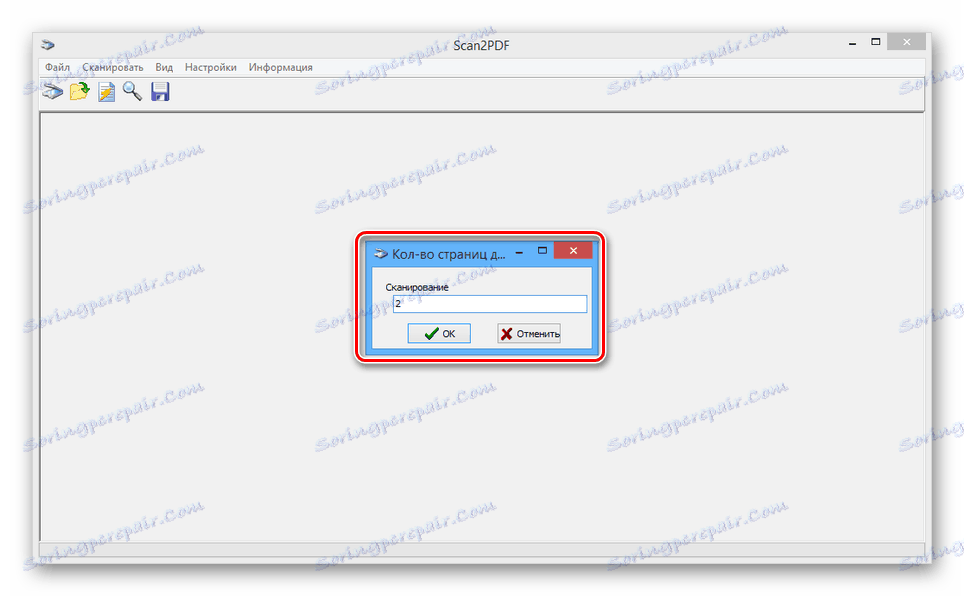
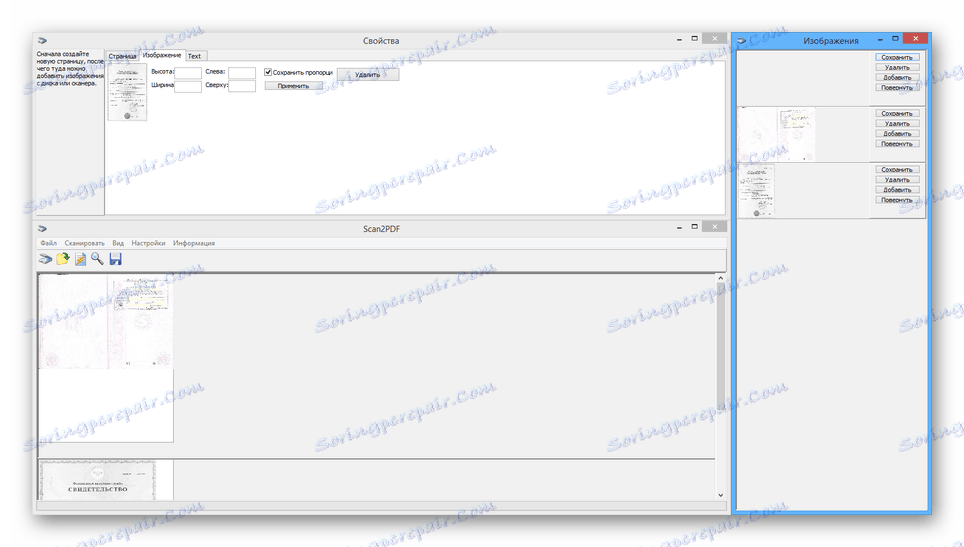
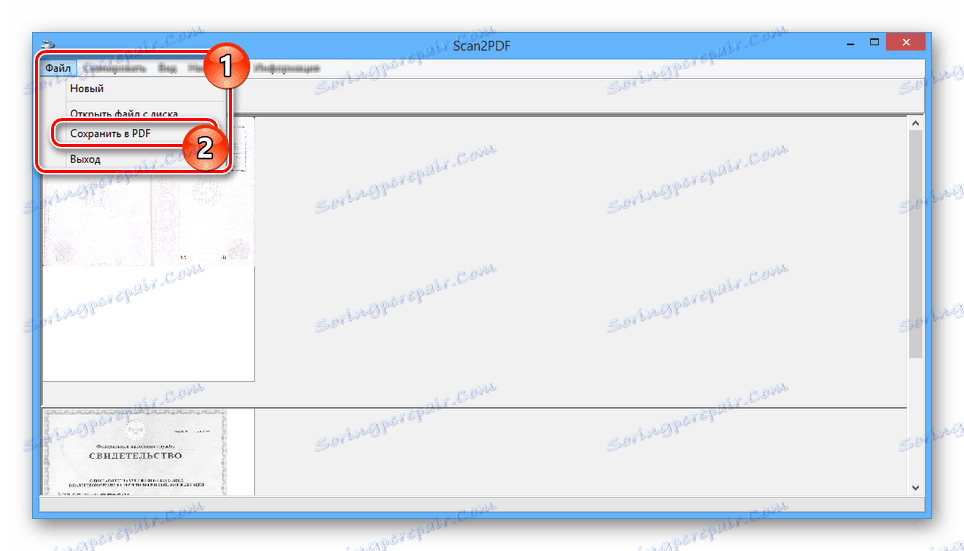
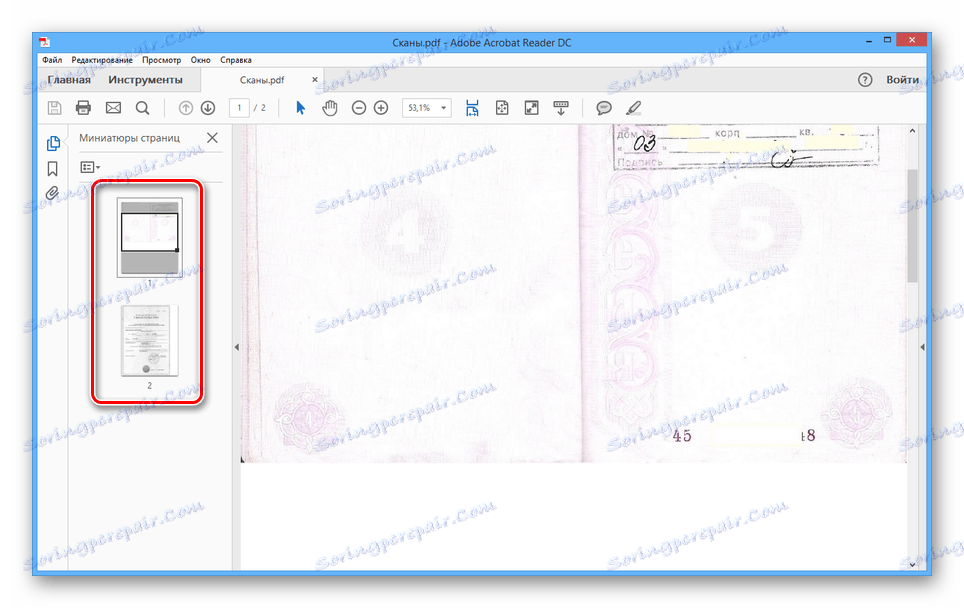
Program ima veliko hitrost obdelave datotek in vam omogoča, da z nekaj kliki ustvarite datoteko PDF iz skeniranega gradiva. Vendar pa v nekaterih primerih število zagotovljenih orodij morda ne bo zadostno.
Metoda 2: RiDoc
Poleg zgoraj opisanega programa lahko uporabite RiDoc - programsko opremo, ki predstavlja možnost prilepka več skeniranih strani v eno datoteko. Podrobneje o značilnostih te programske opreme nam je bilo povedano v ustreznem članku na spletni strani.
- Po navodilih iz gradiva na spodnji povezavi skenirajte dokumente z nalaganjem in pripravo strani v programu.
Več podrobnosti: Kako skenirati dokument v RiDoc
- Izberite slike, ki jih želite dodati v datoteko PDF in na zgornji orodni vrstici kliknite ikono z napisom "Lepljenje" . Po potrebi spremenite osnovne parametre slik v meniju z enakim imenom.
- Nato kliknite gumb »Shrani v PDF« na isti plošči ali v meniju »Operations« .
- V oknu Shrani v datoteko spremenite samodejno dodeljeno ime in postavite oznako poleg možnosti Shrani v večpotnem načinu .
- Spremenite vrednost v polje »Shrani mapo« , v katerem je naveden ustrezen imenik. Druge parametre lahko pustite v standardnem obrazcu s klikom na gumb "Ok" .
![Izbira mape za shranjevanje datoteke PDF v RiDoc]()
Če so bili koraki v navodilih pravilno izvedeni, se bo shranjen dokument PDF samodejno odprl. Vsebuje vse pripravljene skenere.
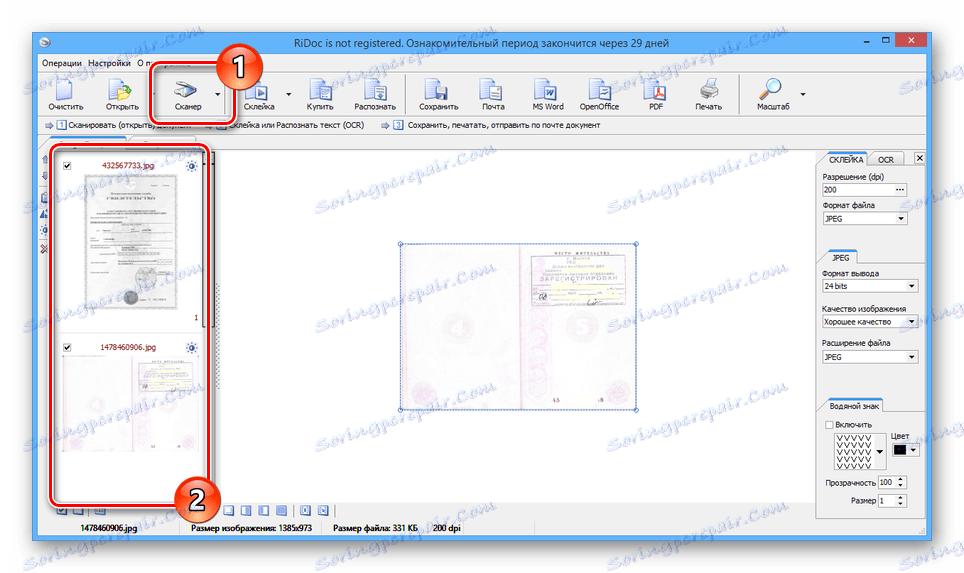
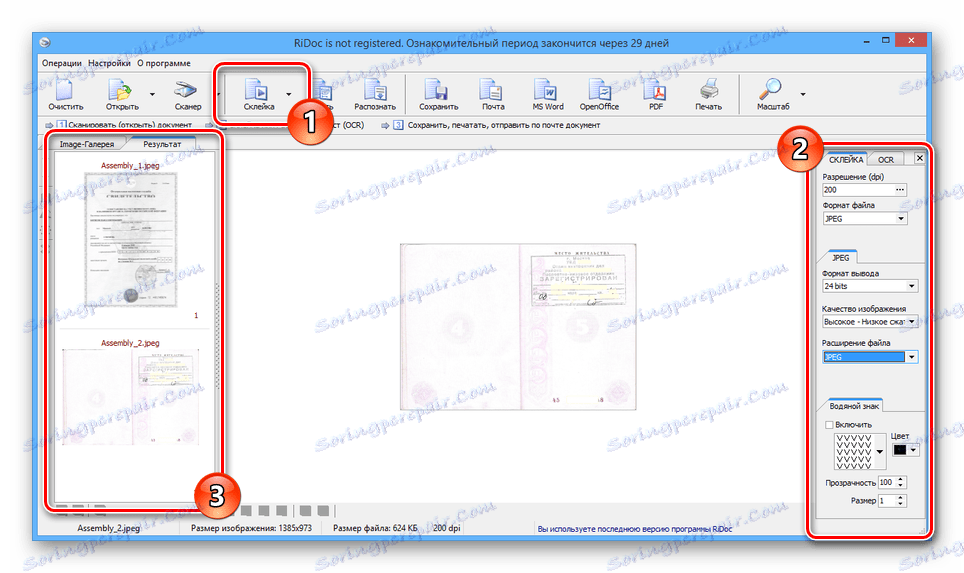
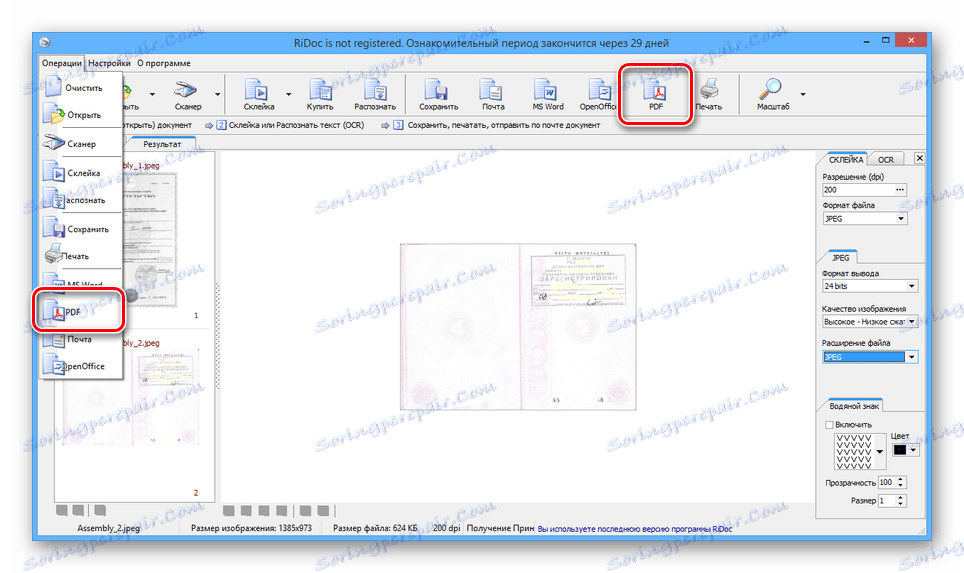
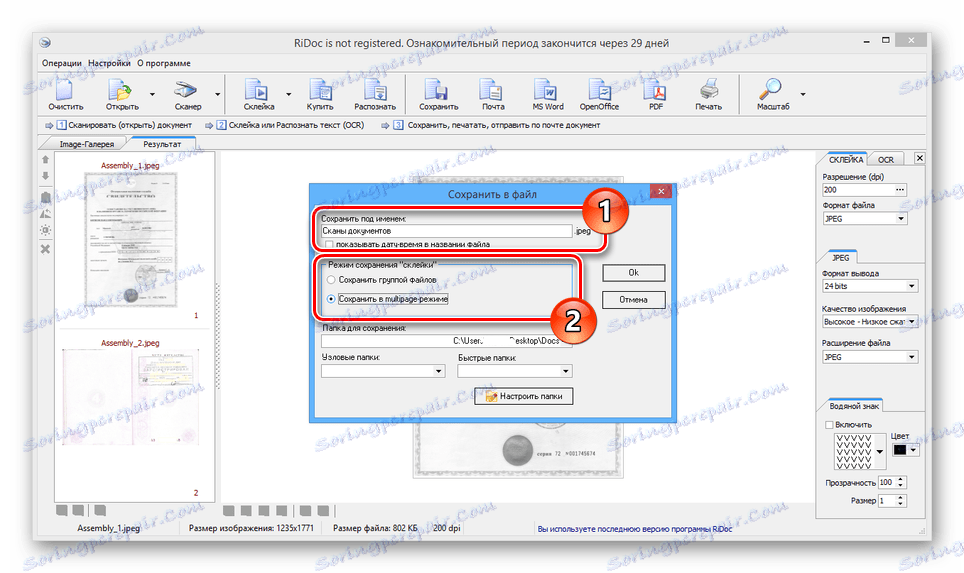
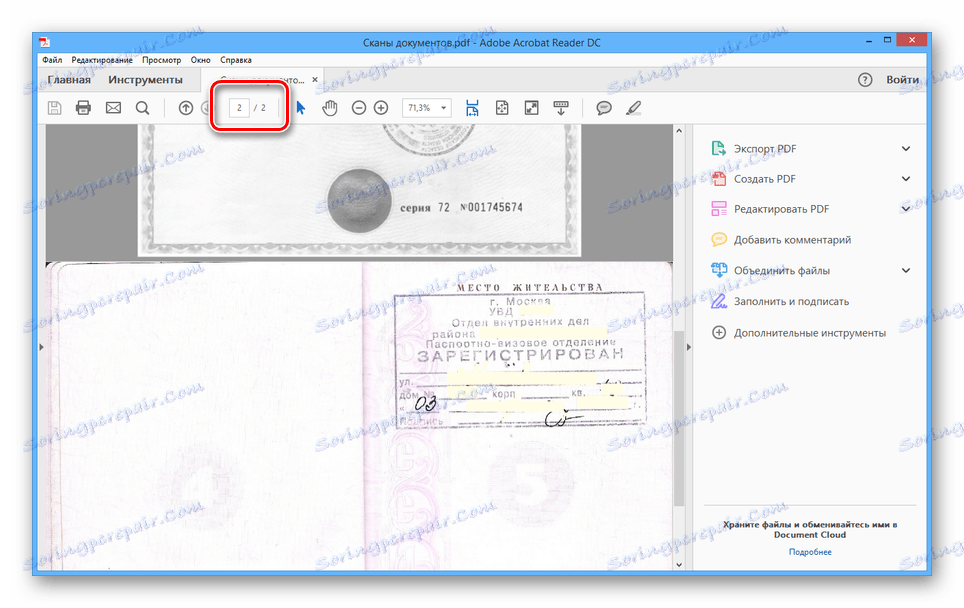
Edina pomanjkljivost programa je potrebo po nakupu licence. Kljub temu pa lahko programsko opremo uporabljate v 30-dnevnem poskusnem obdobju z dostopom do vseh orodij in brez nadležnih oglasov.
Glej tudi: Združite več datotek v en PDF
Zaključek
Razmišljani programi so glede na funkcionalnost zelo drugačni, vendar se enako dobro soočajo z nalogo. Če imate vprašanja o tem priročniku, jih napišite v komentarjih.