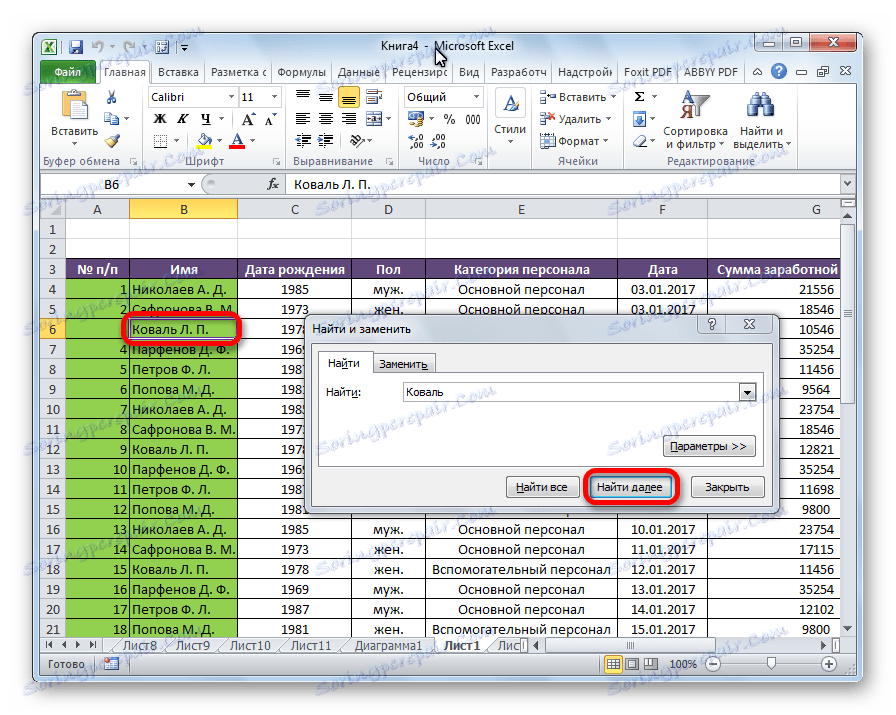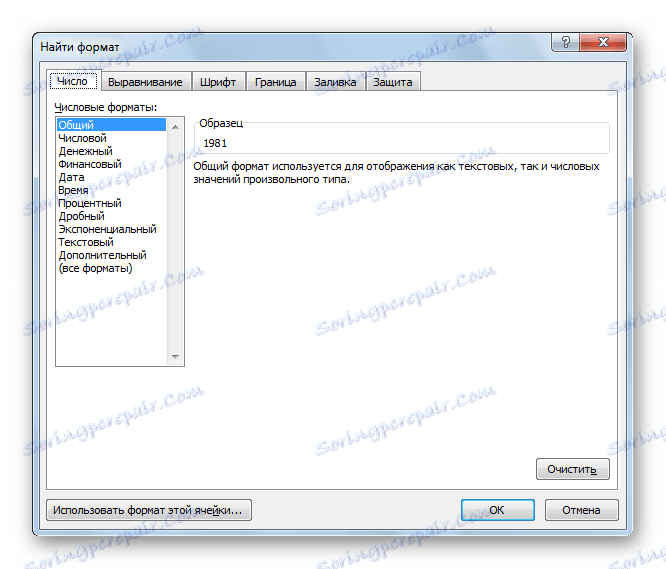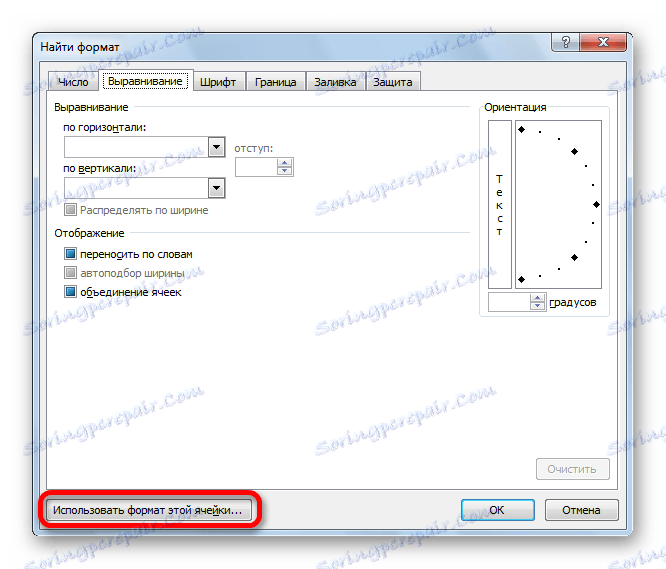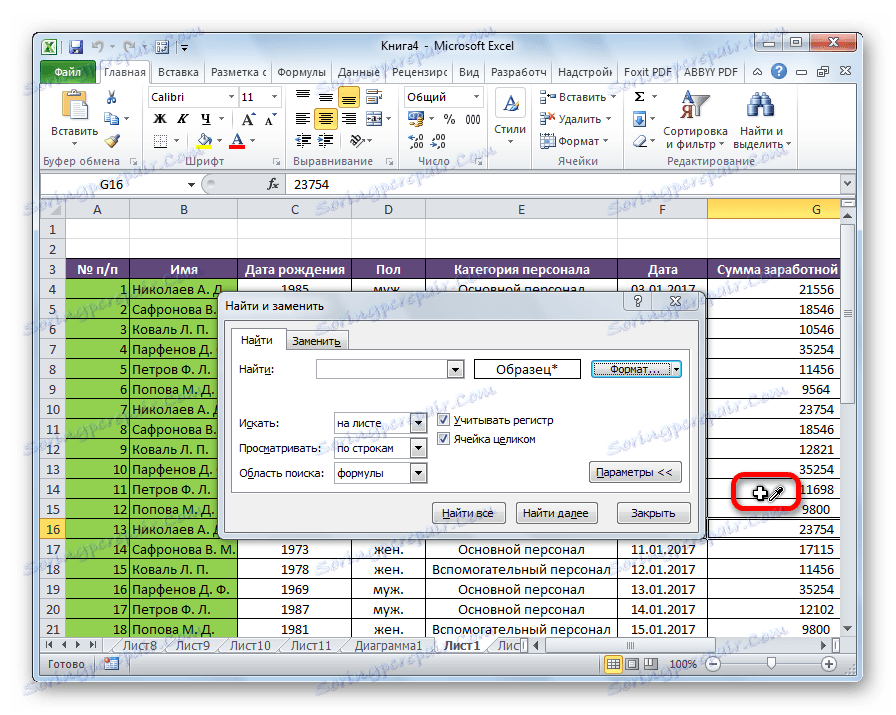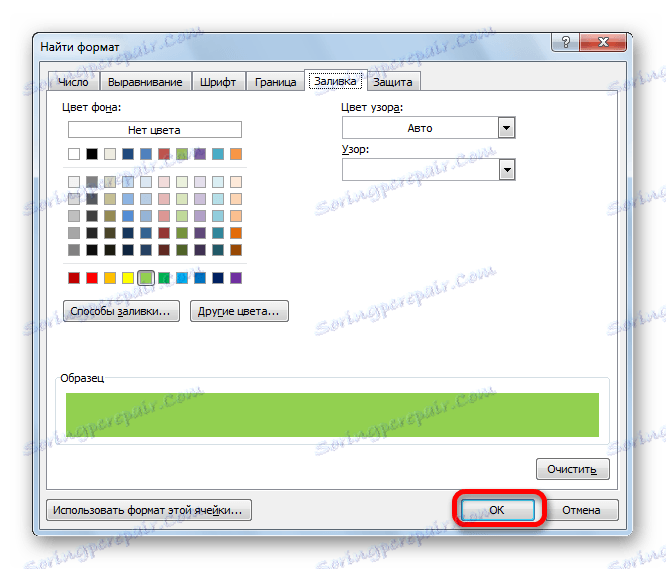Iščite v programu Microsoft Excel
V dokumentih Microsoft Excel, ki vsebujejo veliko število polj, pogosto potrebujete določene podatke, ime linije itd. To je zelo neprijetno, ko morate pogledati skozi ogromno število vrstic, da bi našli pravo besedo ali izraz. Pri vgrajenem programu Microsoft Excel lahko prihranite čas in živce. Poglejmo, kako deluje in kako ga uporabiti.
Vsebina
Funkcija iskanja v Excelu
Funkcija iskanja v Microsoft Excelu omogoča iskanje želenih besedilnih ali številskih vrednosti prek okna Poišči in zamenjaj. Poleg tega ima aplikacija možnost naprednega pridobivanja podatkov.
Metoda 1: Enostavno iskanje
Enostavno iskanje podatkov v Excelu vam omogoča, da najdete vse celice, ki vsebujejo niz znakov (črk, številk, besed, itd.), Vnesenih v iskalno okno brez primera.
- Na zavihku »Domov« kliknite gumb »Najdi in označite« , ki se nahaja na traku v orodni vrstici »Uredi« . V prikazanem meniju izberite »Najdi ...« . Namesto teh dejanj lahko preprosto vnesete Ctrl + F na tipkovnico.
- Ko se premaknete na ustrezne predmete na traku ali pritisnete kombinacijo "Vroče tipke" se na zavihku »Najdi« odpre okno »Najdi in zamenjaj «. Potrebujemo ga. V polju »Najdi« vnesemo besedo, simbole ali izraze, s katerimi bomo iskali. Kliknite gumb "Poišči naslednje" ali na gumb "Najdi vse" .
- S klikom na gumb »Find Next« se premaknemo v prvo celico, ki vsebuje vnesene skupine znakov. Celica sama postane aktivna.
Iskanje in izdajanje rezultatov se opravi po vrsticah. Najprej se obdelujejo vse celice iz prve vrstice. Če podatki ne ustrezajo pogoju, program začne iskati v drugi vrstici in tako naprej, dokler ne najde zadovoljivega rezultata.
Iskalni znaki niso nujno neodvisni elementi. Torej, če uporabite izraz "pravice" kot poizvedbo, bodo vse celice, ki vsebujejo določen zaporedni niz znakov tudi znotraj besede, predstavljene na izhodu. Na primer, ustrezna poizvedba v tem primeru bo beseda "Pravica". Če v iskalniku določite številko »1«, bodo vrnjene celice, ki vsebujejo na primer številko »516«.
Če želite preiti na naslednji rezultat, ponovno kliknite gumb Nadaljuj.
![Rezultat rednega iskanja v programu Microsoft Excel]()
To lahko nadaljujete, dokler rezultati niso prikazani v novem krogu.
- V primeru, da ob začetku postopka iskanja kliknete gumb »Najdi vse« , bodo vsi rezultati izdaje predstavljeni kot seznam na dnu iskalnega okna. Ta seznam vsebuje informacije o vsebini celic s podatki, ki izpolnjujejo zahtevo za iskanje, naslov lokacije in list in knjigo, na katero se nanašajo. Če želite iti k kateremu koli od rezultatov izdaje, preprosto kliknite na to z levim gumbom miške. Po tem bo kazalka odprla to celico Excel, s katero je uporabnik kliknil zapis.
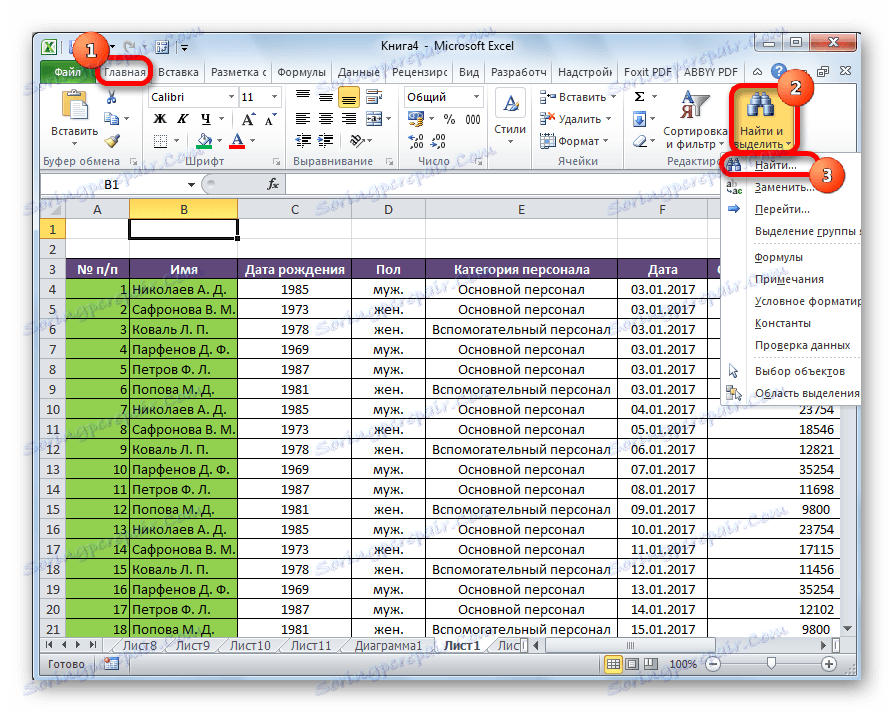
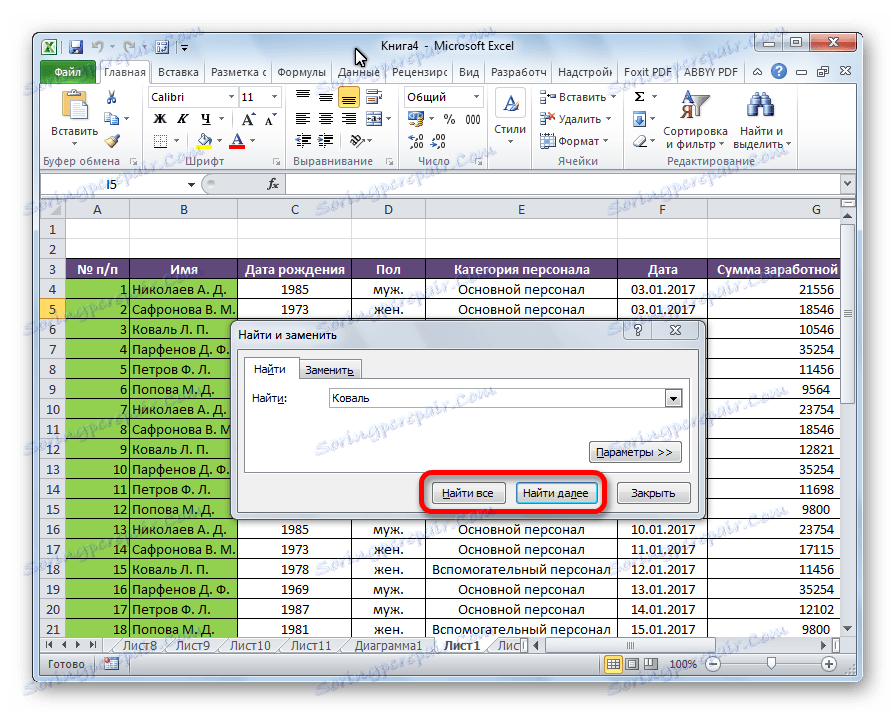
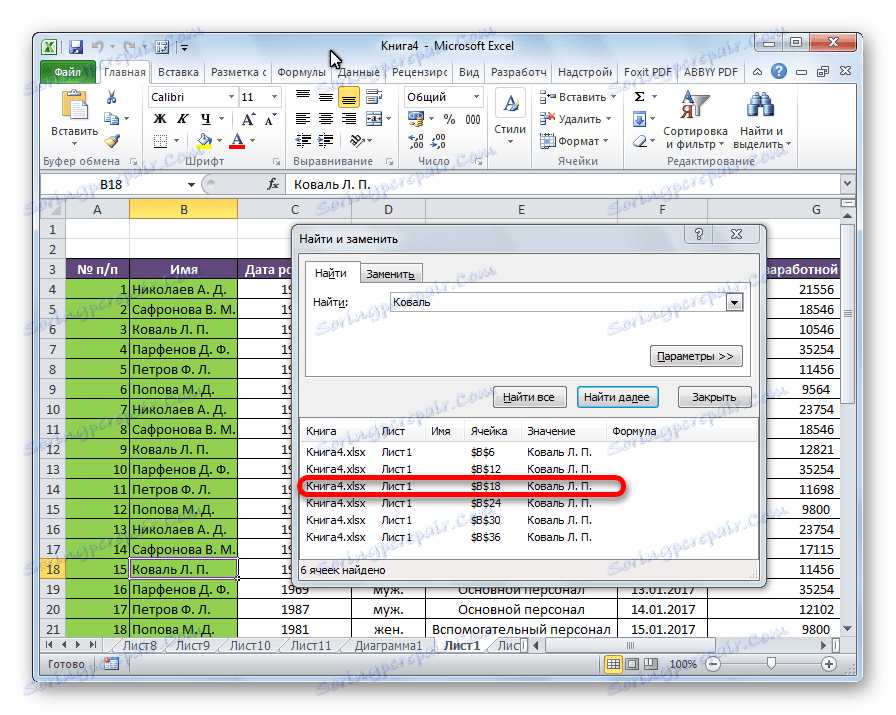
2. način: poiščite določen interval celic
Če imate razmeroma veliko tabelo, potem v tem primeru ni vedno priročno iskanje celotnega lista, ker ima rezultat iskanja lahko ogromno število rezultatov, kar v določenem primeru ni potrebno. Obstaja način, da se prostor za iskanje omeji na le določeno število celic.
- Izberite območje celic, v katere želimo iskati.
- Tipkalo Ctrl + F vnesemo na tipkovnico, nato pa se zažene okno "Najdi in zamenjaj", ki ga že vemo. Nadaljnji ukrepi so popolnoma enaki kot pri prejšnji metodi. Edina razlika je v tem, da se iskanje izvaja samo v določenem obsegu celic.
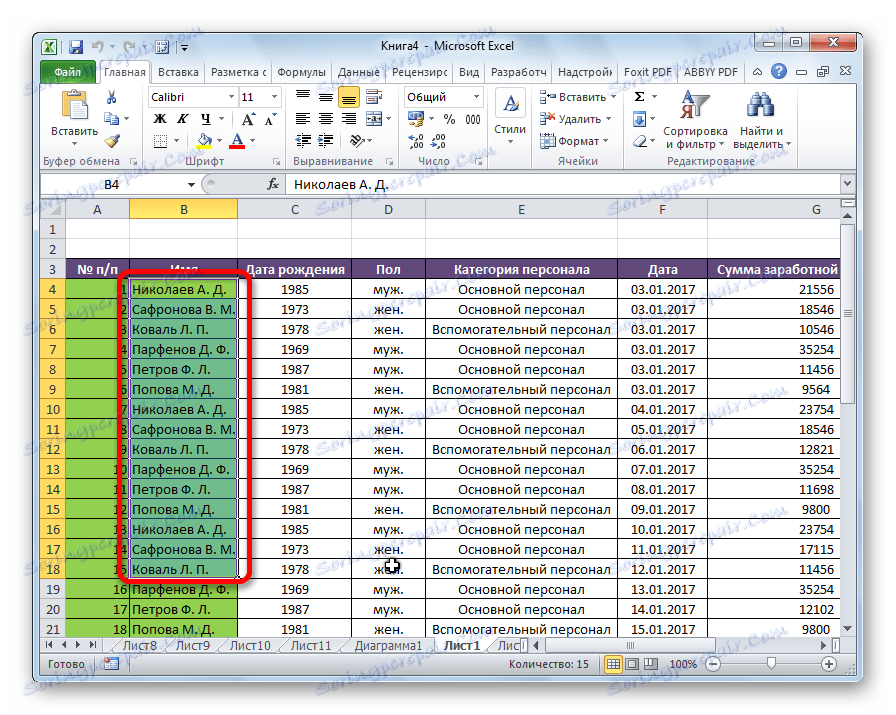
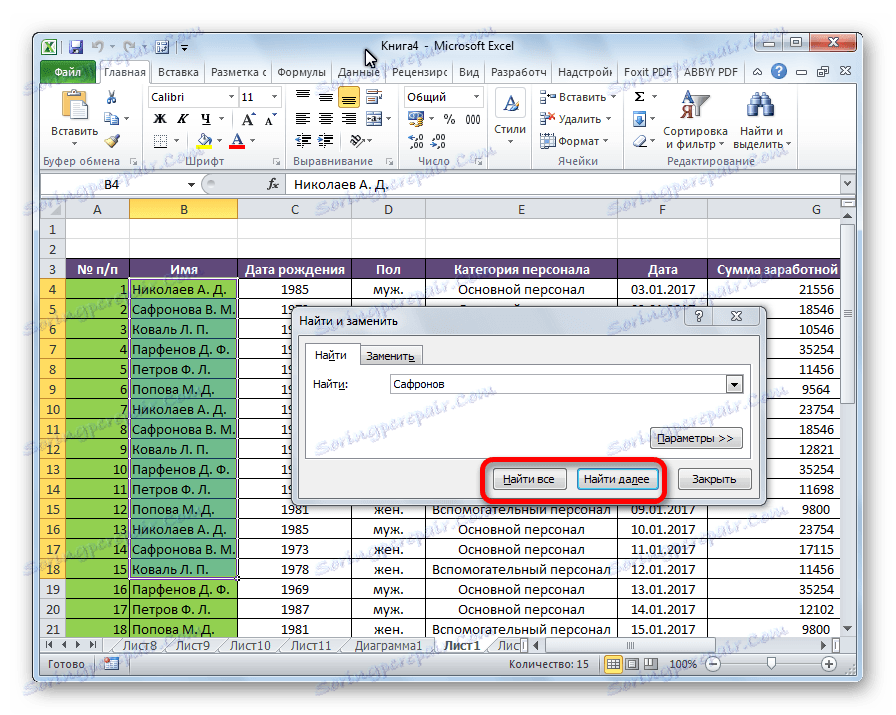
3. način: Napredno iskanje
Kot je bilo že omenjeno zgoraj, pri običajnem iskanju vse rezultate celice, ki vsebujejo zaporedni niz iskalnih simbolov v kateri koli obliki, ne glede na register, spadajo v rezultate.
Poleg tega ne more priti samo na vsebino določene celice, ampak tudi na naslov elementa, na katerega se nanaša. Na primer, celica E2 vsebuje formulo, ki predstavlja vsoto celic A4 in C3. Ta znesek je 10, ta številka pa je prikazana v celici E2. Toda, če v iskanju določimo številko "4", bo med rezultati izdaje enaka celica E2. Kako se je to zgodilo? V celici E2 formula vsebuje naslov celice A4, ki vključuje le želeno sliko 4.
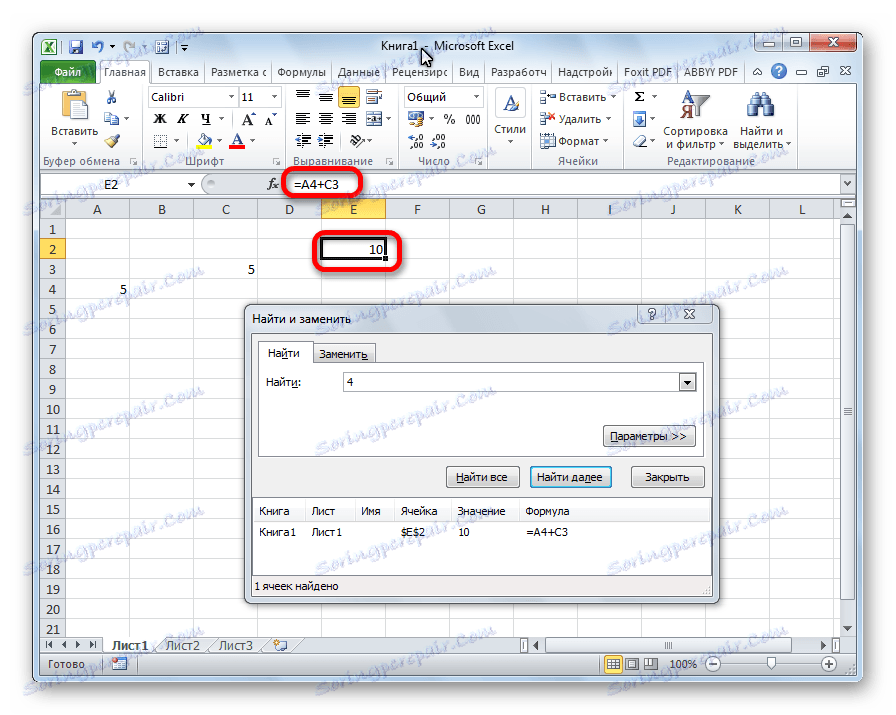
Ampak, kako to odrezati in druge namerno nesprejemljive rezultate iskanja? Za te namene je na voljo napredna iskalna Excel.
- Ko odprete okno "Najdi in zamenjaj" na kateri koli od zgoraj navedenih načinov, kliknite gumb "Možnosti" .
- V oknu se pojavi celo vrsto dodatnih orodij za upravljanje iskanja. Privzeto so vsa ta orodja v enakem stanju kot pri običajnem iskanju, po potrebi pa lahko izvedete prilagoditev.
![Privzeti iskalni parametri v programu Microsoft Excel]()
Privzeto so funkcije "občutljivi na primer" in "celice v celoti" onemogočene, če pa označimo ustrezne elemente, se v rezultatu upošteva register in upošteva se natančno ujemanje. Če vnesete besedo z majhno črko, potem na izpisu iskanja celice, ki vsebujejo pisanje te besede z veliko črko, kot bi bilo privzeto, ne bodo padle. Poleg tega, če je omogočena funkcija »Celice Celotno« , bodo le-tem dodani elementi, ki vsebujejo točno ime. Če na primer navedete iskalno poizvedbo "Nikolaev", se celice, ki vsebujejo besedilo "Nikolaev AD", ne bodo dodale v izdajo.
![Nastavitve iskanja v programu Microsoft Excel]()
Iskanje se privzeto izvaja le na aktivnem listu Excel. Če pa se parameter "Iskanje" prevede v položaj "V knjigi" , bo iskanje izvedeno na vseh listih odprte datoteke.
![Območje iskanja Microsoft Excel]()
V parametru »Pogled« lahko spremenite smer iskanja. Po privzetku, kot je bilo že omenjeno, se iskanje izvaja po vrstnem redu, vrstice po vrsticah. Če premaknete stikalo v položaj "Po stolpcih" , lahko določite vrstni red, v katerem se generirajo rezultati, začenši s prvim stolpcem.
![Iskanje vsebine v programu Microsoft Excel]()
V polju "Obseg iskanja" se določi, med katerimi elementi iščete. Privzeto so to formule, to so tisti podatki, ki so ob kliku na celico prikazani v vrstici s formulo. To je lahko beseda, številka ali sklic na celico. V tem primeru program, ki izvaja iskanje, vidi le povezavo in ne rezultat. Ta učinek je bil obravnavan zgoraj. Za izvedbo iskanja po rezultatih, za tiste podatke, ki so prikazani v celici, namesto v liniji s formulo, morate preklopiti stikalo iz "Formule" v položaj "Vrednosti" . Poleg tega je mogoče iskati po notah. V tem primeru se stikalo premakne v položaj "Opombe" .
![Območje iskanja Microsoft Excel]()
Še natančneje, iskanje lahko določite s klikom na gumb »Oblika« .
![Preklopite na obliko iskanja v programu Microsoft Excel]()
Odpre se okno celičnega formata. Tukaj lahko nastavite obliko celic, ki bodo sodelovale pri iskanju. Nastavite lahko omejitve glede oblike števila, poravnave, pisave, meje, polnitve in zaščite, enega od teh parametrov ali jih združite skupaj.
![Format iskanja v programu Microsoft Excel]()
Če želite uporabiti obliko določene celice, kliknite na gumb »Uporabi obliko te celice ...« na dnu okna.
![Pojdite na izbor celice, da nastavite obliko v programu Microsoft Excel]()
Po tem se prikaže orodje v obliki pipete. Z njim lahko izberete celico, katere obliko želite uporabiti.
![Izberite celico, da nastavite obliko v programu Microsoft Excel]()
Ko je oblika iskanja nastavljena, kliknite na gumb »V redu« .
![Nastavitev oblike iskanja v programu Microsoft Excel]()
Obstajajo časi, ko je treba iskati ne za določeno kombinacijo besed, ampak najti celice, v katerih so iskalne besede v katerem koli vrstnem redu, čeprav so ločene z drugimi besedami in simboli. Nato te besede označite z "*" na obeh straneh. Zdaj bo izhod za iskanje prikazal vse celice, v katerih so te besede v katerem koli vrstnem redu.
- Ko so nastavitve iskanja nastavljene, kliknite gumb "Najdi vse" ali "Poišči naslednje", da odprete SERP.
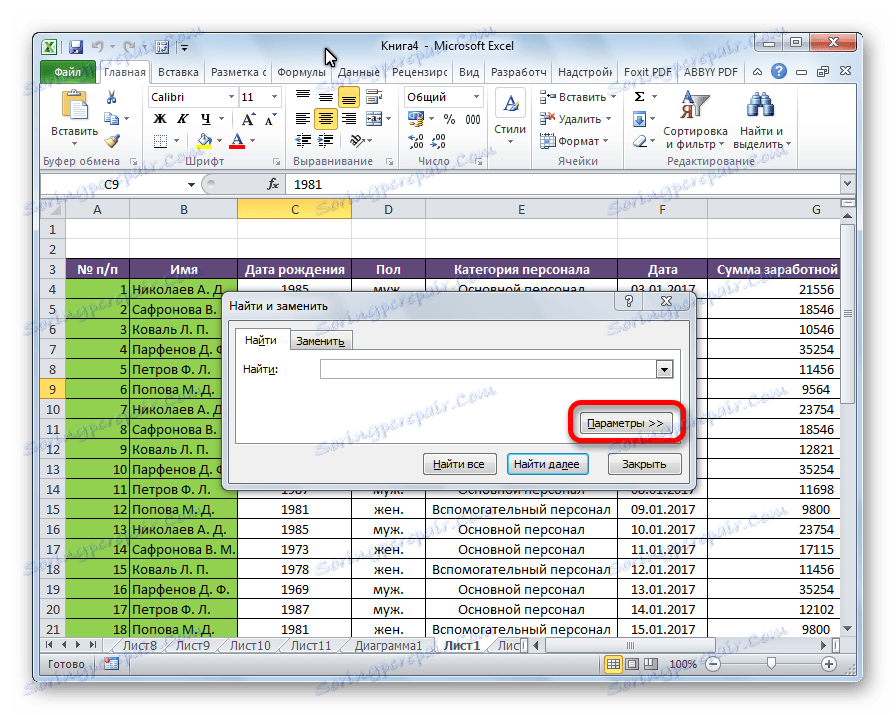


Kot lahko vidite, je Excel precej preprost, a zelo funkcionalen nabor orodij za iskanje. Za izdelavo najpreprostejšega skrivanja dovolj je, da pokličete iskalno okno, vnesite poizvedbo in kliknete na gumb. Toda hkrati obstaja možnost nastavitve posameznega iskanja z veliko različnih parametrov in dodatnih nastavitev.