Računalniški procesor morda deluje s polno zmogljivostjo ali v prostem teku. V tem primeru je lahko posledica dejanj uporabnika ne vedno polna obremenitev ali obratno neaktivnost CPU. Če si želite ogledati obremenitev procesorja, ugotovite, katere aplikacije ali procesi ga nalagajo, in to lahko spremljate s pomočjo programov drugih proizvajalcev ali standardnih monitorjev Windows.
Preberite tudi: Kaj storiti, če je procesor brez razloga napolnjen stoodstotno
Ogledamo si obremenitev procesorja
Različni procesi in aplikacije na tak ali drugačen način naložijo CPU, poleg tega pa ga lahko naložijo virusi in rudarji. V najboljšem primeru bo to privedlo do tega, da bo procesor začel delovati s polno zmogljivostjo, se ogreval in prisilil hladilni sistem, da odstrani največ toplote, medtem ko se bo sam računalnik opazno upočasnil. V najslabšem primeru bo procesor izgorel. Da se to ne bi zgodilo, preverite, kako naložena je naprava, z uporabo metod, opisanih v tem članku.
Preberite tudi: Kako zmanjšati obremenitev procesorja
1. metoda: AIDA64
AIDA64 je morda eden najboljših, čeprav plačljivih (po preizkusnem obdobju), zunanjih nadzornikov sistema. Zbiranje podatkov o osebnem računalniku, njegovih sestavnih delih in obremenitvi procesorja je zanj tako enostavno kot luščenje hrušk.
- V AIDA64 pojdite na zavihek "Matična plošča"s klikom na želeno bližnjico ali vrstico.
- Kliknite na element "CPU" ali na istoimenski vrstici.
- Pomaknite se do samega dna zavihka in dosežite element "Obremenitev procesorja"... Poglejte obremenitev procesorja po jedrih in nitih.
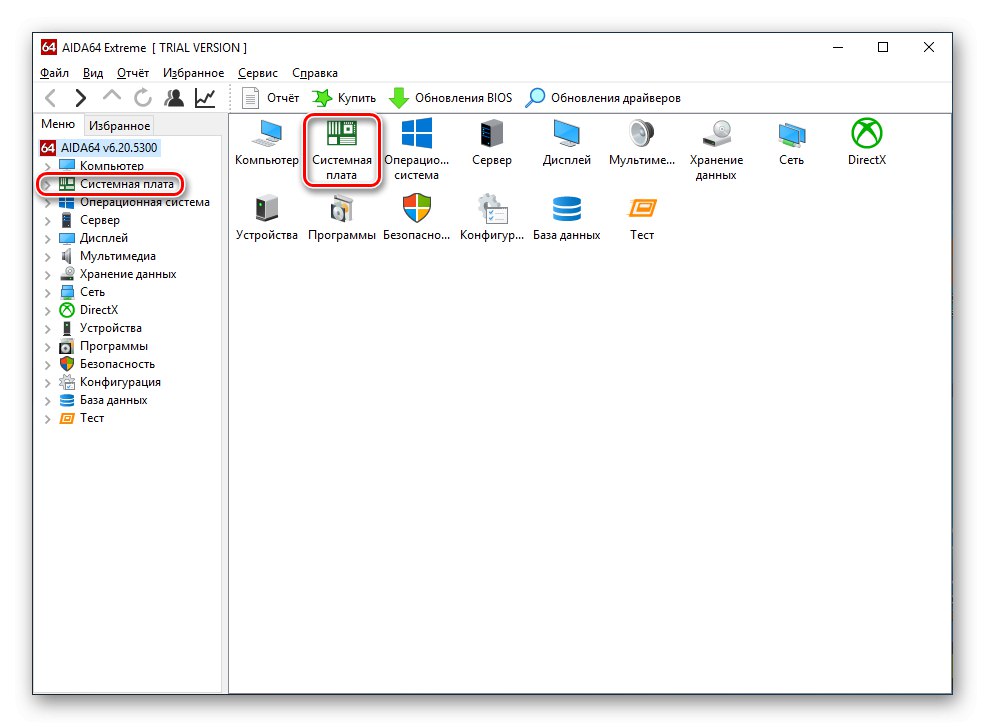
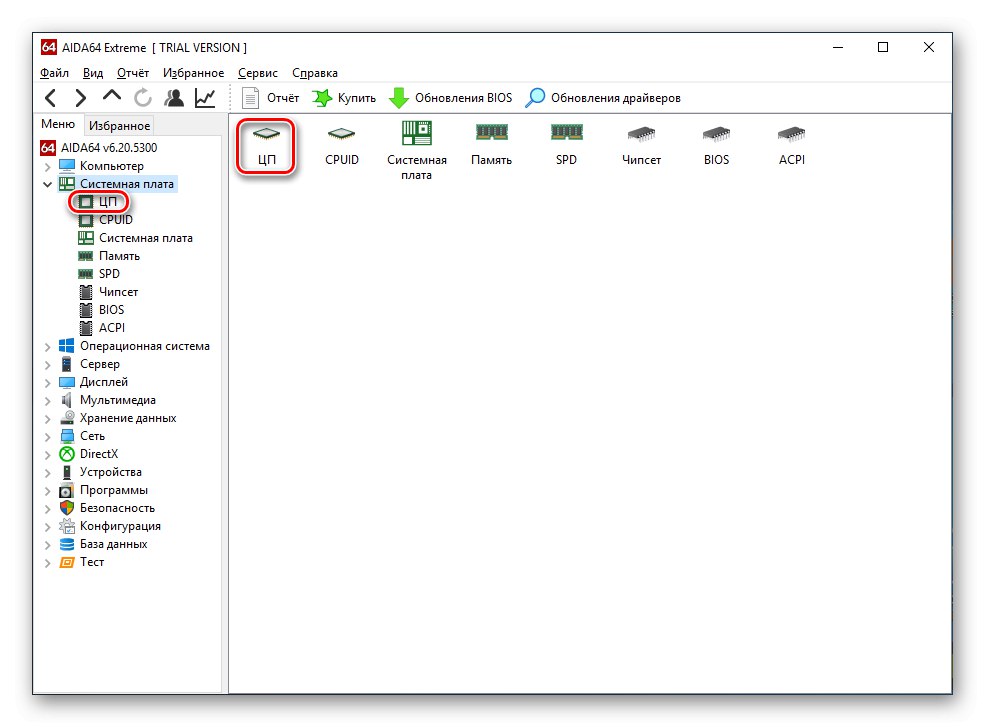

Tako AIDA64 omogoča obremenitev procesorja v kontekstu. Na žalost program ne more videti celotne obremenitve procesorja.
2. način: Process Explorer
Process Explorer - ta program si lahko hitro ogleda podatke o trenutnem delu računalniških komponent. Hkrati ima Microsoft sam pravice do njega, kar pomeni ustrezno raven podpore in združljivosti z Windowsom. Značilnost programa je tudi ta, da je njegova glavna različica prenosna in ne zahteva namestitve. V njem lahko vidite obremenitev procesorja v dveh korakih.
Pojdite na uradno spletno mesto Process Explorer
- V glavnem oknu programa bodite pozorni na parameter "Uporaba procesorja", ki prikazuje trenutno obremenitev procesorja. Za podrobnosti kliknite prvi graf, ki je odgovoren za prikaz informacij na CPU.
- Lestvica na levi prikazuje obremenitev procesorja v realnem času, na grafu na desni pa lahko spremljate napredek procesorja kot celote in po potrebi izberete trenutek, ki vas zanima.
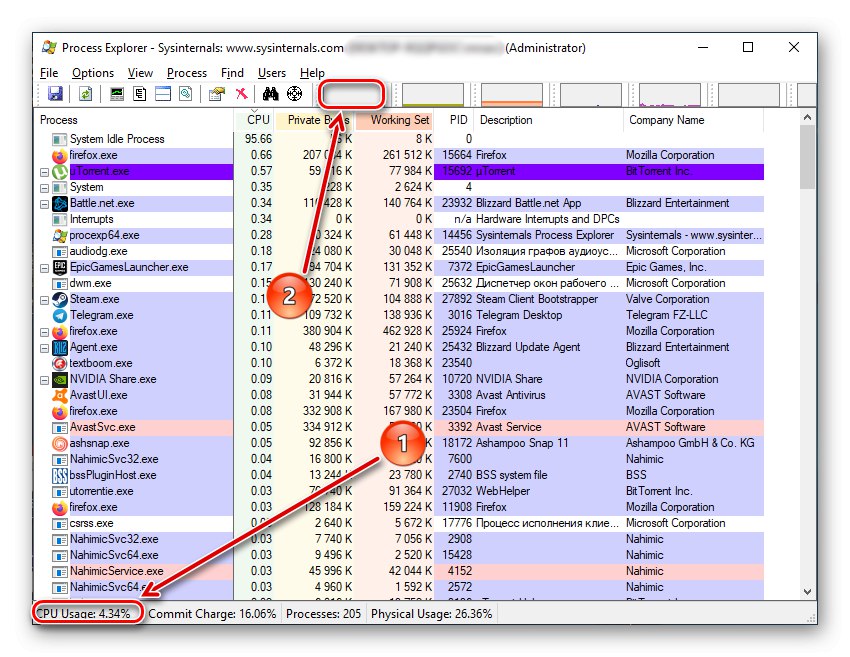
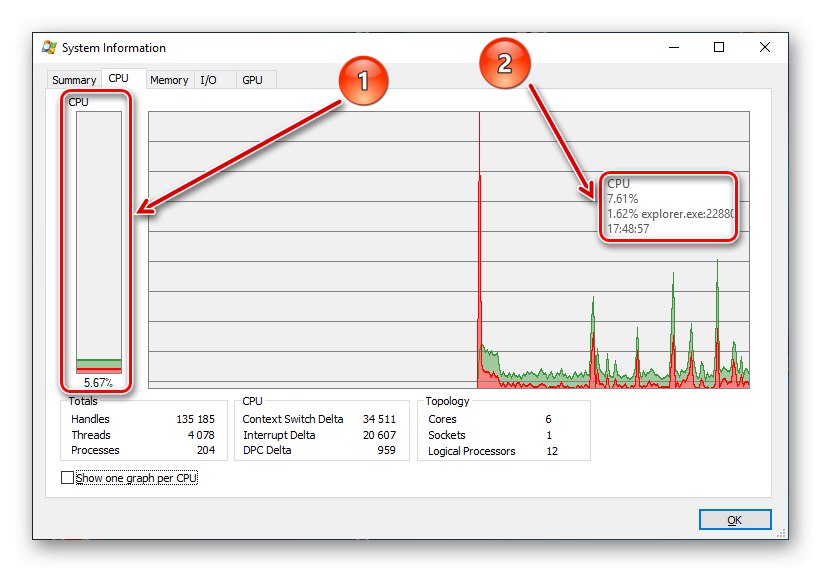
Upoštevajte, da bo celotna obremenitev označena z zeleno barvo, najbolj zahteven postopek pa bo CPU naložil v rdečo. Poleg tega s klikom na "Prikaži en graf na CPU", vidite obremenitev posameznih niti.
Vmesni seštevek pravi, da je Process Explorer videti precej informativen in priročen program, ko morate pogledati skupno obremenitev CPU in njegovih niti.
3. način: Sistemska orodja
Metoda, ki ne zahteva namestitve programske opreme drugih proizvajalcev in je na voljo vsakemu lastniku sistema Windows, je uporaba »Upravitelja opravil«, ki takoj prikaže informacije o obremenitvi procesorja.
- S kombinacijo tipk "Ctrl + Alt + Delete" ali z iskanjem na plošči "Začni" Odpri "Upravitelj opravil".
- Že na zavihku "Procesi" zgoraj črke "CPU" vidite celotno obremenitev procesorja. Za več informacij pojdite na zavihek "Izvedba".
- V bližini prvega kvadratnega grafa na levi lahko takoj vidite obremenitev procesorja, pa tudi na polnopravnem grafu in pod njim. Hkrati lahko procesu sledite v realnem času, označite največ in najmanj točk. Če si želite ogledati obremenitev posameznih niti, odprite Nadzornik virov.
- Nadzornik virov vam bo omogočil sledenje ne le obremenitvi procesorja, temveč tudi, katera frekvenca je zajeta glede na največjo. Poleg tega je obremenitev niti procesorja prikazana na levi.
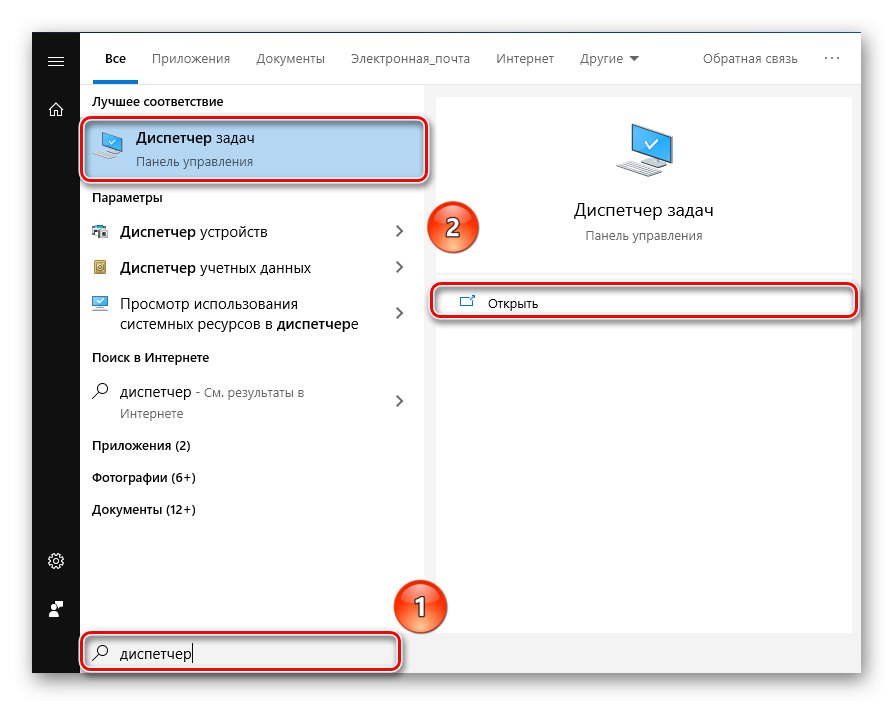
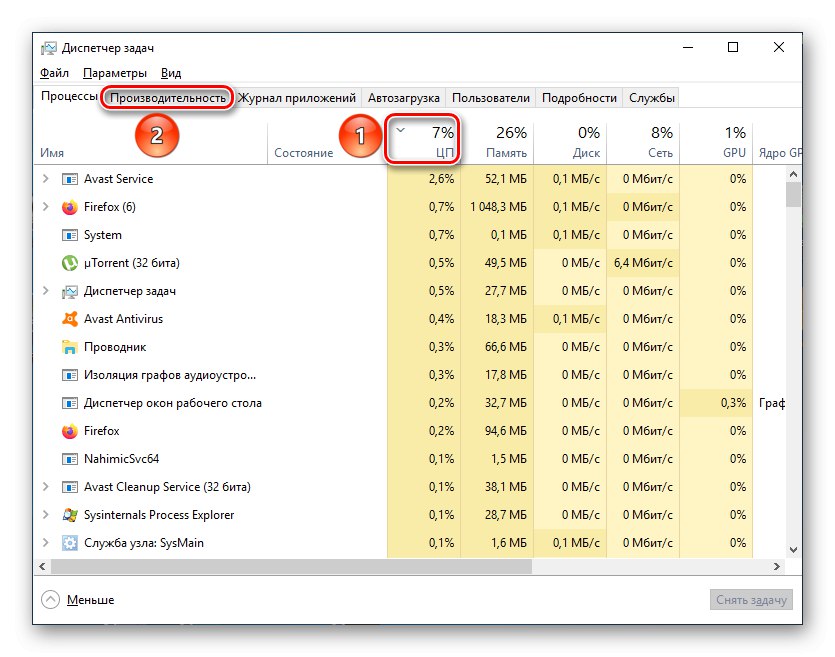
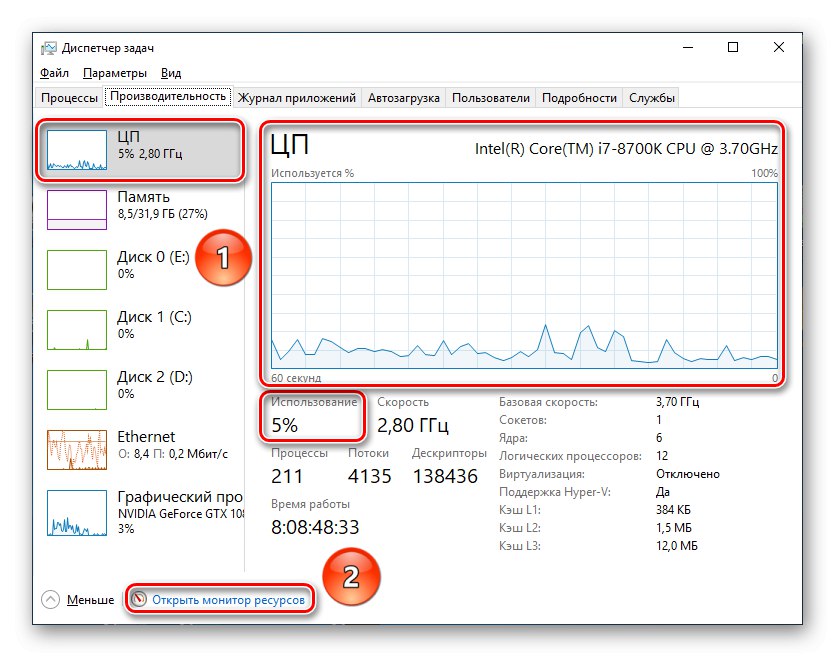
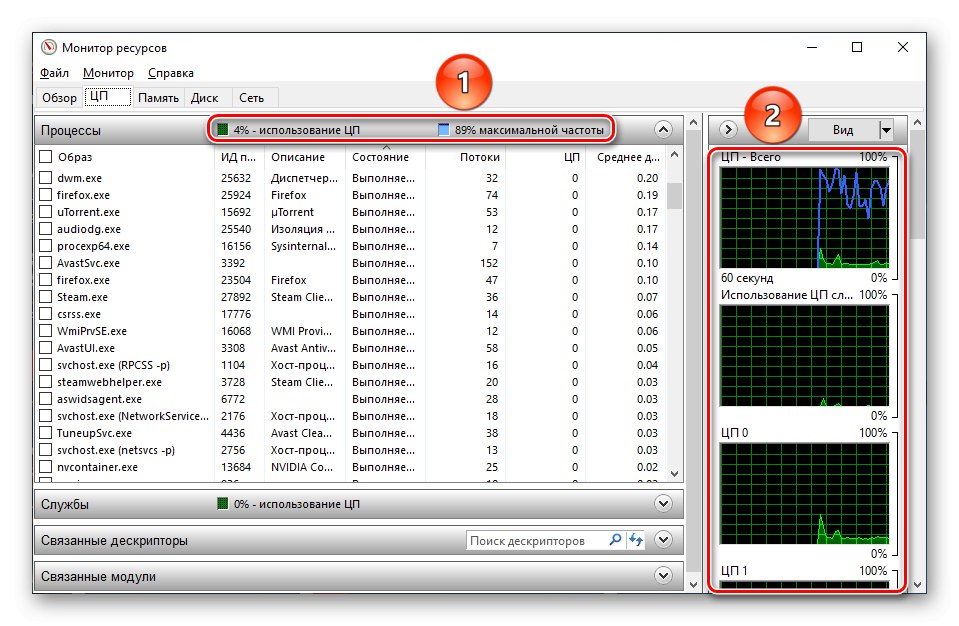
Preberite tudi: Uporaba Nadzornika virov v sistemu Windows
Lahko rečemo, da so standardna orodja sistema Windows v tej številki več kot izčrpna rešitev za ogled celotne obremenitve procesorja in v okviru posameznih niti.
Na koncu je še vedno treba reči, da zaradi vgrajenih monitorjev OS in neodvisne programske opreme, kot sta AIDA64 in Process Explorer, v realnem času in s fiksacijo na določenih točkah ni težko ugotoviti obremenitve procesorja.