
1. način: Upravitelj naprav
V dobro znanem meniju Device Manager lahko enostavno določite informacije o glavnih komponentah in zunanjih napravah v sistemu Windows 7. Poleg tega so tam prikazane različica gonilnika in druge koristne informacije.
- Če želite odpreti upravitelja, odprite "Začni" in tam izberite predmet "Nadzorna plošča".
- Na seznamu poiščite "Upravitelj naprav" in kliknite to vrstico z levim gumbom miške.
- Na zaslonu vidite skupine naprav. Za ogled komponent razširite zahtevanega.
- Na spodnjem posnetku zaslona je na primer prikazan sam procesor, razdeljen na vsako razpoložljivo jedro. Tam je prikazan tudi njegov največji herc.
- Kliknite na vrstico zanimanja po RMB in v kontekstnem meniju izberite "Lastnosti"če želite preklopiti na ogled drugih informacij o strojni opremi.
- V zavihku "So pogosti" prikaže vrsto naprave, proizvajalca in lokacijo.
- Naprej pride "Voznik"... Tu lahko najdete njegovega dobavitelja, datum razvoja, različico in digitalni podpis. IN "Inteligenca" drugi podatki so na primer enolični identifikator opreme, ki je v izjemno redkih primerih potreben za identifikacijo.
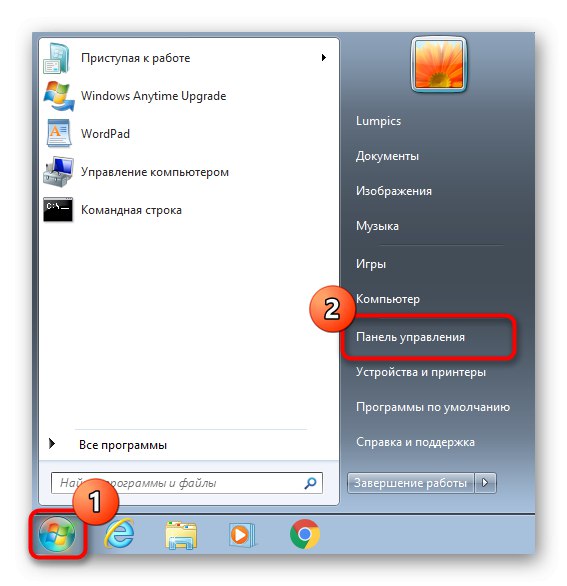
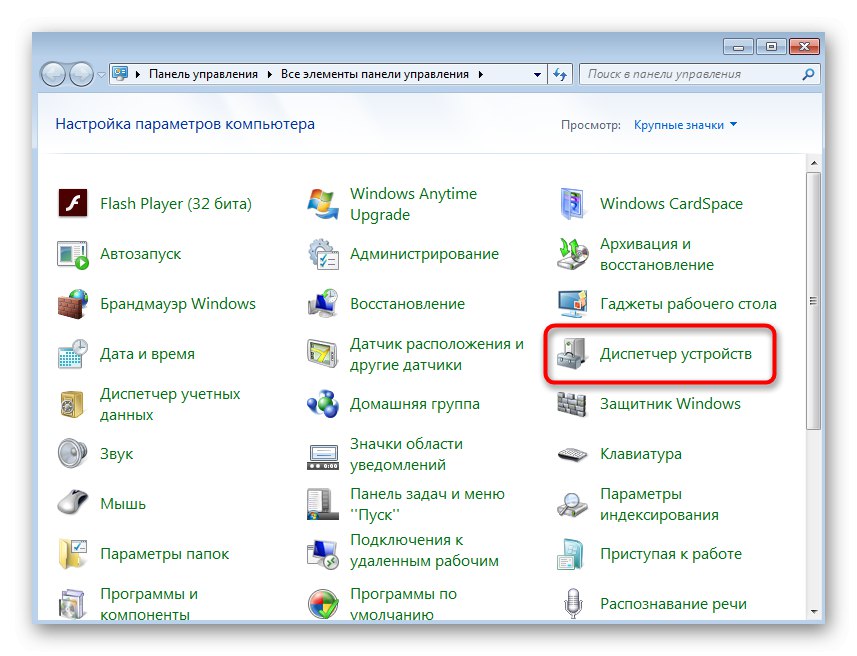
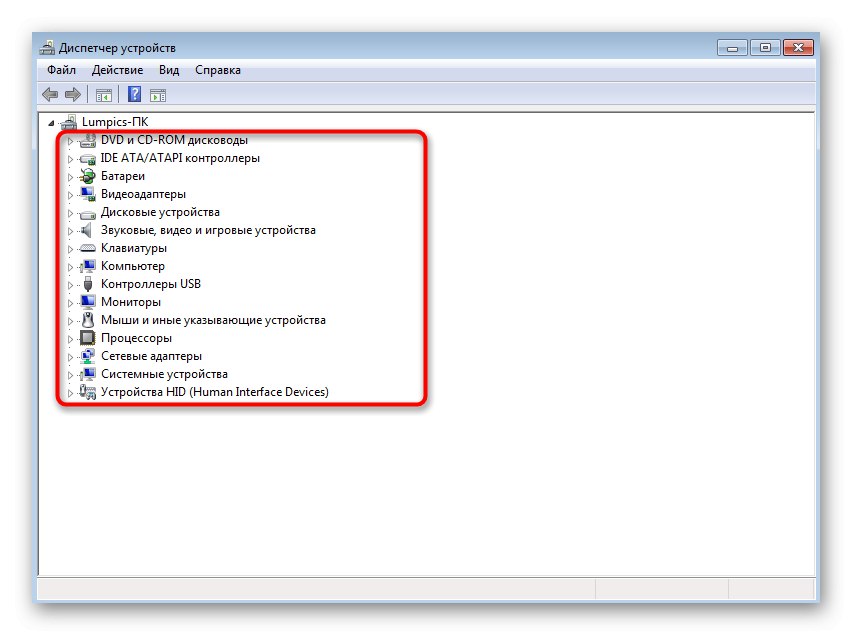
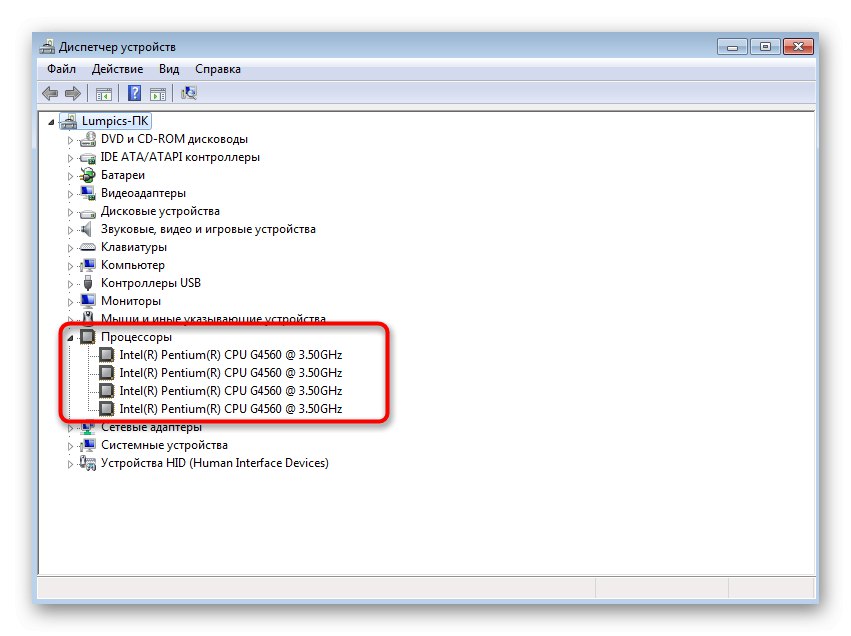
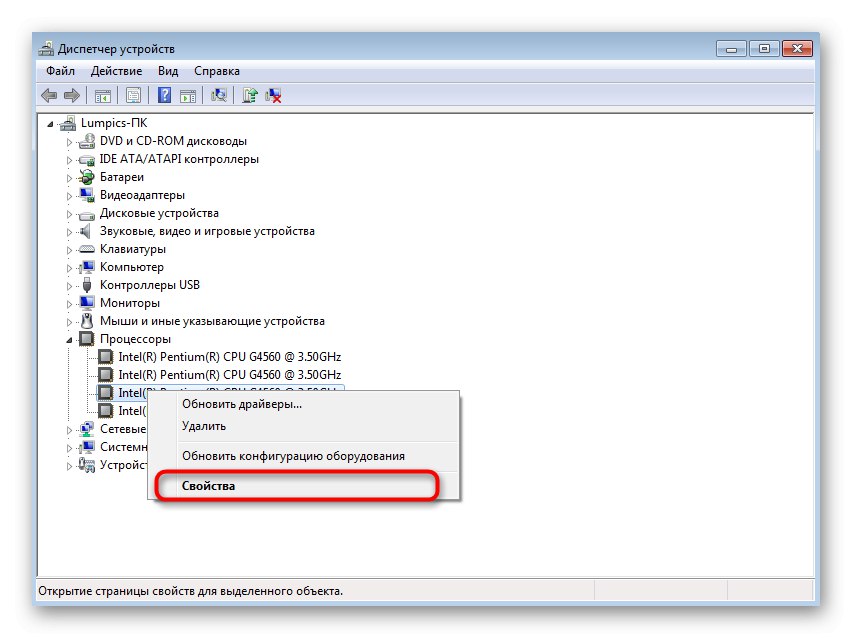
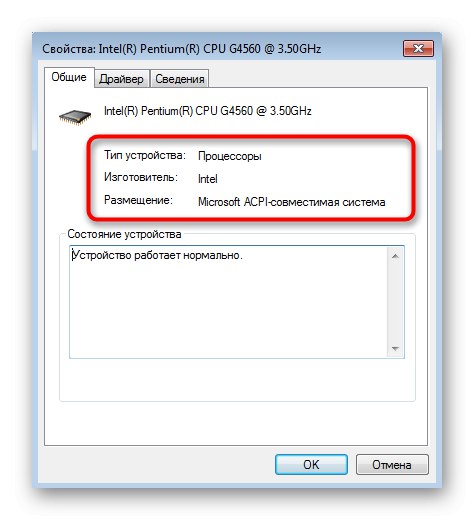
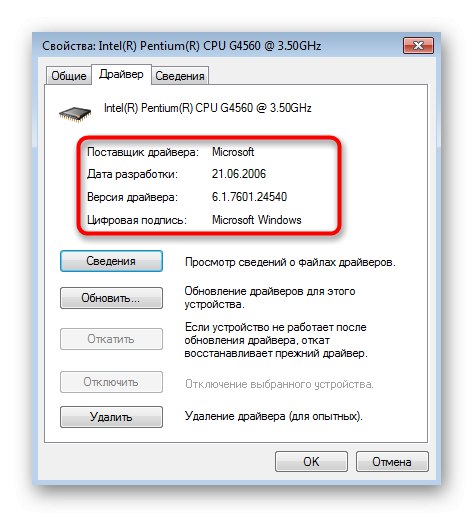
2. način: pripomoček msinfo32
Skoraj iste informacije v nekoliko strnjeni obliki, vendar predstavljene v bolj priročni izvedbi, lahko najdemo s pomočjo pripomočka System Information. Privzeto je nameščen v sistemu Windows, zato predhodni koraki niso potrebni.
- Odkrijte "Zaženi" s kombinacijo tipk Win + R... V polje vnesite
msinfo32in potrdite ta ukaz s klikom na Enter. - V prvem oddelku "Sistemska informacija" zdaj je za vas malo koristnih informacij. Od tu lahko izveste samo vrsto procesorja, različico BIOS-a in razpoložljivo količino fizičnega pomnilnika. V oddelkih najdete bolj uporabne podatke "Strojni viri" in "Komponente".
- Skozi "Strojni viri" koda naprave je določena. On je tisti, ki bo zabeležen v dnevnik dogodkov, če pride do neke vrste okvare, povezane s to opremo. Ta meni, razdeljen na kategorije, vam omogoča preverjanje skladnosti naprav z viri, tako da se zavedate težav, povezanih z delovanjem računalnika. Tu je prikazano tudi trenutno stanje same komponente.
- Če govorimo o preprosti določitvi železa, se obrnite na odsek "Komponente" in tam izberite ustrezno kategorijo. Na desni strani zaslona boste videli vse informacije o elementu, na primer grafično kartico. Prejeli boste ne samo njegovo ime, temveč tudi ID, različico gonilnika, povezane datoteke, količino RAM-a in uporabljena vrata.
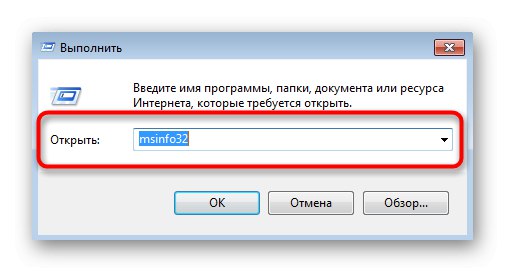
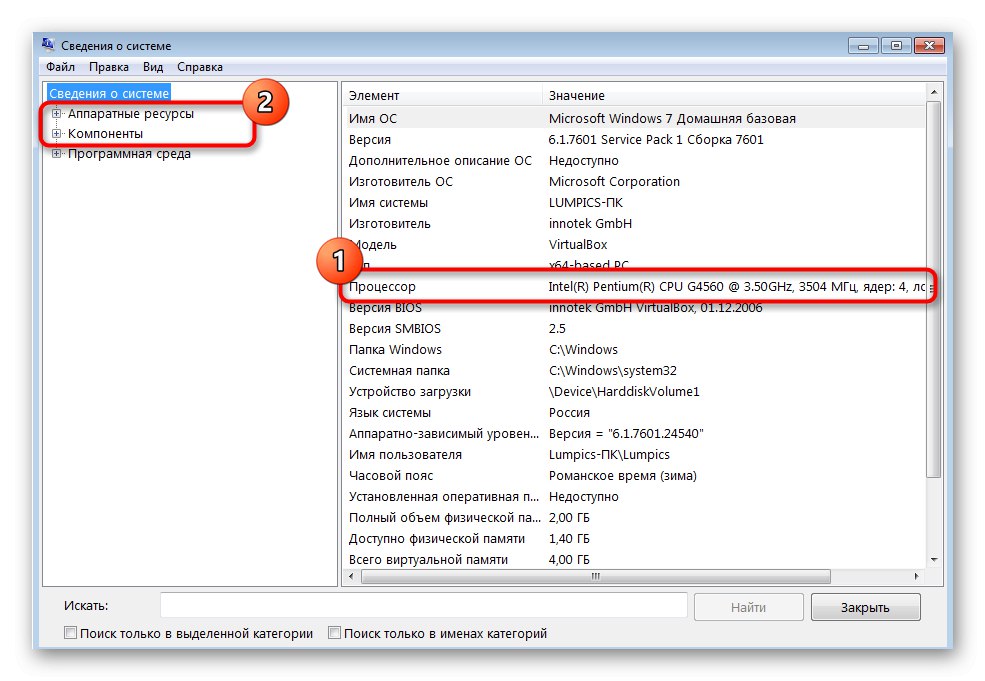
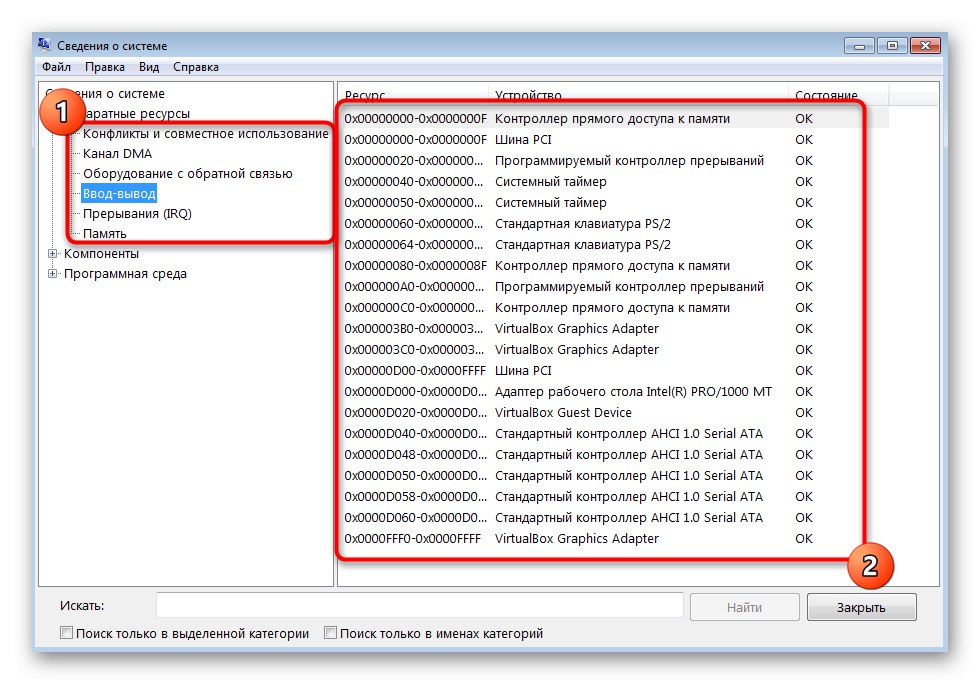
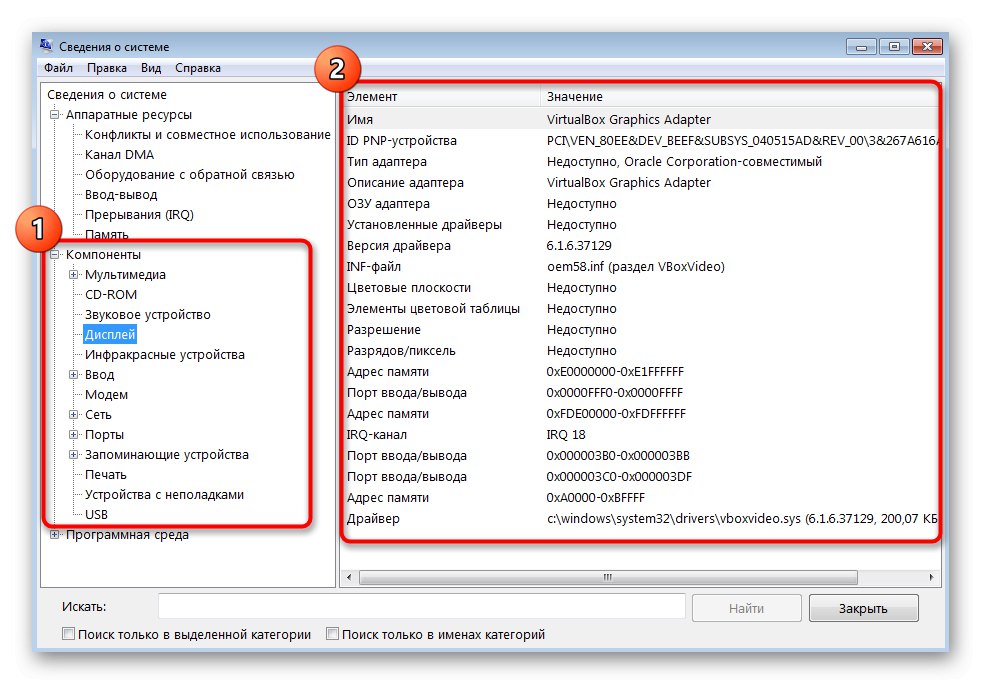
3. način: pripomoček dxdiag
Na kratko si oglejmo analog zgoraj opisanega orodja - pripomoček, imenovan dxdiag. Je del kompleksa DirectX in je privzeto nameščen v operacijskem sistemu Windows 7. Sprva je namenjen preverjanju pravilnega delovanja računalnika, vendar vam nič ne preprečuje, da bi ga uporabili za ogled seznama osnovnih komponent.
- Zagon tega orodja se zgodi tudi skozi "Zaženi" (Win + R), kjer v polje vnesite
dxdiagin kliknite Enter. - Diagnostično orodje je razdeljeno na štiri zavihke, kjer so prikazane različne tematske operacije. Na prvem zavihku z naslovom "Sistem" videli boste podatke o procesorju in skupni količini RAM-a.
- Pojdi naprej "Zaslon"... Tu lahko najdete informacije o grafičnem adapterju, največji ločljivosti, pomnilniku in nameščenem gonilniku.
- V zavihku "Zvok" lahko prepoznate model zvočne kartice, njegov edinstven identifikator in najdete povezane gonilnike.
- IN "Enter" vidite priključene zunanje naprave v obliki miške in tipkovnice. Spodaj je celoten seznam s seznamom nameščenih gonilnikov.
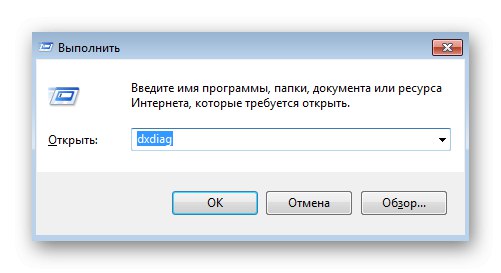
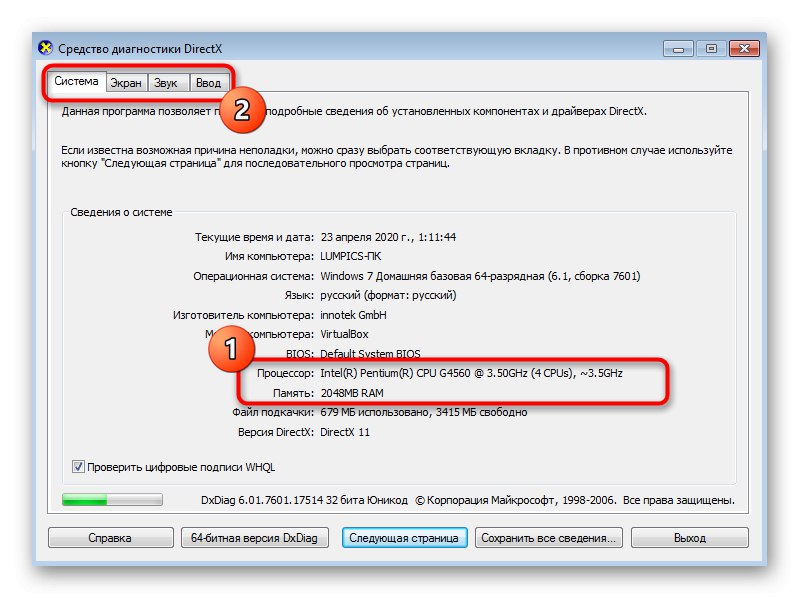
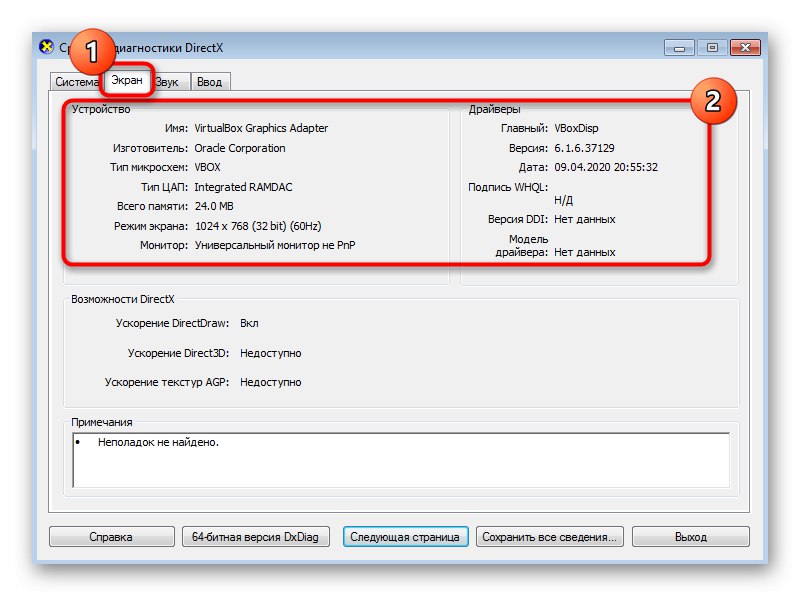
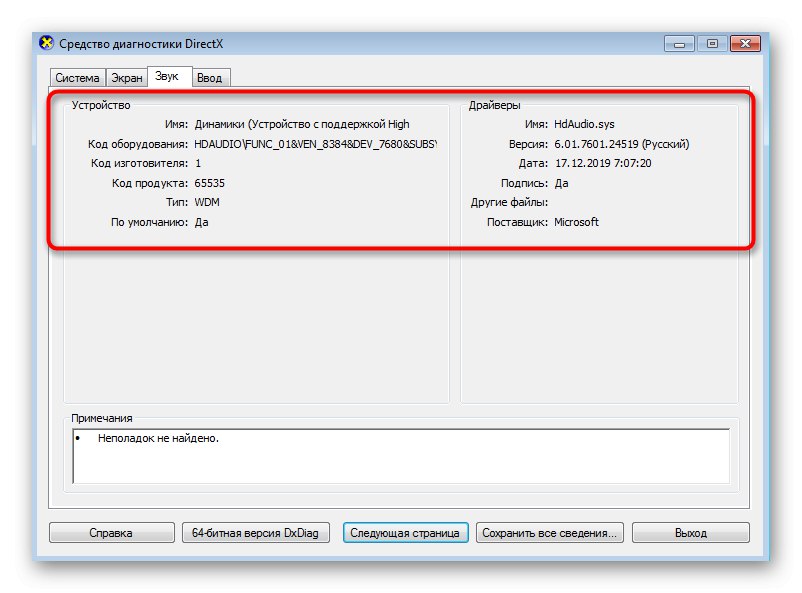
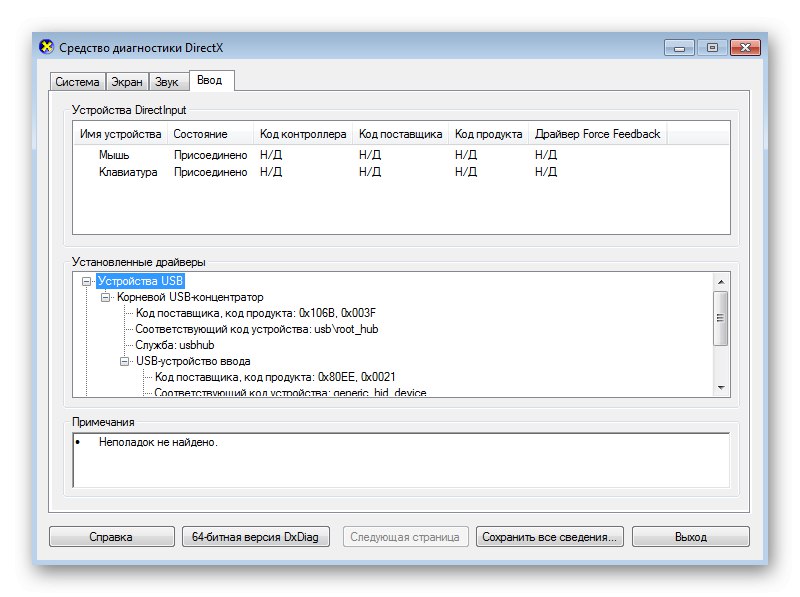
4. metoda: programi drugih proizvajalcev
Na koncu želimo spregovoriti o programih drugih proizvajalcev, ki vam omogočajo hiter ogled vseh osnovnih informacij o posameznih računalniških komponentah. Takšna programska oprema je lahko brezplačna in plačljiva, zdaj pa bomo za primer uporabili preizkusno različico AIDA64. Povsem dovolj bo, da pokažemo splošno načelo delovanja takšnih rešitev.
- Uporabite zgornjo povezavo, da prenesete AIDA64 z uradnega spletnega mesta in ga namestite v računalnik. Po zagonu boste videli kategorizacijo. Odprite enega od njih, začenši s komponento, ki vas zanima.
- Vse kategorije so razdeljene na podkategorije, kjer se nahajajo informacije o zadevi. Za ogled informacij se premikajte med njimi. Na primer v razdelku "Grafični procesor" našli boste ime uporabljene grafične kartice, njeno različico BIOS-a, vrsto vodila in ugotovili pasovno širino.
- Pojasnimo, da so v razdelku zbrane informacije o matični plošči, procesorju, RAM-u, naboru čipov in BIOS-u "Matična plošča" in je tudi razdeljen na kategorije.
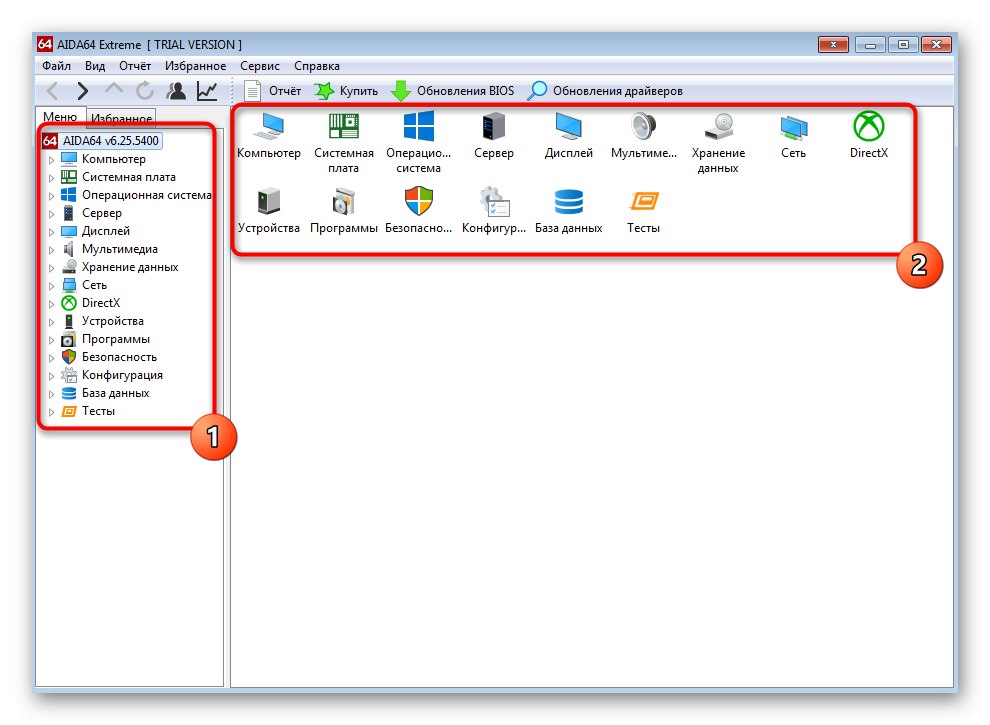
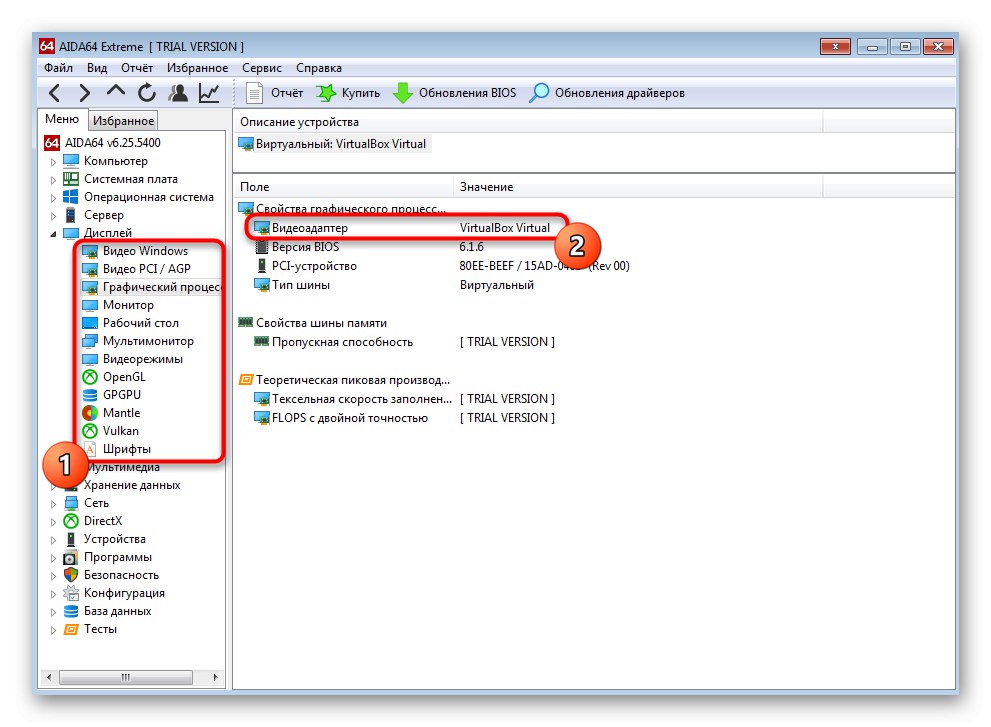
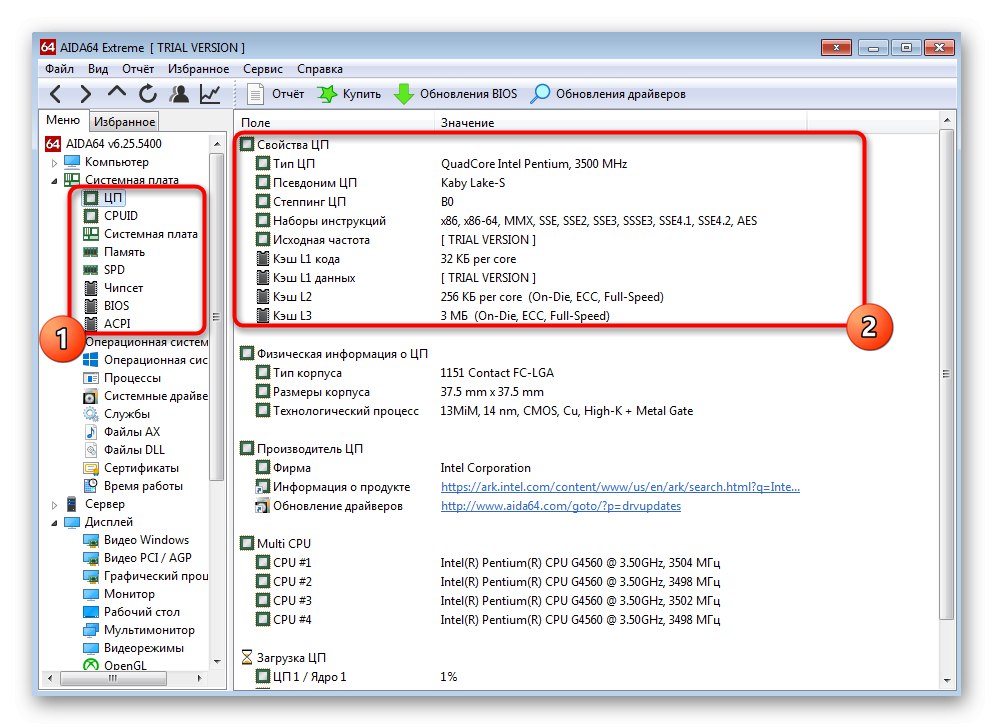
Večina teh programov deluje na enak način, edina razlika pa je v izvedbi videza, zato lahko zgornja navodila štejemo za univerzalna. Če vam AIDA64 ni ustrezal, priporočamo, da se z drugimi priljubljenimi predstavniki seznanite v ločenem članku na našem spletnem mestu na spodnji povezavi.
Več podrobnosti: Programi za določanje računalniške strojne opreme