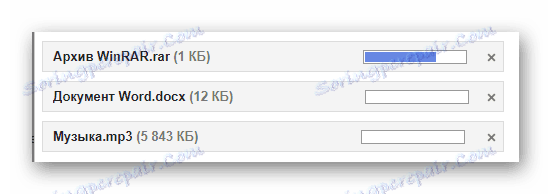Kako poslati datoteko ali mapo po e-pošti
V nekaterih okoliščinah, kot uporabnik, boste morda morali poslati vse podatke z uporabo e-poštnih storitev. O tem, kako lahko pošljete dokumente ali celotno mapo, se bomo v nadaljevanju pogovarjali.
Pošiljanje datotek in map po e-pošti
Če se dotaknemo teme prenosa različnih vrst podatkov prek uporabe storitev za izmenjavo pošte, ne moremo omeniti dejstva, da je takšna priložnost dobesedno na vsakem viru ustrezne vrste. Ob istem času je lahko uporaba glede na uporabo bistveno drugačna, zmedejo pa tudi najbolj izkušene uporabnike.
Vse storitve sporočanja ne morejo delovati s popolnimi imeniki datotek.
Upoštevajte, da smo se že dotaknili teme prenosa podatkov po pošti. To velja zlasti za video posnetke in različne vrste slik.
Če morate opraviti prenos dokumentov določene sorte, vam priporočamo, da se seznanite z ustreznimi členi na naši spletni strani.
Preberite tudi:
Kako poslati fotografijo po pošti
Kako poslati video po elektronski pošti
Yandex Mail
Ko podjetje Yandex v svoji poštni storitvi uvede funkcionalnost za uporabnike, vam omogoča pošiljanje datotek drugim ljudem na tri različne načine. Vendar, če želite dostopati do dodatnih možnosti, boste morali pridobiti vnaprej Yandex Diskom .
Če se odpravite v središče zadeve, morate rezervirati dejstvo, da se dokumenti po pošti lahko pošljejo le kot priloge k sporočilu.
- Pojdite na obrazec ustvarjanja novega sporočila s pomočjo beležke »Zapiši« na glavni strani elektronskega polja.
- Ko pripravite sporočilo za pošiljanje, na dnu okna brskalnika kliknite »Pripni datoteke iz računalnika« .
- V odprtem oknu v sistemu poiščite podatke, ki jih želite prenesti.
- Ko dokončate nalaganje dokumentov, lahko prenesete ali odstranite poljubne priloge. S pisno metodo lahko dobesedno naložite vse datoteke, od katerih bo vsaka poslana prejemniku.
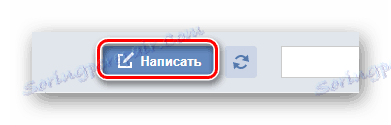
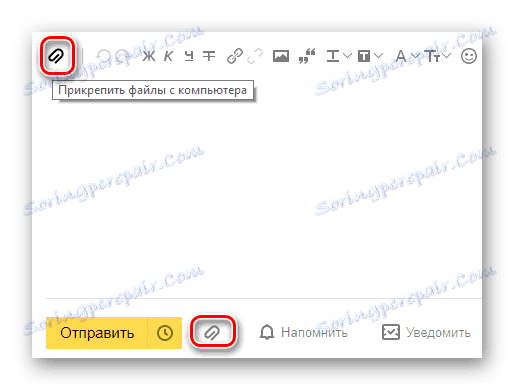
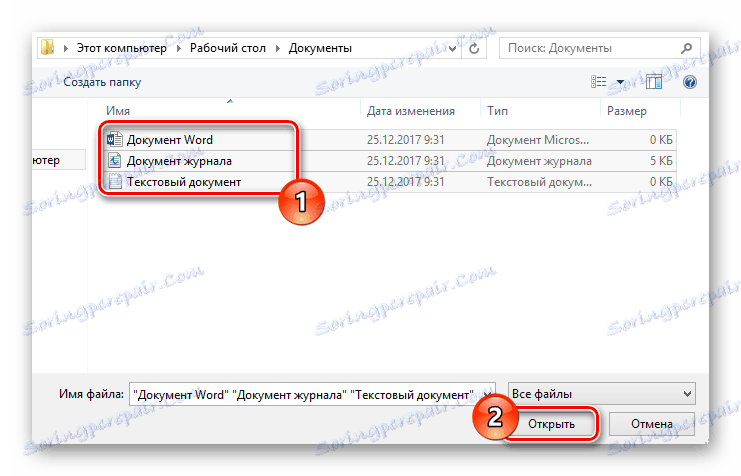
Datoteka je lahko ena ali več.
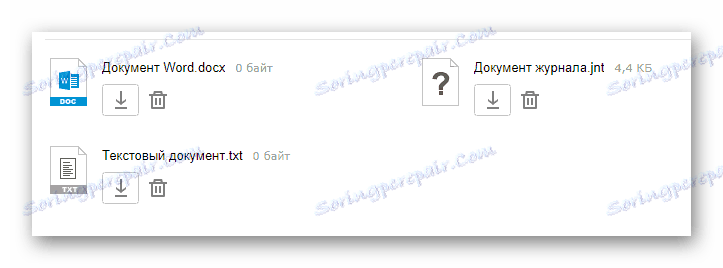
Yandexova poštna storitev še vedno omejuje svoje uporabnike do največje količine podatkov in hitrosti prenosa.
Drug način pošiljanja podatkov je uporaba dokumentov, ki so bili prej dodani v Yandex Disk. Istočasno lahko s črko pripnete tudi celotne imenike z več mapami.
Ne pozabite najprej aktivirati diska Yandex Disk in tam poslati poslane podatke.
- Medtem ko ste v pripravljenem sporočilu poleg zgoraj omenjene ikone našli in kliknite gumb »Pripni datoteke iz Drive« .
- V kontekstnem oknu izberite želene informacije.
- Uporabite gumb z oznako »Pripni« .
- Počakajte, da se dokumenti ali imenik dodajo v začasno hrambo.
- Po dodajanju boste lahko te podatke prenesli ali izbrisali v pismu.

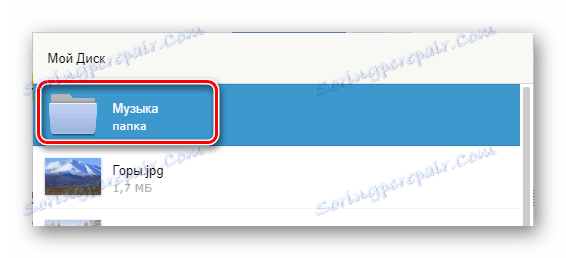
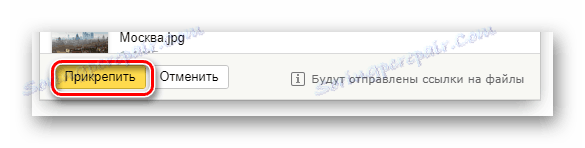
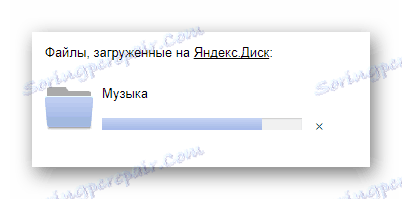
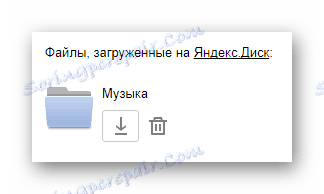
Tretja in zadnja metoda je precej neobvezna in je neposredno odvisna od aktivnosti diska. Ta način se uporablja za uporabo enkratnih podatkov iz drugih sporočil.
- Na dvostranski plošči uporabite element s pojavnim podpisom »Pripni datoteke iz pošte« .
- V odprtem pogovornem oknu odprite mapo s črkami, ki imajo priloge.
- Po iskanju dokumenta, ki ga želite poslati, ga kliknite za izbiro in kliknite gumb »Pripni« .
- Ko končate dodajanje podatkov in na splošno delate s prilogami, uporabite tipko "Pošlji", da pošljete sporočilo.
- Uporabnik, ki je prejel vaš e-poštni naslov, bo lahko prenesel, dodal datoteke v svoj Drive ali prebral dokumente.
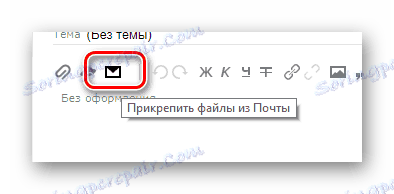
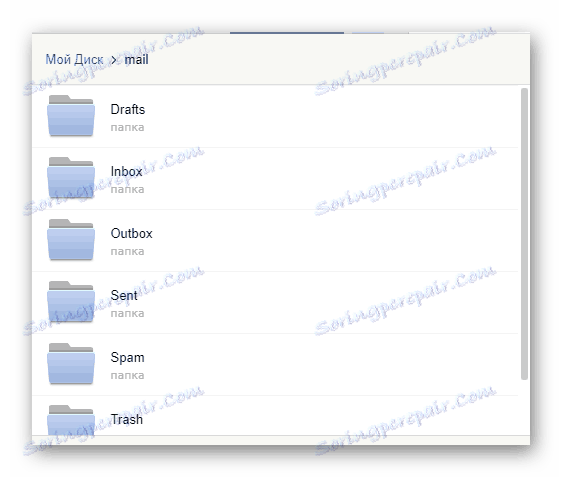
Ime sekcij se samodejno prevede v latinščino.
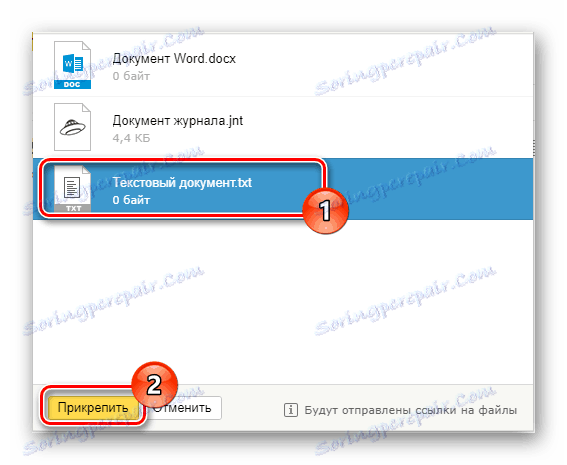
Naenkrat lahko dodate samo eno datoteko.
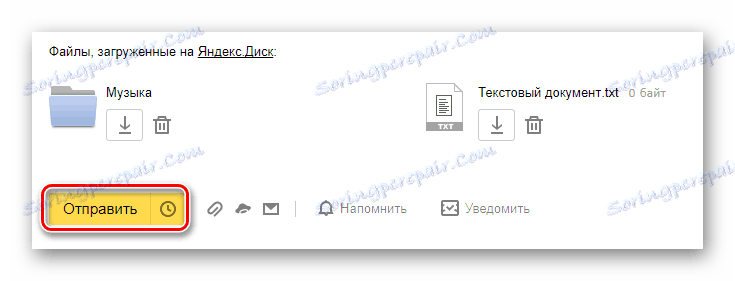
Hkrati ni priporočljivo priložiti dokumentov in map, saj lahko to povzroči napake v podatkih prejemnika.
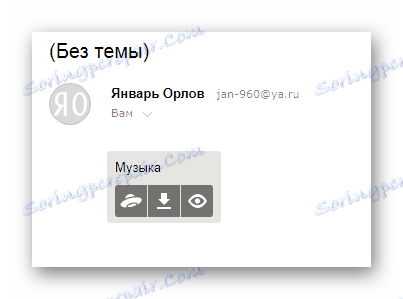
Vsebino mape si lahko ogledate samo z drugimi datotekami.
Zaradi odsotnosti drugih sredstev za pošiljanje dokumentov z analizo te teme, lahko to končate.
Mail.ru
Mail Mail.ru v svoji funkcionalni strukturi ni tako drugačen od prej navedene storitve. Zaradi tega, ko uporabljate to polje za pošiljanje dokumentov, ne boste imeli dodatnih težav.
Upravljanje te spletne strani uporabnikom ne dovoljuje prenosa datotečnih imenikov.
Skupaj ima Mail.ru dve polnopravni raztovorni metodi in eno dodatno.
- Na prvi strani Mail.ru na zgornji strani kliknite na napis "Napišite pismo" .
- Če je potrebno, dokončajte pripravo dopisa za pošiljanje, poiščite ploščo za nalaganje podatkov pod blokom »Predmet« .
- Uporabite prvo povezavo »Priloži datoteko« .
- Z uporabo Raziskovalca izberite dokument, ki ga želite dodati, in kliknite gumb Odpri .
- Mail.ru ne podpira priprave praznih dokumentov.
- Hitrost nalaganja podatkov ne omogoča takojšnje dodajanja datotek, ker ima poštna storitev osnovni niz omejitev.
- Po dodajanju podatkov lahko nekatere od njih odprete neposredno v internetnem brskalniku.
- Včasih je lahko napaka pri obdelavi, povezana z nekaterimi ali drugimi težavami samega dokumenta.
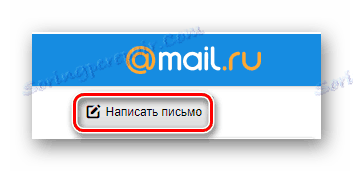
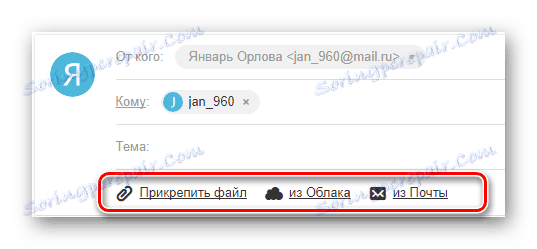
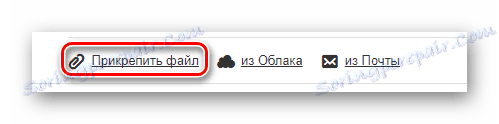
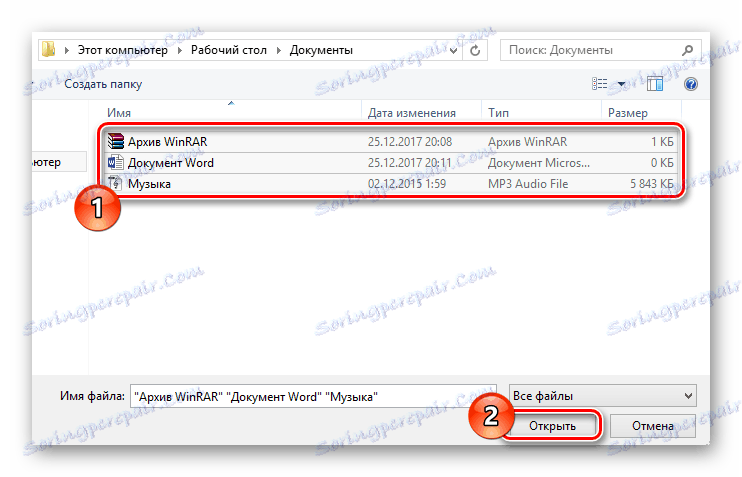
V tem primeru je podpora prenosa več podatkov.

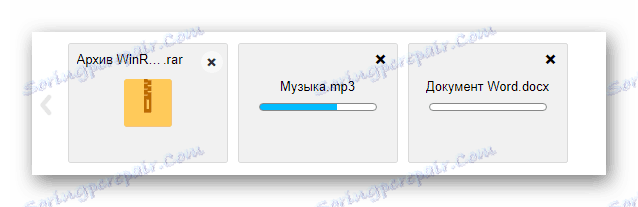
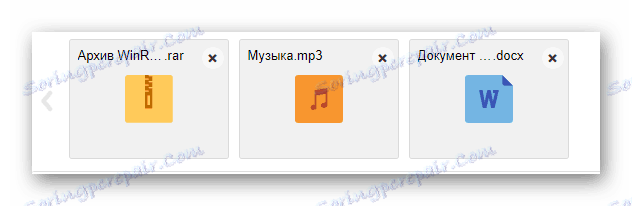

Na primer, sistem ne more obdelati praznega arhiva.
V primeru druge metode, Cloud Mail.ru in dodajte datoteke, ki zahtevajo prilogo. Za seznanitev s tem funkcijo si lahko preberete ustrezen članek.
- Pod vnosno vrstico teme kliknite na napis »Iz oblaka« .
- Z navigacijskim menijem in pregledovalnikom dokumentov poiščite informacije, ki jih potrebujete.
- Kliknite gumb »Pripni«, da vdelate podatke iz Clouda v e-poštno sporočilo.
- Ko je postopek zaključka dokončan, se dokument prikaže na seznamu drugih datotek.
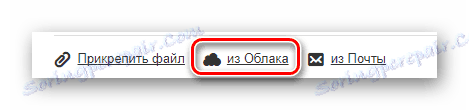
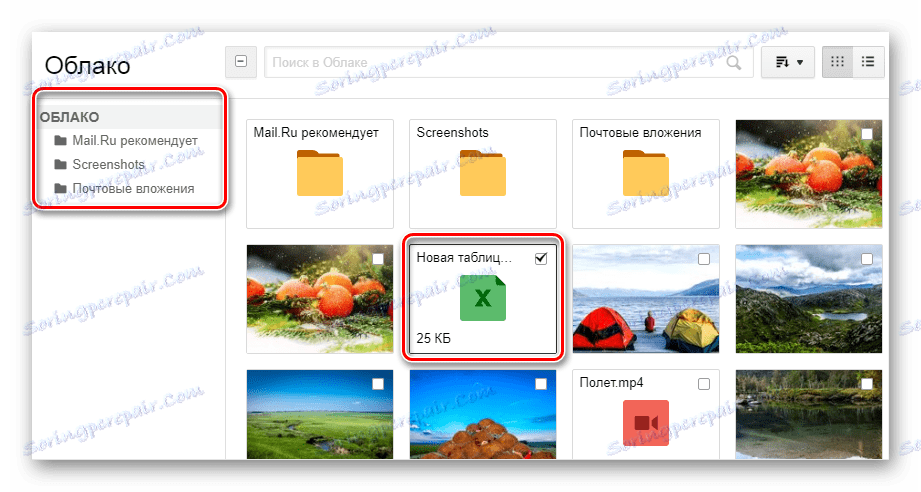
Hkrati lahko izberete več dokumentov hkrati.
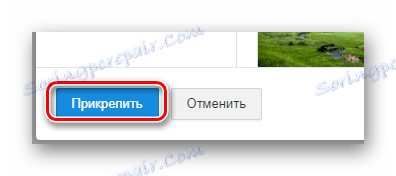

Slednje, vendar za mnoge uporabnike koristno metodo, boste morali predhodno poslati pošto s priloženimi podatki. Poleg tega so za namen pripenjanja dokumentov prejeta, ne poslana sporočila precej primerna.
- S pomočjo orodne vrstice za nalaganje podatkov v e-poštni naslov kliknite povezavo »Iz pošte« .
- V vdelanem oknu, ki se odpre, izberite izbor zraven vsakega dokumenta, ki ga želite dodati sporočilu, ki ga ustvarjate.
- Kliknite gumb »Pripni«, da začnete postopek nalaganja podatkov.
- Po zaključku priporočil uporabite tipko "Pošlji", da pošljete sporočilo.
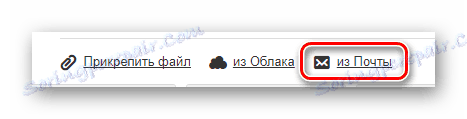
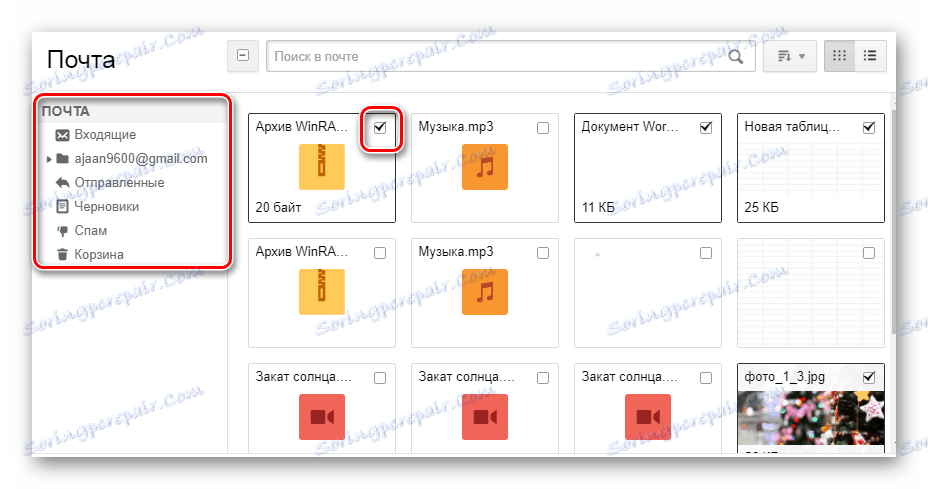
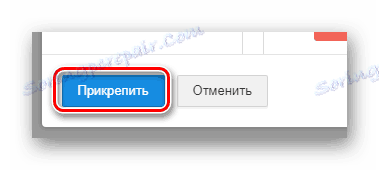
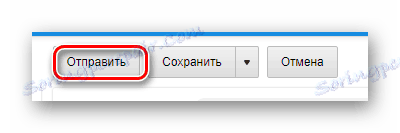
Prejemnik sporočila bo lahko izvajal nekaj dejanj v datotekah, odvisno od oblike in različice:
- Prenesi;
- Dodaj v oblak;
- Pogled;
- Uredi.
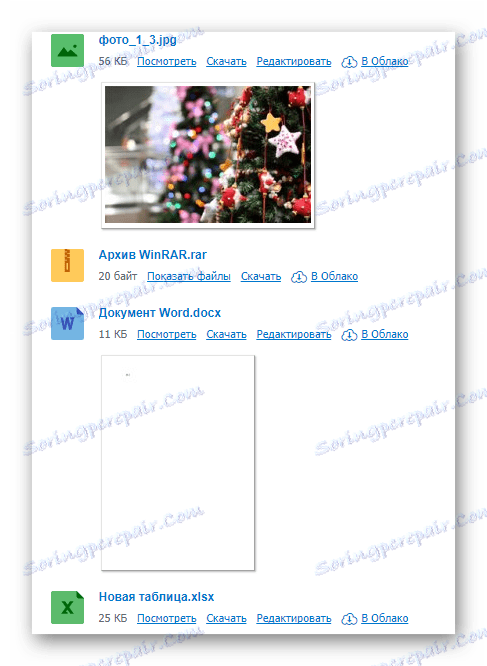
Prav tako lahko uporabnik opravi več običajnih manipulacij na podatkih, na primer arhiviranje in prenos.
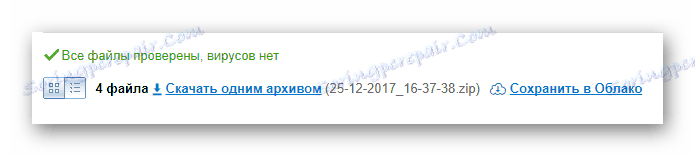
Upamo, da ste uspeli razumeti postopek pošiljanja datotek z uporabo pošte od Mail.ru.
Gmail
Poštne storitve od Googla, čeprav so združljive z drugimi dobro znanimi viri, vendar imajo še vedno veliko razlik. Zlasti to zadeva prenos, dodajanje in uporabo datotek v sporočilih.
Gmail je bolj vsestranski, saj so vse Googlove storitve povezane.
Najbolj priročen za uporabnike računalnikov je način pošiljanja podatkov, tako da nalagate dokumente v sporočilo.
- Odprite nabiralnik Gmail in razširite obrazec za ustvarjanje sporočil z elementom vmesnika s podpisom »Napiši« .
- Urejevalnik preklopite na bolj priročen način delovanja.
- Izpolnite vsa osnovna polja črke, na spodnji plošči kliknite na podpis »Pripni datoteke« .
- V Raziskovalcu Windows določite pot do podatkov, ki jih želite pritrditi, in kliknite gumb »Odpri« .
- Zdaj so priloge prikazane v posebnem bloku.
![Postopek prenosa datotek iz računalnika v črko na mestu storitve Gmail]()
- Nekateri dokumenti so lahko blokirani zaradi enega ali drugega razloga.
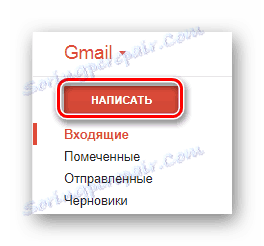
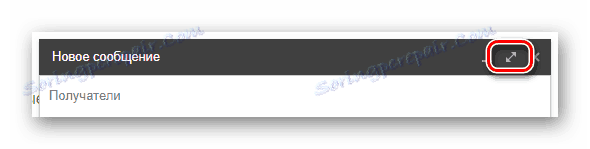
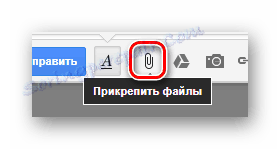

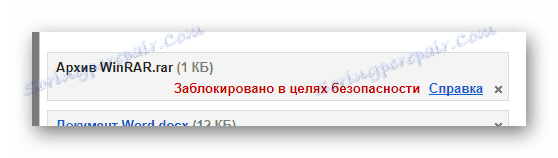
Za več podrobnosti priporočamo uporabo vgrajene pomoči.
Bodite previdni pri pošiljanju velikih količin podatkov. Storitev ima nekatere omejitve glede največje velikosti prilog.
Druga metoda je bolj primerna za tiste ljudi, ki se že uporabljajo za uporabo Googlovih storitev, vključno s shranjevanjem v oblaku Google Drive .
- Uporabite gumb z besedilnim podpisom »Vstavi povezave do datotek v Google Drive« .
- V meniju za krmarjenje preklopite na zavihek »Prenos «.
- Z možnostmi prenosa, ki so na voljo v oknu, dodajte podatke v Google Drive.
- Če želite dodati mapo, povlecite želeni imenik na območje za prenos.
- V vsakem primeru bodo datoteke še vedno dodane ločeno.
- Po dokončanju nalaganja bodo dokumenti postavljeni v povezavo v glavni del sporočila.
- Prilogo lahko naredite tudi z obstoječimi podatki v storitvi Google Drive.
- Končno zaključite postopek prenosa priloženih podatkov, uporabite gumb »Pošlji« .
- Po prejemu uporabnika bodo na voljo vsi poslani podatki s številnimi možnostmi.
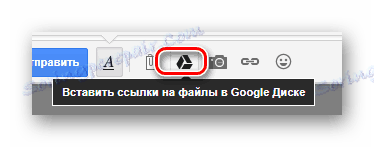
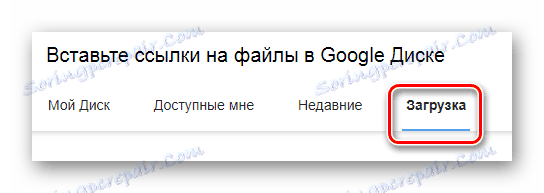

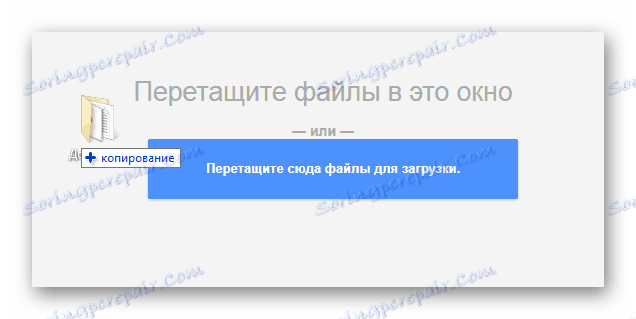
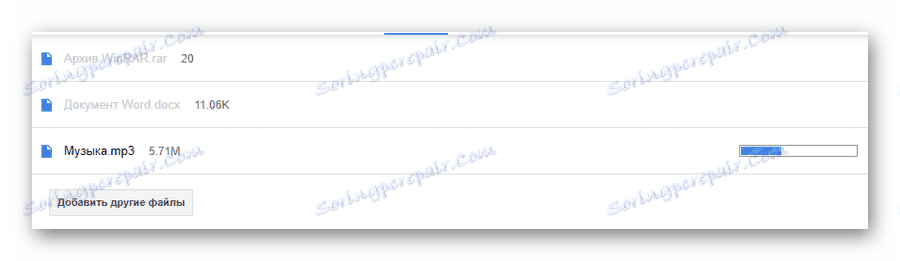
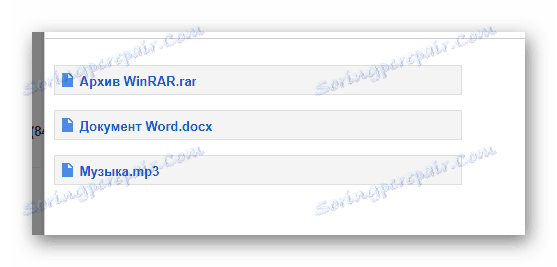
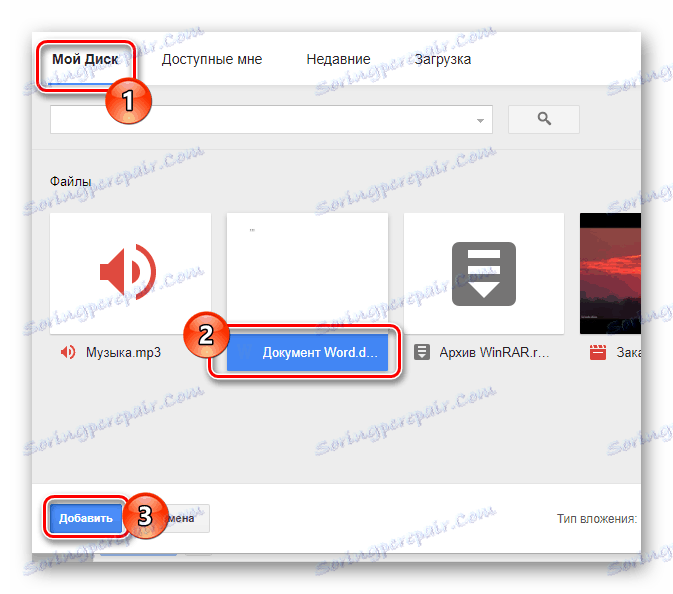
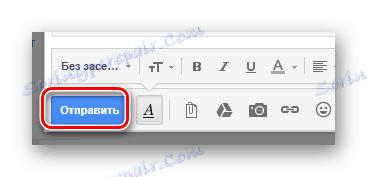
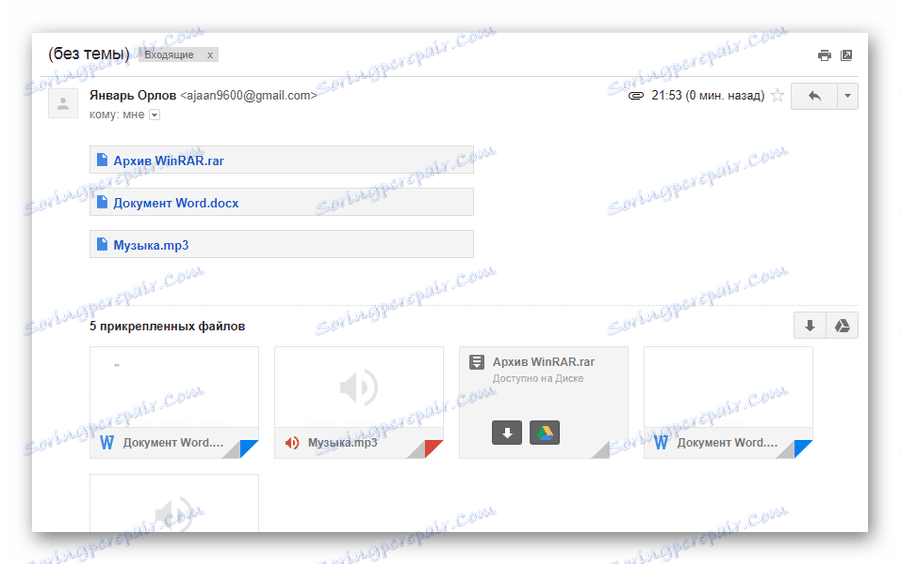
Ta način je zadnji način za pošiljanje podatkov prek e-poštnega sporočila od Googla. Zato lahko opravite delo s to poštno storitvijo.
Rambler
Service Rambler na ruskem trgu podobnih virov je malo povpraševanja in zagotavlja najmanjše število priložnosti za povprečnega uporabnika. Seveda se to neposredno nanaša na pošiljanje različnih vrst dokumentov prek e-pošte.
Pošiljanje datotek po pošti Rambler, na žalost, ni mogoče.
Do sedaj zadevni vir omogoča le en način pošiljanja podatkov.
- Vnesite e-poštno sporočilo in kliknite na "Napiši" sporočilo .
- Izpolnite polja za glavo na dnu zaslona in poiščite povezavo »Priloži datoteko« .
- V oknu Explorer izberite enega ali več dokumentov in uporabite tipko »Odpri« .
- Počakajte, dokler postopek dodajanja podatkov v e-pošto ni končan.
- Če želite poslati pošto, uporabite ustrezni gumb s podpisom »Pošlji pošto« .
- Prejemnik bo lahko prenesel vsako datoteko, poslano po odprtju sporočila.
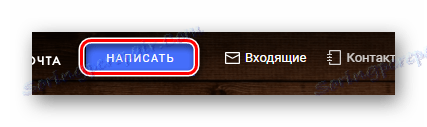
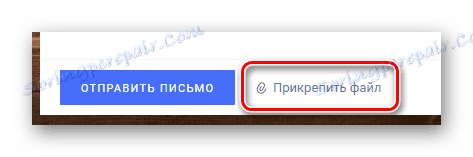
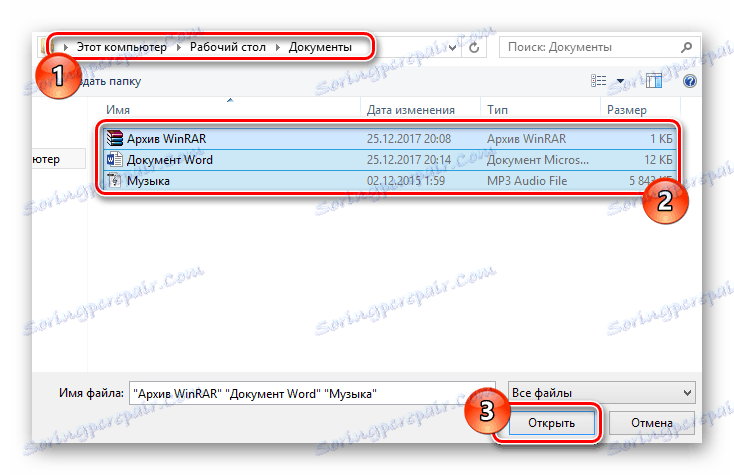
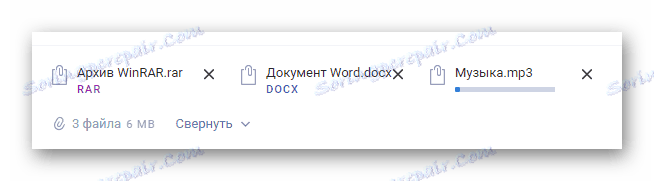
V tem primeru je hitrost praznjenja minimalna.

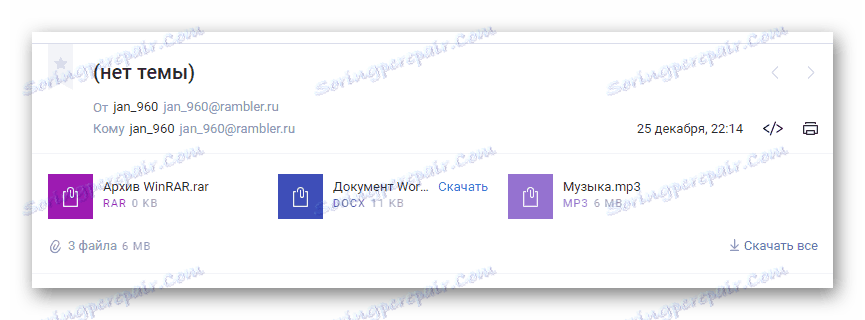
Ni več izrednih funkcij, ki jih ta poštni vir ne ponuja.
Poleg vseh informacij v članku je pomembno omeniti, da lahko po potrebi pritrdite mapo podatkov ne glede na spletno mesto, ki ga uporabljate. Pomagajte pri tem lahko vsak uporabniku prijazen arhiver, na primer, WinRAR .
Pakiranje in pošiljanje dokumentov z eno samo datoteko lahko prejemnik prenese in razpakira arhiv. V tem primeru ostane prvotna struktura imenikov, celotna korupcija pa bo minimalna.
Preberite tudi: Prosti konkurenti arhiv WinRAR