Kako poslati fotografijo po elektronski pošti
Uporabniki interneta se ne glede na stopnjo aktivnosti pogosto srečujejo s potrebo po pošiljanju medijskih datotek, vključno s fotografijami. Za te namene praviloma velja za vsako priljubljeno poštno storitev, ki ima pogosto minimalne razlike od drugih podobnih virov, popolna.
Vsebina
Pošiljanje fotografij po elektronski pošti
Predvsem pozornost zasluži dejstvo, da ima vsaka sodobna poštna storitev standardno funkcijo za prenos in nadaljnje pošiljanje poljubnih dokumentov. V tem primeru se fotografije same obravnavajo kot navadne datoteke in jih pošljejo v skladu s tem.
Poleg tega, kar je bilo rečeno, je pomembno, da se pozornost posvetite tako, kot je težo fotografij v procesu nalaganja in posredovanja. Vsak dokument, naložen v sporočilo, se samodejno prenese v vaš račun in zahteva ustrezno količino prostora. Ker je katera koli poslana pošta premaknjena v posebno mapo, lahko izbrišete vsa poslana sporočila in s tem osvobodite nekaj prostega prostora. Najhitrejši problem prostega prostora je, če uporabljate polje od Googla. Nato se bomo dotaknili te funkcije.
Za razliko od velike večine različnih mest, pošta omogoča prenos, pošiljanje in ogled fotografij v skoraj vseh obstoječih formatih.
Pred nadaljevanjem do naslednjega gradiva preberite postopek pošiljanja črk z različnimi poštnimi storitvami.
Preberite tudi: Kako poslati e-pošto po e-pošti
Yandex Mail
Storitve Yandexa, kot je znano, uporabnikom ponujajo funkcionalnost ne le za pošiljanje in prejemanje e-pošte, ampak tudi za možnost prenosa slik. Še posebej se to nanaša na storitev Yandex Disk, ki deluje kot glavna lokacija za shranjevanje podatkov.
V primeru tega e-poštnega nabiralnika datoteke, dodane poslanim sporočilom, na disku Yandex ne zasedejo nepotrebnega prostora.
Preberite tudi: Kako ustvariti pošto Yandex
- Odprite glavno stran Yandex Mail in uporabite glavni navigacijski meni, da odprete kartico Prejeto .
- Zdaj v zgornjem središču zaslona poiščite in uporabite gumb »Napiši« .
- V spodnjem levem kotu delovnega prostora urejevalnika sporočil kliknite ikono posnetka in hitri opis orodja »Pripni datoteke iz računalnika« .
- Z uporabo standardnega programa Windows Explorer se pomaknite do grafičnih dokumentov, ki jih želite priložiti pripravljenemu sporočilu.
- Počakajte, da prenesete sliko, katere čas je neposredno odvisen od velikosti fotografije in hitrosti internetne povezave.
- Če je potrebno, lahko prenesete ali izbrišete iz črke naložene fotografije.
- Upoštevajte, da lahko po odstranitvi slike še vedno obnovite.
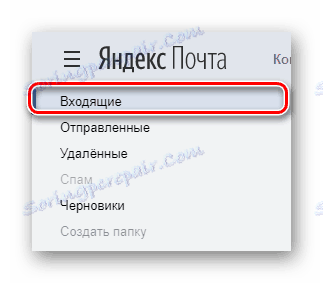
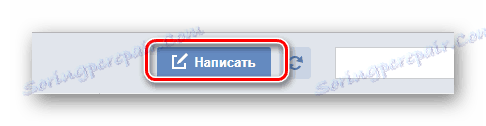
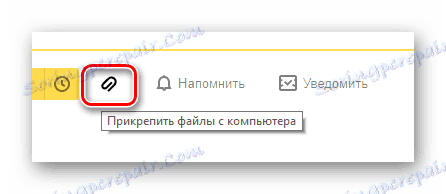
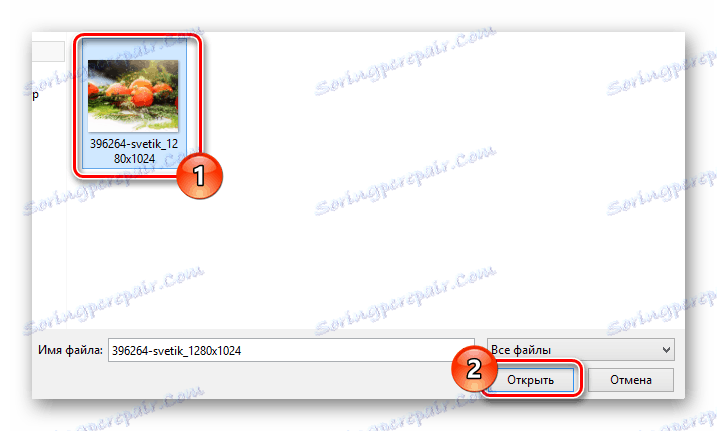
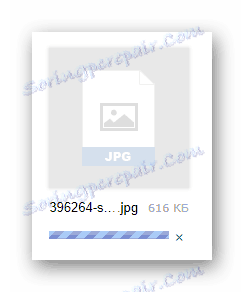
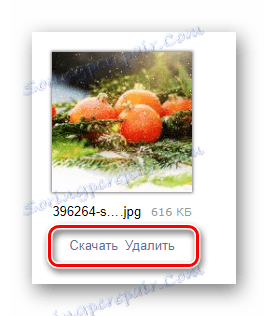
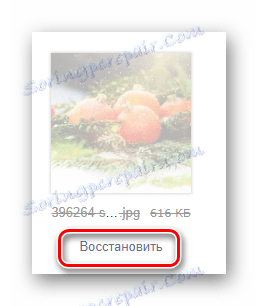
Poleg opisanih navodil za dodajanje grafičnih dokumentov sporočilu je pomembno, da rezervirate tudi dejstvo, da polje za e-pošto Yandex omogoča uporabo fotografij neposredno v vsebino pošte. Vendar za to morate predhodno pripraviti datoteko, jo napolniti s katerim koli priročnim shranjevalnikom v oblaku in pridobiti neposredno povezavo.
- Po polnitvi glavnega polja in vrstic s pošiljateljevim naslovom v orodni vrstici za delo s črko kliknite ikono s pojavnim pozivom »Dodaj sliko« .
- V oknu, ki se odpre, v besedilno polje vnesite že pripravljeno neposredno povezavo do slike in kliknite gumb »Dodaj« .
- Upoštevajte, da prenesena slika ne bo prikazana pravilno, če uporabljate sliko visoke ločljivosti.
- Če je dodana slika usklajena z ostalimi vsebinami, lahko uporabite iste parametre brez omejitev glede besedila.
- Ko ste naredili vse v skladu z navodili, uporabite gumb "Pošlji", da pošljete sporočilo.
- Prejemnik slike bo videti drugačen, odvisno od načina, na katerega se odločite naložiti fotografijo.
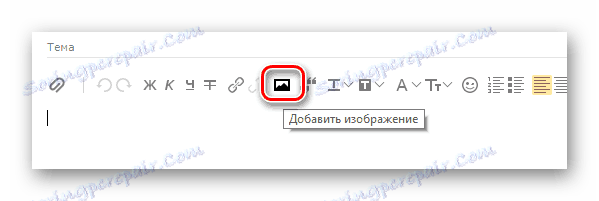
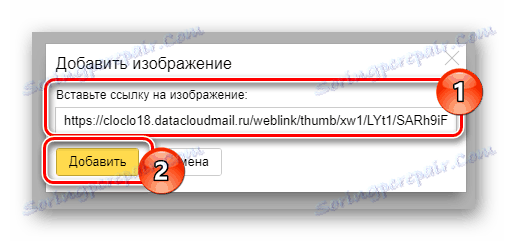
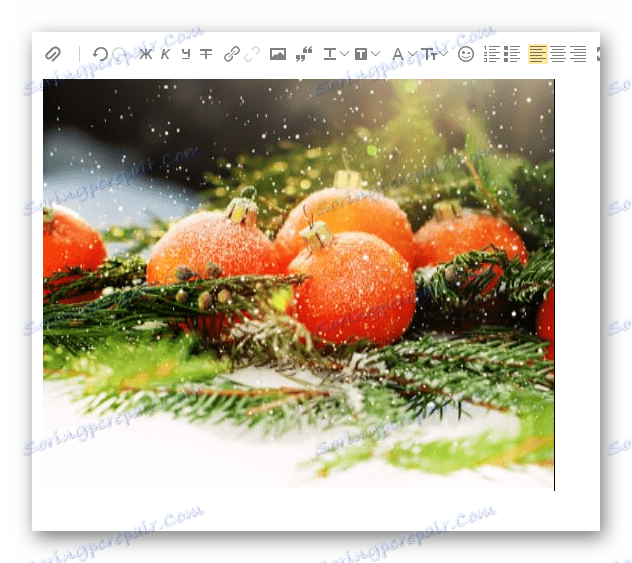
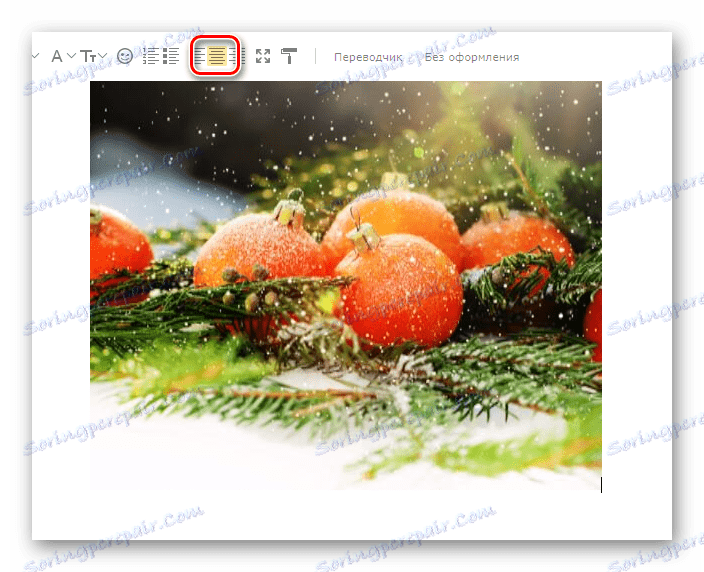
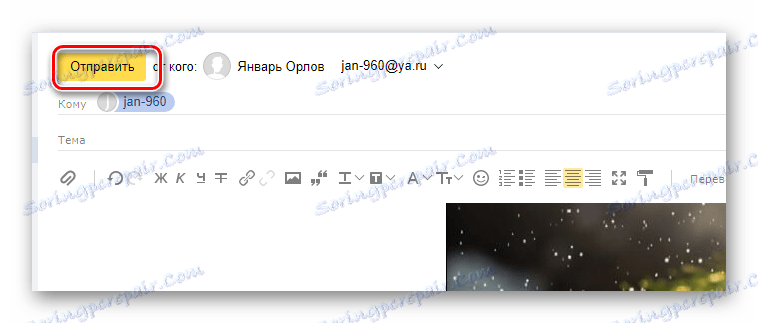
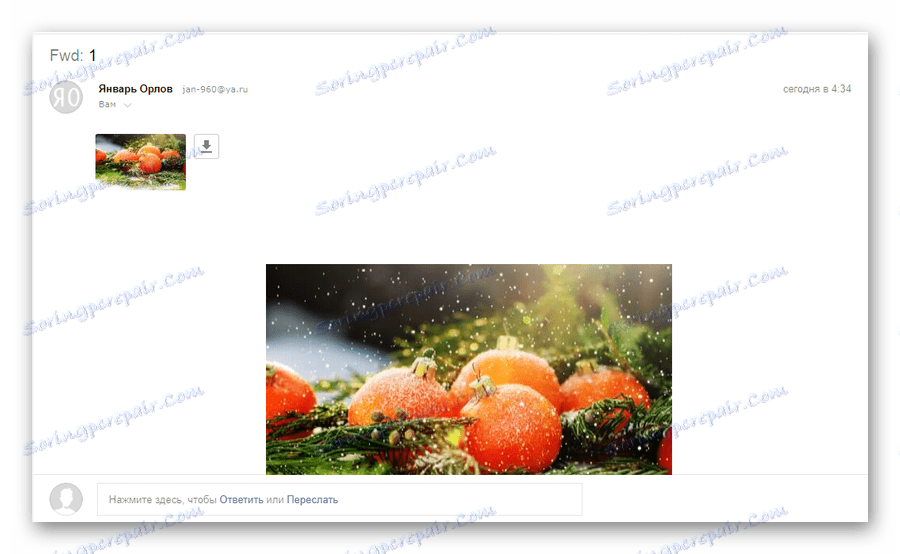
Če niste zadovoljni z opisanimi funkcijami, poskusite vstaviti povezavo z besedilom. Uporabnik seveda ne bo videl fotografije, temveč ga bo lahko sam odprl.
Preberite več: Kako poslati sliko Yandex.Mail
Preberite več: Kako poslati sliko Yandex.Mail
To je mogoče dopolniti s funkcionalnostjo prilagajanja grafičnih datotek sporočilom na mestu poštne storitve od Yandex.
Mail.ru
Storitev za delo z pošto od Mail.ru, tako kot Yandex, ne zahteva, da uporabnik izgubi nepotreben prostor na disku. Hkrati se dejansko vezavo slik lahko izvede z več metodami, ki so neodvisne drug od drugega.
Preberite tudi: Kako ustvariti e-poštno polje Mail.ru
- Ko ste odprli glavno stran poštne storitve od Mail.ru, odprite zavihek »Črke « z zgornjim navigacijskim menijem.
- Na levi strani glavnega okna najdite in uporabite gumb »Napiši pismo« .
- Izpolnite glavna polja, ki jih vodijo znani podatki o prejemniku.
- Na zavihku pod zgoraj navedenimi polji kliknite povezavo »Priloži datoteko« .
- Z uporabo standardnega programa Windows Explorer določite pot do priložene slike.
- Počakajte, da je prenos končan.
- Ko je fotografija naložena, se bo samodejno priključila na pismo in bo delovala kot priponka.
- Če je potrebno, se lahko znebite slike z gumbom »Izbriši« ali »Izbriši vse« .
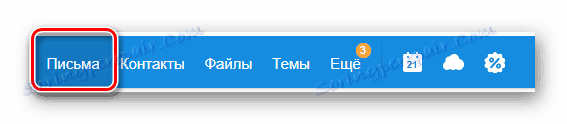
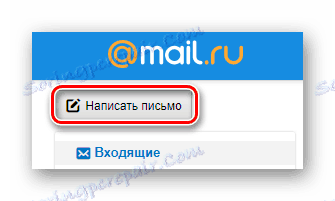
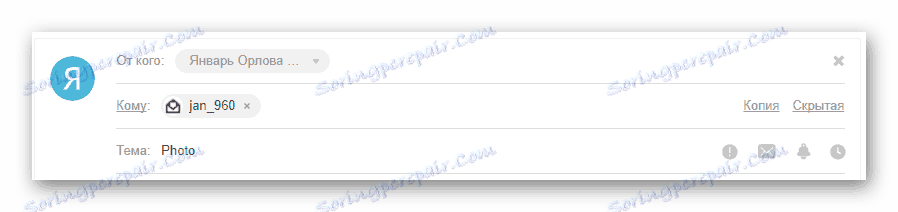
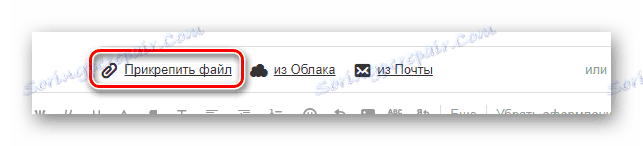
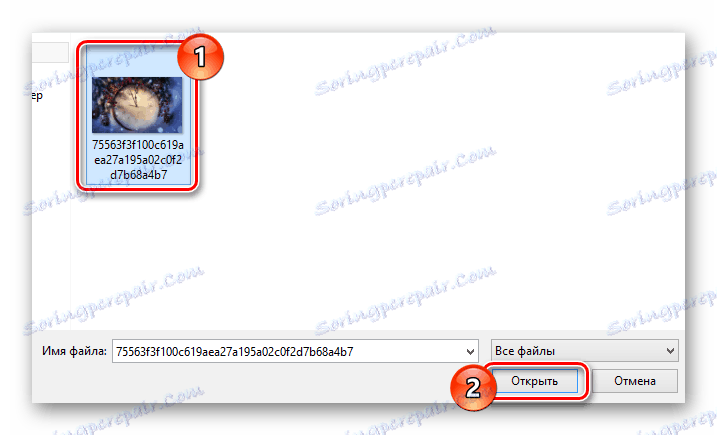
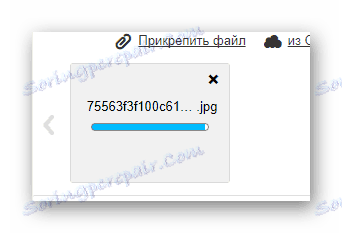
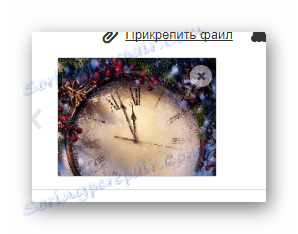
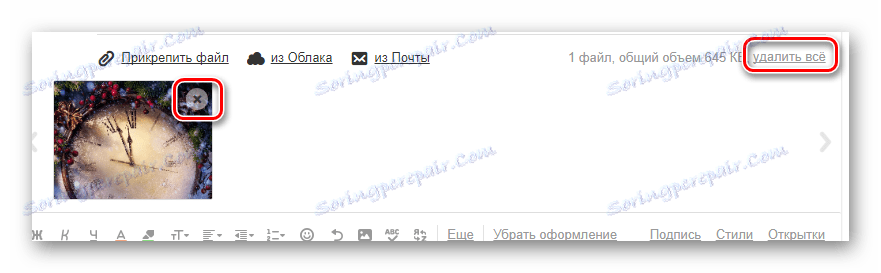
Storitev Mail.ru omogoča ne samo dodajanje grafičnih datotek, ampak tudi njihovo urejanje.
- Če želite spremeniti, kliknite na priloženo sliko.
- V orodni vrstici spodaj kliknite gumb Uredi .
- Po tem boste samodejno preusmerjeni v poseben urejevalnik s številnimi koristnimi funkcijami.
- Ko končate postopek spreminjanja, kliknite gumb "Dokončaj" v zgornjem desnem kotu zaslona.
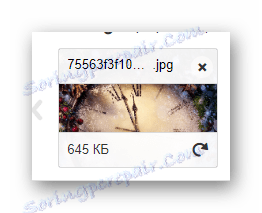
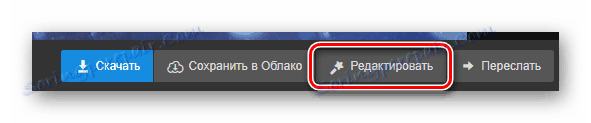
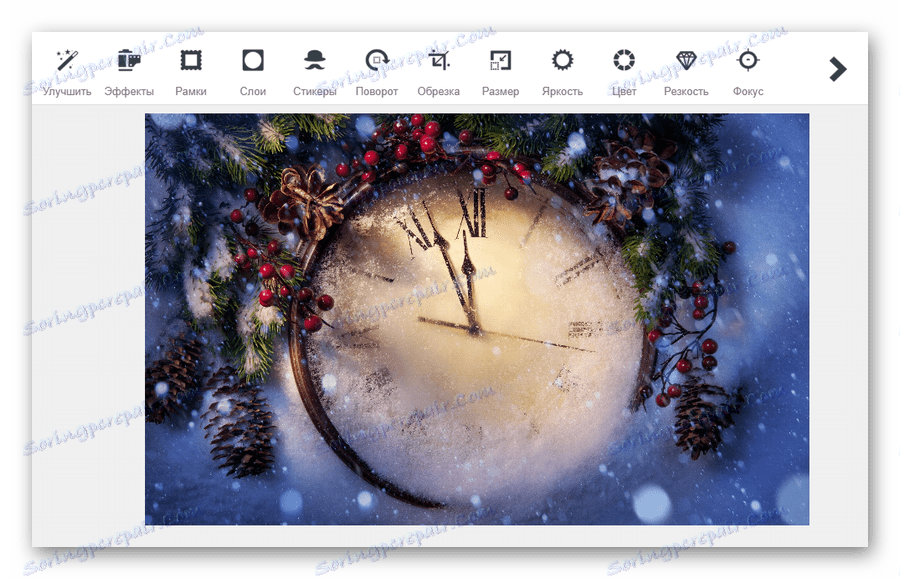

Zaradi prilagoditev grafičnemu dokumentu bo njegova kopija samodejno shranjena v shranjevanje v oblaku. Če želite priložiti fotografijo iz pomnilnika v oblaku, boste morali izvesti vnaprej določen postopek.
Preberite tudi: Cloud Mail.ru
- Medtem ko ste v urejevalniku pisa v polju »Predmet«, kliknite povezavo »Iz oblaka« .
- V oknu, ki se odpre, se pomaknite do imenika z želeno datoteko.
- Ko najdete želeno sliko, jo označite s kljukico in kliknite na gumb "Priloži" .
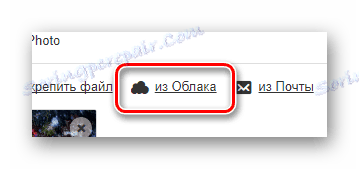
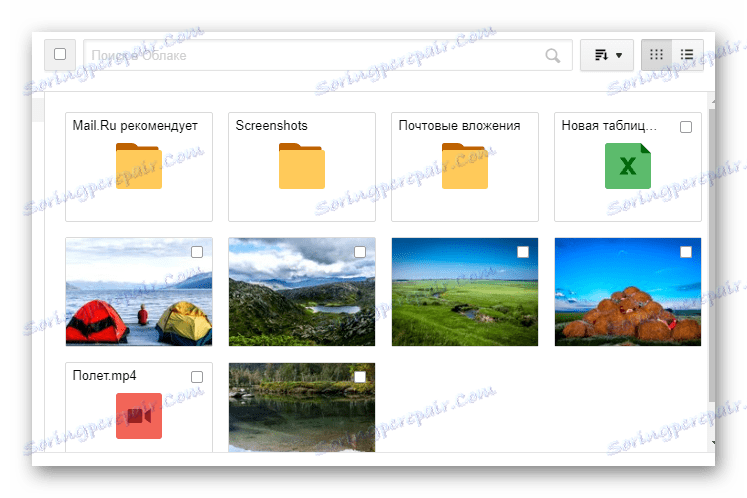
Če ste uredili grafični dokument, je bil postavljen v mapo »Pripomočki za pošto« .
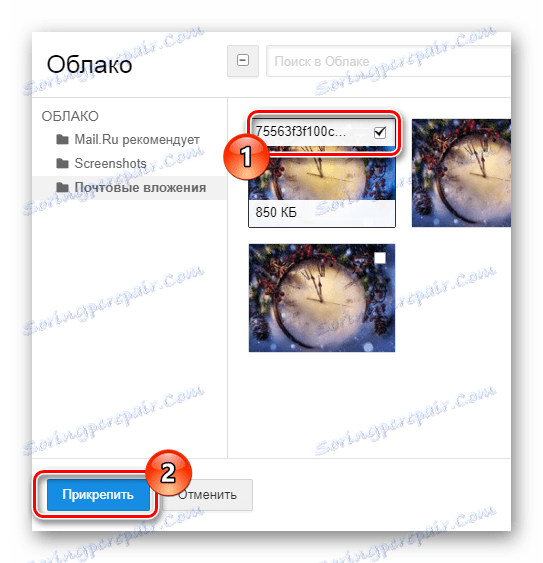
Poleg tega, kar je bilo že rečeno, upoštevajte, da lahko uporabite tudi fotografije iz drugih prej shranjenih e-poštnih sporočil.
- Na predhodno gledani plošči kliknite povezavo »Iz pošte« .
- V brskalniku, ki se odpre, poiščite želeno sliko.
- Izberite nastavitev pred priloženo grafično datoteko in uporabite gumb »Pripni« .
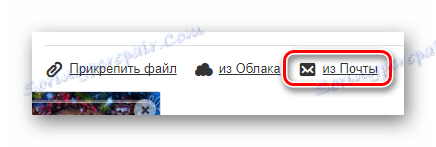

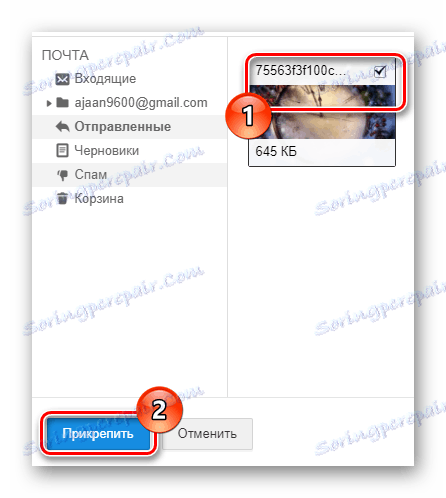
Poleg zgoraj opisanih metod lahko uporabite tudi orodno vrstico v urejevalniku sporočil.
- V urejevalniku besedil v orodni vrstici kliknite gumb Vstavi sliko .
- Naložite fotografijo prek programa Windows Explorer.
- Po raztovarjanju bo slika postavljena v urejevalnik in jo lahko uredite glede na vaše osebne nastavitve.
- Ko končate postopek pripenjanja grafičnih dokumentov v sporočilo, kliknite gumb »Pošlji« .
- Uporabnik, ki prejme to vrsto sporočila, si bo lahko ogledal priložene slike na tak ali drugačen način.
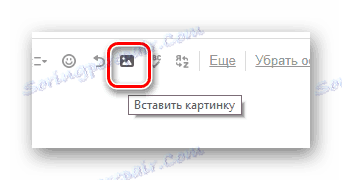
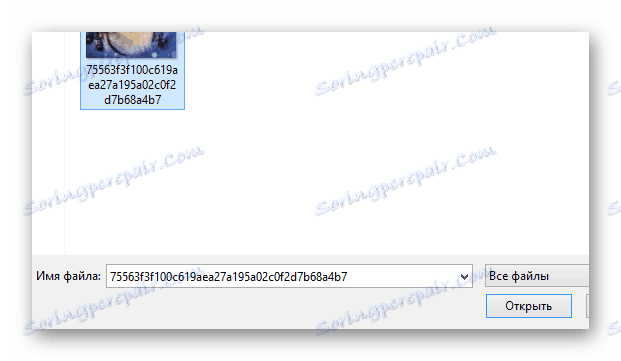
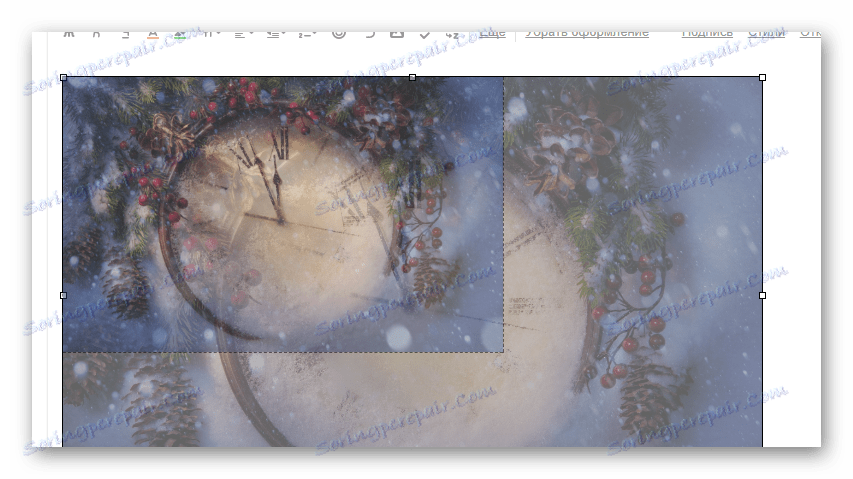
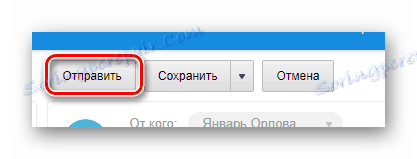
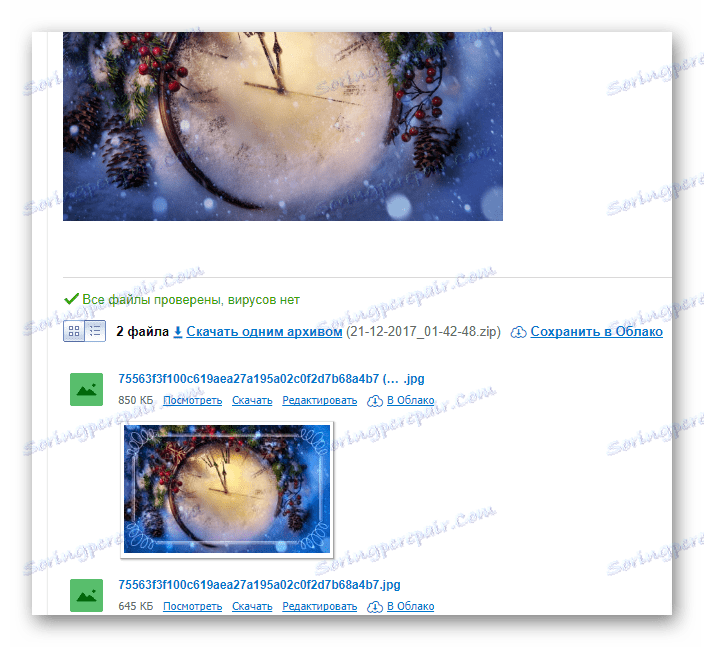
To je glavna možnost za pošiljanje slik, ki jih ponuja poštna storitev od Mail.ru, konča.
Preberite več: Pošljite fotografije v pismu Mail.ru
Gmail
Poštne storitve Google delujejo nekoliko drugače od drugih podobnih virov. Poleg tega je v primeru te pošte nekako treba uporabiti prosti prostor v storitvi Google Drive, saj se katere koli datoteke tretjih oseb, priložene sporočilom, prenesejo neposredno v ta pomnilnik za oblak.
Preberite tudi: Kako ustvariti pošto v Gmailu
- Odprite začetno stran poštne storitve Gmail in v desnem meniju kliknite gumb »Zapiši« .
- Vsaka faza dela v kateremkoli scenariju se pojavi prek notranjega urejevalnika sporočil. Za maksimalno udobje pri delu priporočamo uporabo polne različice.
- Napolnite glavna polja s predmetom in naslovom prejemnika, v spodnji orodni vrstici kliknite ikono s sliko in hitri nasvet »Pripni datoteke« .
- Z baznim raziskovalcem operacijskega sistema določite pot do slike, ki jo želite dodati, in kliknite gumb »Odpri« .
- Ko se fotografija začne s prenosom, morate počakati na dokončanje tega postopka.
- Nato se slika lahko izbriše iz priloge na črko.
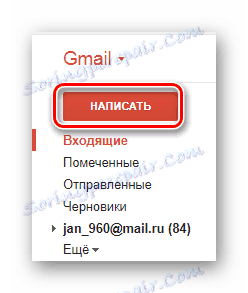
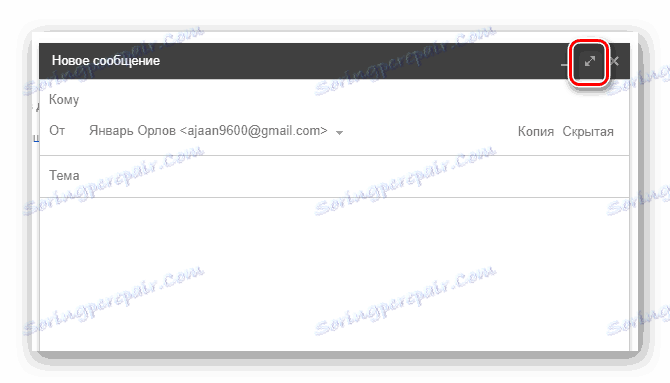
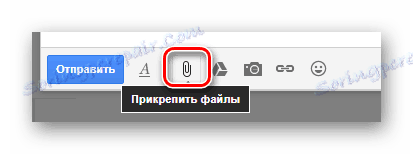
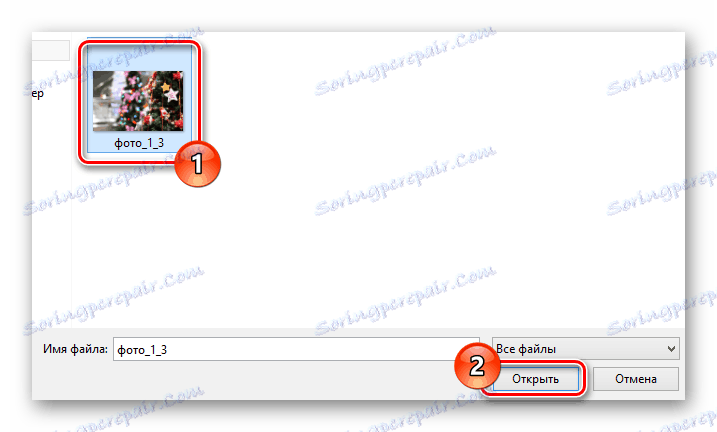
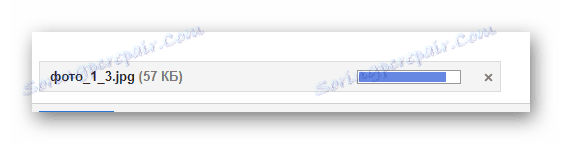
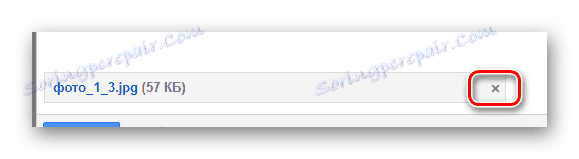
Seveda, tako kot v primeru katerega koli drugega podobnega vira, storitev pošte Gmail omogoča vdelavo slike v besedilno vsebino.
Prenesene na način, opisan spodaj, se dokumenti dodajo neposredno v shrambo v oblaku. Bodite previdni!
Preberite tudi: Google Drive
- V orodni vrstici kliknite ikono fotoaparata in povlecite povezavo »Dodaj fotografijo« .
- V oknu, ki se odpre, na zavihku »Prenos« kliknite gumb »Izberi fotografije za prenos« in v brskalniku izberite želeno slikovno datoteko.
- Priloženo sliko lahko povlečete tudi na območje, označeno s pikčastim okvirjem.
- Nato se bo začelo kratkotrajno nalaganje fotografije.
- Ko je prenos končan, se grafična datoteka samodejno premakne na delovno področje urejevalnika sporočil.
- Če je potrebno, lahko nekatere lastnosti slike zasenčite s klikom na dokument v delovnem prostoru.
- Zdaj, ko izpolnite vsa priporočila in pridobite pričakovani rezultat, lahko za posredovanje sporočila uporabite gumb »Pošlji« .
- Pri ljudeh, ki so prejeli sporočilo, bo vsaka priložena fotografija prikazana na enak način, kot je videti v urejevalniku sporočil.
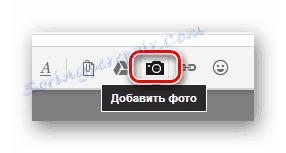
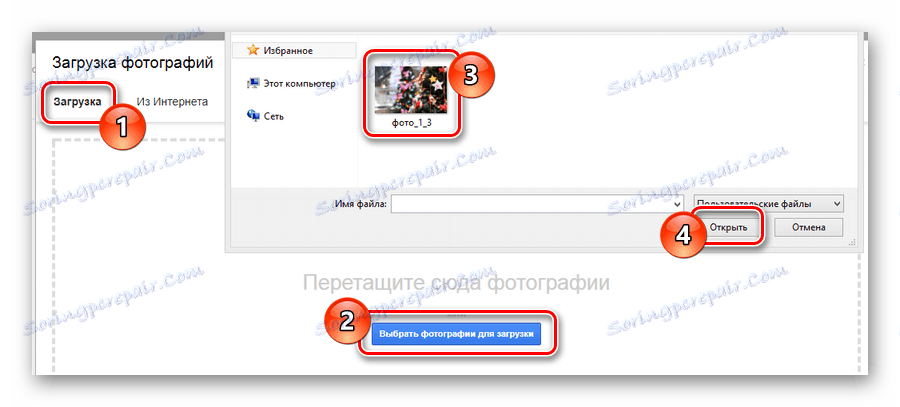


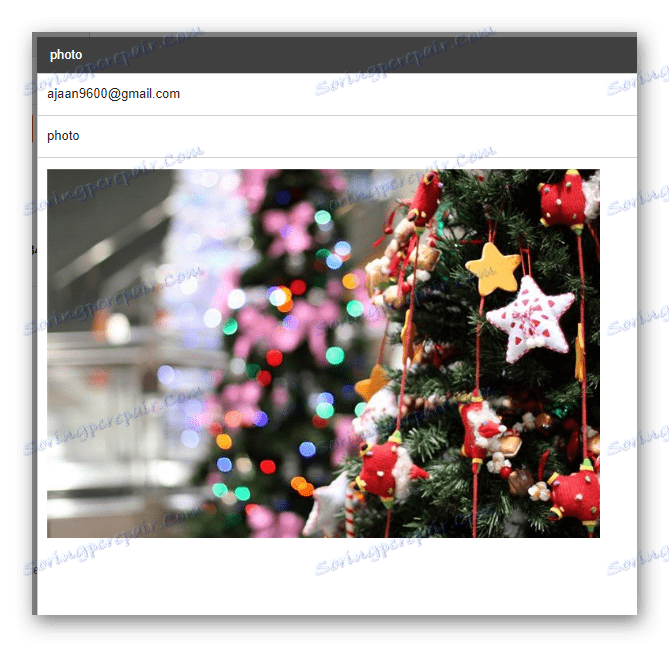
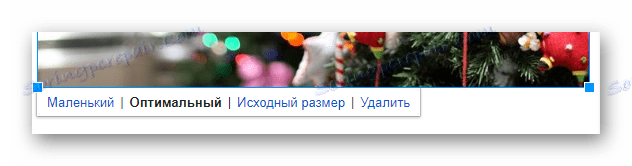
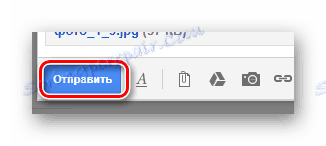
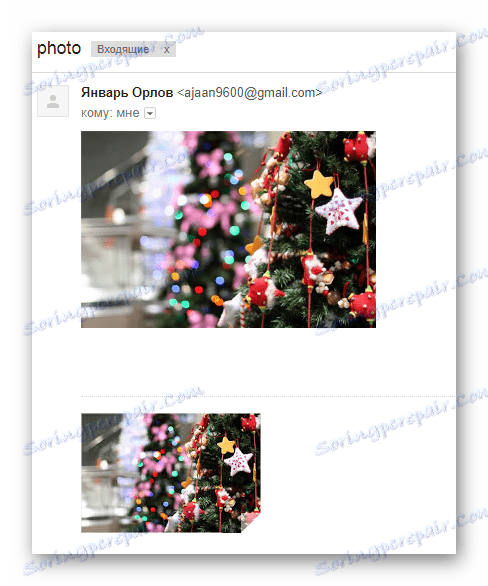
Lahko uporabite neomejeno število slik, priloženih pismu, ne glede na želeno metodo.
Upoštevajte, da če morate v prihodnosti izbrisati vse poslane fotografije, lahko to storite v storitvi Google Drive za shranjevanje v oblaku. Ampak ne pozabite, kopije črk v vsakem primeru bodo imeli prejemniki.
Rambler
Elektronska škatla iz podjetja Rambler, čeprav ni pogosto uporabljena, še vedno zagotavlja uporabniku prijazen vmesnik. Zlasti to zadeva možnost ustvarjanja novih sporočil in pripenjanja fotografij.
Preberite tudi: Kako ustvariti elektronsko pošto
- Pojdite na glavno stran zadevne poštne storitve in na vrhu zaslona kliknite gumb »Napiši pismo« .
- Vnaprej pripravite osnovno besedilno vsebino ustvarjenega črka, določite naslove prejemnika in zadevo.
- V spodnjem panelu poiščite in uporabite povezavo »Priloži datoteko« .
- Z uporabo programa Windows Explorer odprite mapo s slikovnimi datotekami, ki jih želite dodati, in kliknite gumb »Odpri« .
- Zdaj bodo slike začele nalagati v začasno hrambo.
- Po uspešnem prenosu lahko izbrišete enega ali več grafičnih dokumentov.
- Nazadnje kliknite gumb »Pošlji e-pošto«, da sporočilo pošljete s slikami.
- Vsak prejemnik poslane črke prejme sporočilo, v katerem bodo predstavljene vse priložene datoteke z možnostjo prenosa.
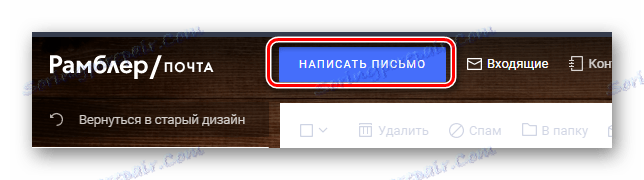
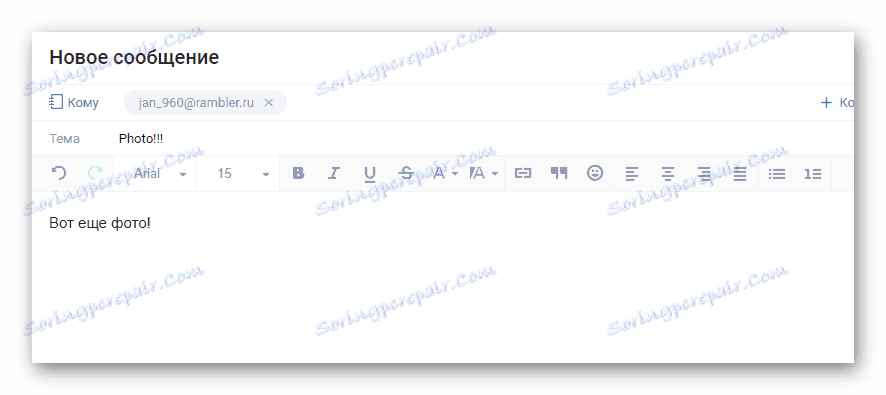
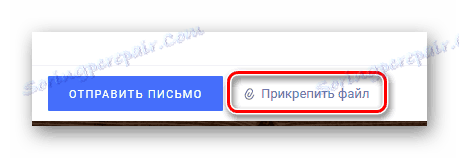
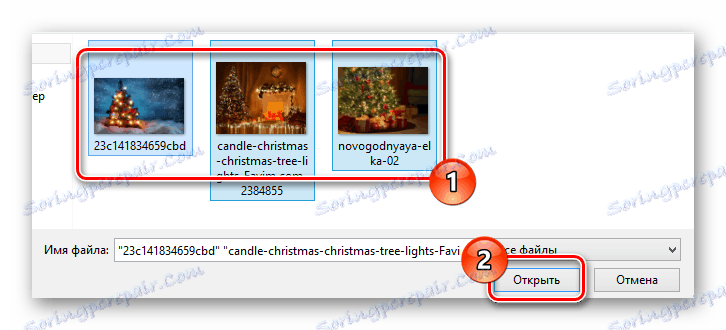
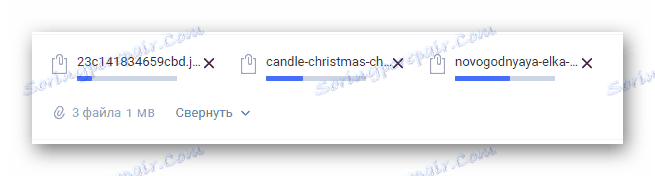
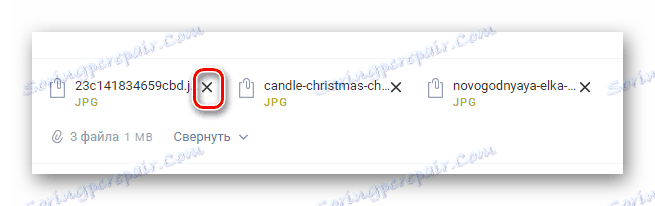
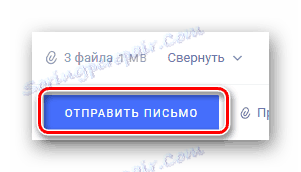
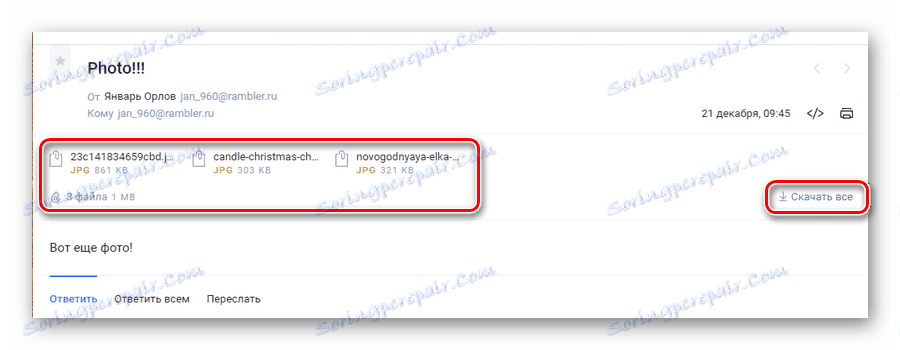
Upoštevajte, da ima ta storitev trenutno samo eno možnost za pritrditev slik. V tem primeru je mogoče vsako sliko prenesti brez možnosti predogleda.
Dokončati članek, je vredno rezervirati dejstvo, da katera koli poštna storitev na tak način zagotavlja funkcionalnost za dodajanje slik. Vendar je priročnost uporabe takšnih funkcij in spremljajočih omejitev odvisna izključno od razvijalcev storitev in jih ne morete razširiti kot uporabnik.