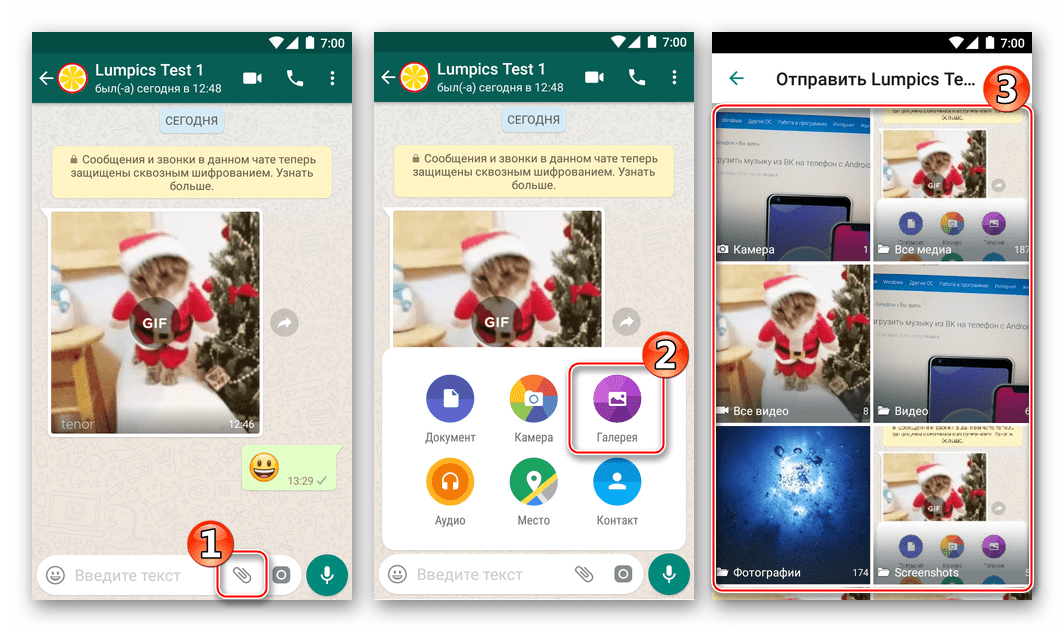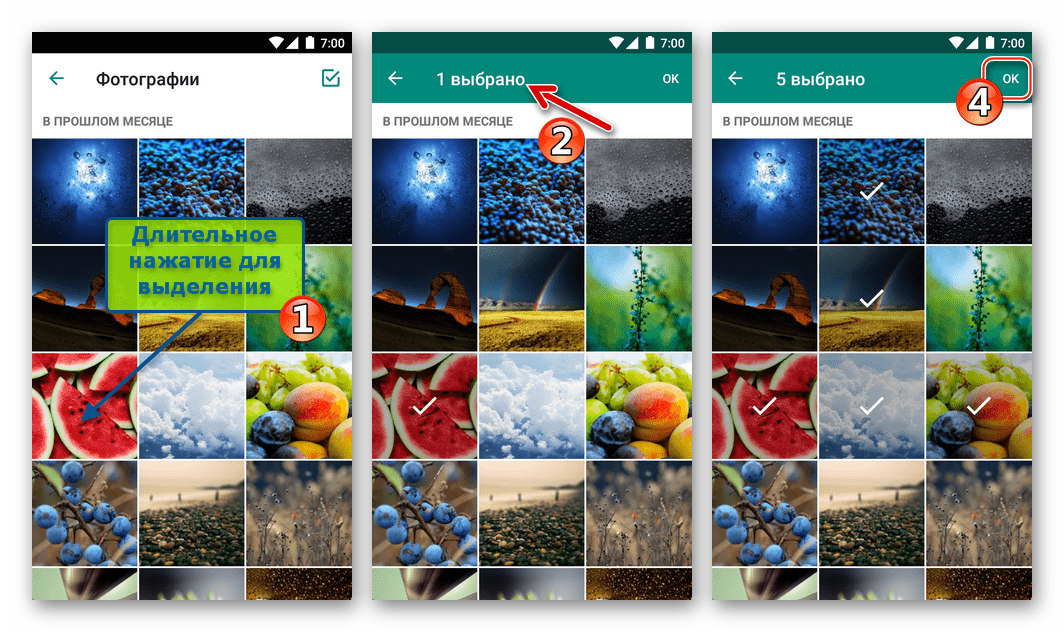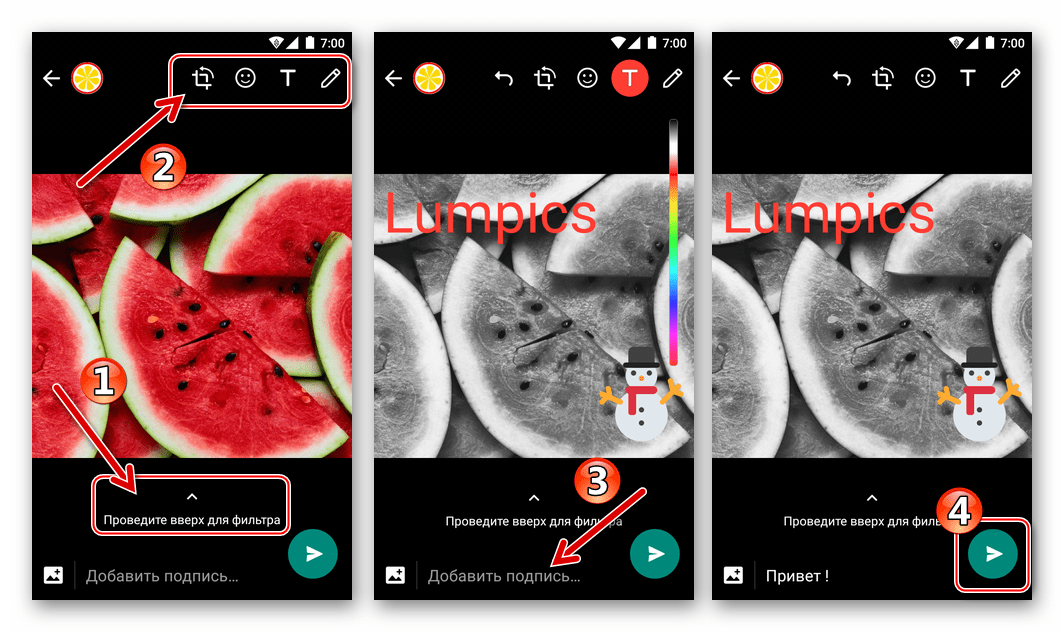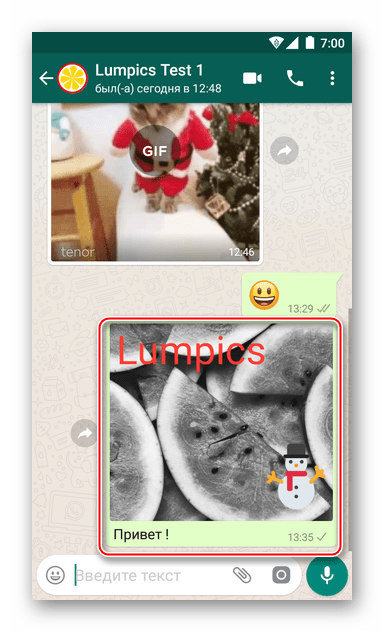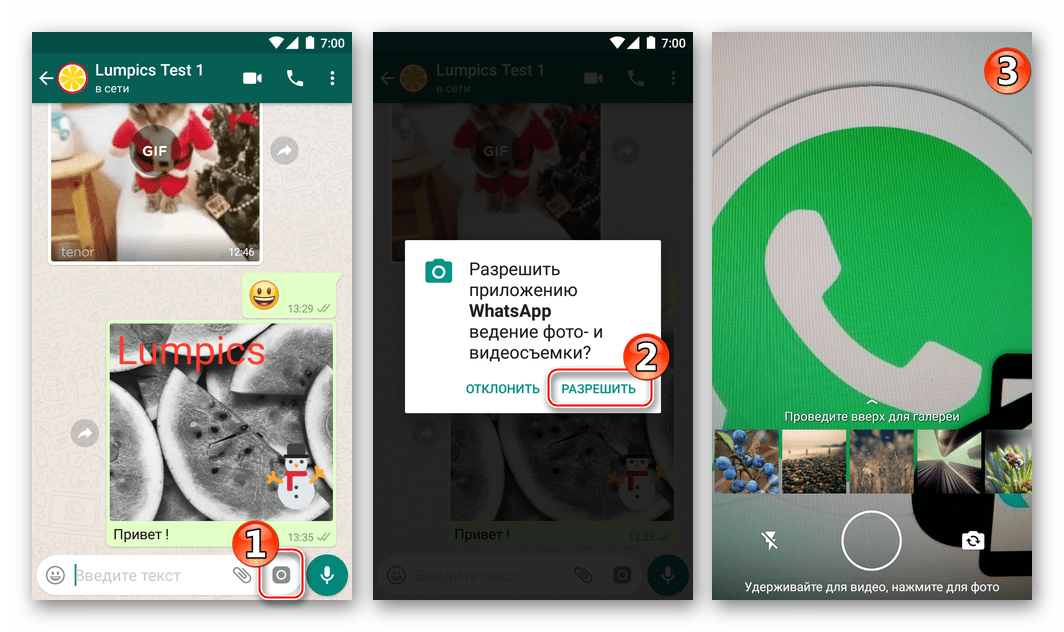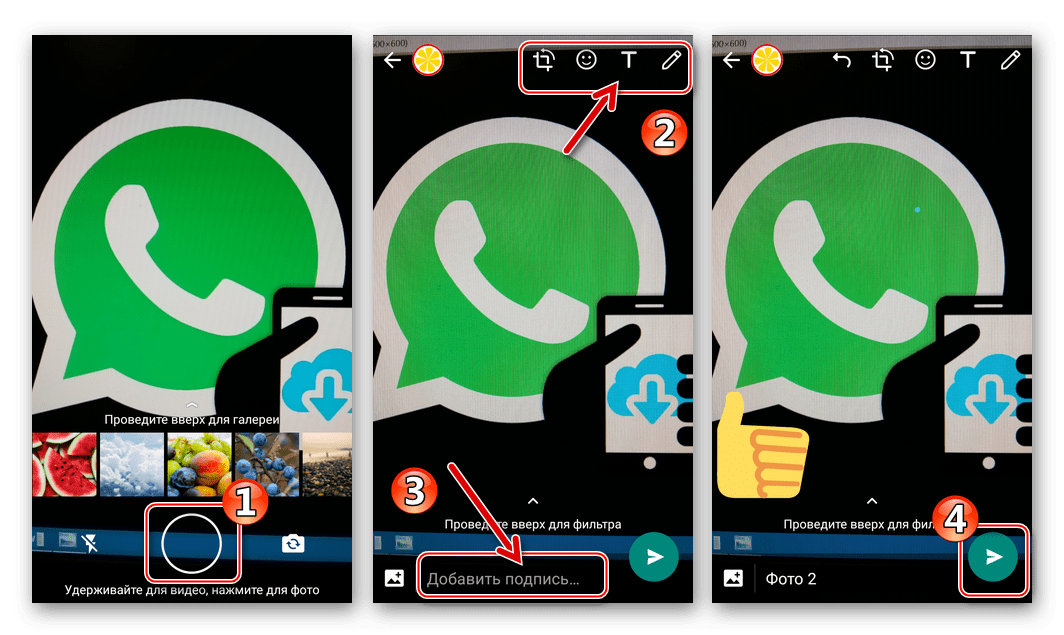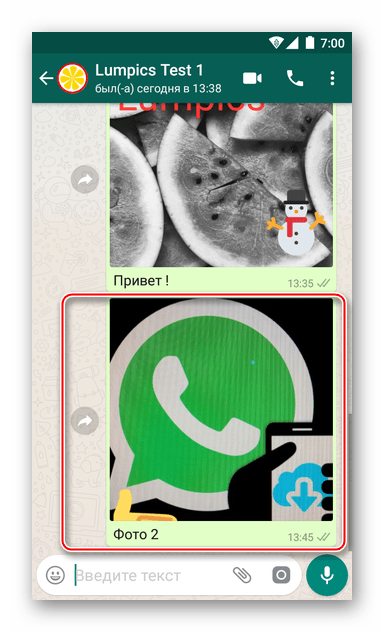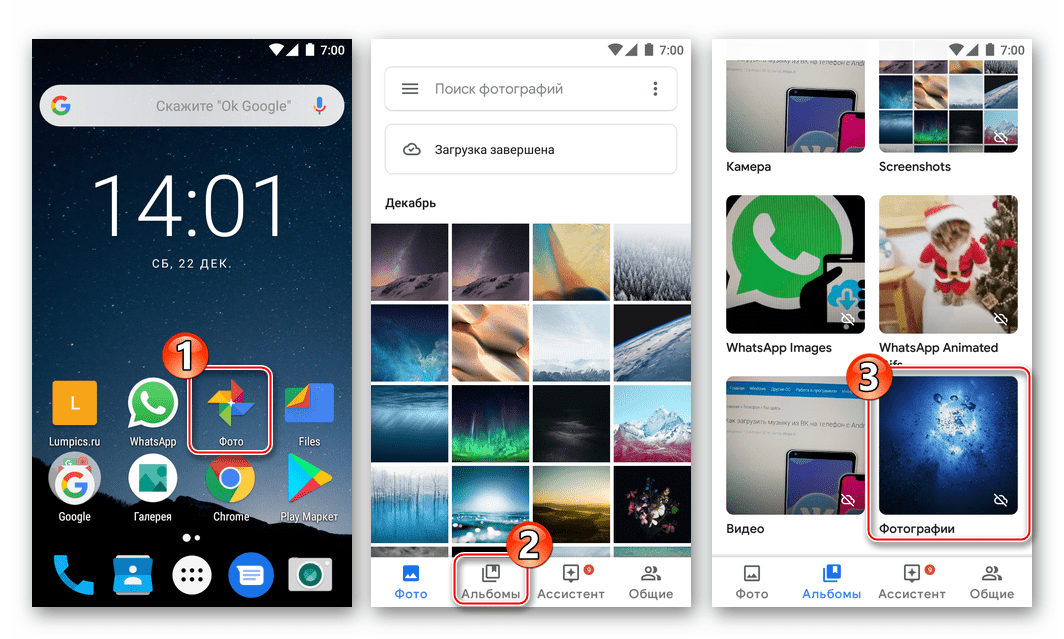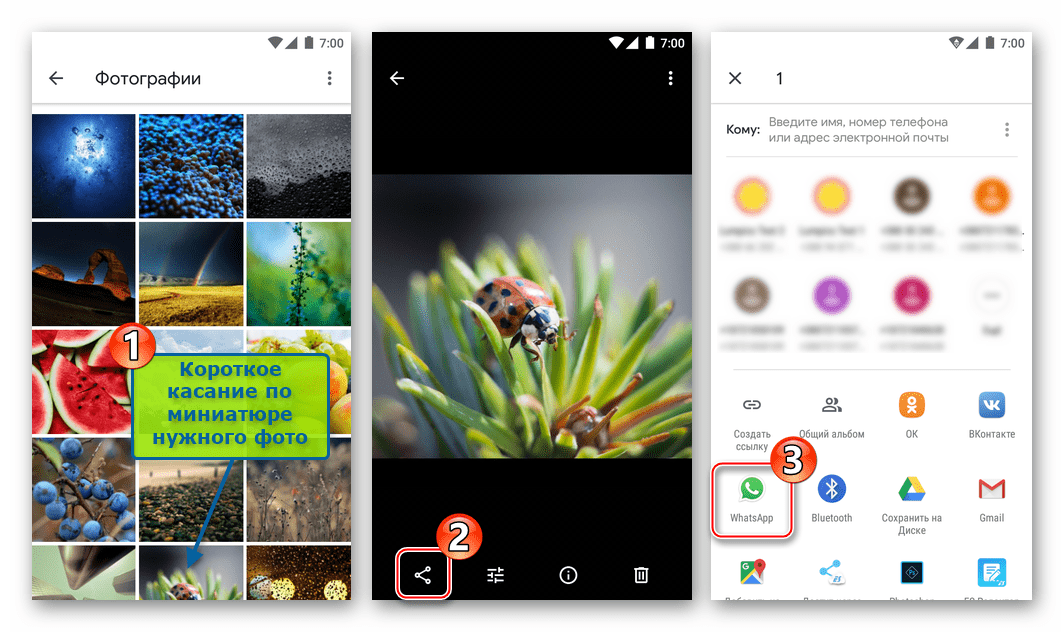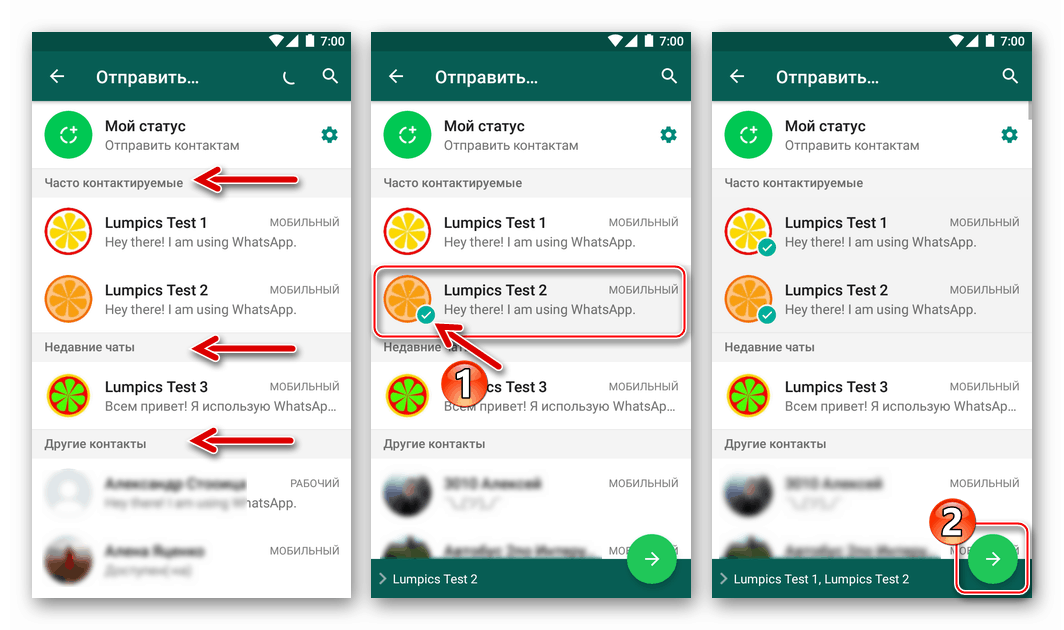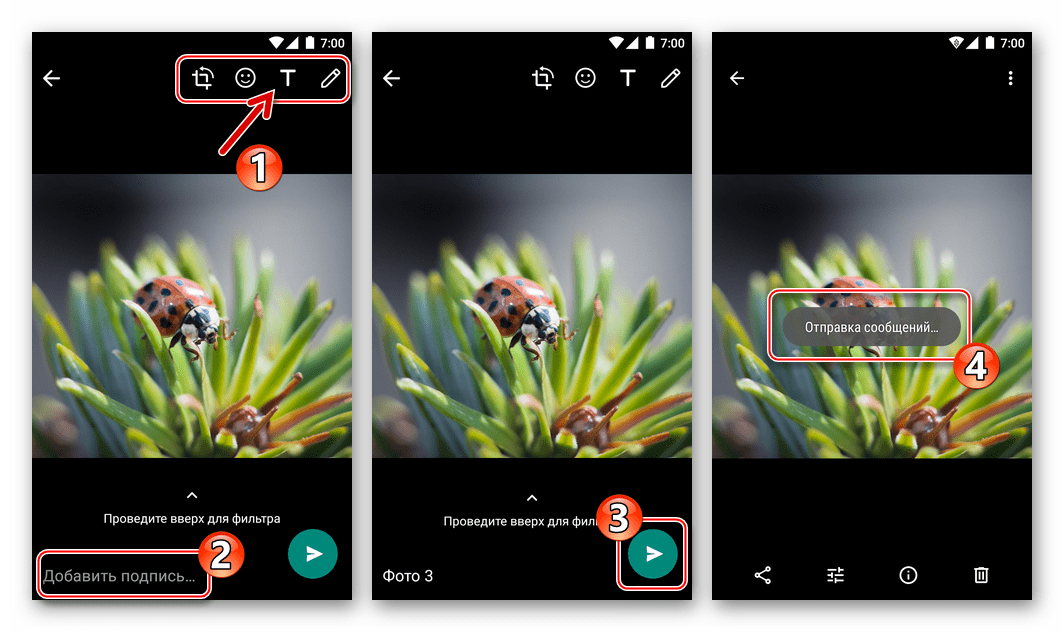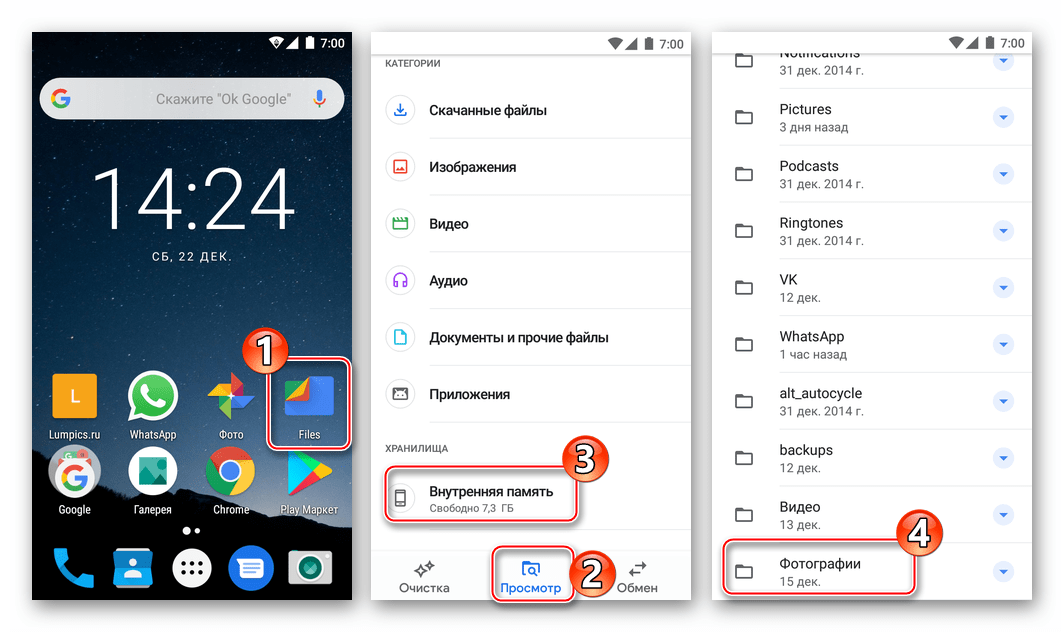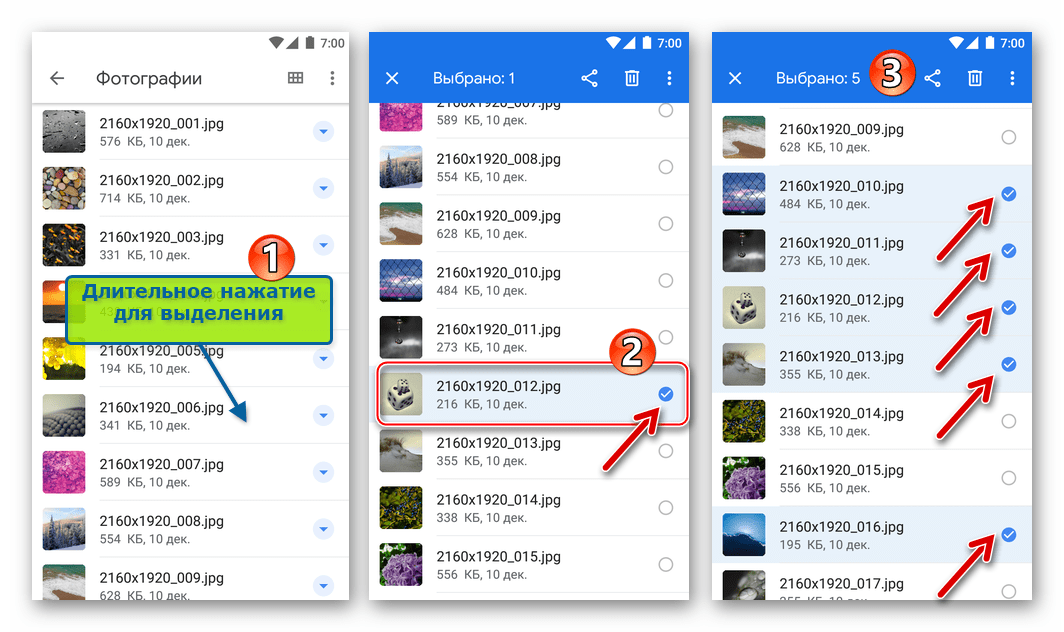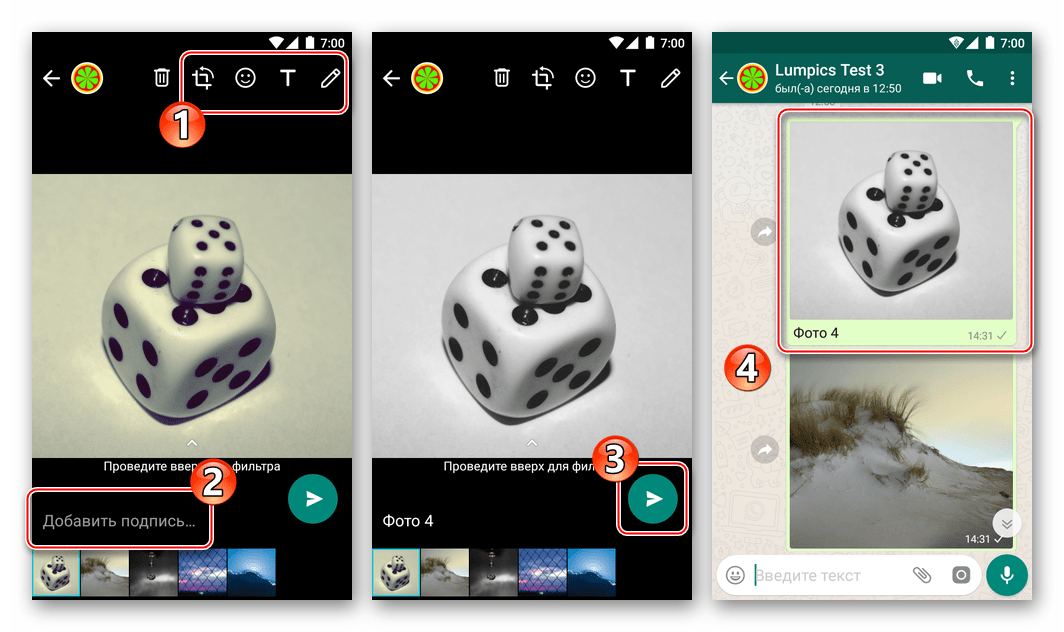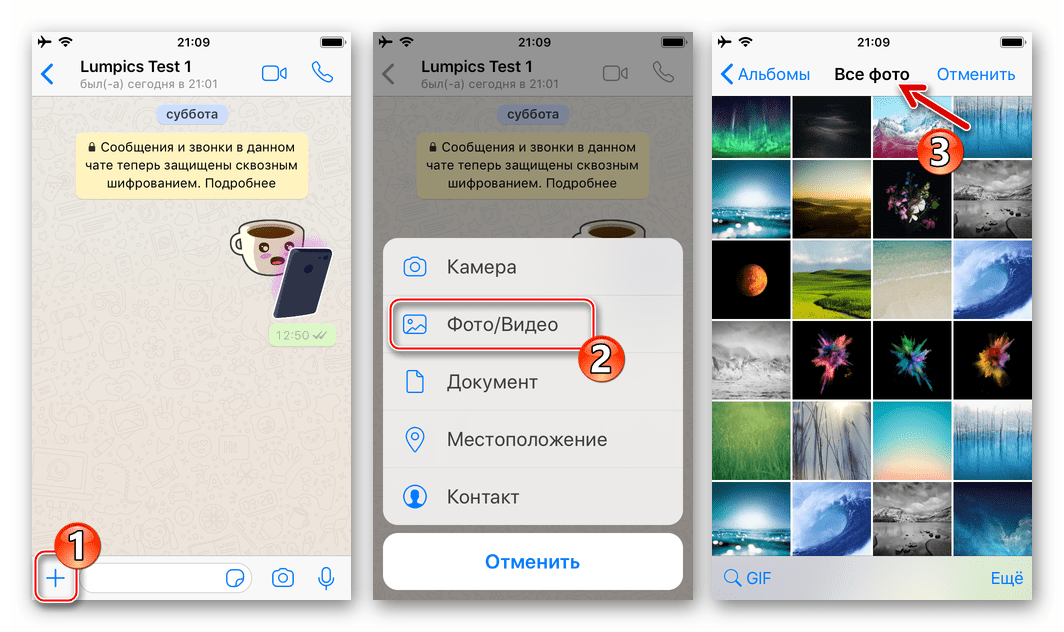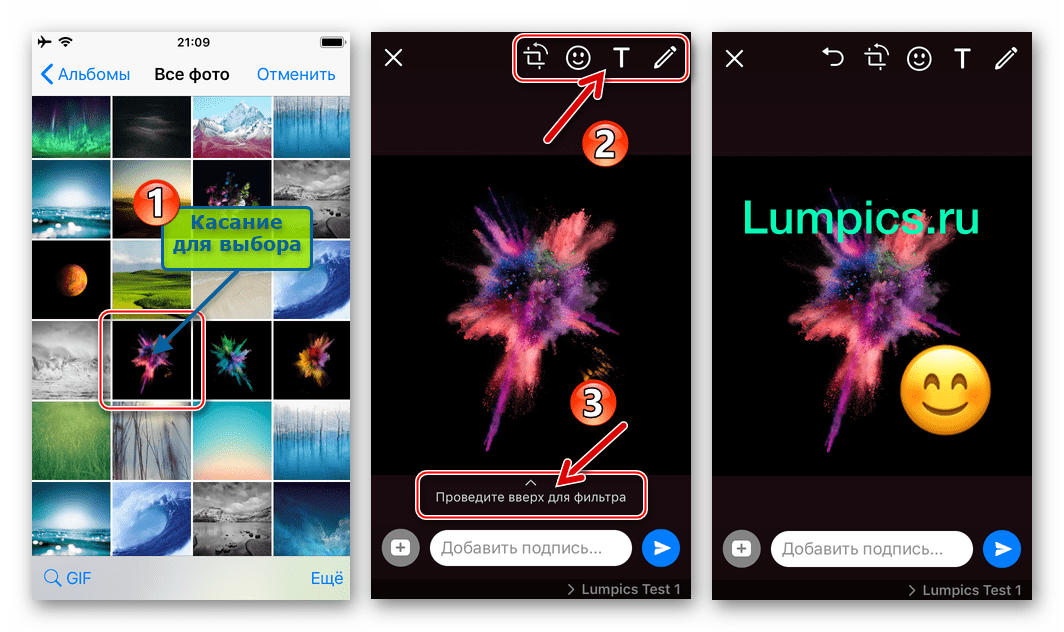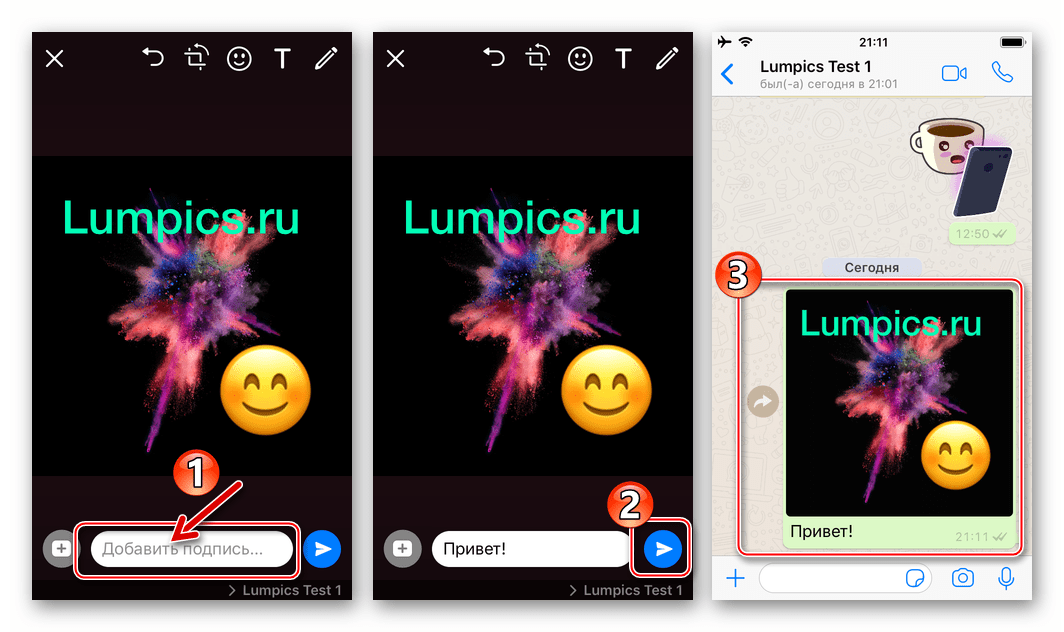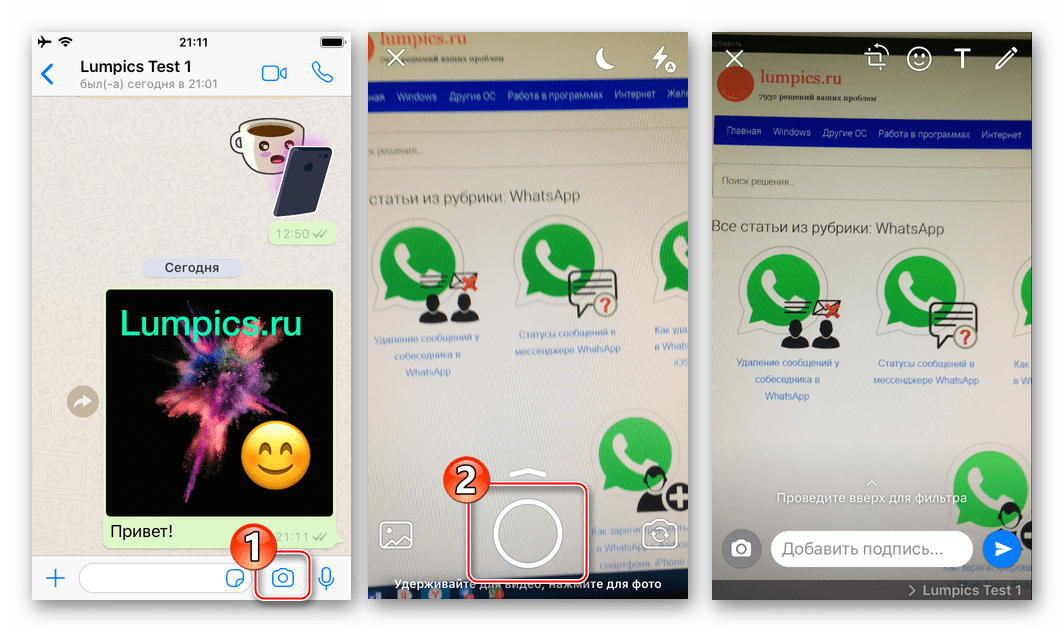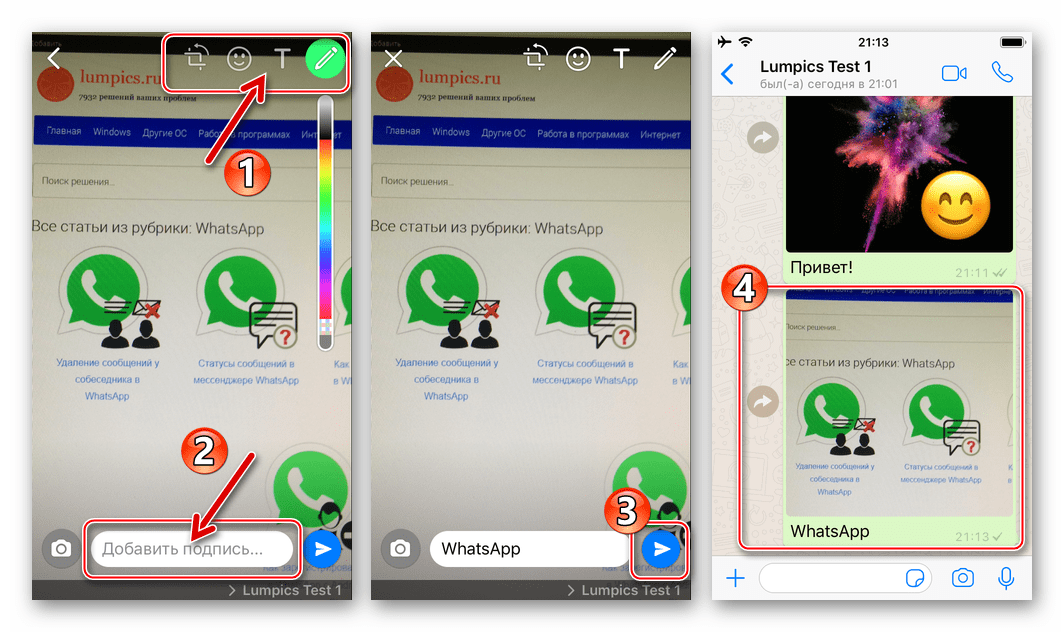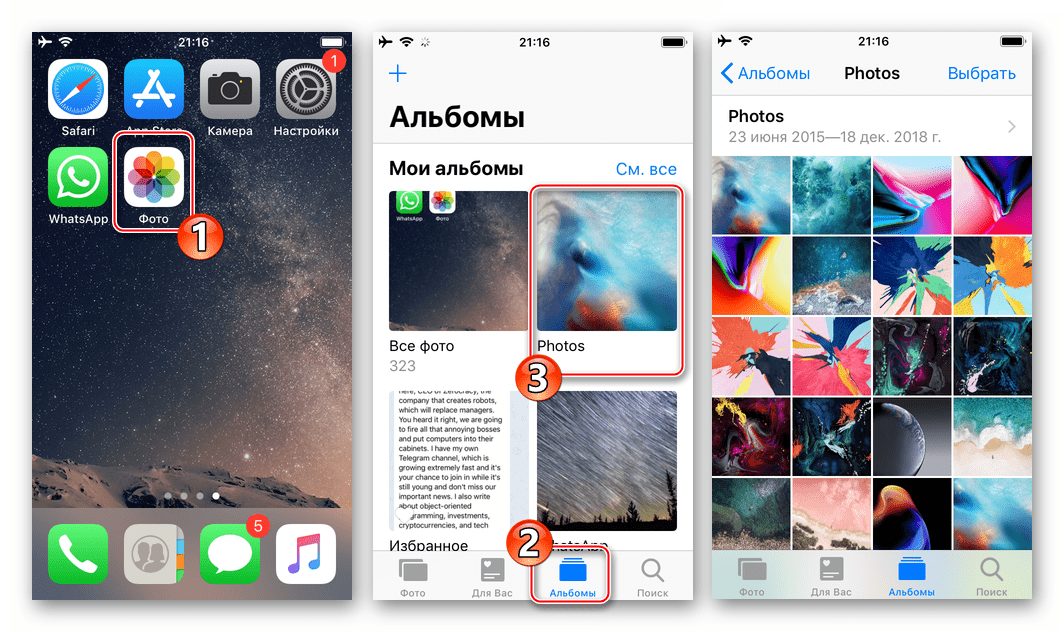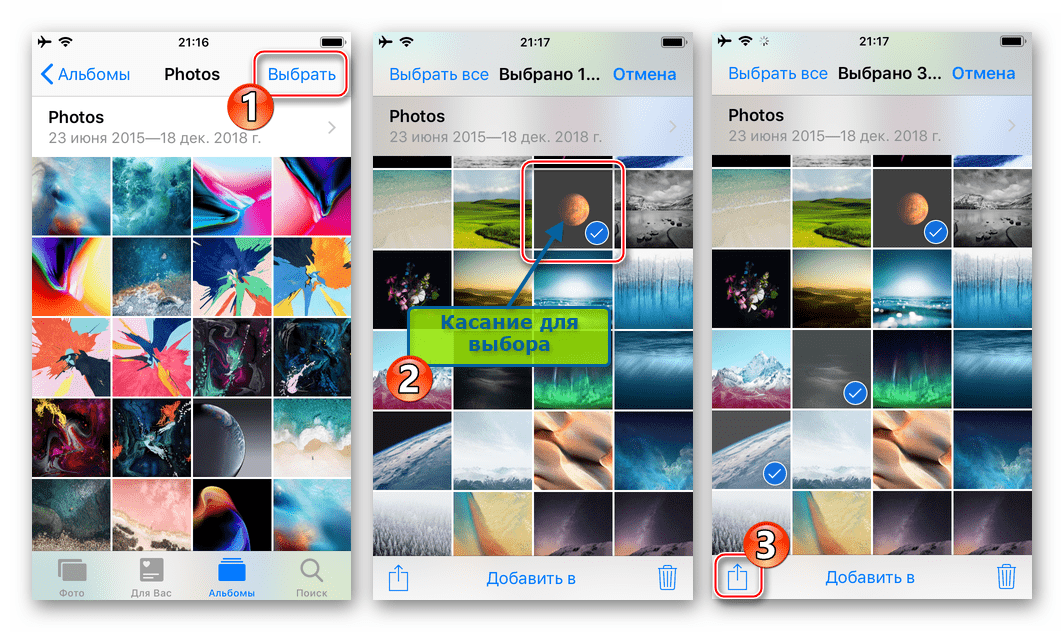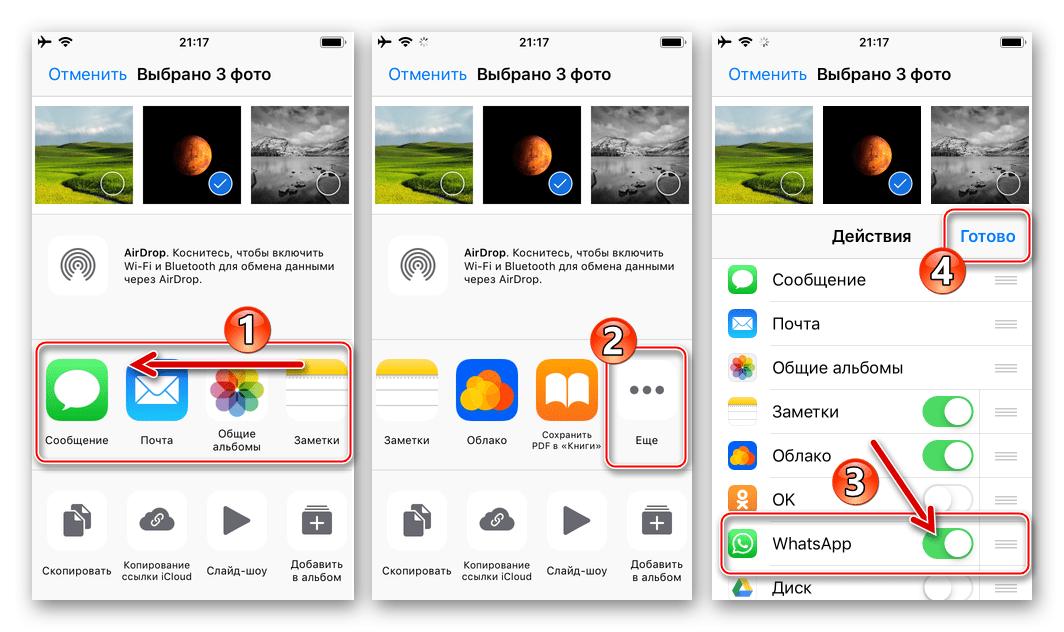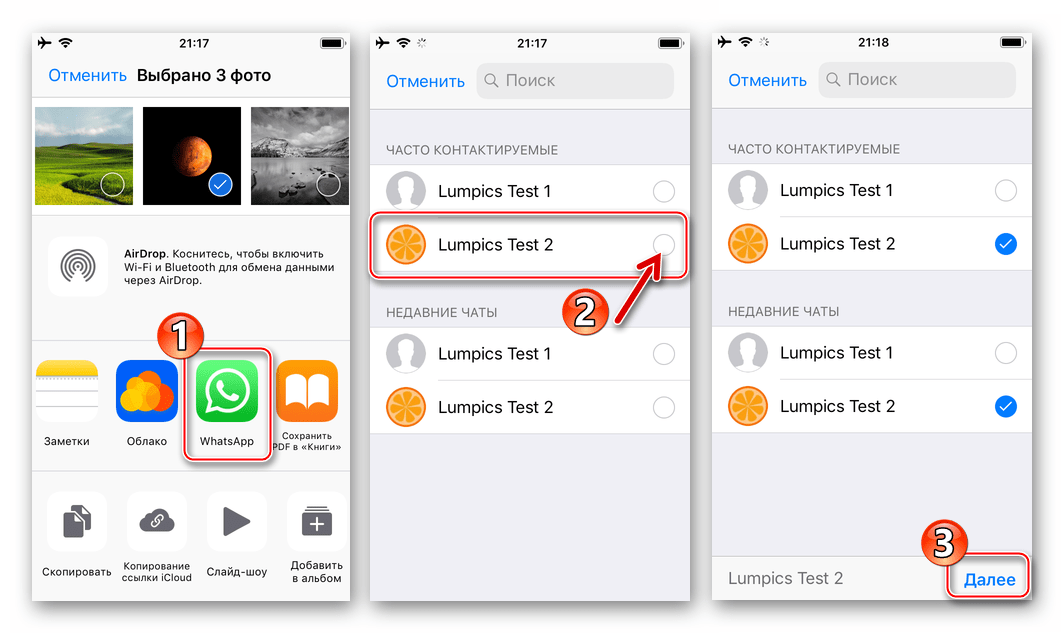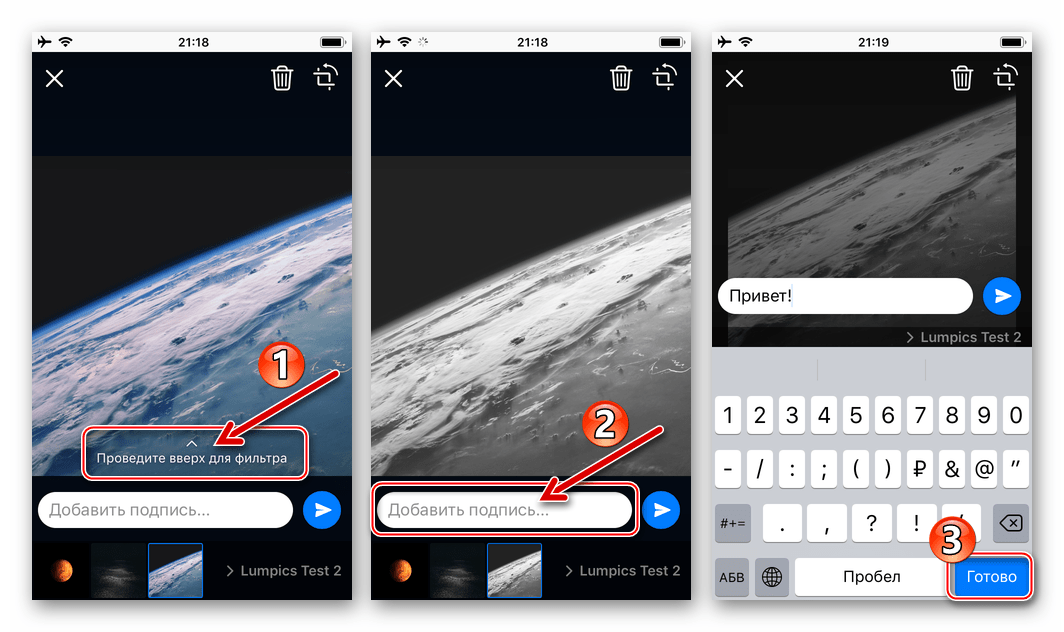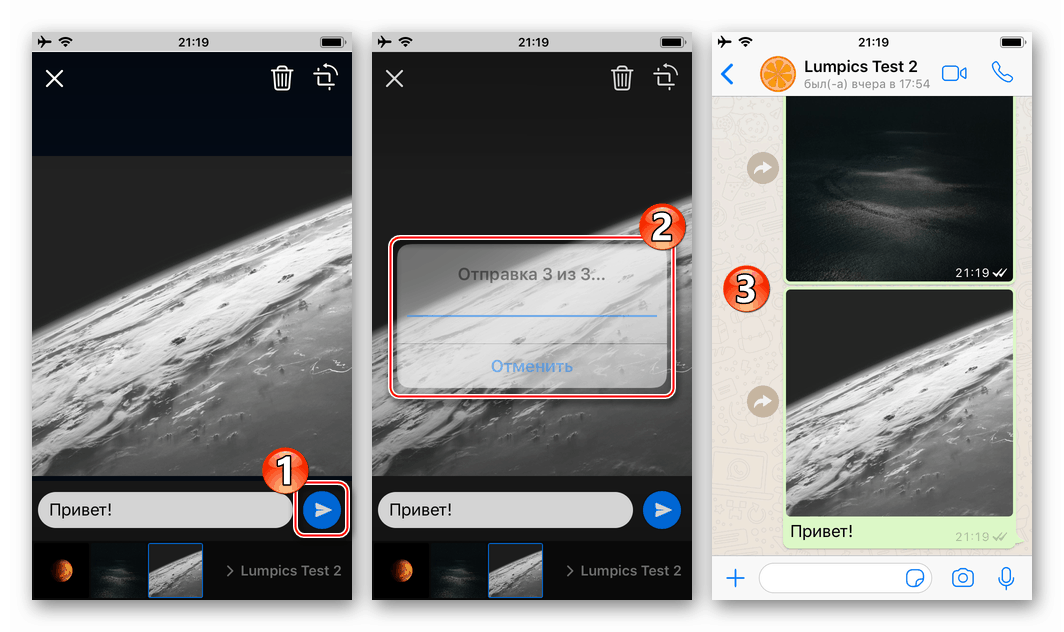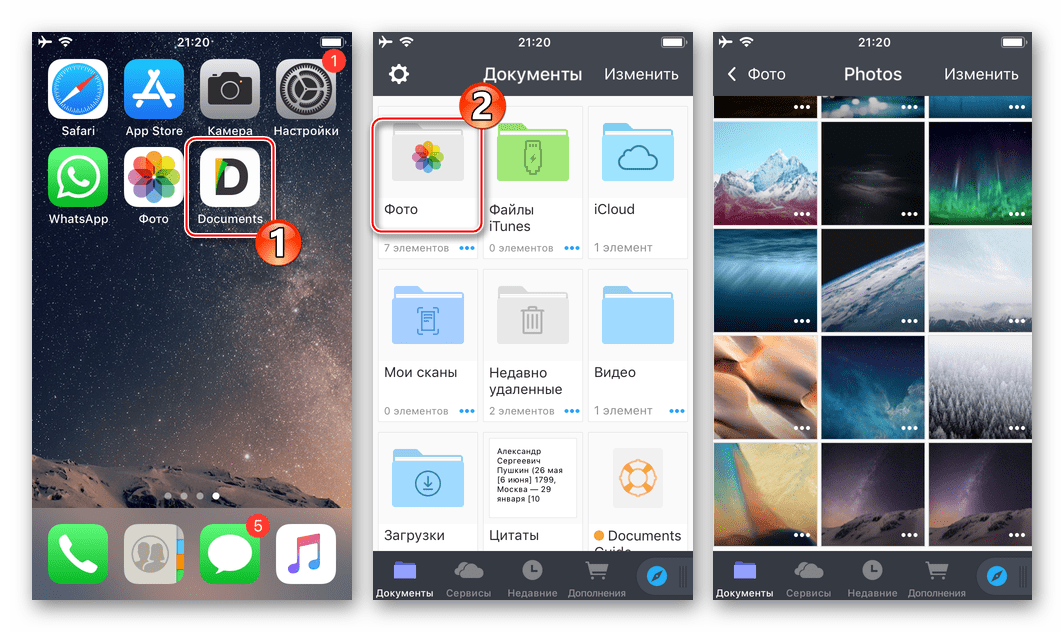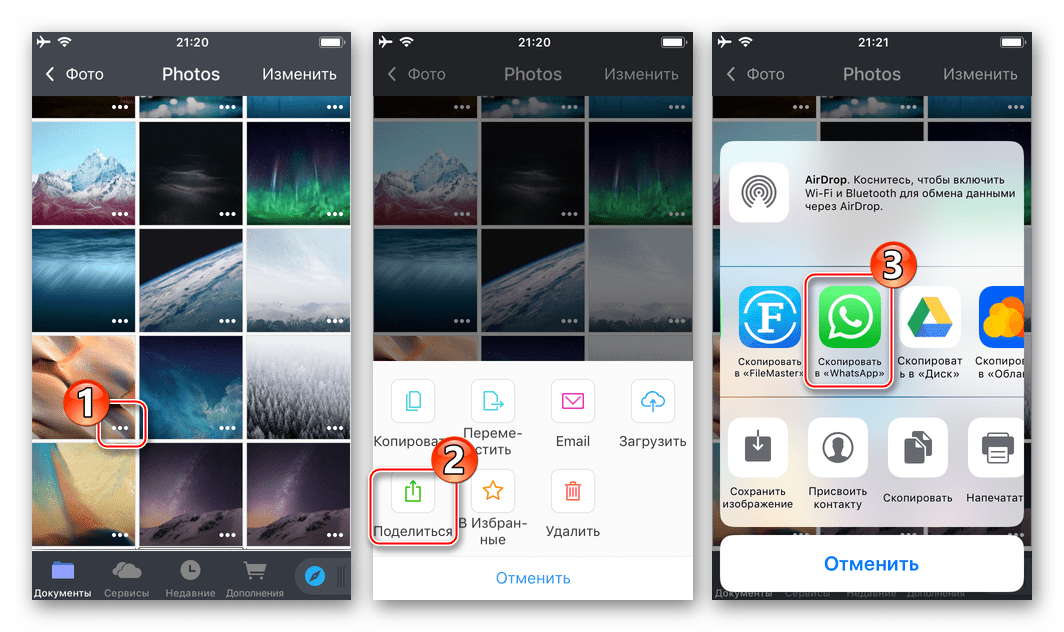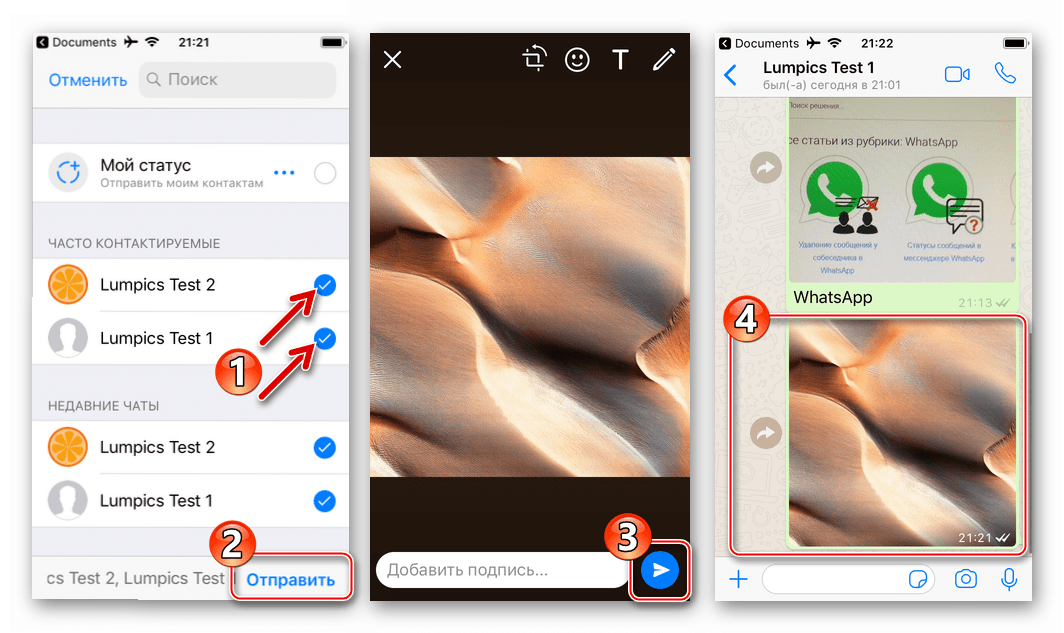Pošiljamo fotografije prek WhatsApp na Android, iOS in Windows
V procesu izmenjave informacij prek WhatsApp se uporabniki pogosto srečujejo s potrebo po pošiljanju različnih slik svojim sogovornikom. Materiali, ki so vam na voljo, opisujejo metode, ki vam omogočajo, da pošljete skoraj katero koli sliko drugemu udeležencu, in se uporabljajo med najbolj priljubljenimi operacijskimi sistemi danes - Android, iOS in Windows.
Vsebina
Kako poslati fotografijo prek WhatsApp z napravo Android
Ne glede na to, kakšno vrsto naprave (pametni telefon ali tablični računalnik) uporabljate kot orodje za dostop do neposrednega sporočila, kot tudi različico operacijskega sistema Android, ki nadzoruje napravo, lahko uporabite enega od dveh pristopov za pošiljanje slik prek VocAn. 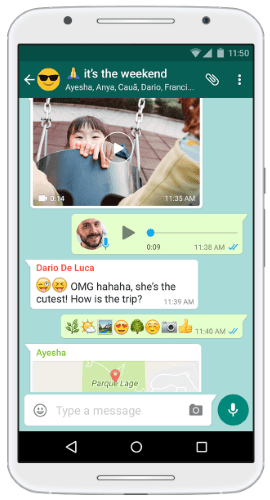
1. način: Messenger Tools
Za dostop do možnosti pošiljanja prek Whatsapp za android podatkov katere koli vrste, vključno s slikami, najprej morate odpreti dialog s prejemnikom v sporočilu. Nadaljnja dejanja so dvojna, izberite enega od vmesniških elementov aplikacijskega odjemalca od spodaj opisanih, odvisno od trenutne potrebe. 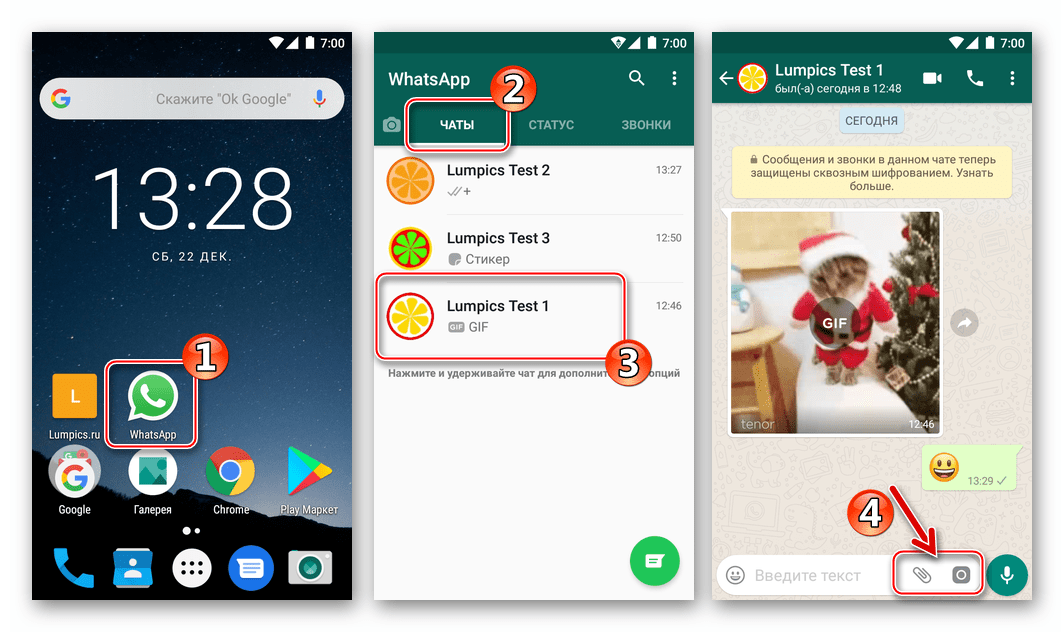
- Gumb »Clip« v nastavljenem območju besedilnega sporočila, ki ga želite poslati.
- Dotaknite se "Clip" , kar bo vodilo do odpiranja menija za izbiro vrste podatkov, ki se prenašajo prek sporočil. Tapnite »Galerija«, da prikažete vse slike v pomnilniku naprave.
- Pojdite v imenik, kjer se nahaja prenesena slika. Kliknite na sličico slike in je ne zadržite, dokler ni označen predogled. Nato tapnite gumb »OK« na vrhu zaslona. Mimogrede, preko VotsAp na Androidu lahko pošljete več fotografij v paketu (do 30 kosov naenkrat). Če obstaja taka potreba, po nastavitvi oznake na prvi miniaturi uporabite kratek tapas, da označite preostanek, nato pritisnite gumb, da potrdite izbiro.
- Naslednji korak omogoča ne le preverjanje pravilnosti izbire slik, temveč tudi celosten zaslon, ampak tudi pretvorbo videza pred pošiljanjem s pomočjo urejevalnika fotografij, vgrajenega v sel. Dodajte izbirni opis v spodnje polje in po preverjanju, ali je fotografija pripravljena za prenos, pritisnite zeleni okrogli gumb s puščico.
- Posledično dobite pričakovani rezultat - slika se pošlje prejemniku.
![WhatsApp za Android - Gumb Clip, pojdite v galerijo, da izberete fotografijo, ki jo želite poslati prek neposrednega sporočila]()
![WhatsApp for Android - izberite slike, ki jih želite poslati prek neposrednega sporočila]()
![WhatsApp za Android - pregledovanje in urejanje slik pred pošiljanjem preko neposrednega sporočila]()
![WhatsApp za Android - pošiljanje slike drugemu udeležencu sporočilu je končano]()
- Gumb "Kamera" . Služi za takojšen dostop do možnosti, da posnamete sliko in jo takoj pošljete prek WhatsApp.
- V polju za vnos besedila tapnite »Kamere« . Morda boste morali sporočilu dovoliti dostop do strežniškega modula v Androidu, če tega še niste storili.
- S kratkim pritiskom na okrogli gumb posnemite predmet ali trenutek - zaslon za predogled in urejanje se bo takoj odprl. Če želite, uporabite učinke in / ali elemente na sliki in dodajte napis. Ko končate z urejanjem, pritisnite gumb, da pošljete datoteko - zeleni krog s puščico.
- Slika je skoraj takoj na voljo prejemniku.
![WhatsApp za Android lansiranje fotoaparata iz messengerja]()
![WhatsApp for Android - ustvarjanje posnetka, ogled in urejanje, pošiljanje preko neposrednega sporočila]()
![WhatsApp za Android je ustvaril, ne da bi pustil slikovno sliko poslano prejemniku]()
2. način: Aplikacije za Android
Želja ali potreba po prenosu fotografije preko WhatsApp na drugega člana storitve se lahko pojavi pri delu v kateri koli aplikaciji Android, tako ali drugače, povezani s pregledovanjem in obdelavo slik. To storite zelo preprosto tako, da pokličete možnost Share . Oglejmo si dva primera postopka za prenos slike v instant messenger in nato pošiljanje sogovorniku z uporabo aplikacij iz Google - Datoteke fotografij in upraviteljev datotek »Viewer«.
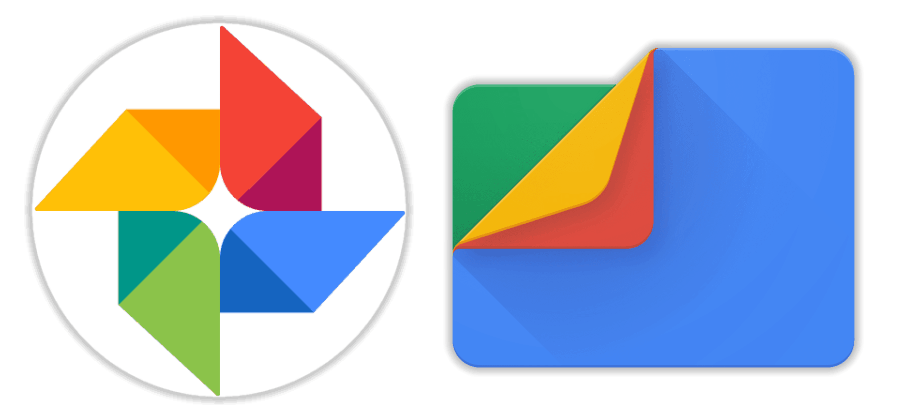
Prenesite Google Fotografije s storitve Play Market
Prenesite Google Datoteke s trga Play
Če raje uporabljate druge aplikacije Android za interakcijo z medijskimi datotekami, nadaljujte na enak način, kot je opisano spodaj, glavna stvar je razumeti splošno načelo.
- Google Fotografije .
- Zaženite aplikacijo in se pomaknite do imenika (zavihek Albumi ), s katerega želite prenesti fotografijo v program za sporočila.
- Kliknite sličico, da razširite sliko, ki ste jo poslali na VotsAp, na celotnem zaslonu in nato kliknite ikono Share (Skupna raba) na dnu. V prikazanem meniju za izbiro prejemnika poiščite ikono WhatsApp in jo tapnite.
- Nato se bo neposredni sporočnik samodejno začel prikazovati seznam možnih prejemnikov vaše pošiljke, razvrščenih v kategorije: "Pogosto vzpostavljen stik" , " Zadnji klepeti" in "Drugi stiki" . Poiščite želenega prejemnika in s klikom na njegovo ime označite polje. Tukaj je mogoče poslati sliko več udeležencem sporočilnika naenkrat - v tem primeru izberite vsako tako, da se izmenično dotaknete z imeni. Za začetek pošiljanja kliknite gumb s puščico.
- Po potrebi dodajte opis fotografije in / ali uporabite funkcije za urejanje slik. Prenos predstavnostne datoteke začnete tako, da se dotaknete zelenega kroga s puščico - slika (e) bo takoj prešla na prejemnika (e).
![WhatsApp za Android - prenašanje slik v program za neposredno sporočanje iz Google Foto - zaženite aplikacijo, pojdite v album s poslano sliko]()
![WhatsApp for Android - funkcija za skupno rabo v storitvi Google Photos za prenos slik v program za neposredno sporočanje]()
![WhatsApp za Android izbiro stikov pri pošiljanju slike preko Messengerja iz Google Photos]()
![WhatsApp za urejanje Android v Messengerju, preden jih pošljete iz storitve Google Foto]()
- Google Datoteke .
- Odprite "Explorer" in se pomaknite do mape z slikovnimi datotekami, ki jih želite poslati prek VotsAp.
- Dolg pritisk, da izberete sliko datoteke. Označite tako, da se dotaknete imen drugih medijskih datotek, če morate hkrati poslati več fotografij (ne pozabite na omejitev števila datotek, poslanih naenkrat - ne več kot 30).
- Kliknite na ikono "Share" in izberite "WhatsApp" v seznamu "Submission Method", ki se pojavi na dnu zaslona. Nato se dotaknite imena, izberite enega ali več prejemnikov v sporočilu in pritisnite zeleni gumb s puščico.
- Ko podpišete slike in / ali jih spremenite, tapnite gumb »Pošlji« . Z odpiranjem sporočila se lahko prepričate, da so vse fotografije poslane naslovniku (-em).
![WhatsApp za Android - pošiljanje fotografije preko messengerja iz upravitelja datotek - zaženite Explorer, pojdite v mapo s slikami]()
![WhatsApp for Android - izberite fotografijo, ki jo želite poslati prek Messengerja v upravitelju datotek]()
![WhatsApp za Android - začetek pošiljanja fotografij prek messengerja iz upravitelja datotek - izbira prejemnika]()
![WhatsApp for Android - Google Files - urejanje fotografij za prenos prek neposrednega sporočanja, pošiljanje slik prejemnikom]()
Kako poslati fotografije preko WhatsApp iz iPhonea
Uporabniki naprav Apple, kadar je potrebno prenesti fotografijo prek zadevnega sporočila, imajo dva načina - uporabiti funkcije, ki so na voljo v odjemalcu Whatsapp za iphone ali pošljite sliko storitvi iz drugih aplikacij, ki podpirajo to funkcijo.

1. način: Messenger Tools
Zlahka je priložiti fotografijo iz pomnilnika iPhone na sporočilo, ki se prenaša prek sporočil - v ta namen so razvijalci opremili aplikacijo VotSap za IOS z dvema elementoma vmesnika. Gumbi za izbiranje priponk bodo na voljo takoj po odpiranju klepeta z naslovnikom, zato pojdite v pogovorno okno in nato izberite možnost, ki ustreza situaciji.
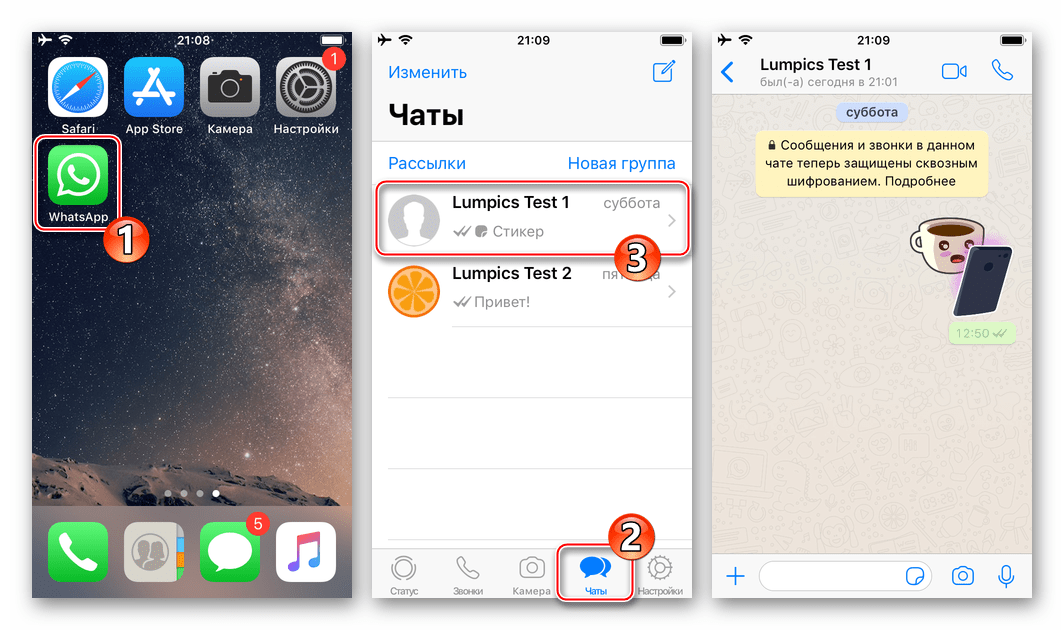
- Gumb "+" na levi strani polja za vnos besedila.
- Dotaknite se “+” , ki prikaže meni za izbiro vrste priloge. Nato izberite “Photo / Video” - to bo odprlo dostop do vseh slik, ki jih sistem zazna v pomnilniku naprave.
- S klikom na sličico se bo razširil na celoten zaslon. Če želite, lahko sliko spremenite tako, da uporabite filtre in uporabite učinke z urejevalnikom fotografij, vgrajenim v Messenger.
- Izvedite drugo izbirno dejanje - dodajte podpis predstavniški datoteki, ki se prenaša. Nato kliknite okrogli gumb "Pošlji" . Slika bo skoraj takoj poslana prejemniku in prikazana v klepetu z njim.
![WhatsApp za iPhone gumb, da dodate datoteko s prilogami, pojdite na Photo Video in izberite sliko za pošiljanje prek neposrednega sporočila]()
![WhatsApp za iPhone izberite in uredite fotografije, poslane prek neposrednega sporočanja]()
![WhatsApp za iPhone doda napis za fotografijo in ga pošljete drugemu članu Messengerja]()
- Gumb "Kamera" .
- Če želite zajeti vsak trenutek s kamero iPhone-a in takoj prenesti, kar ste prejeli na drugo stranko v WhatsApp, tapnite element vmesnika, ki se nahaja desno od območja za vnos besedila sporočila. Posnemite fotografijo s kratkim pritiskom na gumb Sprožilec .
- Nadalje, če želite, uporabite funkcijo za urejanje fotografij, da spremenite sliko. Dodajte opis in pritisnite na pošlji . Rezultat ne bo dolgo v prihodnosti - fotografija je bila prenesena na član WhatsApp, s katerim odgovarjate.
![WhatsApp za iPhone ustvarja posnetek, ki ga pošlje drugi stranki, ne da bi zapustil sel]()
![WhatsApp za iPhone ureja sliko, ki jo je ustvaril fotoaparat v selovniku in pošlje sliko, ki jo je ustvarila]()
2. način: Aplikacije za iOS
Praktično vsaka aplikacija, ki deluje v okolju iOS in je sposobna na kakršen koli način vplivati na slikovne datoteke (prikaz, spreminjanje, organiziranje itd.), Je opremljena s funkcijo »Pošlji« . S to možnostjo lahko hitro in enostavno prenesete sliko v hitri sporočila in jo nato pošljete drugemu članu WhatsApp. Če želite prikazati rešitev problema iz naslova članka, uporabljamo dve orodji: predstavnostno aplikacijo, ki je prednameščena na napravah Apple - Photo in priljubljeni upravitelj datotek iPhone - Documents from Readdle .
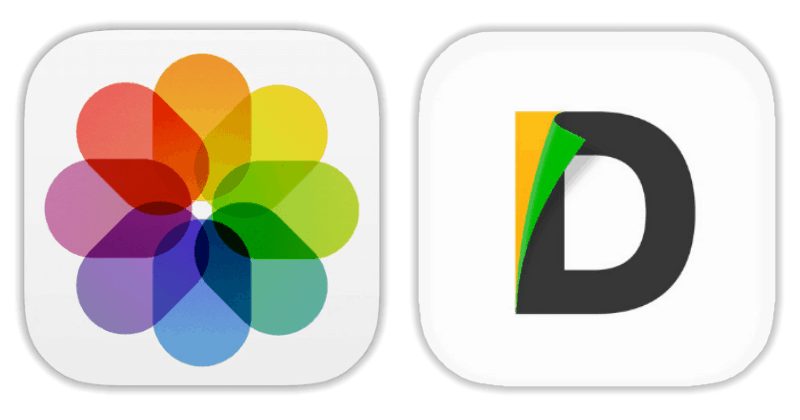
Prenesite Dokumente iz Readdleja iz Apple App Store
- Fotografije za iOS .
- Odprite Appleov lastnik »gledalca« slik in videov in pojdite v katalog s fotografijami, med katerimi naj bi bile poslane prek VotsAp.
- Na vrhu zaslona aplikacije je povezava »Izberi« - tapnite jo, kar vam bo dalo priložnost, da jih označite s tapkanjem na sličice. Ko označite eno ali več slik, kliknite gumb »Pošlji« na dnu zaslona na levi.
- Pomikajte se po vrstici ikon storitev prejemnika, ki so poslane na levo, in kliknite »Več«. V meniju, ki se prikaže, poiščite »WhatsApp« in premaknite stikalo nasproti tega elementa v položaj »Aktivirano« . Dodatek novega elementa v meniju aplikacije za izbiro datotek potrdite tako, da tapnete Done .
- Zdaj je mogoče izbrati VotsAp v traku prejemnikov medijskih storitev. To storite tako, da tapnete ikono za sporočila. Na seznamu stikov, ki se bodo odprli, potrdite polje poleg imena uporabnika, kateremu so namenjene fotografije (lahko izberete več stikov), kliknite "Naprej" na dnu zaslona.
- Preverite, ali so v celozaslonskem pogledu poslane slike pravilno izbrane, če je potrebno, uporabite učinke in dodajte opis.
- Po zaključku priprave tapnite okroglo tipko »Pošlji« . Če želite zagotoviti, da je bila fotografija uspešno poslana, odprite Messenger in vstopite v dialog z uporabnikom prejemnika.
![WhatsApp for iPhone - zaženite aplikacijo Photo, pojdite v Album s slikami, ki jih želite poslati prek neposrednega sporočila]()
![WhatsApp for iPhone - izberite slike v aplikaciji Photo, pojdite na pošiljanje prek neposrednega sporočila]()
![WhatsApp for iPhone - dodajanje neposrednega sporočila v meni prejemnikov, ko pošiljate sliko iz aplikacije Photo]()
![WhatsApp za iPhone izbere prejemnika slik v Messengerju ob pošiljanju iz aplikacije Photo]()
![WhatsApp za iPhone doda učinke in napise sliki iz aplikacije Photo, preden jo pošljete prek neposrednega sporočila]()
![WhatsApp za iPhone slike iz aplikacije Photos poslanih prek neposrednega sporočila]()
- Dokumenti iz Readdle .
- Zaženite upravitelja datotek in pojdite v imenik »Photos« na zavihku »Dokumenti «. Poiščite fotografijo, ki se prenaša prek VotsAp.
- V območju predogleda slike se dotaknite treh točk, da prikažete meni z možnimi dejanji. Kliknite “Share” in poiščite v traku ikone aplikacije “Copy to WhatsApp” .
- Označite prejemnike odprtega sporočila, ki ste jih poslali na seznam stikov, in kliknite »Pošlji« . Po potrditvi, da je fotografija pripravljena za prenos, se dotaknite gumba za okroglo puščico. Posledično boste s prejemnikom preneseni na zaslon za klepet, kjer je poslana slika že prisotna.
![WhatsApp za iPhone prenese fotografije prek neposrednega sporočila iz upravitelja datotek - zaženite Explorer, pojdite v mapo s slikami]()
![WhatsApp za prenos fotografij iPhone prek programa messenger iz menija za upravljanje datotek - menija dejanj - izbira delitev storitev]()
![WhatsApp za iPhone izbira prejemnikov v Messengerju in pošilja fotografije iz upravitelja datotek za iOS]()
Kako poslati fotografijo preko WhatsAppa iz računalnika
Čeprav je stranka Whatsapp za pc , ki so ga predlagali ustvarjalci messengerja za uporabo v okolju Windows, je v bistvu le »klon« mobilne aplikacije in je značilen z zelo zmanjšano funkcionalnostjo, izmenjava različnih datotek, vključno s fotografijami, v namizni različici je zelo dobro organizirana. Dejanja, ki vodijo do pošiljanja slik z računalniškega diska na drugega udeleženca, so dvojna različica.

1. način: Messenger Tools
Za pošiljanje slik prek neposrednega sporočanja, ki uporablja samo funkcionalnost odjemalca za Windows, morate izvesti le nekaj klikov z miško.
- Zaženite VotsAp za računalnik in se pogovorite z drugo osebo, ki mora poslati sliko.
- Kliknite gumb »Clip« na vrhu okna aplikacije.
- Kliknite na vrhu padle štirih okrogle ikone "Photo and Video" .
- V oknu »Odpiranje« pojdite na pot poslane slike, izberite datoteko in kliknite »Odpri«.
- Nato lahko kliknete »Dodaj datoteko« in uporabite metodo, podobno tisti, opisani v prejšnjem odstavku, da sporočilu priložite še nekaj slik.
- Po želji v predstavnostno datoteko dodajte opis besedila in / ali smeška in nato pritisnite okroglo zeleno tipko »Pošlji« .
- Po nekaj sekundah bo fotografija prikazana v pogovoru z prejemnikom s statusom "Poslano".
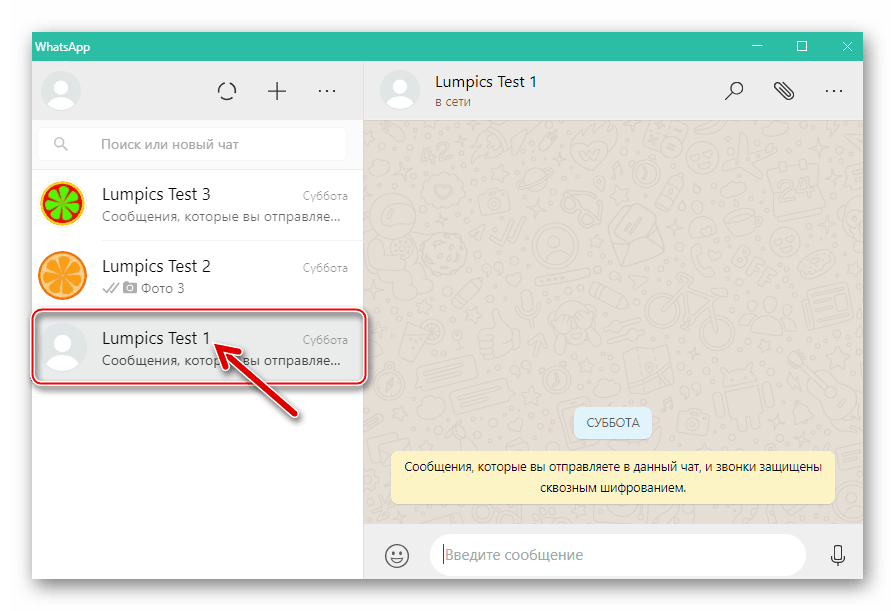
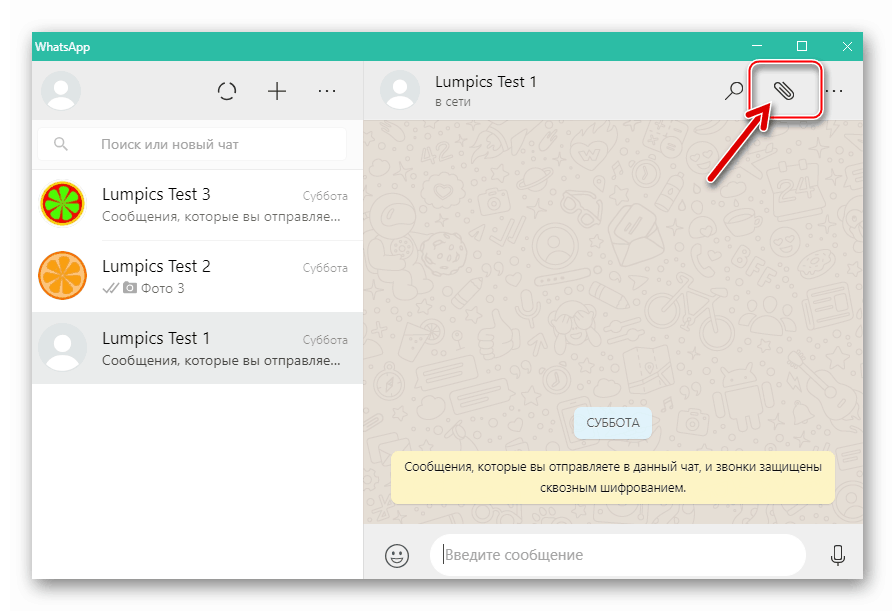
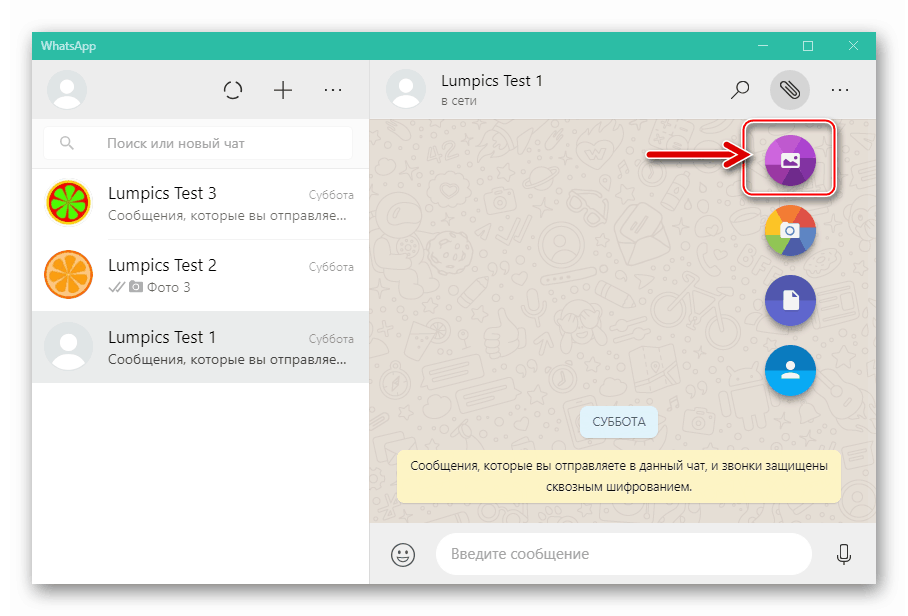
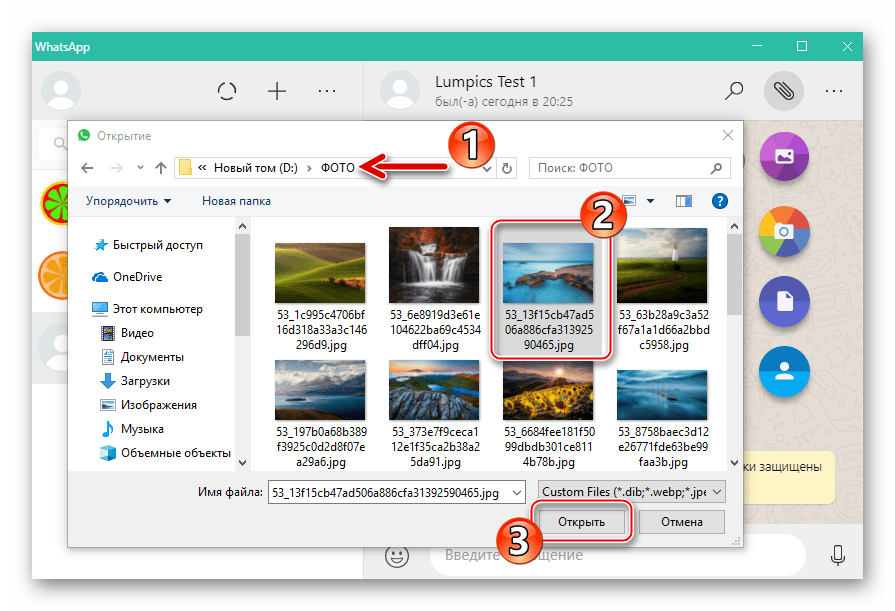
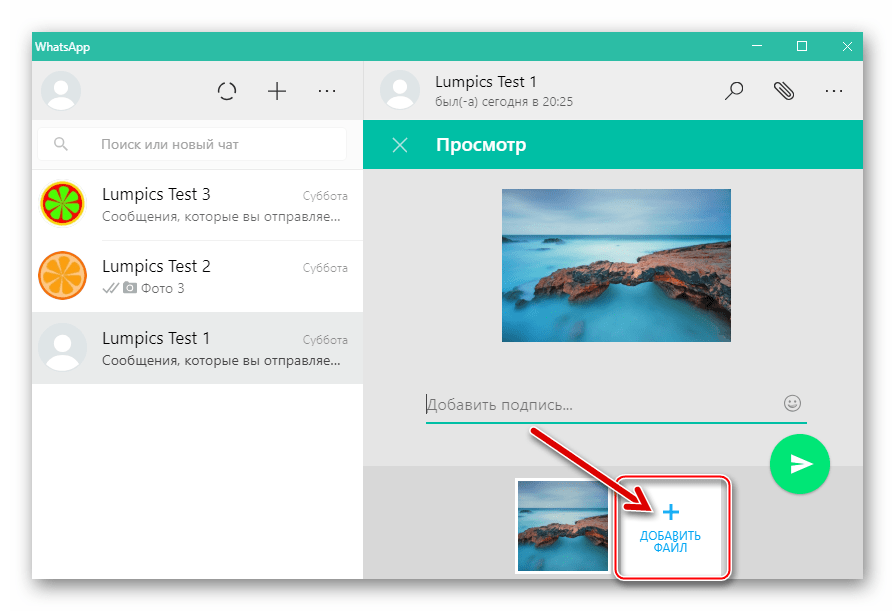
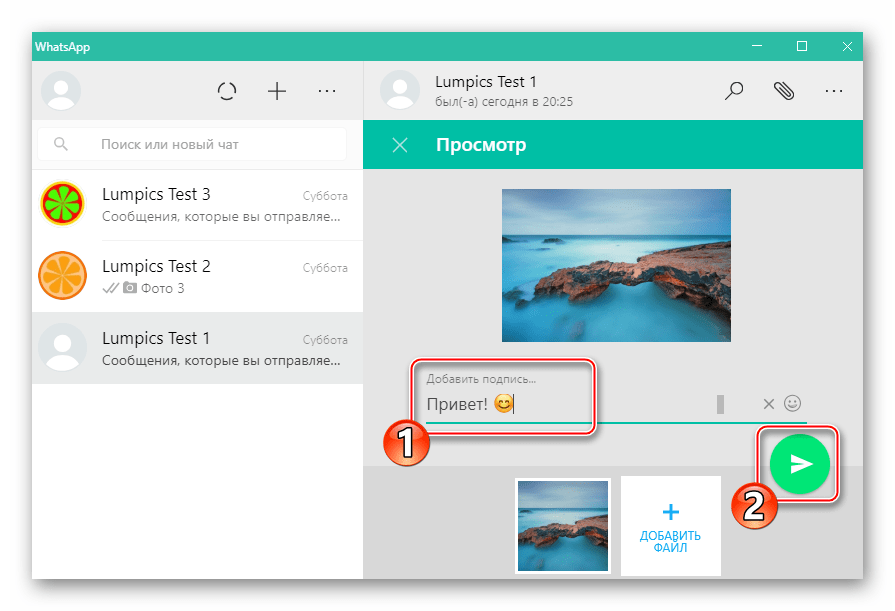
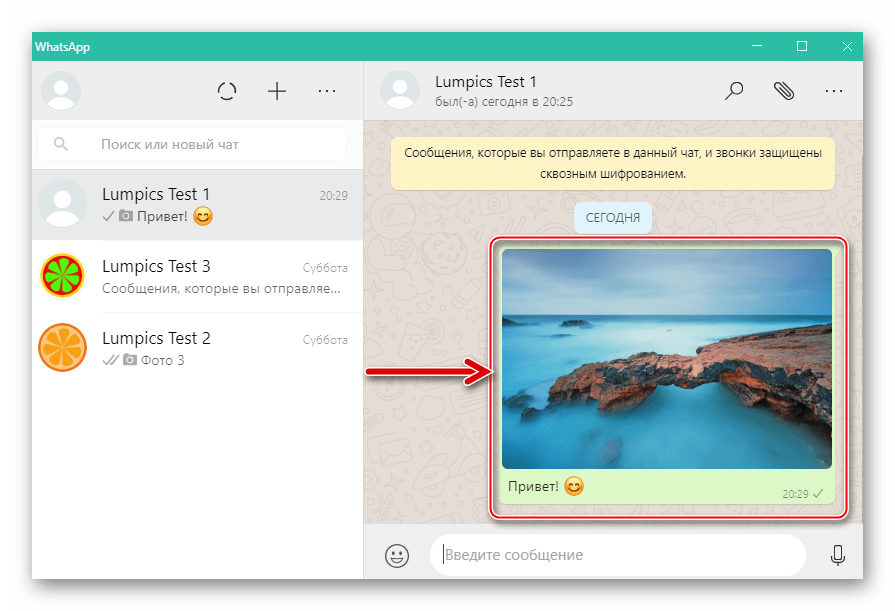
2. način: Explorer
Če želite prenesti predstavnostne datoteke iz računalnika v sel, lahko uporabite običajni način povleci in spusti iz Raziskovalca v okno Windows različice WhatsApp. Postopek po korakih poteka na naslednji način:
- Zaženite VotsAp in pojdite na klepet s sogovornikom-prejemnikom slik.
- Odprite "Ta računalnik" , pojdite v mapo s slikami za pošiljanje.
- Postavite kurzor miške na sličico ali sličico fotografije v Raziskovalcu, pritisnite levo tipko manipulatorja in jo držite pritisnjeno, da jo premaknete v pogovorno okno v oknu sel. Podobno lahko povlečete več datotek hkrati, najprej jih izberete v oknu raziskovalca.
- Zaradi postavitve slike v območje klepeta se prikaže okno »Pogled« . Tukaj lahko dodate opis pošiljke, nato pa kliknite "Pošlji" .
- Storitev WhatsApp bo skoraj takoj dostavila medijsko datoteko (e) do cilja, prejemnik pa si bo lahko ogledal fotografijo in opravil druge operacije z njo.
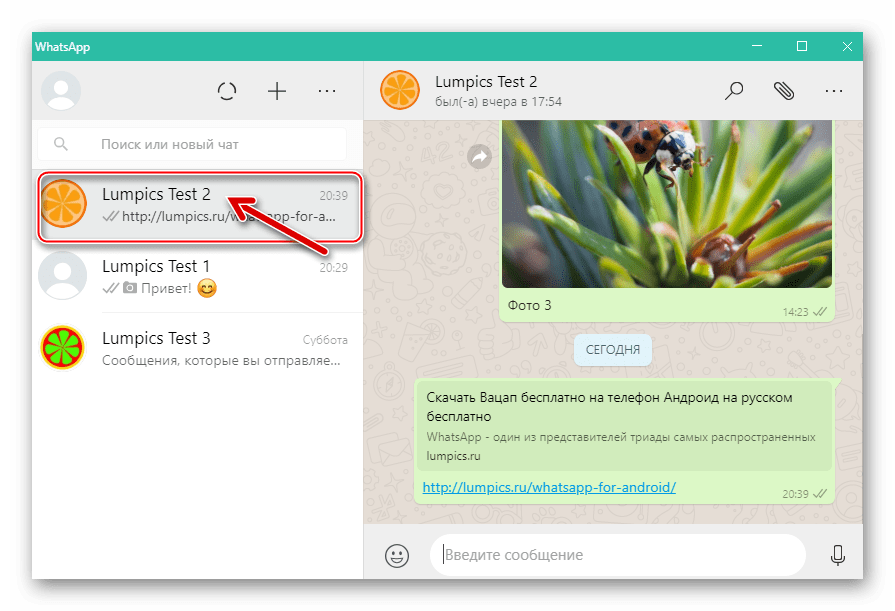
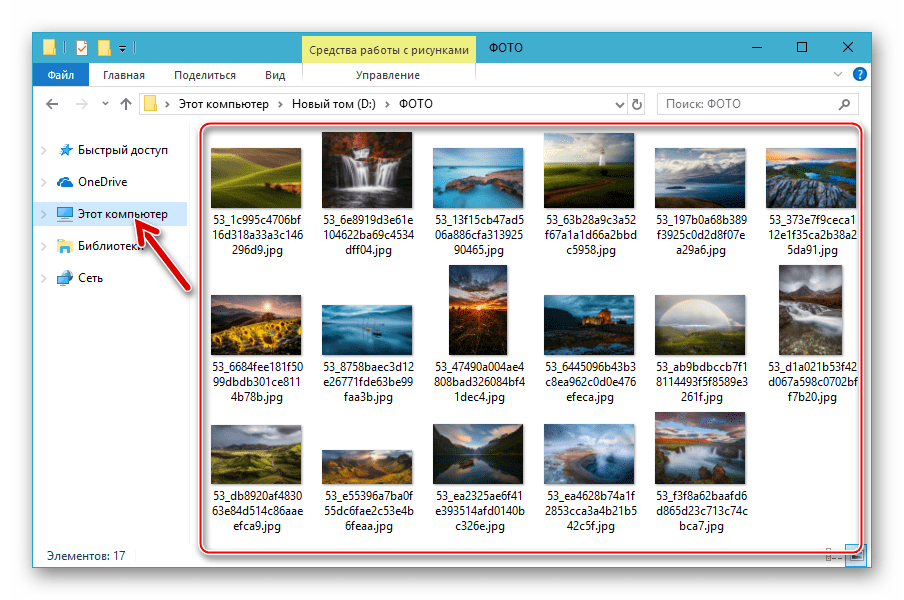

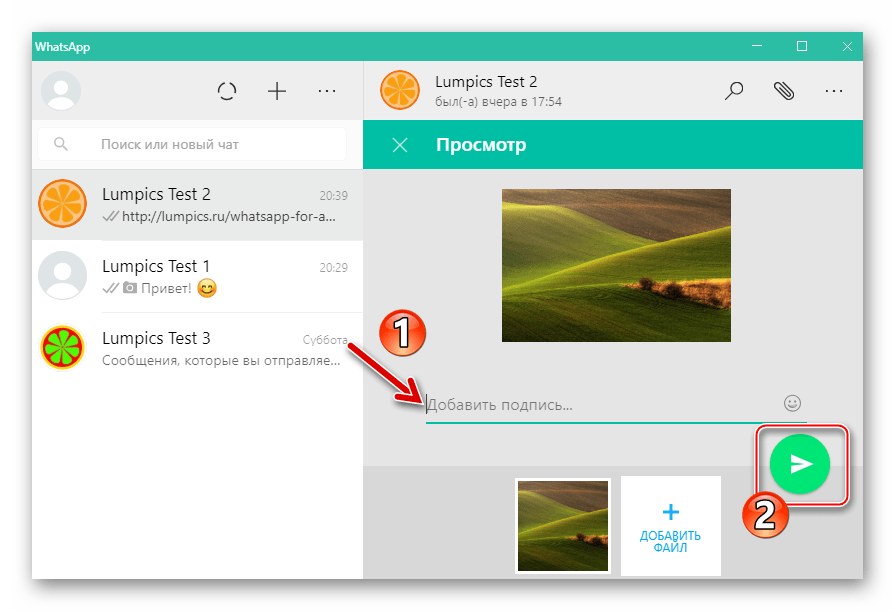
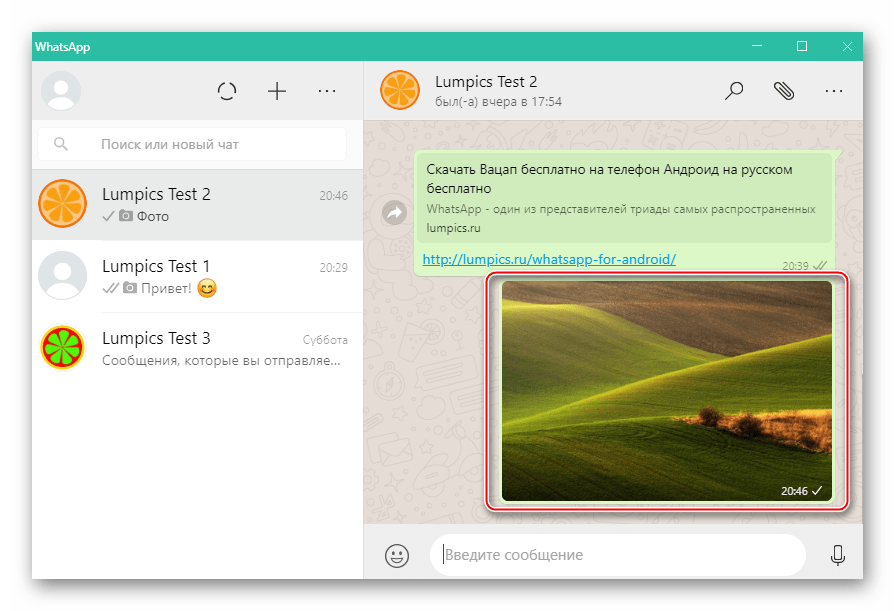
Kot lahko vidite, ni posebnih težav pri organiziranju procesa prenosa fotografij prek WhatsApp. Upamo, da boste po branju zgornjih navodil sliko iz naprave Android, iPhone ali računalnika lahko preprosto poslali sogovornikom v sporočilu.